Virhesanoma ’ Tämä tietokone ei täytä ohjelmiston asennuksen vähimmäisvaatimuksia. ” johtuu usein ulkoisesta näytönohjaimesta, joka sen seurauksena poistaa integroidun GPU: n käytöstä. Sen lisäksi väärä ohjain tai väärä käyttöjärjestelmän versio voi myös johtaa mainittuun virheilmoitukseen. Virhe ponnahtaa esiin, kun yrität joko päivittää tai asentaa piirisarjaan integroidun Intel GPU: n ohjainta.

Tämä tietokone ei täytä ohjelmiston asennuksen vähimmäisvaatimuksia
Joissakin tapauksissa käyttäjät eivät edes näe korttia Laitehallinnassa Näytön sovittimet -kohdassa. Tämä viittaa yleensä BIOS-kokoonpanon asettamaan rajoitukseen. Erilaiset emolevyt estävät usein integroidun näytönohjaimen käytöstä piirisarjassa, kun järjestelmään liitetään ulkoinen näytönohjain. Sitä ei kuitenkaan pidä tapahtua koko ajan. Tarkastelemme virheilmoituksen syitä tarkemmin alla. Siksi päästäkäämme siihen ilman lisäkysymyksiä.
Mikä aiheuttaa virheviestin 'Tämä tietokone ei täytä ohjelmiston asennuksen vähimmäisvaatimuksia'?
Kävimme läpi useita käyttäjäraportteja saadaksemme paremman käsityksen mainitusta virheilmoituksesta ja valmistelimme luettelon alla mainituista syistä.
- Näytönohjain poistettu käytöstä BIOS-kokoonpanossa: Virhesanoma ilmestyy, jos järjestelmään on liitetty ulkoinen näytönohjain, jolloin jotkut emolevyt poistavat integroidun näytönohjaimen automaattisesti käytöstä piirisarjassa. Ulkoisen näytönohjaimen läsnäolo on kuitenkin vain todennäköisyys eikä määritelty skenaario.
- Väärä kuljettaja: Toinen syy mainittuun virheilmoitukseen voi olla täysin väärän ohjaimen toteutus. Tämä tarkoittaa sitä, että ohjain, jonka yrität asentaa järjestelmääsi, eroaa näytönohjaimellesi tarkoitetusta ohjaimesta.
- Virheellinen käyttöjärjestelmän versio: Jos et vielä tiedä, jokaisessa Windows-käyttöjärjestelmän versiossa on käytettävissä eri ohjain, joka on kehitetty erityisesti kyseistä Windows-käyttöjärjestelmän versiota varten. Esimerkiksi, jos käytössäsi on Windows 10 ja lataamasi ohjaimen oletetaan olevan Windows 7: lle tai 8: lle, niin tällaisessa tilanteessa todennäköisesti näette sellaisen virheen. Toinen huomioitava asia on käyttöjärjestelmän arkkitehtuuri, esimerkiksi et voi asentaa ohjaimen 32-bittistä versiota 64-bittiseen käyttöjärjestelmään.
Kuinka korjata virheilmoitus 'Tämä tietokone ei täytä ohjelmiston asennuksen vähimmäisvaatimuksia'?
Nyt kun olet tietoinen virheilmoituksen syistä, tutustu ratkaisuihin, jotka otat käyttöön ongelman ratkaisemiseksi.
1. Käytä Intel-ohjainta ja tuki Assistania t
Ensimmäinen asia, joka sinun on tehtävä, jos kohtaat mainitun virheilmoituksen, on ladata Intel-ohjain ja tuki-apuri apuohjelma, joka skannaa järjestelmän kokoonpanon ja asentaa tarvittavat ohjaimet automaattisesti. Tästä voi olla hyötyä, kun et ole varma integroidusta grafiikkakorttimallista tai vastaavasta. Voit ladata työkalun vain siirtymällä osoitteeseen tämä linkki ja napsauta Lataa nyt -painiketta. Tämä alkaa ladata Intel Driver and Support Assistant -työkalun.
Vaihtoehtoisesti voit tarkista näytönohjaimen malli . Kun sinulla on näytönohjaimen malli, voit siirtyä tämä linkki ja lataa oikea ohjain manuaalisesti.
2. Asenna ohjain manuaalisesti
Virhesanoma ilmestyy, kun yrität asentaa ohjainta suorittamalla ohjaimen asennustiedoston. Voit kiertää virhesanoman asentamalla sen manuaalisesti Laitehallinta . Ohjaimen asentamista manuaalisesti ei aina suositella, mutta tässä tilanteessa voit tehdä sen turvallisesti.
Ennen kuin aloitat ohjaimen manuaalisen asennuksen, varmista, että järjestelmään on ladattu oikea ohjain. Noudata sen jälkeen seuraavia ohjeita:
- paina Windows-avain + R avata Juosta valintaikkuna.
- Kun se avautuu, kirjoita devmgmt.msc ja paina sitten Tulla sisään avain.
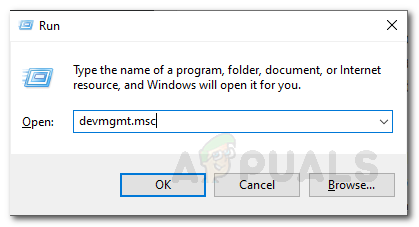
Laitehallinnan avaaminen
- Tämä avaa Laitehallinta ikkuna.
- Laajenna nyt Näyttö Sovittimet napsauta hiiren kakkospainikkeella näytönohjainta ja valitse sitten Ominaisuudet avattavasta valikosta.
- Vaihda sitten Kuljettaja -välilehti ja napsauta Päivittää Kuljettaja -painiketta.
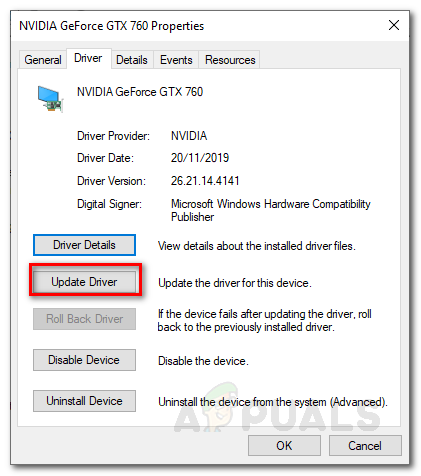
Näytä sovittimen ominaisuudet
- Klikkaa ' Selaa tietokoneeni ohjainohjelmistoja varten ’Vaihtoehto.
- Napsauta sen jälkeen Haluan valita tietokoneellani käytettävissä olevien ohjaimien luettelosta ’Vaihtoehto.
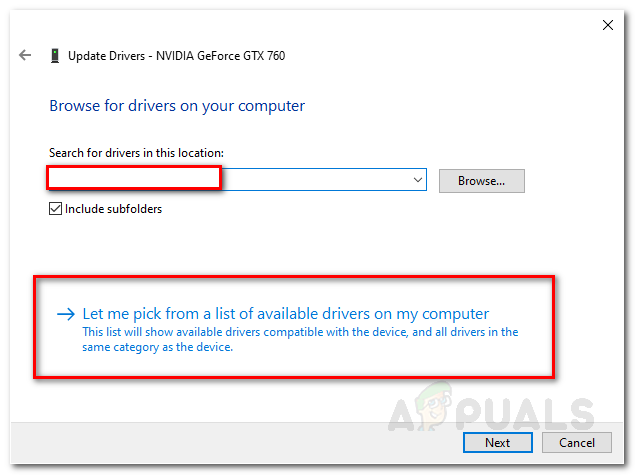
Grafiikkaohjaimen päivittäminen manuaalisesti
- Klikkaa Omistaa Levy -painiketta ja selaa sitten ohjaimesi kansioon. Siirry Grafiikka-hakemistoon ja valitse. inf tiedosto. Jos sinulla ei ole Graphics-hakemistoa, ei hätää, valitse vain .inf (tämä on tarkoitettu näyttösovittimellesi) tiedosto ja napsauta Avata .
- Napsauta sen jälkeen Seuraava ja jos sinulle avautuu viesti, osu vain Joo .
- Odota, että ohjain on asennettu.
Jos sinulla ei ole Näytön sovittimet -kohdassa Intel Graphics -merkintää, noudata seuraavaa ratkaisua.
3. Ota integroitu grafiikka käyttöön
Kuten tapahtuu, jotkut emolevyt on ohjelmoitu poistamaan integroitu näytönohjain käytöstä automaattisesti, kun ulkoinen näytönohjain on liitetty. Joissakin tilanteissa näin ei kuitenkaan välttämättä ole, ja integroitu korttisi saattaa silti olla pois käytöstä. Tällaisessa tilanteessa joudut ottamaan integroidun näytönohjaimen käyttöön BIOS: sta.
Integroidun grafiikan ottaminen käyttöön voi vaihdella valmistajalta, minkä vuoksi emme voi antaa määriteltyjä ohjeita. Karkean kuvan antamiseksi se löytyy kuitenkin yleensä Pitkälle kehittynyt yleensä kutsutun BIOS-asetusten välilehti IGD Multi-Monitor, iGPU Multi-Monitor tai Intel Integrated GPU . Eri valmistajilla on erilaiset määritetyt avaimet BIOSiin käynnistämistä varten, joten sinun on etsittävä sitä Googlesta.

Integroidun grafiikan käyttöönotto
3 minuuttia luettu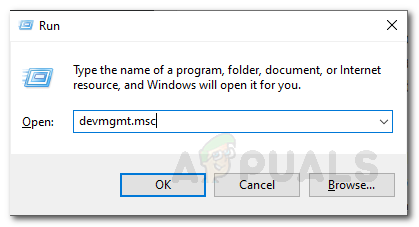
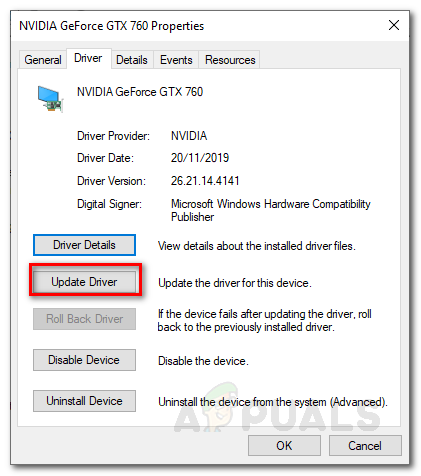
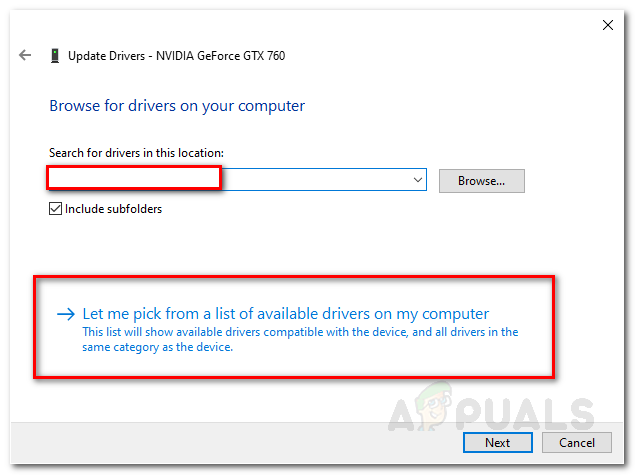




















![[FIX] Virhe ladattaessa tätä valokuvaa iCloud-kirjastostasi](https://jf-balio.pt/img/how-tos/05/error-downloading-this-photo-from-your-icloud-library.jpg)


