Adobe Acrobat on kaupallisesti saatavana oleva muunnos Acrobat Readerista, ja se sisältää monia yrityssisällön hallinnan ja tiedostojen isännöintipalveluja Acrobat Readerin perusominaisuuksien lisäksi. Viime aikoina on kuitenkin tullut paljon raportteja, joissa käyttäjät eivät pysty avaamaan PDF-tiedostoja sovellusten avulla. Kohdistin päivittyy hetkeksi, eikä mitään sitten tapahdu.

Adobe Acrobat
Tässä artikkelissa opastamme sinua toteuttamiskelpoisilla ratkaisuilla ongelman poistamiseksi kokonaan. Lisäksi annamme sinulle syyt, joiden vuoksi tämä virhe käynnistyy.
Mikä estää Adobe Acrobatin avaamisen?
On useita syitä, joiden vuoksi sovelluksella saattaa olla ongelmia käynnistämisen aikana. Jotkut yleisimmistä ovat:
- Asetukset: Joissakin tapauksissa sovellusten asetukset on määritetty väärin. Tietyt kokoonpanot saattavat olla yhteensopimattomia käyttöjärjestelmän kanssa ja ne voivat aiheuttaa ristiriitoja käynnistysprosessin aikana.
- Viallinen asennus: On mahdollista, että Adobe Acrobat Readerin asennus on vioittunut, minkä vuoksi sovelluksella on ongelmia käynnistysprosessin aikana. Ajan myötä tietyt sovelluksen tiedostot tai välimuistissa olevat tiedot voivat vioittua ja estää sovellusta avaamasta.
Nyt kun sinulla on perustiedot ongelman luonteesta, siirrymme kohti ratkaisuja. Varmista, että otat ne käyttöön siinä järjestyksessä, jossa ne toimitetaan, jotta vältetään ristiriidat.
Ratkaisu 1: Nollaa Acrobatin oletusasetukset
On mahdollista, että Acrobat-asetukset on määritetty siten, että ne häiritsevät tiettyjä käyttöjärjestelmän elementtejä, joiden vuoksi sovellus ei käynnisty. Siksi tässä vaiheessa palautamme kaikki Acrobat-asetukset oletusasetuksiin.
Windows:
- Uudelleenkäynnistää tietokoneesi sulkeaksesi kaikki “ Acrobat ”-Sovellus.
- Avaa “ Tiedosto tutkimusmatkailija ”Ja siirry alla olevalle polulle Windows 7 tai uudempi.
C: Users [käyttäjänimi] AppData Roaming Adobe Acrobat [version]
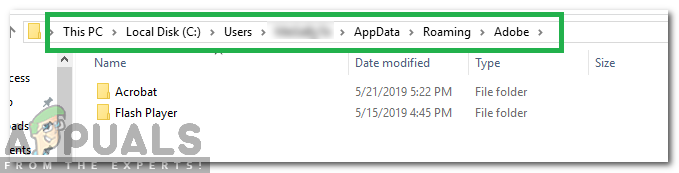
Navigointi polulle
- Avaa Oma tietokone ja siirry Windows XP: n alla olevaan polkuun
C: Documents and Settings [käyttäjänimi] Application Data Adobe Acrobat [versio]
- Poista kansiossa oleva 'Preferences' -kansio.
- Käynnistä sovellus ja tarkista, jatkuuko ongelma.
MacOS:
- kiinni Acrobat.
- Navigoida että
Käyttäjät / [Käyttäjätunnus] / Kirjasto / Asetukset
- Raahata seuraavat tiedostot työpöydälle
1. 'Acrobat WebCapture Cookies' 2. 'com.adobe.Acrobat.Pro.plist or com.adobe.Acrobat.Pro_x86_9.0.plist' 3. 'Acrobat Distiller Prefs and com.adobe.Acrobat.Pro.plist' 4 . 'Acrobat-kansio, joka sisältää lomakemääritykset (MRUFormsList), yhteistyö (OfflineDocs) ja väriasetukset (AcrobatColor Settings.csf) '
- Uudelleenkäynnistää Acrobat ja tarkistaa nähdäksesi, jatkuuko ongelma.
Ratkaisu 2: Asenna Acrobat uudelleen
On mahdollista, että Acrobatin asennus on vioittunut, minkä vuoksi sovelluksella on ongelmia käynnistysprosessin aikana. Tässä vaiheessa poistamme Adobe Acrobat Readerin kokonaan ja asennamme sen uudelleen virallisen sivuston lataamisen jälkeen.
Windows:
- ladata Adobe Acrobat Cleaner -työkalu tässä.
- Asentaa suorittamalla ladattu suoritettava tiedosto.
- Avata ' AdbeArCleaner.exe ”Kirjoittanut kaksinkertainen - napsauttamalla sen päällä.
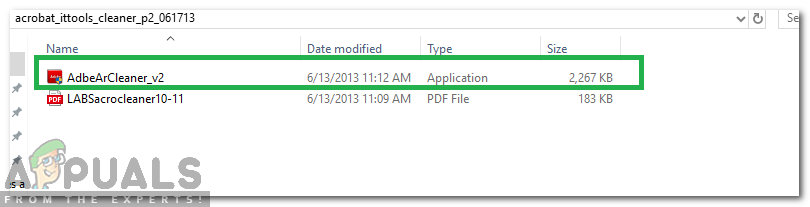
Puhdistustyökalun avaaminen
- Klikkaus päällä ' Seuraava ”Vahvistaaksesi, että haluat jatkaa.
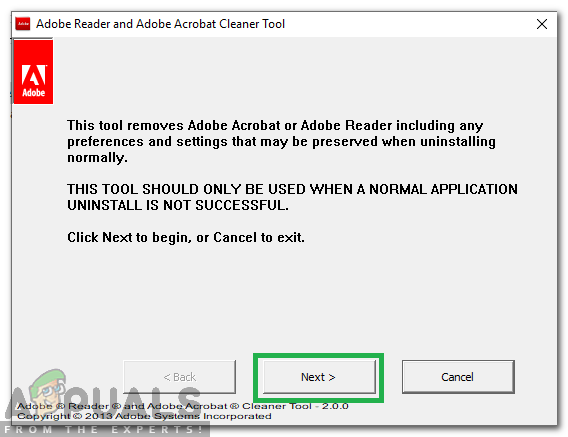
Jatka napsauttamalla Seuraava
- Klikkaus päällä ' Hyväksyä ”Vahvistaaksesi EULA '.
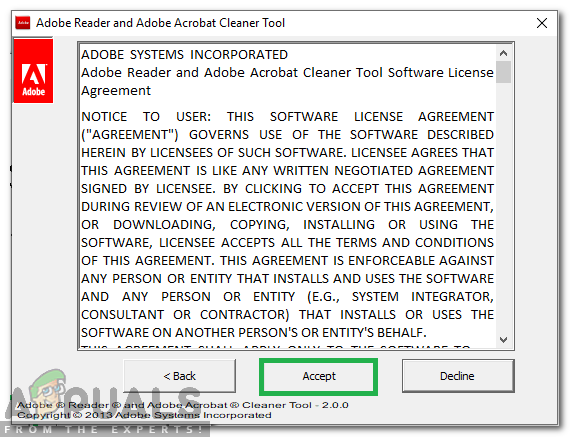
Vahvista Eula napsauttamalla 'Hyväksy'
- Valitse “ Acrobat Ja napsauta Seuraava' .
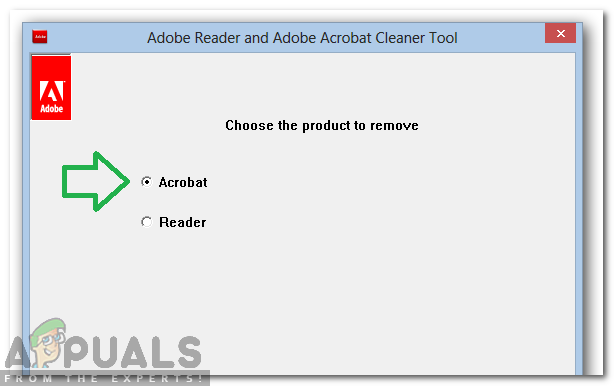
Poistettavan sovelluksen valitseminen
- Jos puhdistettava tuote asennetaan koneeseen, työkalu puhdistaa suoraan.
- Jos tuotetta ei löydy, Acrobat / Reader puhdistetaan oletusasennuspaikasta kansiossa ProgramFilesFolder Adobe Acrobat *. *. Käyttäjälle annetaan myös mahdollisuus valita ja lisätä kaikki muut lisäasennukset.
- Jos siivoojaan liittyy useita sovelluksia, asia ne, jotka haluat poistaa, ja myös valitse jos haluat puhdas Acrobatin ja muun Adoben ohjelmiston jakamat tiedostot.
- Klikkaus päällä ' Puhdista nyt ” puhdistusprosessin aloittamiseksi.
- Uudelleenkäynnistää kone poistamisen jälkeen.
- ladata Adobe Acrobat alkaen tässä .
- Asentaa sovellus ja tarkistaa nähdäksesi, jatkuuko ongelma.
MacOS:
- Lopettaa Adobe Acrobat.
- Juosta ' Asennuksen poisto ”Adobe Acrobatin tiedosto tiedostosta
Sovellukset> Adobe Acrobat> Acrobat Uninstaller
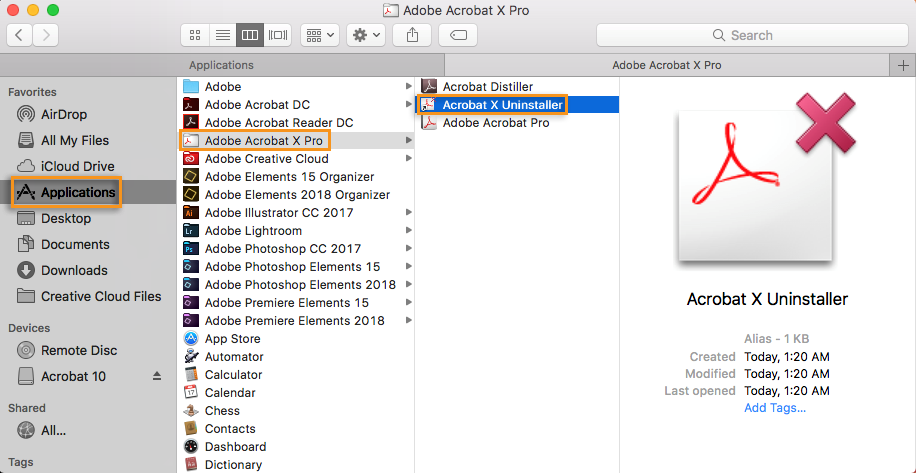
Uninstaller-tiedoston suorittaminen
- Seuraa näytön ohjeiden mukaan sen poistamiseksi kokonaan koneesta.
- Uudelleenkäynnistää koneen asennuksen poistamisen jälkeen.
- ladata Adobe Acrobat alkaen tässä .
- Asentaa se koneessa ja tarkistaa nähdäksesi, jatkuuko ongelma.
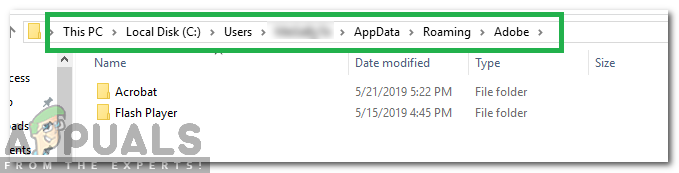
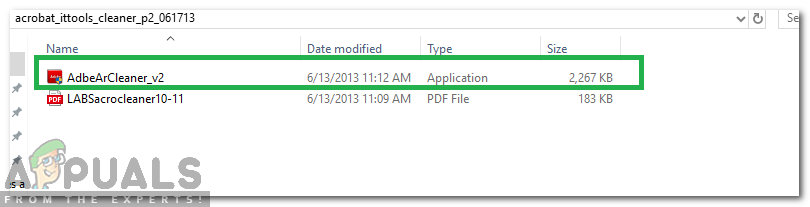
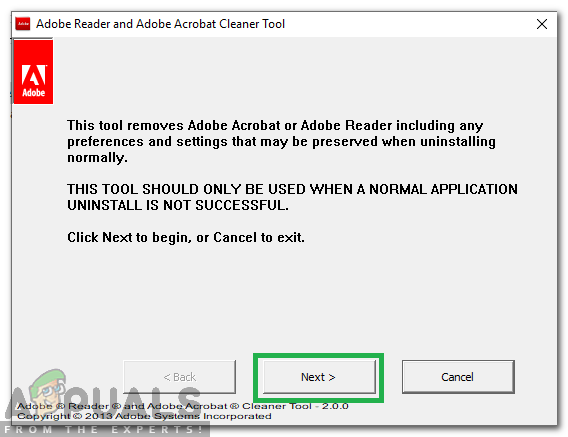
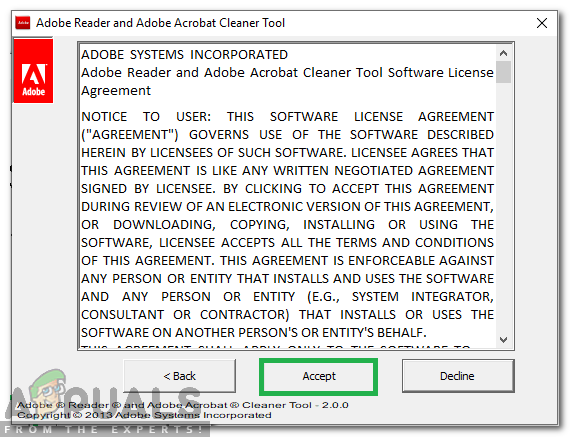
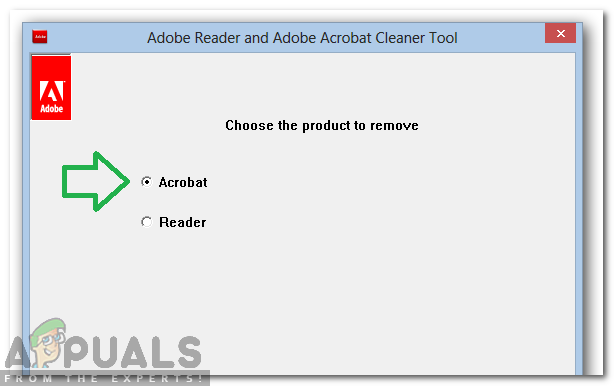
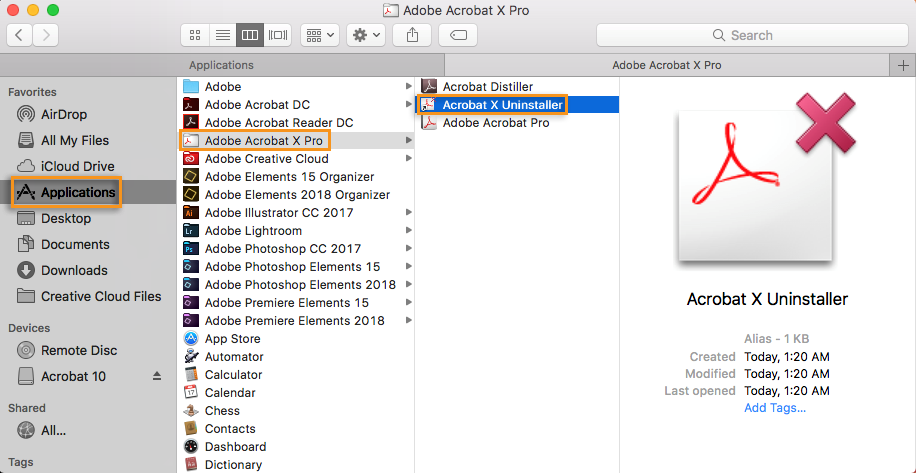




![[FIX] Thunderbird 'Yhteys oli palautettu' -virhe](https://jf-balio.pt/img/how-tos/37/thunderbird-connection-was-reset-error.png)


















