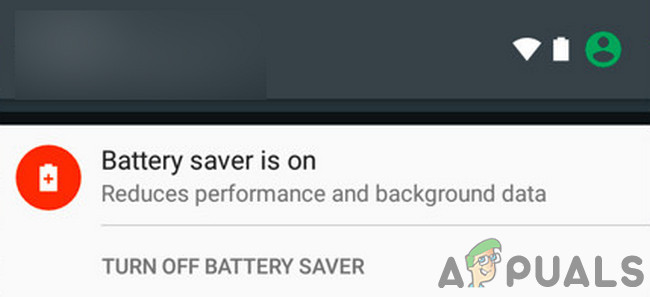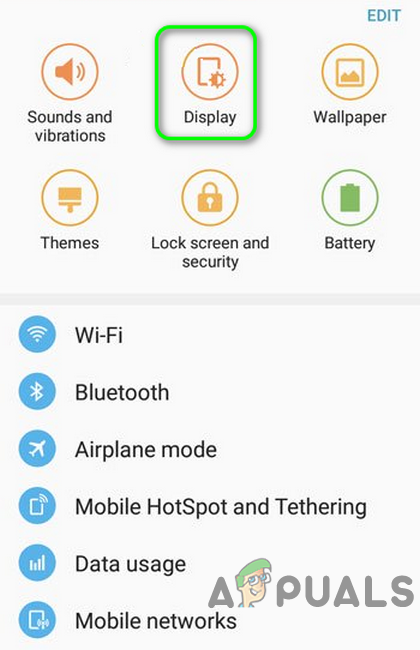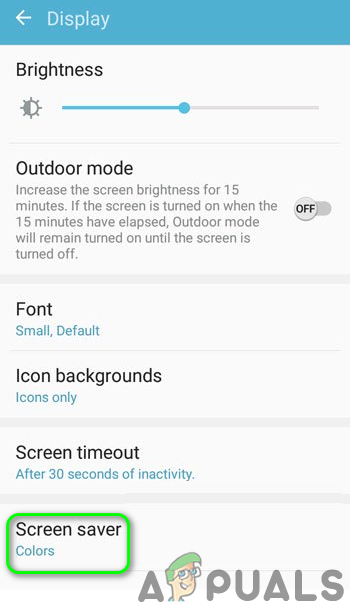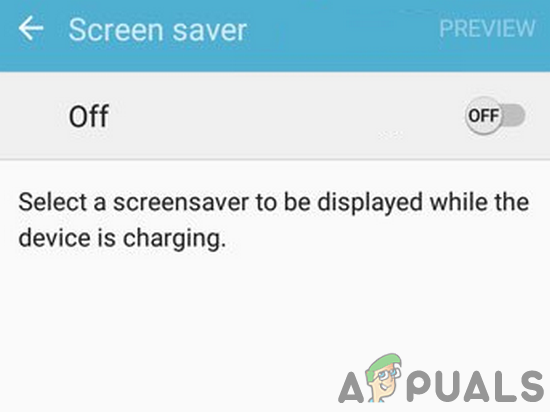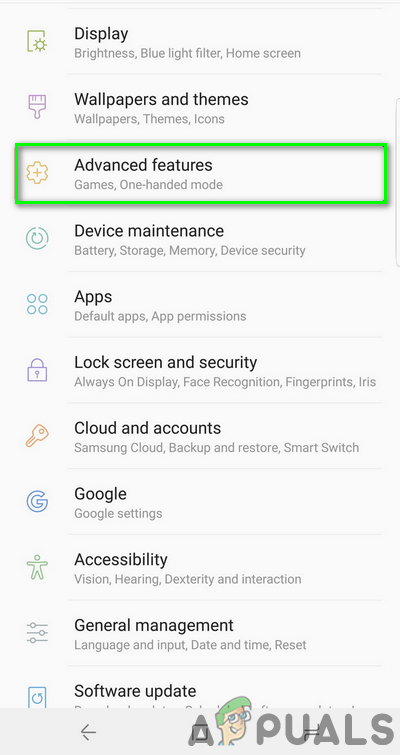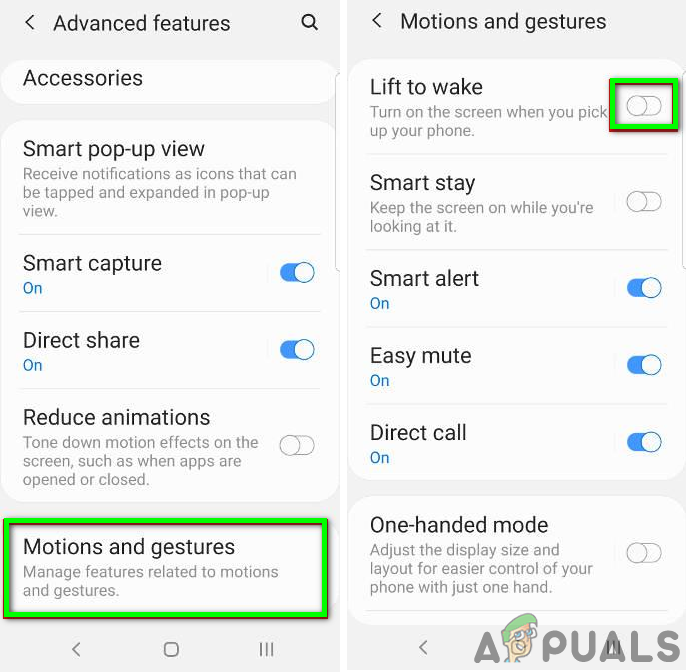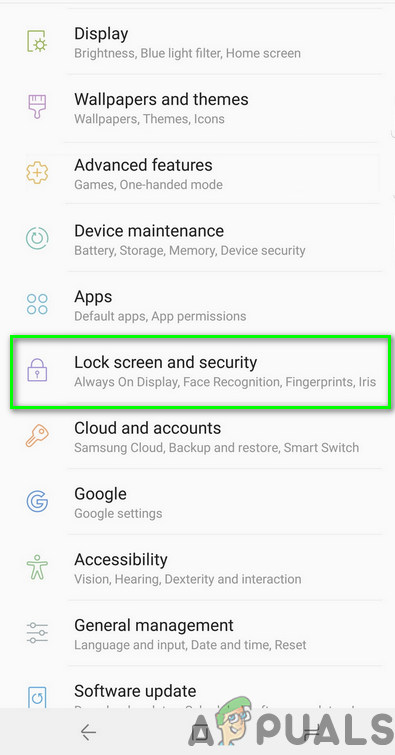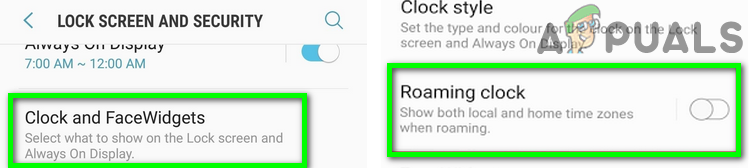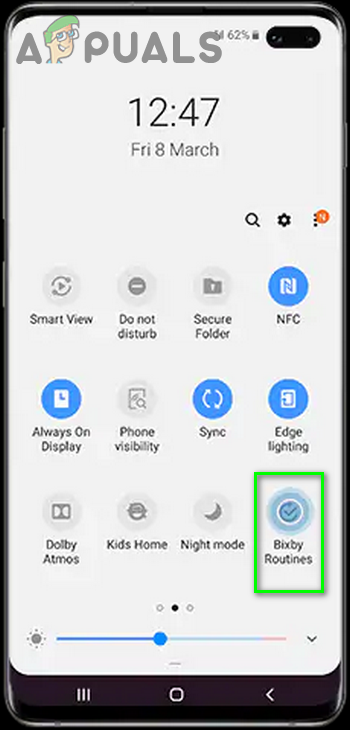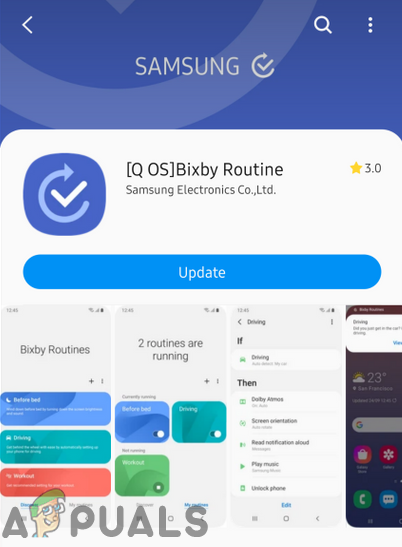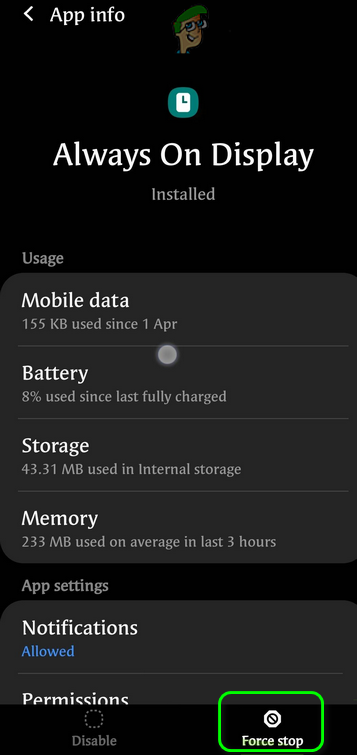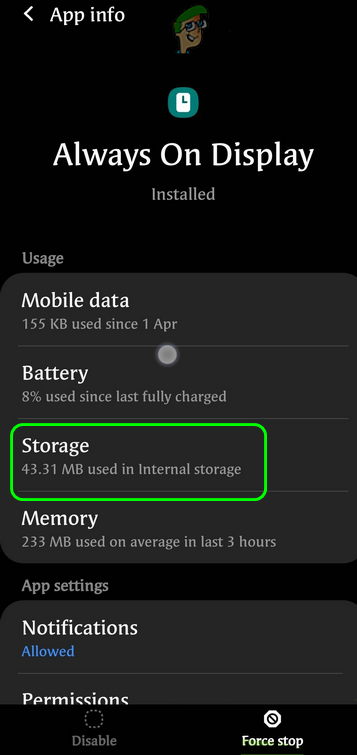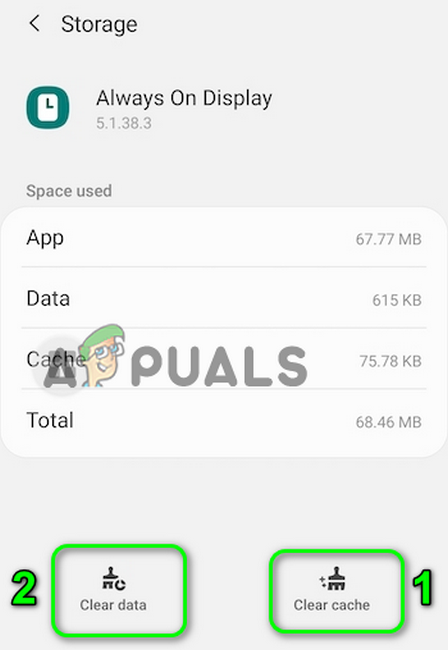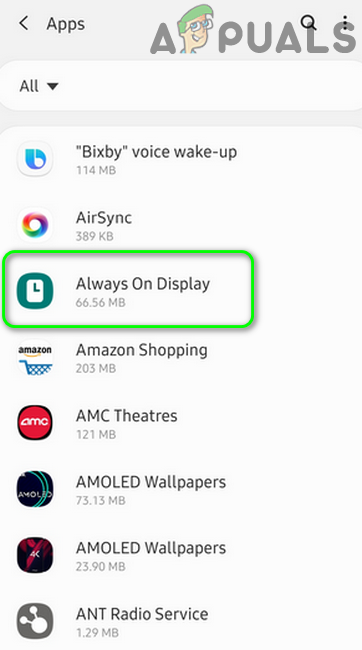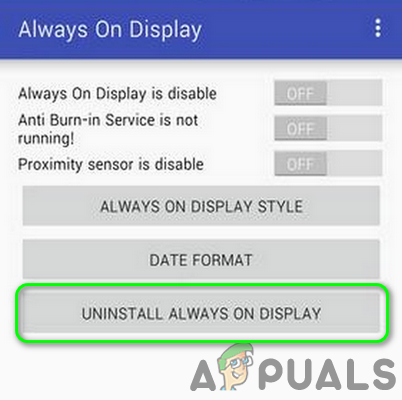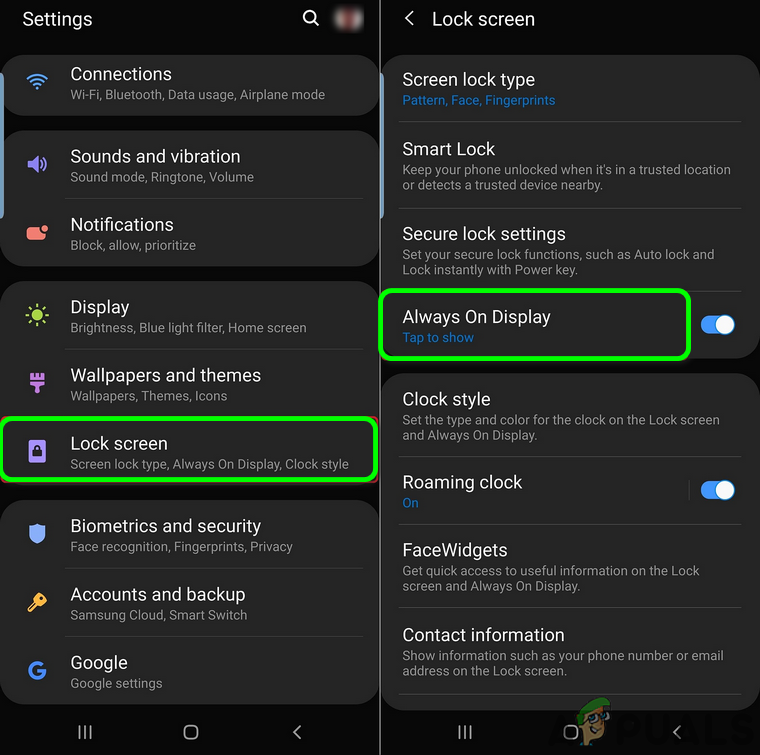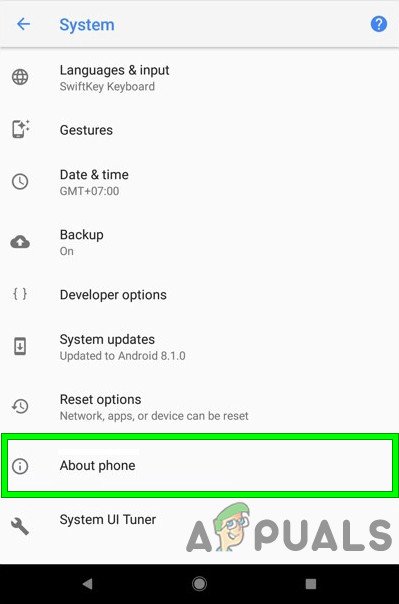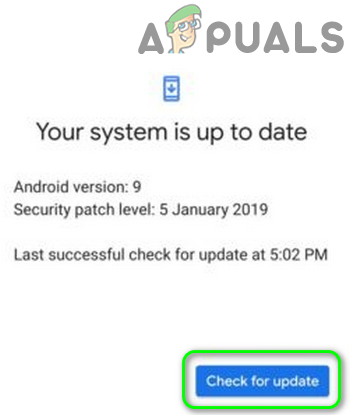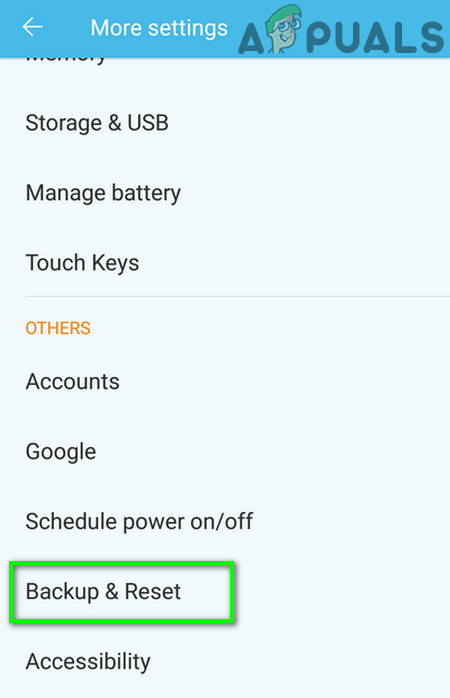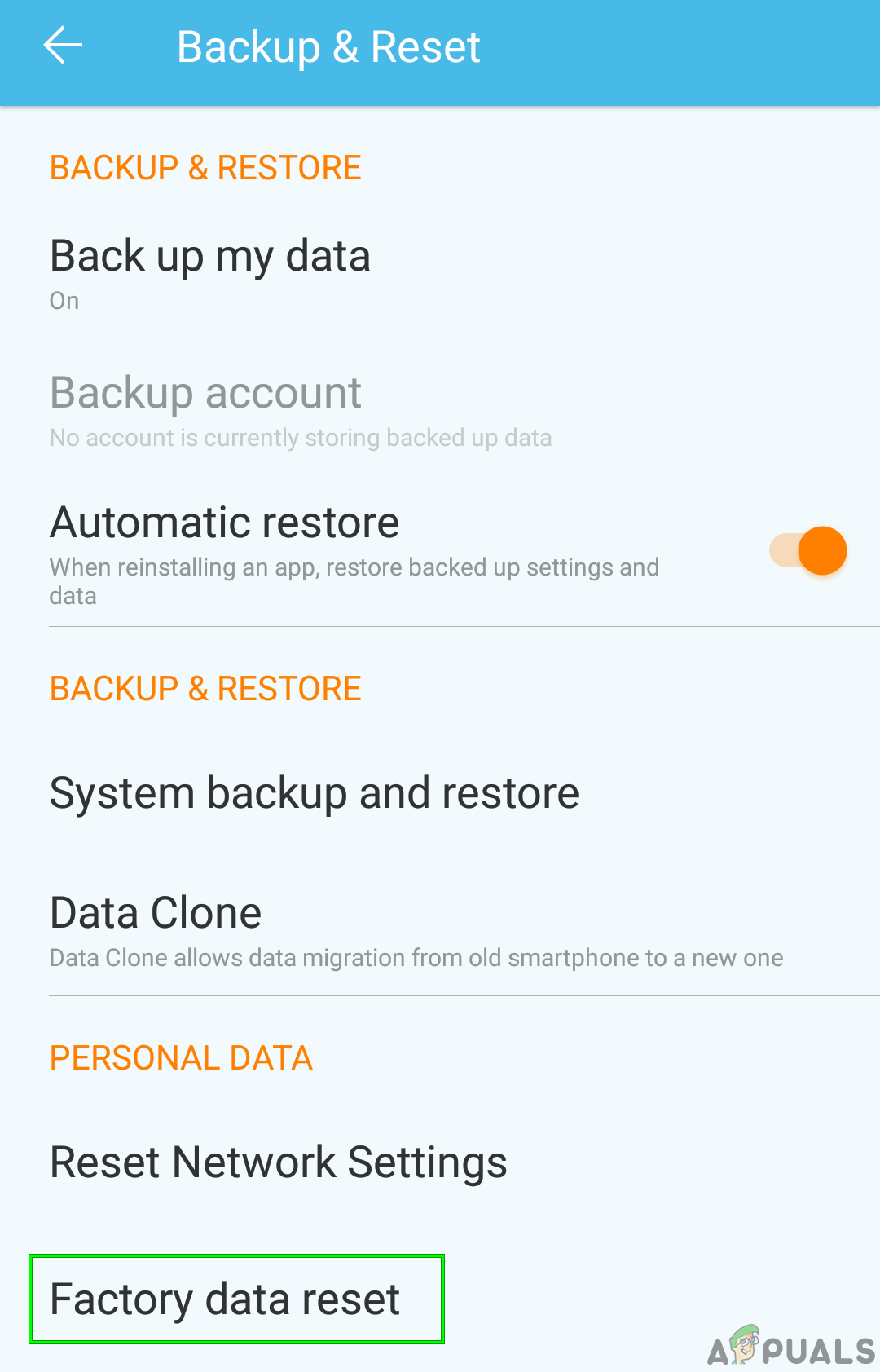Aina näytöllä (AOD) voi ei toimi varten Samsungin galaksi puhelinten käyttöjärjestelmän vanhentuneen version vuoksi. Lisäksi puhelimen väärä kokoonpano (kuten Nosta herätykseen, Virransäästötila, Näytönsäästäjä jne.) Voi myös johtaa keskusteltavaan virheeseen.

Aina näytöllä - Samsung s8
Kyseinen käyttäjä havaitsee virheen pääasiassa käyttöjärjestelmän tai AOD-sovelluksen päivityksen jälkeen. Joissakin harvoissa tapauksissa ongelmasta ilmoitetaan uusissa puhelimissa. Joillekin käyttäjille AOD toimii muutaman sekunnin ajan ja häviää sitten. Joissakin tapauksissa ongelman ilmoitetaan esiintyvän vain Clearview Coverilla.
Ennen kuin jatkat Always-on Display -ongelman ratkaisemista, uudelleenkäynnistää puhelimeesi ja tarkista, johtuiko ongelma väliaikaisesta häiriöstä. Tarkista lisäksi, että Älä häiritse puhelintila ei ole käytössä. Varmista lisäksi AOD on käytössä puhelimen asetuksissa. Varmista, että AOD: n näyttötila on asetettu Näytä aina (Asetukset> Lukitusnäyttö> Aina näytössä> Näyttötila) ja jos näyttötila on asetettu ajoitettuun tilaan, sitten muokkaa aikataulua vastaamaan vaatimuksiasi.
Yritä myös ota Smart Lock käyttöön (Asetukset> Lukitusnäyttö ja suojaus> Suojatun lukituksen asetukset> Smart Lock) ja tarkista sitten, toimiiko AOD hyvin. Yritä muuttaa kellotyyli AOD koska joissakin tapauksissa kellotyyli muuttui mustaksi näytöksi päivityksen jälkeen (Asetukset> Lukitusnäyttö> Kellotyyli> Aina näytössä).
Ratkaisu 1: Poista puhelimesi virransäästötila käytöstä
Virransäästötila on varsin välttämätön puhelimen akun ajoituksen parantamiseksi. Saatat kohdata ongelman, jos puhelimesi virransäästötila on käytössä, koska tämä ominaisuus rajoittaa puhelimen useiden prosessien (mukaan lukien AOD) toimintaa. Tässä tapauksessa virransäästötilan poistaminen käytöstä voi ratkaista ongelman.
- Liukua alas laajentaa näytön yläreunasta ilmoituksia tarjotin.
- Napauta nyt Sammuta virransäästö ”(Sijaitsee kohdassa” Akunsäästäjä on päällä ”) ja tarkista sitten, toimiiko AOD hyvin.
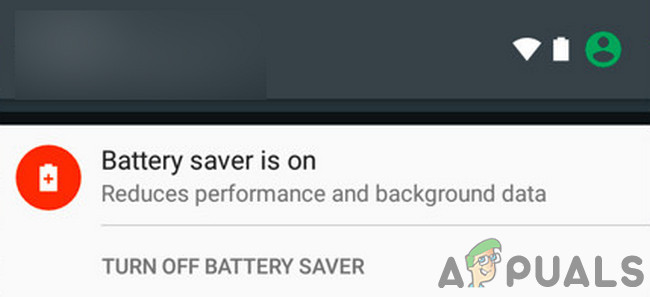
Sammuta virransäästö
Ratkaisu 2: Poista puhelimesi näytönsäästäjä käytöstä
Puhelimesi näytönsäästäjällä on tärkeä rooli puhelimen näytön tallentamisessa pikselipalolta. Näytönsäästäjä voi kuitenkin ohittaa AOD: n ja näyttää itsensä sen sijaan. Tässä tilanteessa puhelimen näytönsäästäjän poistaminen käytöstä voi ratkaista ongelman.
- Käynnistä asetukset puhelimen ja napauta sitten Näyttö vaihtoehto.
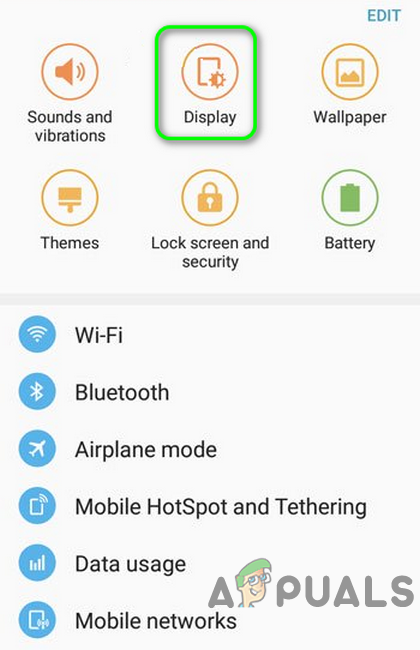
Avaa Näyttö puhelimen asetuksissa
- Vieritä valikon alareunaan ja avaa sitten Näytönsäästäjä vaihtoehto.
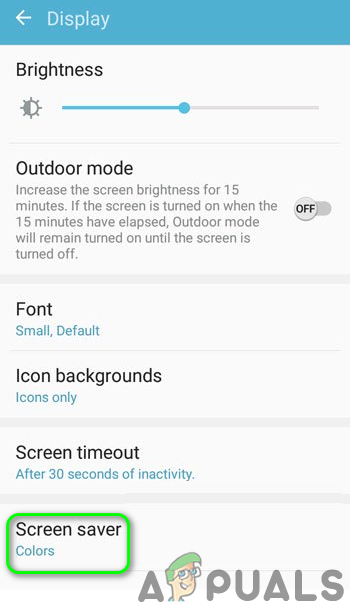
Napauta Näytönsäästäjä Näytön asetukset
- Sitten Poista käytöstä näytönsäästäjä vaihtamalla kytkin pois päältä -asentoon.
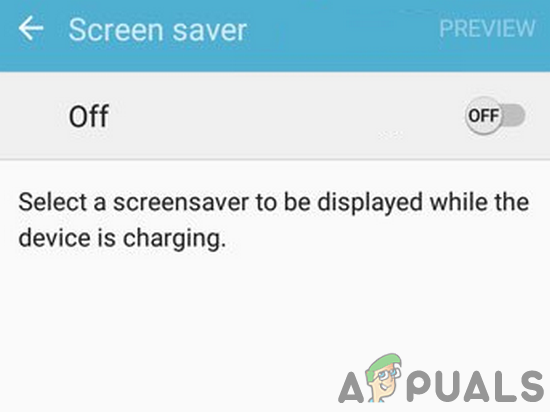
Poista puhelimesi näytönsäästäjä käytöstä
- Nyt uudelleenkäynnistää ja käynnistä uudelleen, tarkista, toimiiko AOD hyvin.
Ratkaisu 3: Poista puhelimesi herätysominaisuus käytöstä
Samsung-puhelimissa on ominaisuus ”Lift to Wake”, ja kun mainittu ominaisuus on käytössä, puhelimen näyttö käynnistyy, kun käyttäjä ottaa puhelimen käyttöön. Tämän moduulin tiedetään kuitenkin toimivan aina näytöllä. Tässä yhteydessä Nosta herätykseen -ominaisuuden poistaminen käytöstä voi ratkaista ongelman.
- Käynnistä asetukset puhelimen ja napauta sitten Lisäominaisuudet .
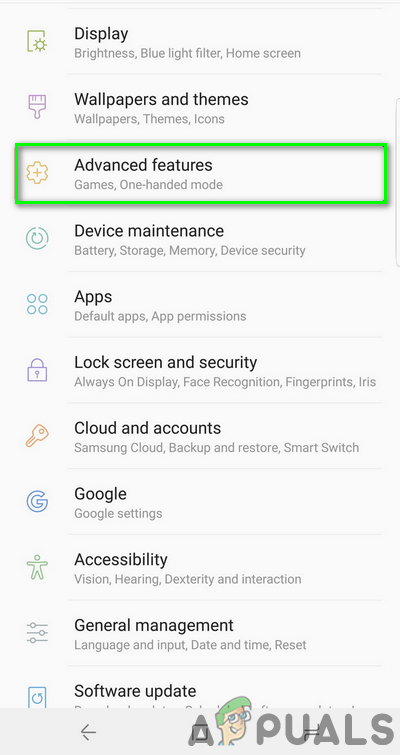
Avaa Samsung Galaxy -sovelluksen lisäominaisuudet
- Napauta nyt Liike ja eleet ja sitten Poista käytöstä Nosta herätä kytkemällä kytkin pois päältä -asentoon.
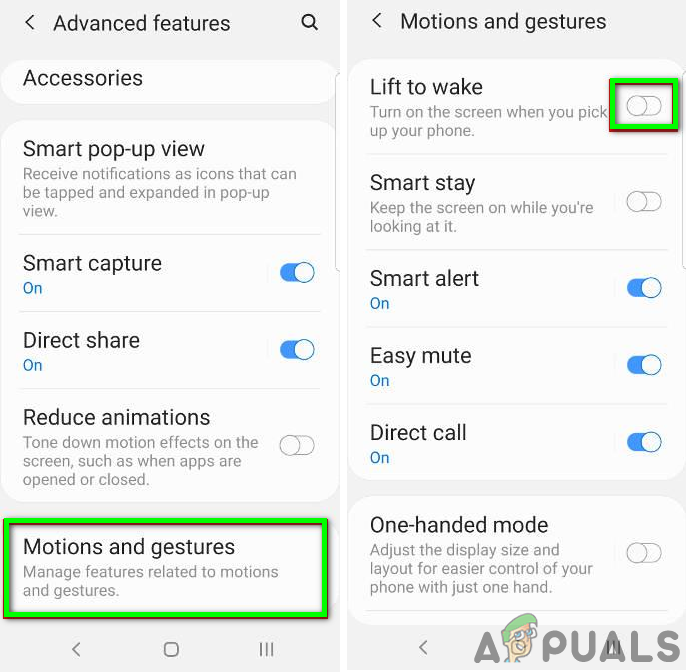
Poista vasen herätys käytöstä
- Nyt uudelleenkäynnistää ja käynnistä uudelleen, tarkista, onko Always-on Display (AOD) -tilassa virhe.
Ratkaisu 4: Poista verkkovierailukello käytöstä puhelimen asetuksissa
Verkkovierailukello on kätevä ominaisuus, joka auttaa käyttäjää käyttämään kaksoiskelloa näytöllä. Tämä ominaisuus kuitenkin keskeyttää aina käytössä olevan näytön (AOD) toiminnan ja saattaa siten estää sen näyttämisen. Tässä yhteydessä verkkovierailukellon poistaminen käytöstä voi ratkaista ongelman.
- Tuoda markkinoille asetukset puhelimen ja napauta Lukitse näyttö ja suojaus .
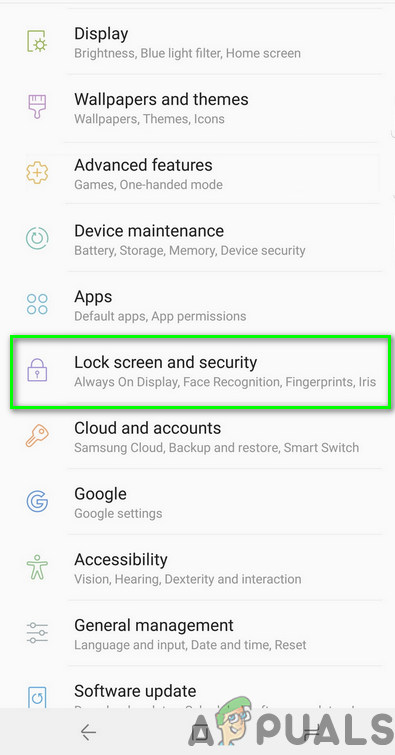
Avaa Lukitse näyttö ja suojaus puhelimen asetuksista
- Avaa sitten Kello ja FaceWidgetit ja poista käytöstä Verkkovierailukello .
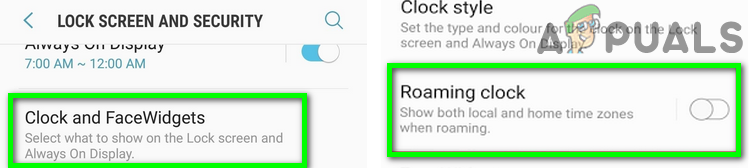
Poista verkkovierailukello käytöstä
- Nyt uudelleenkäynnistää puhelimellasi ja tarkista uudelleenkäynnistyksen yhteydessä, onko AOD: ssä virhe.
Ratkaisu 5: Päivitä Bixby-rutiinit uusimpaan koontiversioon
Bixby Routine on yksi niistä sovelluksista, joita voidaan käyttää puhelimesi AOD-asetusten hallintaan. Aina näytöllä ei ehkä näy, jos Bixby Routines -sovellus on vanhentunut. Tässä yhteydessä Bixby-rutiinien päivittäminen voi ratkaista ongelman. Muista, että tämä vaihtoehto on käytettävissä Galaxy S10-, S20-, Note10-, Z Flip- ja Fold-sarjan Samsung-puhelimissa.
- Pyyhkäise alas (kahdella sormella) näytön yläosasta Pika-asetukset valikossa.
- Nyt pyyhkäise vasemmalle ja sitten kosketa pitkään -kuvake Bixby-rutiinit .
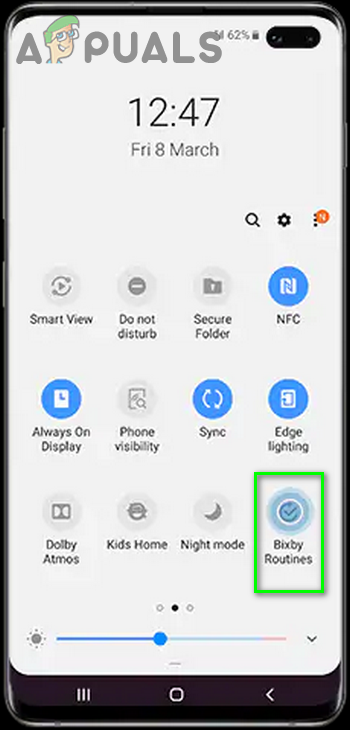
Napauta ja pidä painettuna Bixby-rutiinit
- Napauta nyt Pystysuuntainen ellipsit (3 pystysuoraa pistettä) ja napauta sitten asetukset .
- Avaa sitten Tietoja Bixby Routinesista
- Tarkista sitten, onko sovelluksen päivitys saatavilla, jos niin, niin päivitä Bixby-rutiinit .
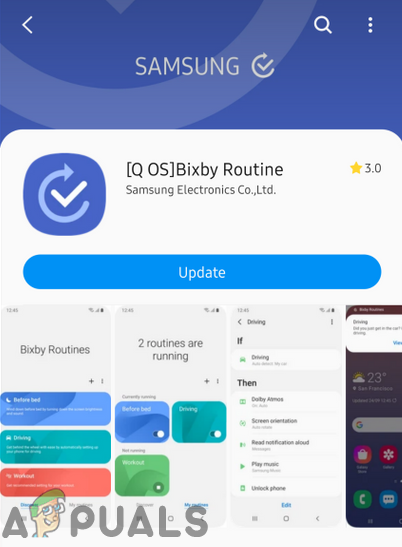
Päivitä Bixby-rutiinit
- Kun olet päivittänyt Bixby-rutiinit, uudelleenkäynnistää ja käynnistä uudelleen, tarkista, toimiiko AOD hyvin.
Ratkaisu 6: Tyhjennä aina näkyvissä olevat tallennustiedot
AOD ei myöskään välttämättä näy näytöllä, jos Aina päällä olevan näytön tallennustiedot ovat vioittuneet. Tässä yhteydessä tietojen tyhjentäminen voi ratkaista ongelman välittömästi.
- Käynnistä asetukset ja napauta sitten vaihtoehtoa Sovellukset / Sovellukset.
- Napauta nyt 3 pystysuorat ellipsit (3 pystysuoraa pistettä lähellä näytön vasenta ylä- tai alaosaa) ja napauta sitten Näytä järjestelmäsovellukset .

Näytä järjestelmä Sovellusten asetuksissa
- Avaa sitten Aina näytöllä ja napauta Pakkopysähdys .
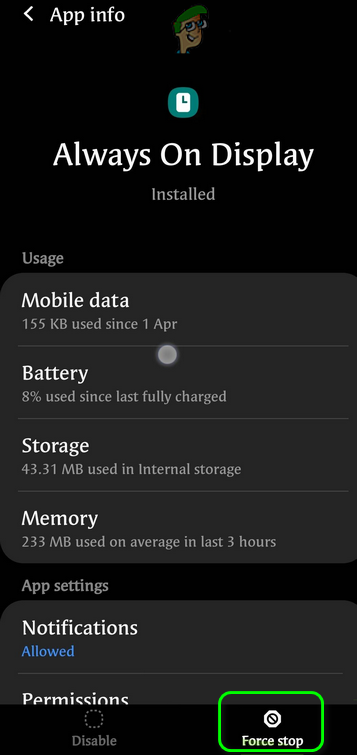
Pakota pysäytys aina näytöllä
- Napauta nyt Varastointi ja napauta sitten Tyhjennä välimuisti .
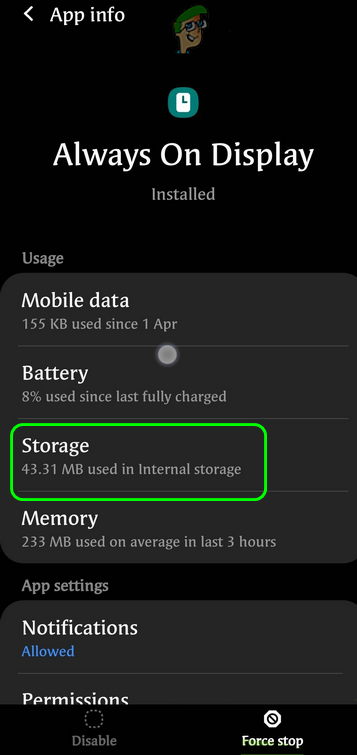
Välilehti Tallennustila-kohdassa Aina näyttöasetuksissa
- Napauta nyt Puhdas data -painiketta ja sitten vahvistaa tietojen poistamiseksi (saatat joutua määrittämään AOD: n uudelleen).
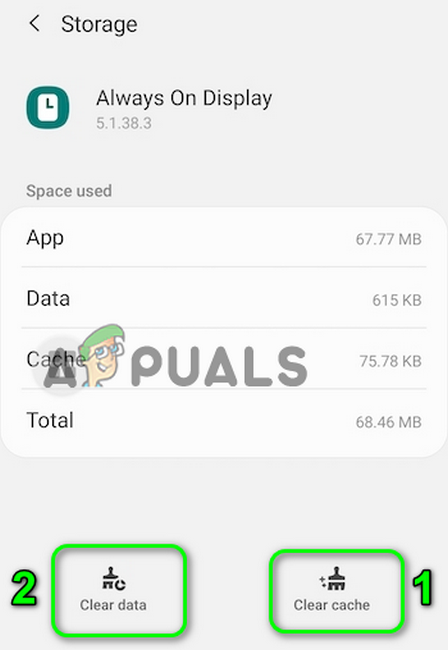
Tyhjennä välimuisti ja aina näkyvissä olevat tiedot
- Sitten uudelleenkäynnistää ja käynnistä uudelleen, tarkista, toimiiko AOD hyvin.
Ratkaisu 7: Poista Always on Display -näytön Google Play Kaupan versio
Aina näytöllä (AOD) on saatavana kahdessa muodossa, yksi Samsung-puhelinasetuksena ja toinen Google Play Kaupan sovelluksena. Saatat kohdata keskusteltavan virheen, jos yrität määrittää AOD: n Play Kauppa -sovelluksen kautta.
Tässä yhteydessä Google Play Kauppa -sovelluksen poistaminen ja AOD: n määrittäminen puhelimen asetusten avulla voi ratkaista ongelman.
- Käynnistä asetukset ja napauta sitten vaihtoehtoa Sovellusten hallinta / Sovellukset.
- Etsi nyt ja napauta sitä Aina päällä oleva näyttö .
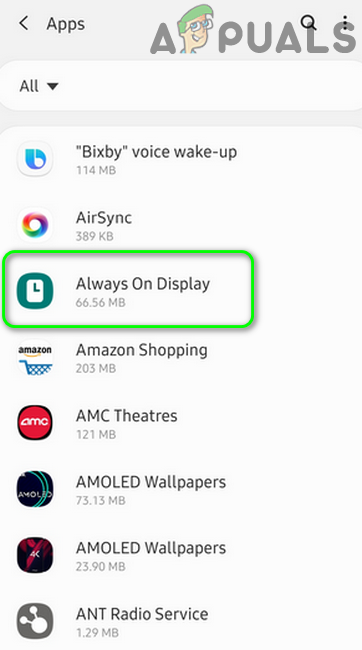
Avaa Aina näytössä -sovellushallinnassa
- Napauta sitten Poista asennus -painiketta, jos haluat poistaa Aina käytössä olevan näytön asennuksen.
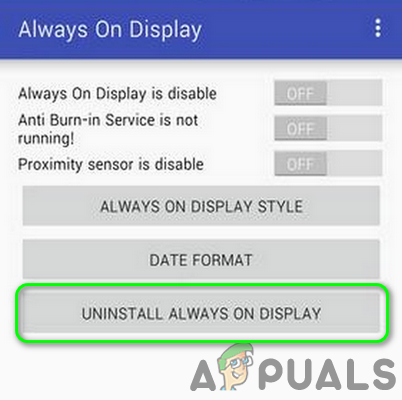
Poista Always on Display -asennus
- Nyt uudelleenkäynnistää Käynnistä asetukset puhelimesi.
- Avaa nyt asetukset / Lukitusnäyttö ja napauta sitten Aina päällä oleva näyttö .
- Sitten ota käyttöön Aina päällä oleva näyttö ja tarkista onko ongelma ratkaistu.
- Jos ei , avaa Galaxy-sovellukset ja tarkista onko AOD: n päivitys on käytettävissä. Jos näin on, päivitä AOD ja tarkista, toimiiko AOD hyvin.
Ratkaisu 8: Poista Always on Display -päivitykset
AOD päivitetään säännöllisesti korjaamaan tunnettuja virheitä ja vastaamaan sovelluksen uusiin ominaisuuksiin tai kasvoihin. Bugiset päivitykset ovat kuitenkin yleinen ongelma sovelluskehitysprosessissa, ja käsillä oleva virhe voi johtua myös bugisesta päivityksestä. Tässä yhteydessä AOD: n päivitysten poistaminen voi ratkaista ongelman.
- Käynnistä asetukset ja avaa sitten vaihtoehto Sovellukset / Sovellukset.
- Napauta nyt 3 pystysuoraa ellipsiä ja napauta sitten Näytä järjestelmäsovellukset .

Näytä järjestelmä Sovellusten asetuksissa
- Avaa sitten Aina näytöllä ja napauta 3 pystysuoraa ellipsiä (lähellä näytön oikeaa ylä- tai alaosaa).
- Napauta nyt Poista päivitykset ja sitten uudelleenkäynnistää järjestelmään.
- Tarkista nyt, toimiiko AOD hyvin. Jos ei, avaa Galaxy-sovellukset ja tarkista onko AOD: n päivitys on käytettävissä. Jos on, päivitä sitten AOD ja tarkista, onko ongelma ratkaistu.
Ratkaisu 9: Palauta aina päällä olevan näytön tehdasasetukset
Jos itse sovelluksen asennus on vioittunut tai siinä on vialliset kokoonpanot, se ei toimi oikein. Tässä yhteydessä AOD: n palauttaminen tehdasasetuksiin voi ratkaista ongelman.
- Käynnistä asetukset puhelimen ja avaa Lukitusnäyttö vaihtoehto.
- Napauta nyt Aina näytöllä ja napauta sitten i ”-Kuvake (lähellä näytön oikeaa yläkulmaa).
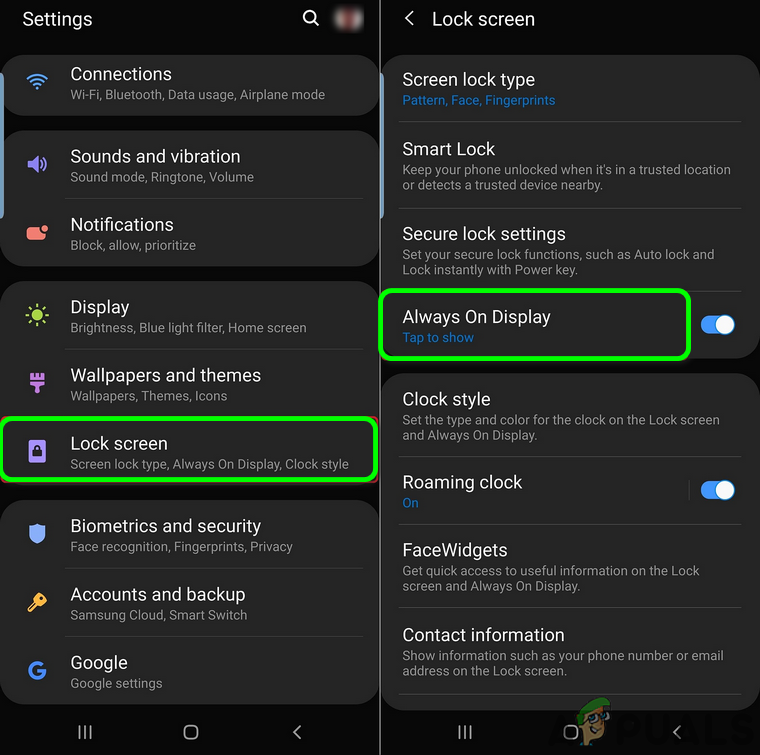
Avaa Aina näytöllä lukitusnäytön asetuksissa
- Napauta sitten Versio (näytön alareunassa) ja napauta sitten Palauta tehdas .
- Nyt uudelleenkäynnistää ja käynnistä uudelleen, tarkista, toimiiko AOD hyvin.
Ratkaisu 10: Päivitä puhelimesi käyttöjärjestelmä uusimpaan koontiversioon
Puhelimesi käyttöjärjestelmää päivitetään jatkuvasti tunnettujen virheiden korjaamiseksi ja yhteensopivuuden takaamiseksi kaikille uudemmille sovelluksille. Saatat kohdata virheen, jos puhelimesi käyttöjärjestelmää ei ole päivitetty uusimpaan kokoonpanoon, mikä voi aiheuttaa ongelmia sovelluksen käynnissä. Tässä yhteydessä puhelimen käyttöjärjestelmän päivittäminen uusimpaan kokoonpanoon voi ratkaista ongelman.
- Luo varmuuskopio puhelimen ja kytke puhelin puhelimeen WIFI-verkko . Laita sitten puhelin latautuu ja odota, kunnes puhelimesi on 100% ladattu.
- Käynnistä asetukset ja napauta sitten Puhelimesta .
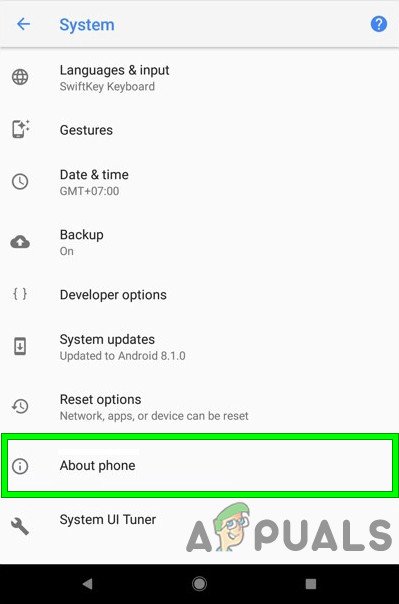
Puhelimesta
- Napauta nyt Tarkista päivitykset ja jos Päivitä-painike tulee näkyviin, napauta Päivittää -painiketta.
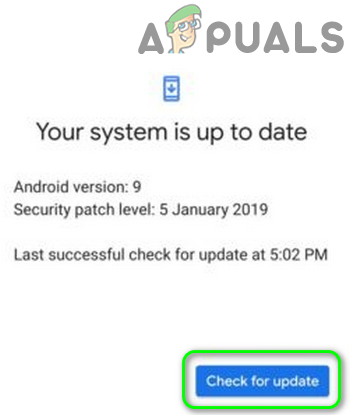
Tarkista päivitykset
- Kun päivitys on valmis, uudelleenkäynnistää puhelimesi.
- Tarkista uudelleenkäynnistyksen jälkeen, toimiiko aina käytössä oleva näyttö (AOD) hyvin.
Ratkaisu 11: Poista ristiriitaiset sovellukset
Löysimme useita tapauksia, joissa kolmannen osapuolen sovellukset olivat ristiriidassa Samsung-kellon AoD-toiminnon kanssa. Täällä sinun on tehtävä vianmääritys ja diagnosoitava, mikä aiheuttaisi ongelman. Voit aloittaa viimeksi asennetuista.
- Käynnistä asetukset ja avaa sitten vaihtoehto Sovellusten hallinta / Sovellukset.
- Yritä nyt löytö jokin ongelmalliset sovellukset . Holey Light, ilmoitusvalo / LED AOD Notify, Bixbi Button Remapper, Good Lock, AODNOTIFY Pro jne. Tiedetään aiheuttavan ongelmia (jos niitä ei ole määritetty oikein) AOD: lle.
- Napauta nyt ongelmallinen sovellus ja napauta sitten Poista asennus -painiketta.
- Toistaa prosessi kaikille ongelmallisille sovelluksille ja sitten uudelleenkäynnistää puhelimesi.
- Tarkista uudelleenkäynnistyksen jälkeen, toimiiko AOD hyvin.
Ratkaisu 12: Palauta laitteen tehdasasetukset
Jos mikään ei ole toiminut sinulle toistaiseksi, todennäköisesti AOD-ongelma johtuu puhelimesi vioittuneesta käyttöjärjestelmästä. Tässä yhteydessä puhelimen palauttaminen tehdasasetuksiin voi ratkaista ongelman. Muista, että kaikki pyyhitään, joten pidä varmuuskopio kaikesta sinulle tärkeästä. Salaa myös SD-korttisi (jos salattu ).
- Varmuuskopioi puhelimesi (voit käyttää myös Älykäs kytkin sovellus) ja varmista, että puhelimesi on veloitetaan 100%: iin.
- Käynnistä asetukset ja napauta sitten Varmuuskopiointi ja nollaus .
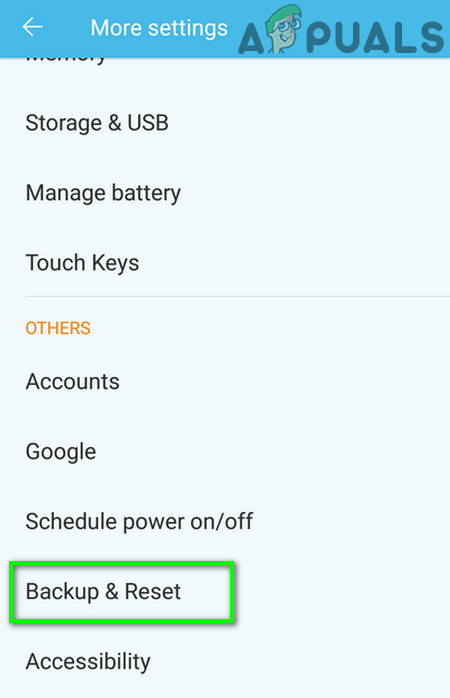
Napauta Varmuuskopioi ja palauta
- Napauta nyt Tehdasasetusten palauttaminen ja napauta sitten Nollaa laite .
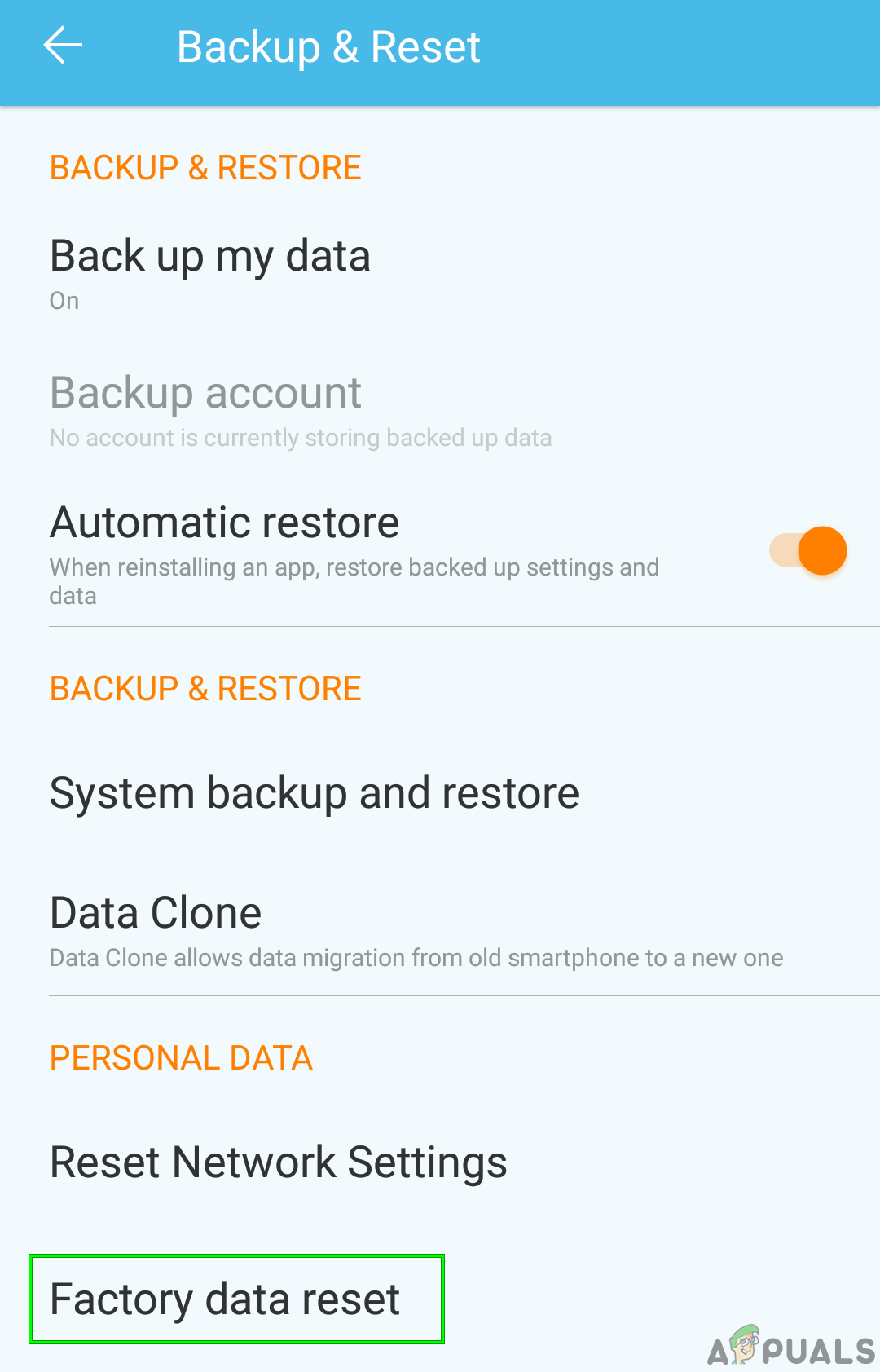
Tehdasasetusten palauttaminen
- Nyt vahvistaa nollaa laite napauttamalla Poista kaikki -painiketta.
- Sitten odota puhelimesi palautusprosessin loppuun saattamiseksi ja toivottavasti AOD-ongelma (On-on Display) on ratkaistu.
Jos mikään ei ole toiminut sinulle, yritä käyttää sovellusta hallita AOD-asetuksia puhelimesi, kuten Good Lock, AODNOTIFY jne.
Tunnisteet Samsungin galaksi 7 minuuttia luettu