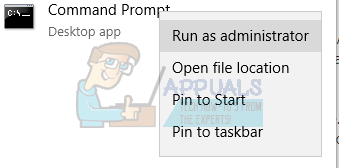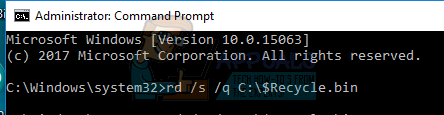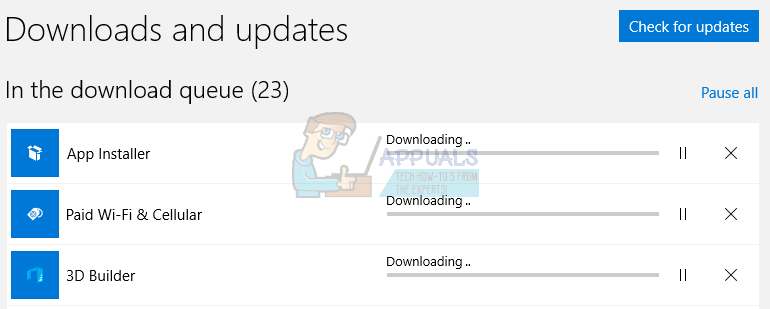Muutamat Windows 10 -käyttäjät ovat tehneet valituksia roskakorin luomisvirheistä, kun tiedostoa yritetään poistaa roskakorista tai tyhjentää se. Joillekin käyttäjille poistokäyttöliittymä vilkkuu ja kaatuu sitten Windowsin Resurssienhallinnassa, ja joillekin muille käyttäjille heille ilmoitetaan roskakorista.
Tärkein syy tähän ongelmaan on jotkut kolmannen osapuolen ohjelmistot, jotka estävät sisäänrakennetun roskakorin toiminnan oikein. Syyllisiä ohjelmistoja ovat Fences, OneDrive ja MacType. Voimme korjata tämän virheen joko päivittämällä nämä ohjelmistot tai poistamalla ne.
Nopean kiertotavan voit käyttää CCleaner tyhjentää roskakori. Tämä artikkeli opettaa, kuinka voit korjata ongelman vaihtoehtoisilla menetelmillä.
Tapa 1: Kolmannen osapuolen ohjelmiston poistaminen / päivittäminen
Kuten aiemmin mainittiin, tietyt kolmannet ohjelmistot voivat aiheuttaa roskakorin toimintahäiriön. Näin voit poistaa ne.
- Pidä Win + R avaa komentokehote kirjoittamalla appwiz.cpl ja napsauta OK .

- Napsauta ohjelmaikkunassa Asennettu ruudussa voit lajitella asennetut sovellukset päivämäärän mukaan. Täältä löydät äskettäin asennetut sovellukset.
- Kaksoisnapsauta mitä tahansa sovellusta, jonka epäilet aiheuttavan ongelman, ja seuraa sitten poistokehotetta.
- Käynnistä tietokone uudelleen ja yritä käyttää roskakoria varmistaaksesi, että ongelma on ratkaistu.
Jos käytät Fences 2: ta, sen tuki päättyi Windows 10 Creators -päivityksen jälkeen. Saatat joutua suorittamaan tämän työkalu järjestelmänvalvojana ja asenna sitten aidat 3. MacType-käyttäjät voivat myös poistaa tiedostoja roskakorista ohjelmiston poistamisen jälkeen.
Voit päivittää minkä tahansa ohjelmiston sen sijaan, että poistaisit sen.
- Avaa päivitettävä sovellus.
- Käy Asetukset-osiossa ja napsauta Päivitä-painiketta tai -välilehteä.
- Lataa päivitys ja käynnistä sovellus uudelleen.
Voit myös ladata sovelluksen toimittajan verkkosivustolta ja suorittaa asennuksen nykyisen yli.
Tapa 2: Roskakorin nollaus
Jotkut käyttäjät ovat saaneet roskakorin toimimaan palauttamalla sen. Näin se tehdään.
- Avaa korotettu komentokehote painamalla alkaa -painike kirjoittamalla cmd ja avataan sitten järjestelmänvalvojana.
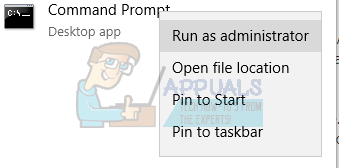
- Kirjoita korotettuun komentokehotteeseen seuraava komento: rd / s / q [Drive Letter]: $ Recycle.bin
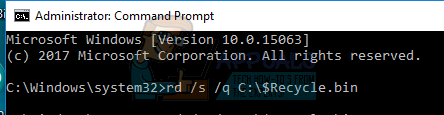
Missä [Drive Letter] korvataan asemakirjaimella, jonka roskakorin haluat nollata.
- Käynnistä tietokone uudelleen ja vahvista sitten, onko ongelma korjattu.
Tapa 3: OneDriven korjaaminen
Jos yllä olevat menetelmät eivät toimi, kokeile tappaa OneDrive. OneDrive on usein ollut ongelmallinen Windows 10: n kanssa, ja prosessin tappamisen pitäisi ratkaista ongelma, kuten muidenkinkin kanssa.
- Lehdistö Ctrl + Vaihto + Del avataksesi komentokehotteen. Etsi prosessit-välilehdessä OneDrive .
- Napsauta hiiren kakkospainikkeella OneDrive ja valitse Lopeta tehtävä .
- Yritä poistaa kohteita roskakorista.
Tapa 4: Windows Store -sovellusten päivittäminen
Windows Store -sovellukset voivat myös luoda roskakoriin liittyviä ongelmia, ja ne tulisi päivittää ongelmien välttämiseksi.
- Napsauta Käynnistä-painiketta, kirjoita Kauppa ja paina sitten Enter.
- Napsauta kaupassa profiilikuvaa ja valitse Lataukset ja päivitykset .
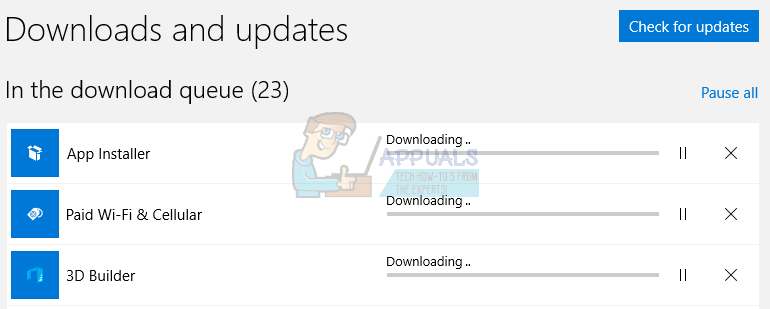
- Napsauta Lataukset ja päivitykset -ikkunassa Tarkista päivitykset ja odota, kunnes uudet päivitykset tarkistetaan ja asennetaan.
- Käynnistä tietokone uudelleen päivityksen jälkeen ja tarkista, toimiiko roskakori nyt oikein.