Useat käyttäjät saavat DISM-virhe: 87 ”Yritettäessä suorittaa DISM Windows 10: ssä korotetusta komentokehotteesta. Vaikka ongelma ilmenee myös edellisessä Windows-versiossa, raporttien tiheys Windows 10: ssä on paljon suurempi.

DISM-virhe 87 Windows 10: ssä
Mikä aiheuttaa DISM-virheen 87 Windows 10: ssä?
Tutkimme tätä ongelmaa tarkastelemalla erilaisia käyttäjäraportteja ja korjausstrategioita, joita he käyttivät ongelman ratkaisemiseen. Havaintojemme perusteella on olemassa useita melko yleisiä skenaarioita, joiden tiedetään käynnistävän tämän virhesanoman:
- Komentoriviä ei ole kirjoitettu oikein - Tämä on yleisin syy siihen, miksi tämä virhe esiintyy ensinnäkin. Suurimman osan ajasta se johtuu virheellisistä välilyönneistä jokaisen / / -merkin edessä. Tässä tapauksessa ratkaisu on yhtä yksinkertainen kuin oikean välin käyttäminen.
- Windows 10 -vika - Tämän erityisen virheen ilmentyminen DISM-skannausta suoritettaessa voi johtua myös Windows 10 -virheestä, joka on korjattu Fall Creators's Update -sovelluksella. Jos tämä skenaario on käytettävissä, virhe voidaan korjata asentamalla kaikki odottavat Windows-päivitykset.
- Komennoa ei suoriteta korotettuun kehotteeseen - Toinen yleinen syy tämän ongelman esiintymiseen on, jos käyttäjä yrittää suorittaa DISM-komennon tavalliseen komentokehoteikkunaan. Tässä tapauksessa ratkaisu on suorittaa oikea komento korotettuun komentokehotteeseen.
- Laite käyttää väärää DISM-versiota - Tätä skenaariota esiintyy yleensä tilanteissa, joissa käyttäjä yrittää käyttää Windows 10 -kuvaa vanhemmalla DISM-versiolla. Tässä tapauksessa ratkaisu on soveltaa Windows 10 -kuvaa käyttämällä oikeaa DISM-versiota käyttämällä wofadk.sys suodatinohjain.
Jos etsit parhaillaan tapoja ratkaista tämä virhesanoma, tässä artikkelissa on joukko vahvistettuja vianetsintävaiheita. Alla on joukko menetelmiä, joita muut samanlaisessa tilanteessa olevat käyttäjät ovat käyttäneet ongelman ratkaisemiseksi.
Saat parhaat tulokset noudattamalla alla olevia menetelmiä esitetyssä järjestyksessä, kunnes kohtaat korjauksen, joka on tehokas omassa tilanteessasi. Aloitetaanpa!
Tapa 1: Oikean välin käyttäminen
Yksi yleisimmistä syistä tämän virheen esiintymiseen johtuu väärästä välistä, jota käytetään DISM-komennon kirjoittamisessa. Yleensä virhe johtuu virheellisestä välistä ennen kutakin '/'. Joten sen sijaan, että suoritettaisiin komento DISM.exe / Online / Cleanup-image / Scanhealth ', Varmista, että käytät yhtä välilyöntiä ennen kutakin' / '-merkkiä. Komennon oikean syntaksin tulee olla:
DISM.exe / Online / Cleanup-image / Scanhealthtai
DISM.exe / Online / Cleanup-image / Restorehealth
(riippuen siitä, mitä haluat saavuttaa)

Korjaa DISM-syntaksia
Kun olet varmistanut, että käytät oikeaa DISM-syntaksia, paina Enter-näppäintä ja katso, onko komento käsitelty onnistuneesti. Jos kohtaat edelleen DISM-virhe: 87 ”-Virhe, siirry seuraavaan alla olevaan menetelmään.Tapa 2: Korotetun komentokehotteen käyttö
Toinen yleinen syy tämän virhesanoman esiintymiseen on, kun käyttäjä kirjoittaa oikean komennon, mutta yrittää ajaa sen tavalliseen komentokehotteeseen. DISM-komennot (samanlaiset kuin SFC-skannaukset) on suoritettava korotettuun komentokehotteeseen toimiakseen.
Tässä on pikaopas tämän tekemiseen:
- Lehdistö Windows-näppäin + R avaa Suorita-valintaikkuna. Kirjoita sitten cmd ”Ja paina Ctrl + Vaihto + Enter avata a Juosta valintaikkuna.
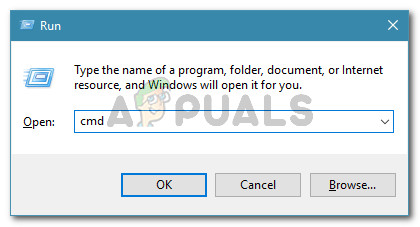
Suorita valintaikkuna: cmd
- Kun kehote UAC (Käyttäjätilien valvonta) , valitse Joo myöntää järjestelmänvalvojan oikeudet.
- Kirjoita komento korotetun komentokehotteen sisään ja paina Tulla sisään käyttää sitä.
Jos kohtaat edelleen DISM-virhe: 87 “, Siirry seuraavaan alla olevaan menetelmään.
Tapa 3: Asennetaan kaikki odottavat Windows-päivitykset
' DISM-virhe: 87 'Voi johtua myös Windows 10 -vikasta, joka lopulta korjaantui lokakuussa 2017 Fall Creator's Update . Jos käytät Windows 10: n laittomasti kopiota tai käytät ohjelmistoa, joka estää aktiivisesti Windows-päivitysten asentamisen, sinun on päivitettävä järjestelmäsi virheen korjaamiseksi.
Jos tämä skenaario on käytettävissä ja käytät laillista Windows 10 -lisenssiä, poista päivittäisiä asennuksia estävä este ja noudata seuraavia ohjeita:
- Lehdistö Windows-näppäin + R avata a Juosta valintaikkuna. Kirjoita sitten ms-settings: windowsupdate ”Ja paina Tulla sisään avata Windows päivitys -näyttö asetukset sovellus.
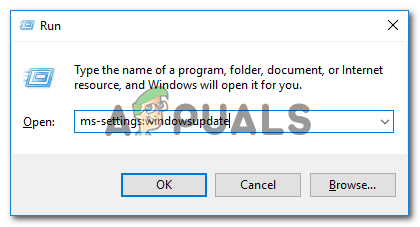
Windows Update -näytön avaaminen
- Sisällä Windows päivitys -välilehdellä Tarkista päivitykset ja asenna kaikki odottavat päivitykset seuraamalla näytön ohjeita.
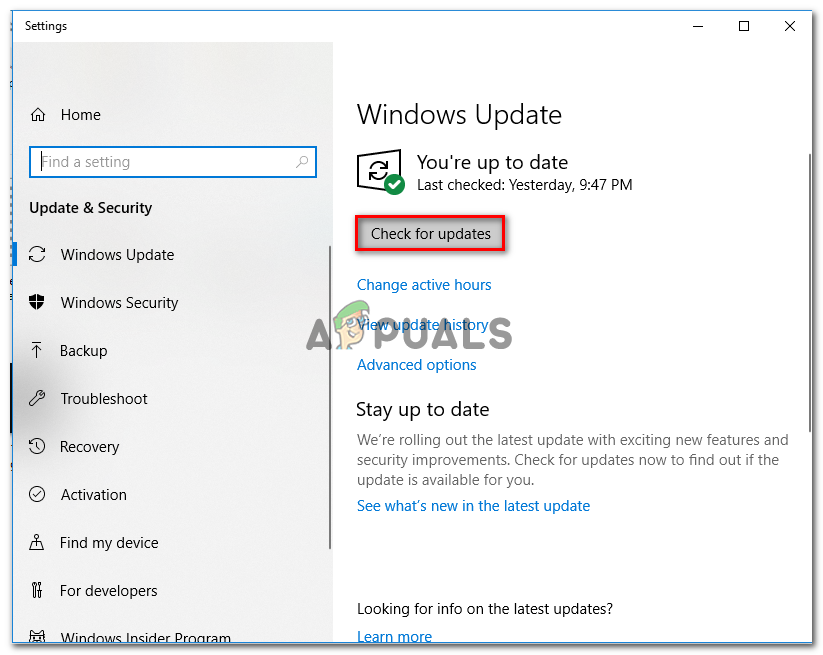
Asennetaan kaikki odottavat Windows-päivitykset
merkintä: Sinua saatetaan kehottaa käynnistämään uudelleen päivityksen asentamisen välillä. Käynnistä pyydettäessä uudelleen aina, kun sinua kehotetaan, ja muista palata samaan näyttöön, kun seuraava käynnistys on valmis, jatkaaksesi jäljellä olevien tiedostojen asennuksen. Tee niin, kunnes kaikki odottavat päivitykset on asennettu.
- Kun jokainen odottava päivitys on asennettu, käynnistä tietokone uudelleen ja käynnistä toinen DISM-tarkistus, kun seuraava käynnistys on valmis.
Siinä tapauksessa, että kohtaat edelleen DISM-virhe: 87 “, Siirry seuraavaan alla olevaan menetelmään.
Tapa 4: DISM: n Windows 10 -version käyttäminen (jos käytettävissä)
Jos kohtaat ongelman, kun yrität käyttää Windows 10 -kuvaa, DISM / Apply-Image -komento aiemmassa DISM-versiossa (Windows 8.1 tai vanhempi) ongelma ilmenee, koska käytät väärää DISM-versiota.
Useat täsmälleen samassa skenaariossa olevat käyttäjät ovat ilmoittaneet, että virhettä ei enää tapahtunut, kun he alkoivat käyttää DISM: n Windows 10 -versiota Wofadk.sys-suodatin kuljettaja.
Muista, että tämä menettely eroaa alustasta, jota aiot käyttää Windows PE: n kanssa. Jos tämä skenaario soveltuu nykyiseen tilanteeseesi, tutustu seuraaviin Microsoftin resursseihin tarkempiin vaiheisiin ongelman käsittelemiseksi skenaariossa:
- DISM-tuetut alustat
- Kuinka kopioida DISM toiseen tietokoneeseen
Jos tätä menetelmää ei voida soveltaa nykyiseen tilanteeseesi, siirry alla olevaan lopulliseen tapaan.
Tapa 5: Korjausasennuksen suorittaminen
Jos teit yllä olevat vaiheet turhaan, on hyvin todennäköistä, että jotkut DISM: ään kuuluvat tiedostot (tai jotkut erilaiset järjestelmätiedostot) ovat vioittuneet ja ne on käynnistettävä uudelleen. Koska et voi käyttää DISM-tiedostoa vioittuneiden järjestelmätiedostojen skannaamiseen ja korjaamiseen, sinun on käytettävä toista lähestymistapaa.
TO puhdas asennus on aina vaihtoehto, mutta tällä reitillä menetät kaikki tietosi (sovellukset, henkilökohtaiset tiedostot, henkilökohtaiset asetukset jne.)
Parempi lähestymistapa olisi suorittaa korjausasennus. Tämä on häiriötön menettely, jonka avulla voit käynnistää kaikki Windows-komponentit uudelleen vaikuttamatta henkilökohtaisiin tiedostoihisi ja sovelluksiisi. Tämä tarkoittaa, että säästät ongelmista asentaa kaikki uudelleen ja määrittää asetukset uudelleen, kun asennus on valmis. Seuraa tätä opasta ( tässä ) suorittaa korjausasennus ja korjata DISM-virhe: 87 '.
4 minuuttia luettu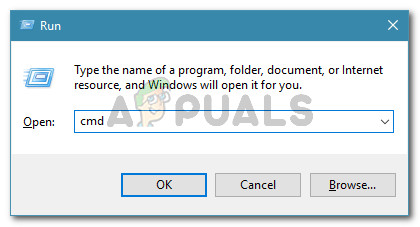
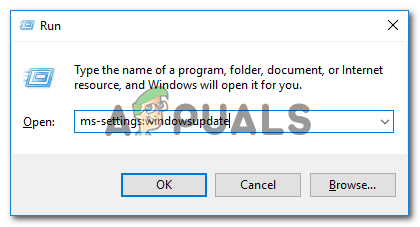
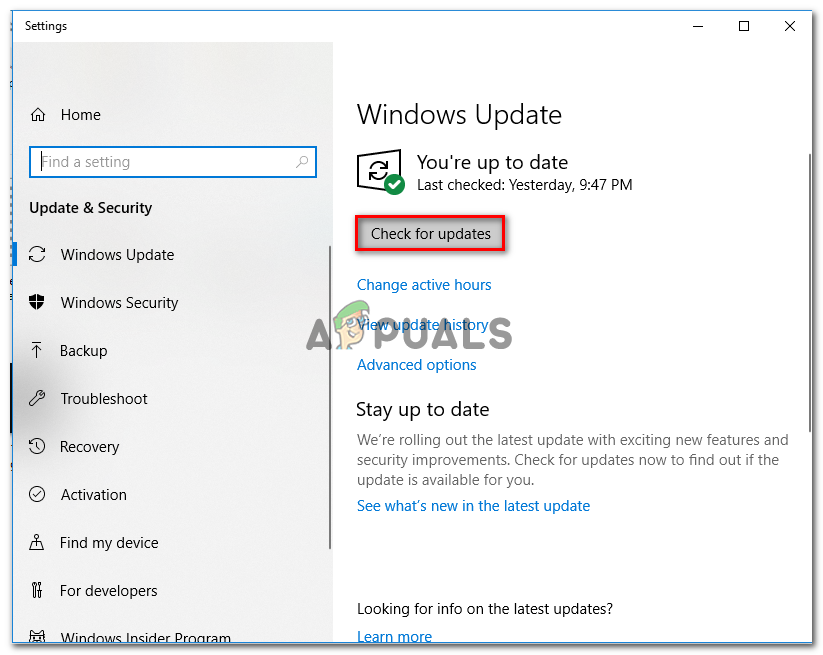




















![[FIX] Virhe ladattaessa tätä valokuvaa iCloud-kirjastostasi](https://jf-balio.pt/img/how-tos/05/error-downloading-this-photo-from-your-icloud-library.jpg)


