Jotkut Windows-käyttäjät ovat ilmoittaneet saavansa virhe suoritettaessa sivutoimintoa ”Yritettäessä avata, asentaa tai poistaa ohjelmaa. Jotkut asianomaiset käyttäjät ilmoittavat, että virheilmoitus esiintyy vain tietyllä asemalla olevien tiedostojen kanssa (useimmissa tapauksissa asema eroaa käyttöjärjestelmäasemasta). Ulkoiset kiintolevyt laukaisevat paljon todennäköisemmin tämän virheilmoituksen. Ongelman on ilmoitettu esiintyvän useimmiten Windows 7: ssä, mutta on joitain tapauksia, joissa käyttäjät kohtaavat ongelman Windows 8.1: ssä ja Windows 10: ssä.

Mikä aiheuttaa virheen sivutoiminnossa?
Tutkimme tätä ongelmaa tarkastelemalla erilaisia käyttäjäraportteja ja korjausstrategioita, joita he käyttivät ongelman ratkaisemiseen. Sen perusteella, mitä voimme kerätä, on yleisiä syyllisiä, joiden on vahvistettu olevan vastuussa tämän asian ilmestymisestä:
- Vioittuneet järjestelmätiedostot - Tämä ongelma voi ilmetä myös, jos järjestelmässäsi on vioittuneita tiedostoja Windows-tiedostojen joukossa. Jotkut saman ongelman kanssa kamppailleet käyttäjät ovat ilmoittaneet, että virhe on korjattu CHKDSK-tarkistuksen tai järjestelmän palauttamisen jälkeen.
- (Ulkoinen) kiintolevy on menossa pieleen - Tämä virhe on melko yleinen niiden kiintolevyjen joukossa, jotka ovat menossa huonosti. Tässä tapauksessa ratkaisu on korvata viallinen asema ja yrittää palauttaa tiedot vialta (jos se on mahdollista).
Jos yrität ratkaista tätä virhesanomaa, tässä artikkelissa on muutama vianetsintävaihe. Alla on joukko menetelmiä, joita muut samanlaisessa tilanteessa olevat käyttäjät ovat käyttäneet ongelman ratkaisemiseksi.
Koska menetelmät on järjestetty vakavuuden ja tehokkuuden mukaan, suosittelemme, että noudatat niitä siinä järjestyksessä kuin ne on esitetty. Lopulta törmäät korjaukseen, joka on tehokas omassa tilanteessasi.
Tapa 1: CHKDSK-skannaus
Useimmat käyttäjät, jotka aiemmin kamppailivat ratkaisemaan virhe suoritettaessa sivutoimintoa ”Ovat onnistuneet ratkaisemaan sen loputtomasti suorittamalla CHKDSK-tarkistuksen. Tämä on todennäköisesti tehokasta niissä tapauksissa, joissa ongelman aiheuttaa järjestelmätiedostojen vioittuminen.
CHKDSK on tärkeä apuohjelma, joka on suunniteltu skannaamaan tiedostojärjestelmän ja tiedostojärjestelmän metatietojen eheys. Tämän lisäksi se on myös varustettu korjaamaan kaikki loogiset järjestelmävirheet, jotka se onnistuu löytämään. Tämä on täsmälleen se, mitä meidän on ratkaistava virhe, koska virhe johtuu enimmäkseen vioittuneista volyymin päätiedostomerkinnöistä, viallisista turvakuvaajista tai virheellisistä aikaleimoista tai yksittäisten tiedostojen tiedostotiedoista
Vaikka on todennäköistä, että tämä menetelmä on tehokas, muista, että se vie paljon aikaa (tämä riippuu myös laitteistomäärityksistä ja järjestelmätiedostojen vioittumisen vakavuudesta. Tässä mielessä varmista, että sinulla on tarpeeksi aikaa ennen tämän toimenpiteen aloittamista.
Kun olet varma, että sinulla on aikaa nähdä toimenpide läpi, aloita CHKDSK-skannaus noudattamalla seuraavia ohjeita:
- Lehdistö Windows-näppäin + R avata a Juosta Valintaikkuna. Kirjoita sitten cmd ”Ja paina Ctrl + Vaihto + Enter avataksesi korotetun komentokehotteen. Kun kehote UAC (Käyttäjätilien valvonta), klikkaus Joo myöntää järjestelmänvalvojan oikeudet.
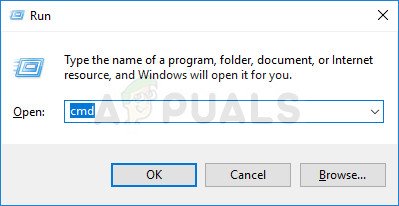
Komentokehotteen avaaminen Suorita-valintaikkunan kautta
- Kirjoita seuraava komento korotetun komentokehotteen sisään ja paina Tulla sisään aloittaa CHKDSK-skannaus, joka on tarkoitettu korjaamaan yleisimmät järjestelmätiedostovirheet:
CHKDSK L: / R
- Odota, kunnes toimenpide on suoritettu, ja käynnistä tietokone uudelleen, kun prosessi on valmis.
- Luo seuraavassa käynnistyksessä samat vaiheet, jotka aiemmin käynnistimme virhe suoritettaessa sivutoimintoa ”Ja katso, onko asia hoidettu.
merkintä: Jos CHKDSK-skannaus pysyy jumissa ilman aikomusta suorittaa sitä loppuun, se on yleensä merkki siitä, että kiintolevy on kuolemassa. (Katso Menetelmä 3 ohjeet)
Jos kohtaat edelleen saman ongelman, siirry seuraavaan alla olevaan tapaan.
Tapa 2: Järjestelmän palauttaminen
Pari käyttäjää on ilmoittanut, että virhettä ei enää tapahtunut sen jälkeen, kun he käyttivät vanhempaa järjestelmän palautuspistettä tuottaakseen koneensa vanhempaan tilaan.
Järjestelmän palauttaminen on jälleen yksi apuohjelma, joka on suunniteltu korjaamaan tietyntyyppiset kaatumiset, jotka jättävät taaksepäin toistuvan virheilmoituksen. Mitä tämä apuohjelma olennaisesti tekee, on palauttaa koko Windows-asennus takaisin toimintatilaan. Palautuspiste on tilannekuva Windowsin järjestelmätiedostoista, ohjelmatiedostoista, rekisteriasetuksista, laiteohjaimista jne.
Järjestelmän palautuspisteet voidaan luoda manuaalisesti, mutta Windows luo yhden automaattisesti kiintein väliajoin (noin kerran viikossa). Joten jos virhe johtuu ohjelmistomuutoksesta (huono ohjain, puuttuva tiedosto jne.), Tämä apuohjelma auttaa sinua palauttamaan koneesi toimintatilaan.
Näin sinun on tehtävä järjestelmän palauttaminen:
- Lehdistö Windows-näppäin + R avaa Suorita-valintaikkuna. Kirjoita sitten 'Rstrui' ja paina Tulla sisään järjestelmän avaamiseksi Palauttaa velho.
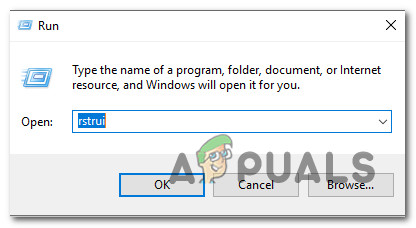
Ohjatun järjestelmän palauttamistoiminnon avaaminen Suorita-ruudun kautta
- Kun olet päässyt Järjestelmän palauttamisen aloitusnäyttöön, paina Seuraava edetä.
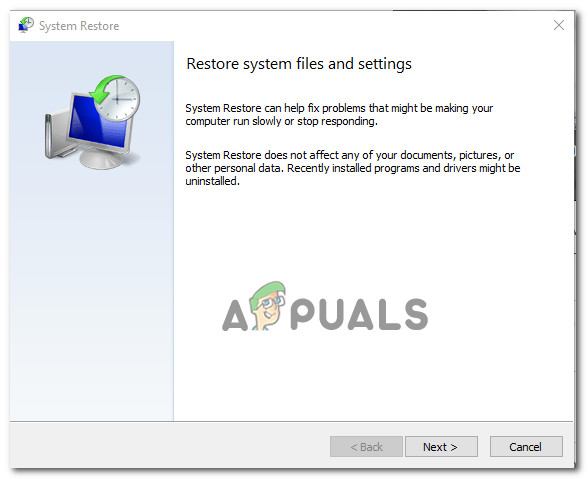
Järjestelmän palauttaminen
- Kun saat seuraavan näytön, varmista, että valitset ruutuun liittyvän valintaruudun Näytä lisää palautuspisteitä . Valitse seuraavaksi kohta, jolla on vanhempi päivämäärä kuin päivämäärä, jolloin aloin kohdata virheen, ja paina sitten Seuraava.
- Apuohjelma on nyt käyttövalmis. Nyt on jäljellä vain lyödä Suorittaa loppuun. Tietokone käynnistyy uudelleen ja vanhempi tila otetaan käyttöön seuraavan järjestelmän käynnistyksen yhteydessä.
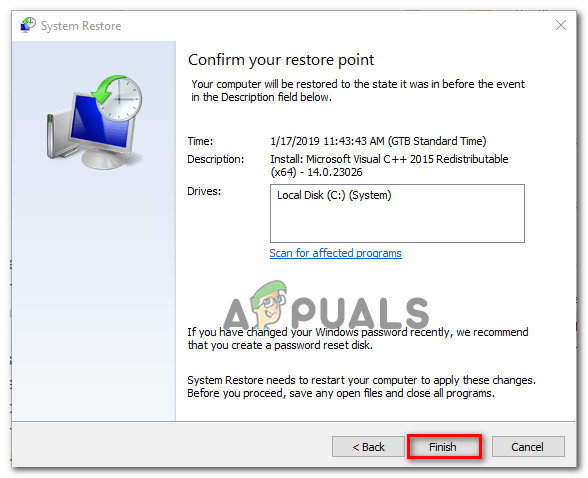
Järjestelmän palautusprosessin käynnistäminen
Luo seuraavassa käynnistyksessä uudelleen vaiheet, jotka aiemmin aiheuttivat virhe suoritettaessa sivutoimintoa ”Kysymys ja katso onko virhe edelleen olemassa.
Jos yrität edelleen ratkaista samaa virhesanomaa, siirry seuraavaan alla olevaan menetelmään.
Tapa 3: Puhdista asennus tai korjaa asennus
Jos yllä olevista menetelmistä ei ollut hyötyä, sinun on alettava harkita mahdollisuutta nollata Windows-komponentit. Jos olet päässyt tähän pisteeseen, sinulla on kaksi tapaa edetä:
- Puhdas asennus - Puhdas asennus nollaa kaikki Windows-komponentit, mutta myös menettää henkilökohtaiset tiedostot, sovellukset ja käyttäjäasetukset.
- Korjaa asennus - Korjausasennus on parempi vaihtoehto, koska se lepää vain Windows-komponentit (järjestelmätiedostot, sisäänrakennetut sovellukset jne.) Vaikuttamatta henkilökohtaisiin lisäyksiin (sovellukset, valokuvat, musiikki, tiedostot, järjestelmäasetukset).
Noudata yhtä yllä olevista menetelmistä (joka näyttää sinulle helpommalta) ja katso, virhe suoritettaessa sivutoimintoa ”On ratkaistu.
Tapa 4: Vaihda kiintolevy
Jos olet käynyt läpi yllä olevat menetelmät ilman menestystä, on suuri mahdollisuus, että olet tekemisissä virhe suoritettaessa sivutoimintoa ”-Virhe, koska kiintolevy on kuolemassa. Tämä on melko usein ulkoisen kiintolevyn kanssa.
Jos kohtaat tämän ongelman ulkoisen kiintolevyn kanssa, yritä liittää se toiseen tietokoneeseen ja katso, esiintyykö ongelma edelleen. Jos tämä skenaario soveltuu tilanteeseesi, sinun on hankittava korvaava.
Jos kiintolevyllä on tärkeitä tietoja, kannattaa harkita sen viemistä tietojen palautuspalveluun. Mutta pidä mielessä, että nämä asiat ovat yleensä kalliita (joten älä tee sitä, ellet todellakaan tarvitse).
5 minuuttia luettu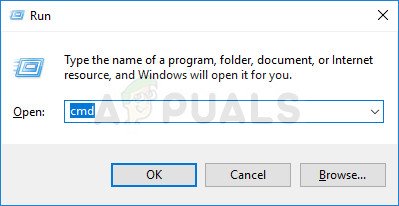
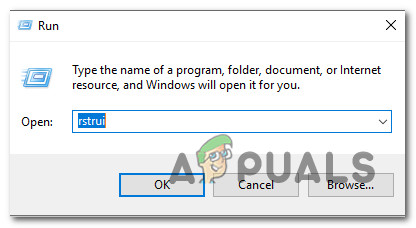
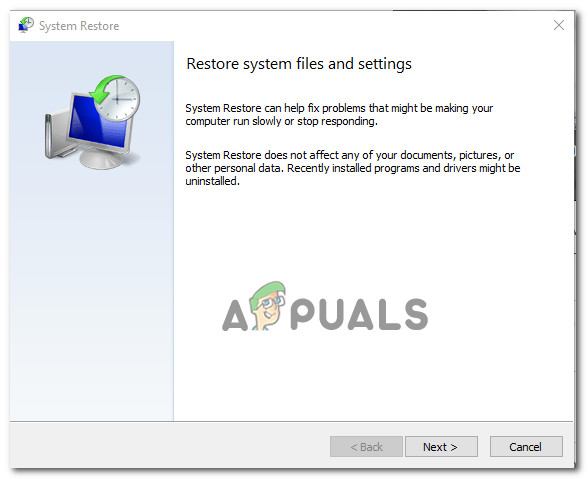
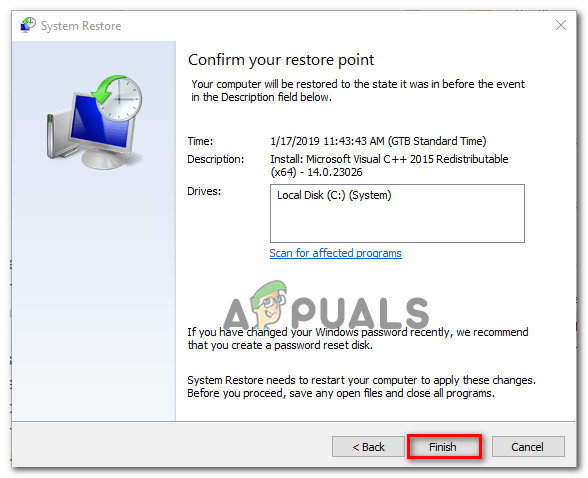

















![[FIX] Kokoonpanorekisteritietokanta on vioittunut](https://jf-balio.pt/img/how-tos/76/configuration-registry-database-is-corrupt.png)





