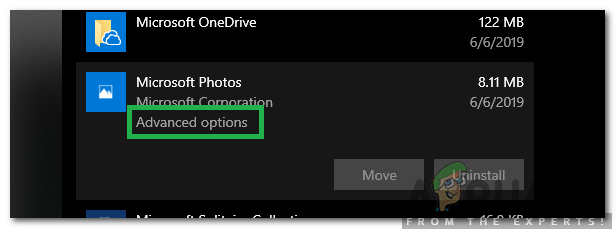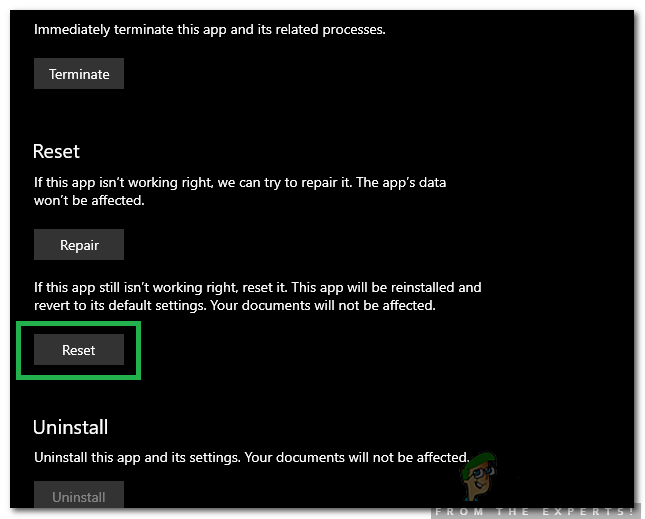Tämä virhe näkyy yleensä päivityksen jälkeen Windows 7/8: sta tai 8.1: stä Windows 10: ksi. Tässä annettuja ohjeita voidaan käyttää myös Windows 8: ssa ja 8.1: ssä. Rekisterivirheet johtuvat vioittuneista rekisterinpesistä. Rekisteri pitää kaikkien ohjelmien ohjeet, se kertoo tietokoneelle, minne mennä ja mitä tehdä, kun tietty toimenpide suoritetaan. Selitän ensin, miksi saat tämän virheen. kun yrität avata kuvan; tietokoneellasi on viite rekisterille, joka on vastuussa siitä, mitä ohjelmaa käytetään kuvan avaamiseen; kun se suorittaa toiminnon näiden ohjeiden perusteella, löydetty arvo ei ole ohjelmalle tiedossa, mikä palauttaa virheen. Rekisteriasetusten muokkaamista / avaamista tai muuttamista ei suositella manuaalisesti, ellet ole 100% varma tekemäsi toiminnasta.
Tässä oppaassa tutustutaan vianmääritysvaiheisiin, jotka ovat toimineet minulle ja muille käyttäjille, joilla on tämä ongelma.
Korjaa vioittuneet järjestelmätiedostot
Lataa ja suorita Restoro skannataksesi ja korjata vioittuneet / puuttuvat tiedostot tässä , jos tiedostot havaitaan olevan vioittuneita ja puuttuvat, korjaa ne ja tarkista sitten, onko ongelma ratkaistu, kokeile muita alla ehdotettuja vaiheita.
Valokuvat-sovelluksen nollaaminen
”JPG-tiedostojen” avaamisen yhteydessä ilmenevä ongelma korreloi ”Photos” -sovelluksen kanssa. Siksi tässä vaiheessa palautamme sovelluksen uudelleen alustamaan kokoonpanonsa. Voit tehdä sen seuraavasti:
- Lehdistö ' Windows '+' Minä ”Avataksesi Asetukset.
- Klikkaus ' Sovellukset ”-Vaihtoehto ja valitse ' Sovellukset & ominaisuudet ”Vasemmasta ruudusta.

Avaa Asetukset ja napsauta Sovellukset-vaihtoehtoa
- Hae luettelo ja klikkaus ' Microsoft Kuvat ' tai ' Kuvat ”-Vaihtoehto.
- Klikkaus ' Pitkälle kehittynyt Vaihtoehdot ”-Painiketta sovelluksen nimen alla.
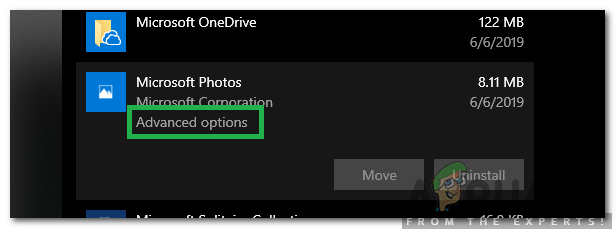
Napsauta 'Lisäasetukset' sovelluksen nimen alla
- Vieritä alas ja klikkaus ' Nollaa ”-Painiketta uudelleenalustaaksesi sovelluksen.
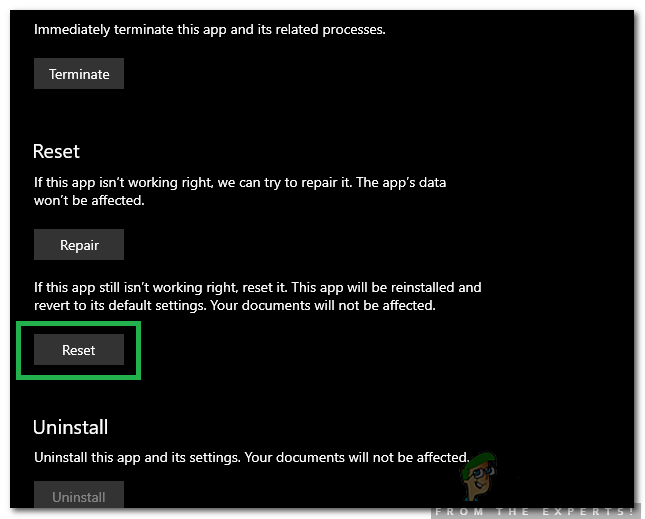
Napsauttamalla Reset-painiketta
- Tarkistaa nähdäksesi, jatkuuko ongelma.
Virheellinen Va lue rekisterivirheelle
Toinen tapa tässä on poistaa Kuvat-sovellus tai mikä tahansa ongelma aiheuttava sovellus ja asentaa se sitten uudelleen. Asennus uudelleen kirjoittaa uudelleen rekisteriin oikeilla asetuksilla, joten tämä toimii useimmissa tapauksissa. Useimpia oletussovelluksia ei voida poistaa tavanomaisella tavalla; joten meidän on käytettävä täällä PowerShelliä poistaaksesi Photo- tai minkä tahansa muun sovelluksen. Sinun helppoutesi vuoksi; Olemme koonneet luettelon komennoista, jotka suoritetaan PowerShellissä.
Napsauta ensin vasemmassa alakulmassa olevaa Käynnistä-painiketta, kirjoita PowerShell ja sitten oikealla painikkeella PowerShellissä ja valitse Suorita järjestelmänvalvojana.

Kirjoita sitten seuraava komento PowerShell-ikkunaan Poista Kuvat-sovellus

Get-AppxPackage * valokuvat * | Poista-AppxPackage
Kun se on poistettu; kirjoita seuraava PowerShelliin asentaaksesi sen uudelleen.
Get-AppxPackage -AllUsers | Foreach {Add-AppxPackage -DisableDevelopmentMode -Rekisteröi '$ ($ _. InstallLocation) AppXManifest.xml'}Tämän pitäisi asentaa Kuvat-sovellus uudelleen, ja Valokuva-sovellus on korjattava. Jos se ei vieläkään toimi, voit siirtyä Windows Photo Vieweriin suorittamalla vaiheet täällä.
2 minuuttia luettu