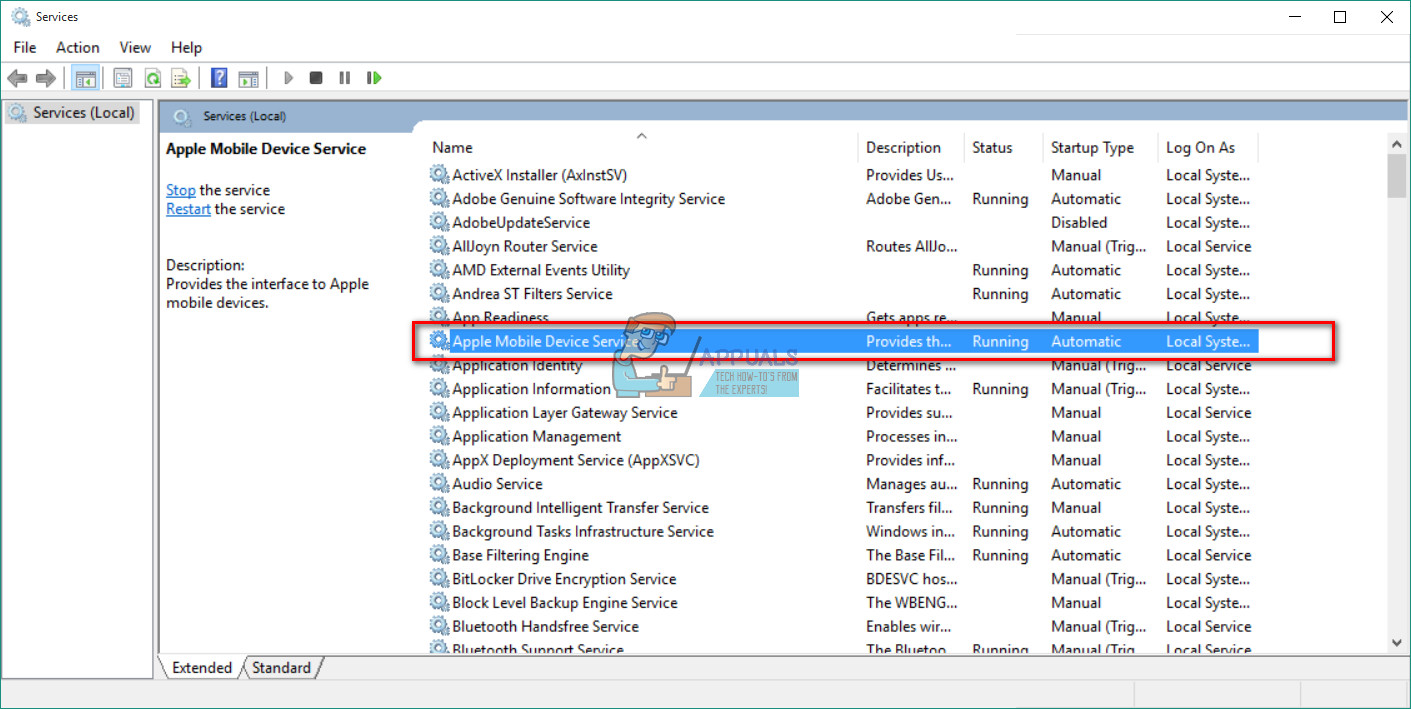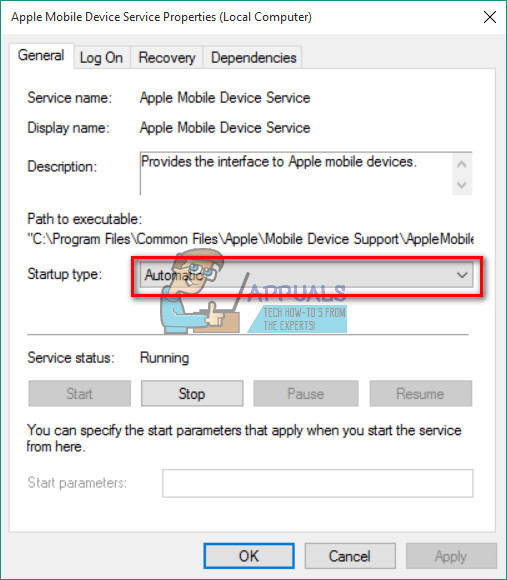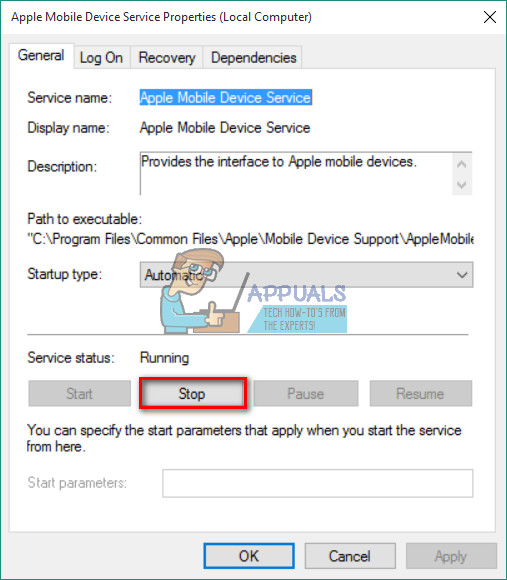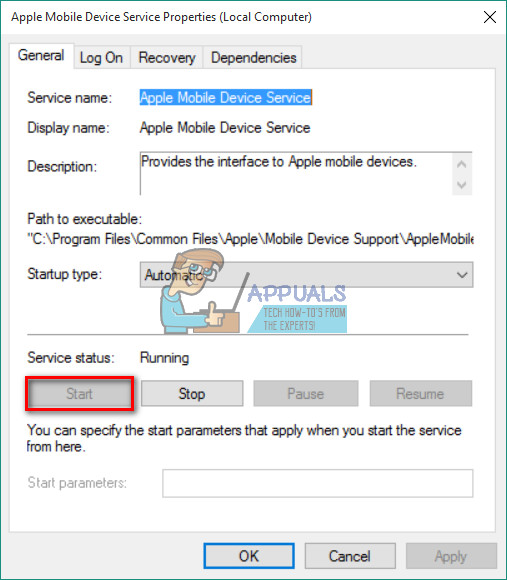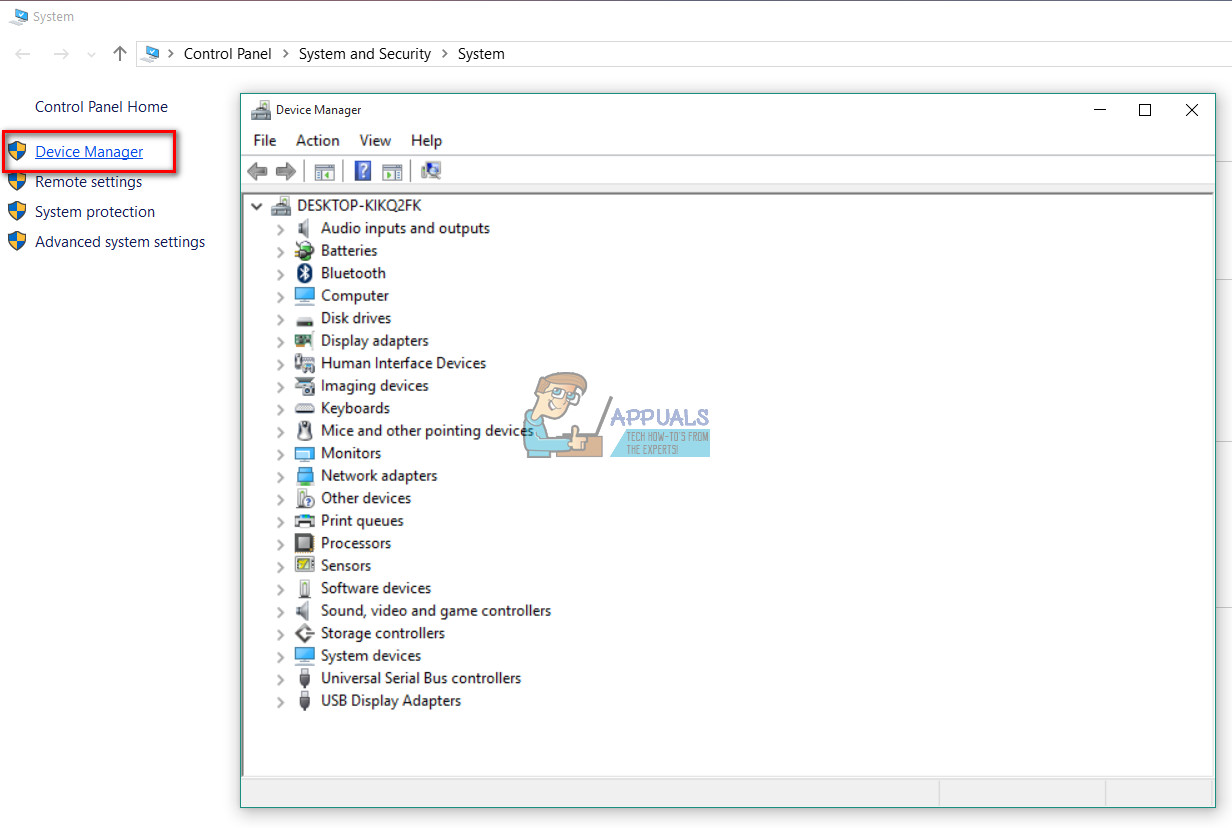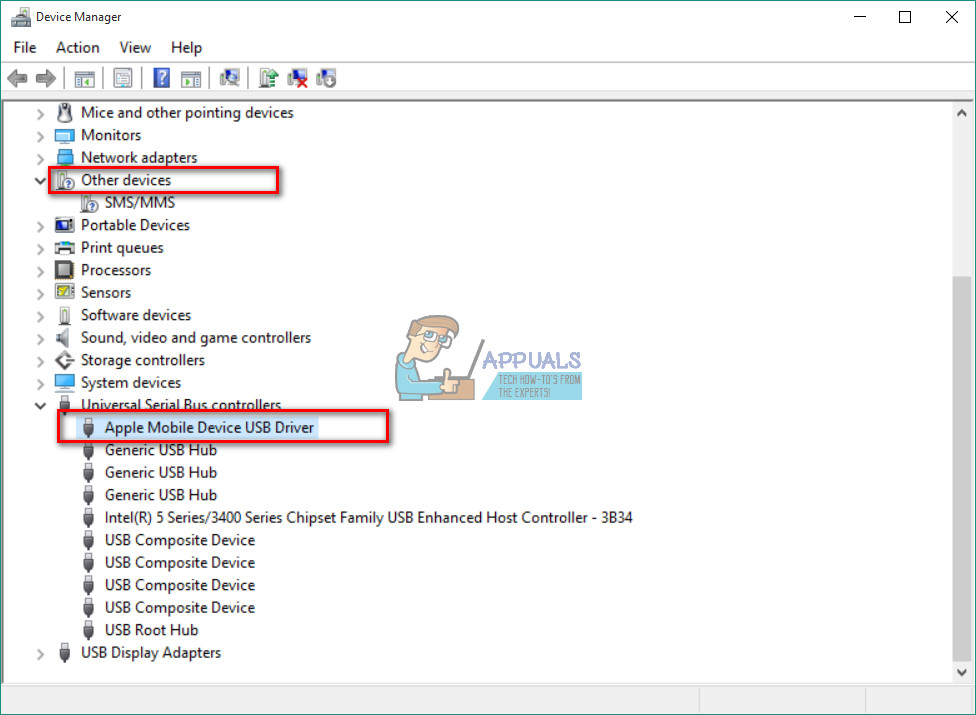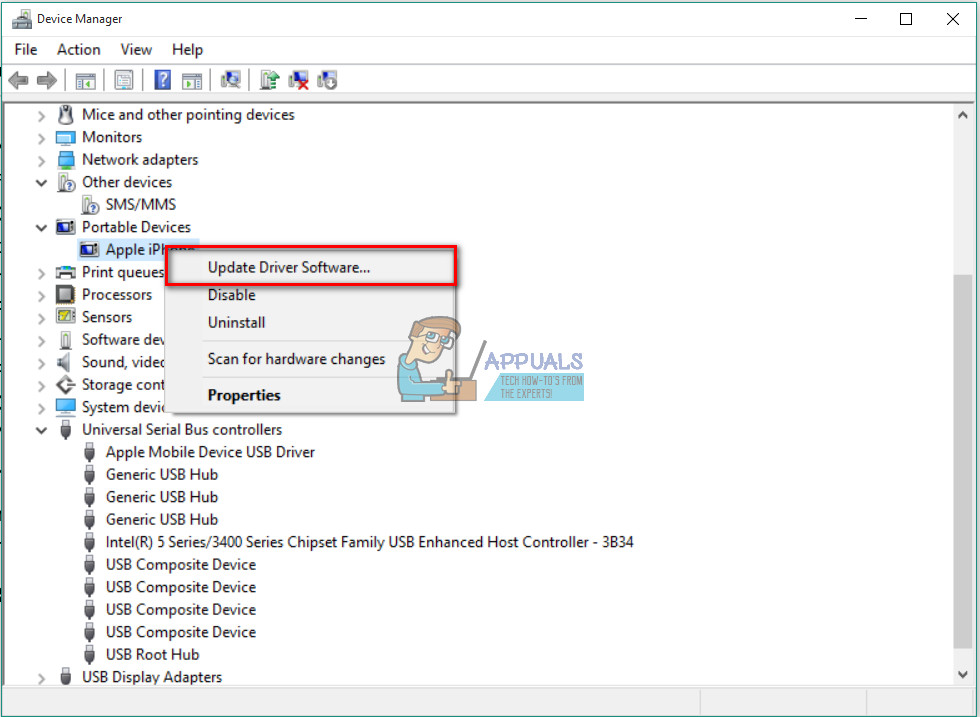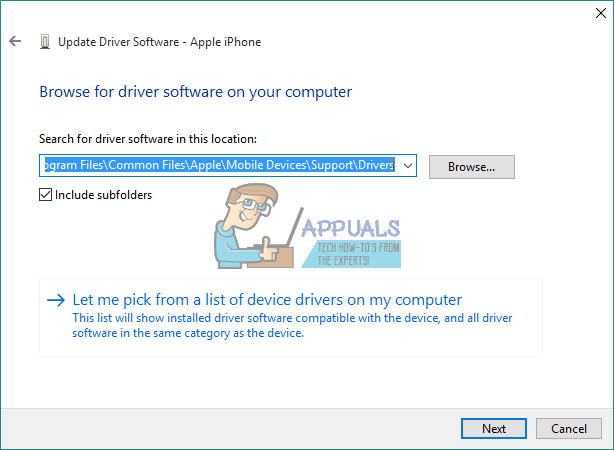Jotkut käyttäjät ilmoittivat äskettäin ongelmia sillä aikaa yhdistäminen heidän iPhonet a Windows 10 Tietokone . He huomauttivat, että Windows 10 -käyttöjärjestelmä ei tunnista heidän iDeviceitaan ollenkaan. Jos kohtaat tämän tilanteen, tiedät kuinka turhauttavaa tämä ongelma voi olla. Kuvia, videoita, musiikkia ja asiakirjoja ei voida siirtää iPhonesta tietokoneellesi ja päinvastoin. Siksi et voi suorittaa mitään tehtävää, joka sisältää yhteyden iTunesiin.
Perusteellisen tutkimuksen jälkeen löysin ratkaisun tähän ongelmaan. Itse asiassa on olemassa muutama mahdollinen ratkaisu. Kumpi toimii sinulle, riippuu ongelmasi syystä. Tässä artikkelissa esitän sinulle hyödyllisimmät. Joten, jos iPhonesi ei näy Windows 10 -tietokoneessa, sinun on tehtävä tämä.
Valmistelut
Varmista ennen ratkaisujen suorittamista, että sinulla on uusin iTunes asennettu tietokoneellesi. Valitse myös Luottamus ' Luota tähän tietokoneeseen ” viesti, jos et ole vielä tehnyt sitä, kun liität iPhonen tietokoneeseen. Nyt olet valmis menemään.

Ratkaisu 1: Laitteisto-ongelmat
Monet tekijät voivat johtaa iPhonen ja Windows 10 -tietokoneen välisen yhteyden poistamiseen käytöstä. Ensinnäkin, kun käsittelet tällaista ongelmaa, tarkista, onko siinä mitään laitteisto kysymyksiä . Ja kun sanon laitteisto-ongelmat, en ajattele vain tietokonettasi. Joskus ongelma voi olla Applen mobiililaite tai muu siihen liittyvä laitteisto. Noudata näitä ohjeita tarkistaaksesi, johtuuko laitteisto tunnistusongelmasta.
- Uudelleenkäynnistää sinun Windows 10 tietokone ja iPhone . Sitten, muodosta yhteys uudelleen laitteita ja tarkista onko ongelma toistuva.
- Kytkeä sinun iPhone että toinen tietokone (PC tai Mac). Jos se ei toimi, ongelma voi olla iDevicessasi.
- Käytä alkuperäistä USB-salamakaapelia samalla kun liität iPhonen tietokoneeseen. Monet kolmansien osapuolten salamakaapelit toimivat vain lataamiseen eivätkä tiedonsiirtoon.
- Tarkistaa jos alkuperäinen salamakaapeli toimii oikein toisen iPhonen kanssa. Jos ei, hanki toinen alkuperäinen Applen USB-kaapeli.
- Yritä muodostaa yhteys iPhoneen a eri USB tietokoneesi portti. Käytä joitain takaosan portteja, jos käytät pöytätietokonetta, ja tarkista, ratkaiseeko se iPhone-ongelman, joka ei näy. Jos käytät USB Type-C -porttia, varmista, että se sallii tiedonsiirron.
Jos iPhone ei vieläkään näy Windows 10 -tietokoneessasi kaikkien laitteistotarkistusten suorittamisen jälkeen, kokeile seuraavaa tapaa.
Ratkaisu 2: Käynnistä Apple Mobile Device Service uudelleen
Yksi mahdollisista ratkaisuista iPhonen näyttämättä jättämiselle saattaa olla toimintahäiriö Omena Matkapuhelin Laite Palvelu . Voit korjata ongelman yrittämällä käynnistää palvelun uudelleen.
- Avata alkaa Valikko ja valita Windows Hallinnollinen Työkalut .
- Nyt, valitse Palvelut .
- löytö ja tuplaklikkaus Apple Mobile Device Service .
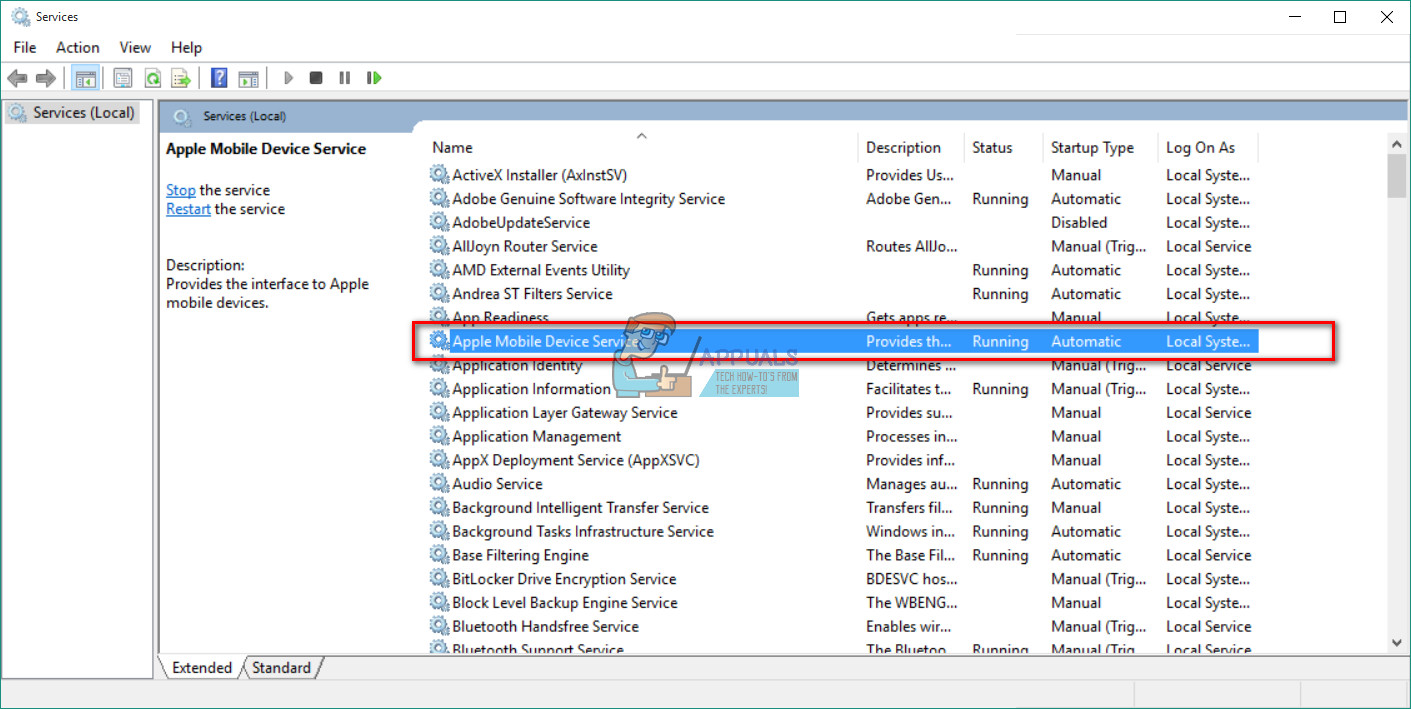
- Valitse Käynnistystyyppi kuten Automaattinen .
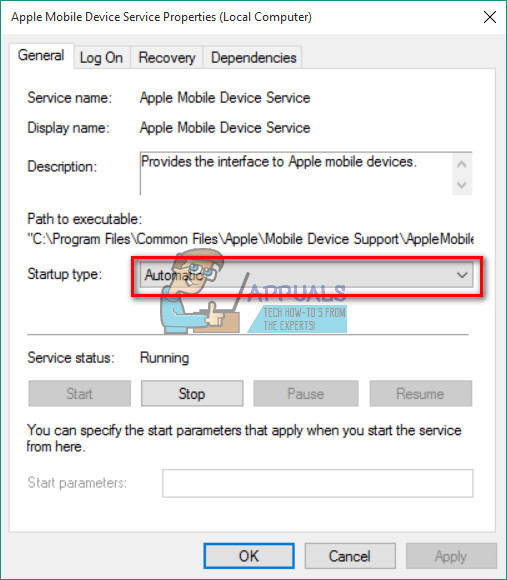
- Napsauta Lopeta poistaa palvelun käytöstä.
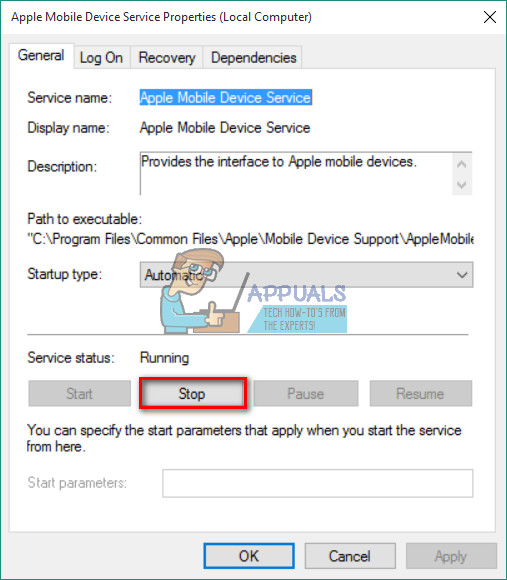
- Nyt, napsauta Käynnistä jotta se voidaan ottaa uudelleen käyttöön.
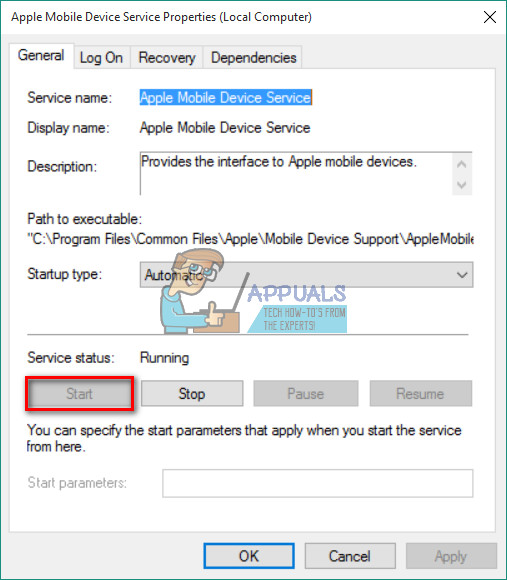
- Klikkaus Käytä ja OK .
- Yhdistä uudelleen iDevice PC: lle.
Jos ratkaisu 2 ei toimi tai Windows 10 havaitsee iPhonen, mutta ei pysty muodostamaan yhteyttä iTunesiin, sinun on asennettava iPhone-ohjaimet uudelleen.
Ratkaisu 3: Asenna iPhonen USB-ohjaimet uudelleen
Yleensä, jos liität mobiililaitteen tietokoneeseen USB: n kautta, käyttöjärjestelmä tunnistaa laitteen ja asentaa sen automaattisesti MTP USB kuljettaja tai Omena Matkapuhelin Laite USB kuljettaja . Jos kaikki laitteisto-osat toimivat kunnolla, ja Windows-tietokone ei vieläkään tunnista iPhonea, ongelma voi olla Applen mobiililaiteohjaimessa tai iPhonen USB-ohjaimessa. Väärin määritetyt, vioittuneet tai puuttuvat iPhone USB -ohjaimet Windows 10: lle voivat johtaa siihen, että iDevice-laitetta ei näytetä tietokoneessa.
Sen lisäksi, että kyvyttömyys tunnistaa iPhonesi, vialliset ohjaimet aiheuttavat myös järjestelmäongelmia Windowsissa. Hiiri, näppäimistö, kosketusnäyttö jne. Saattavat lakata toimimasta oikein. Tässä tapauksessa, jos Windows ei korjaa ongelmaa automaattisesti, on erittäin tärkeää asentaa iPhone, USB-ohjain uudelleen. Tässä on menettely.
Vaihe 1: Tarkista iPhonen USB-ohjain Laitehallinnassa
- Kytkeä iPhone sinun tietokone salamakaapelilla.
- Avata Laitehallinta. Tehdä se, oikealla painikkeella päällä Tietokoneeni (Tietokone) ja valitse Nyt klikkaus päällä Laite Johtaja että ylempi vasemmalle kulma ikkunan. (Voit myös käynnistää Järjestelmän ominaisuudet pikanäppäimellä Voita avain + Tauko )
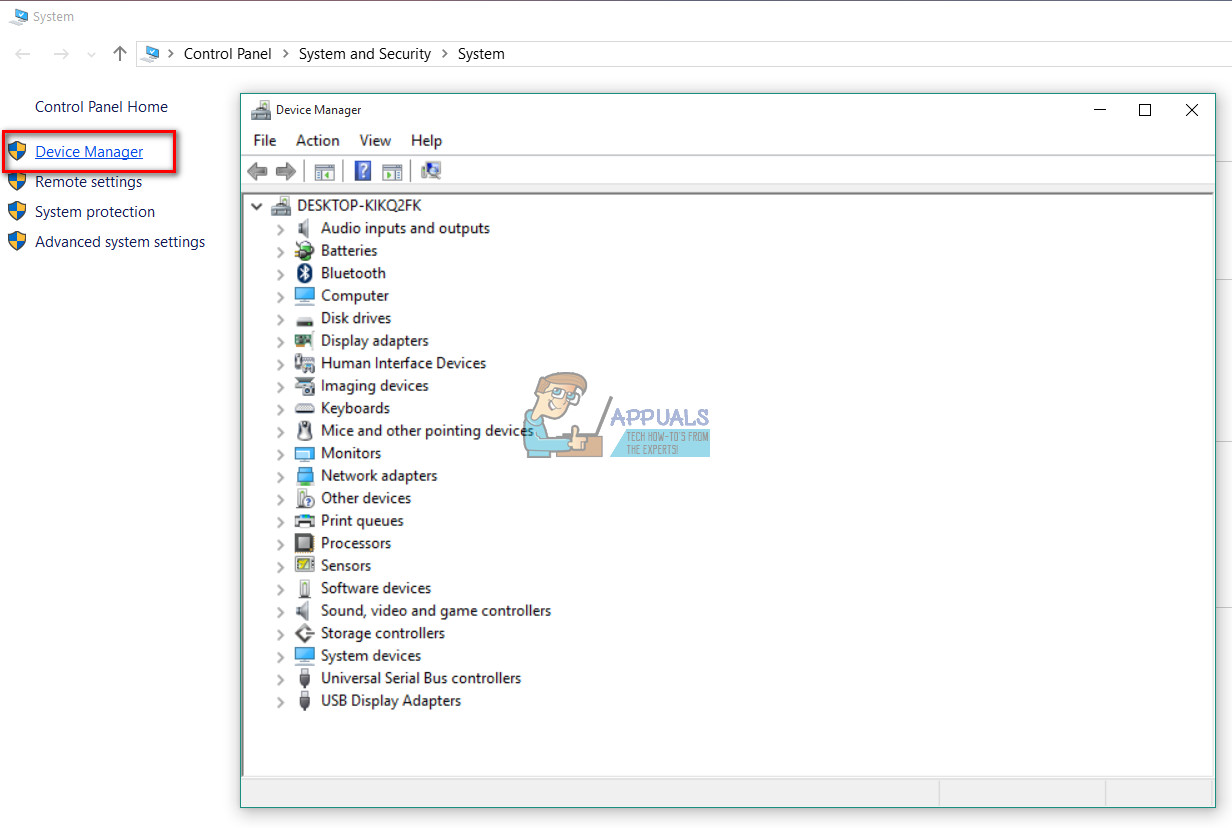
- Klikkaa Universal Serial Bus -ohjaimet ja tarkista onko Apple Mobile Device USB -ohjain on luettelossa. Jos et löydä sitä tältä kentältä, laajentaa Muut laitteet jakso ja tarkistaa varten Tuntemattomat laitteet.
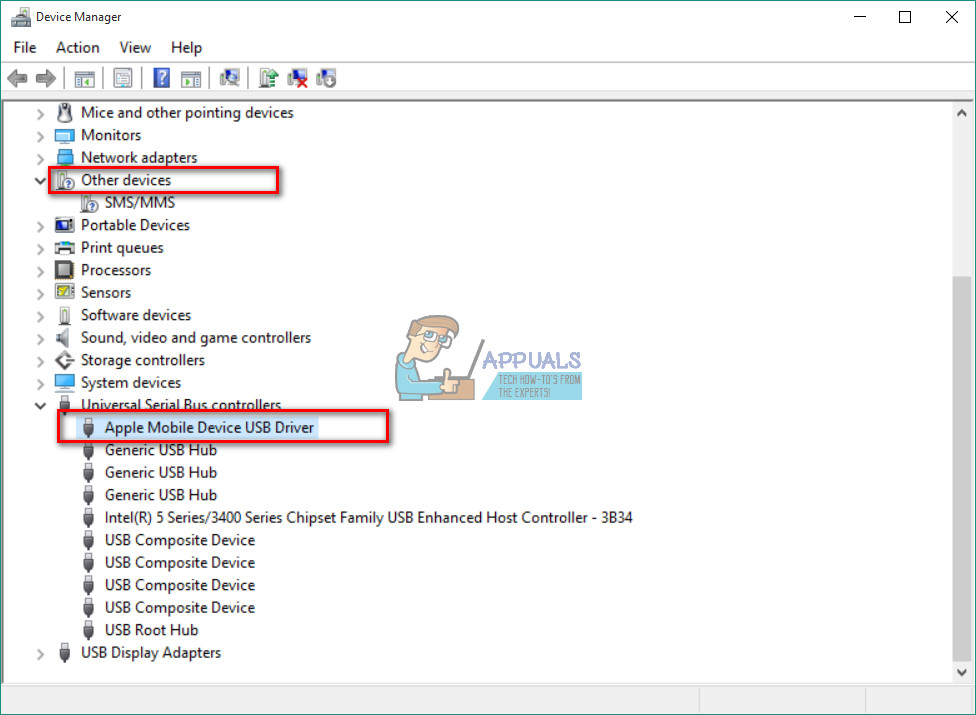
Vaihe 2: Asenna iTunes ja kaikki sen osat uudelleen
Jos et löydä Apple Mobile Device USB -ohjainta luettelosta tai laitteen nimessä on keltainen merkki, sinun on asennettava ohjain uudelleen manuaalisesti.
merkintä: Jos käytät Windows 10 -päivää (versio 1607), varmista, että sinulla on lupa asentaa ohjaimet manuaalisesti.
- Ensimmäinen, poista iTunes ja kaikki sen komponentit . Voit käyttää Ohjaus Paneeli poistoprosessia varten, ja nämä ovat komponentteja, joita tarvitset etsimässä.
- Applen sovellustuki 32-bittinen
- Apple-sovellusten tuki 64-bittinen
- iTunes
- Applen mobiililaitteiden tuki
- Hei
- Applen ohjelmistopäivitys
Jos löydät kaksi versiota Applen sovellustuesta, poista ne ennen prosessin jatkamista.

- Nyt, ladata ja asenna iTunes kanssa kaikki sen komponentit Voit tehdä sen seuraavalla linkillä Lataa iTunes .
- Mennä että Laitehallinta ja paikantaa iDevice. Näet miten se tehdään tämän menetelmän vaiheessa 1. (Minun tapauksessani Apple-laite sijaitsi kannettavien laitteiden alla, mutta se voi olla erilainen tapauksessasi)
- Oikealla painikkeella on laite ja valita Päivitä laiteohjain .
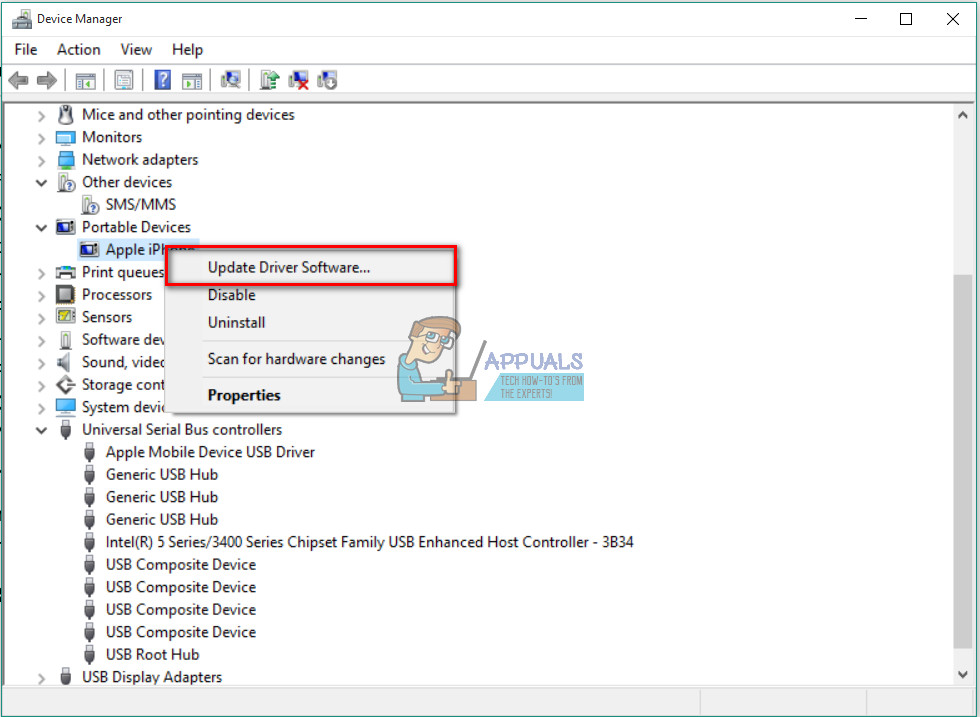
- Napsauta Selaa tietokonettani ohjainohjelmiston löytämiseksi.
- Täällä sinun täytyy valitse kansio kuljettajien kanssa. (C: Program Files Common Files Apple Mobile Devices Support Drivers)
- Napsauta Seuraava, ja kuljettaja tulee Asentaa .
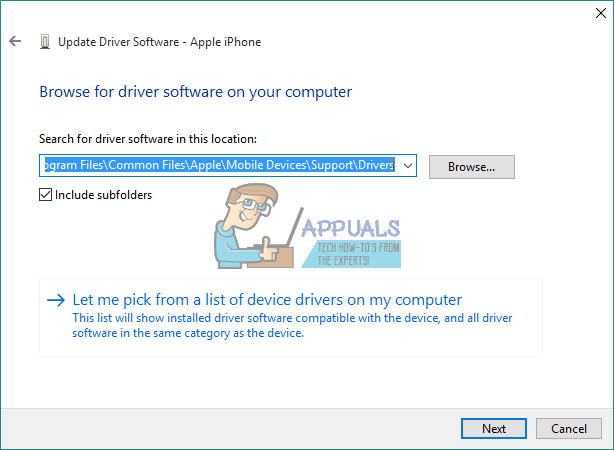
- Nyt sinun pitäisi nähdä Apple-mobiililaitteen USB-ohjain sisään Laitehallinta alla Universal Serial Device USB -ohjain
Alaotsikko
Kun olet asentanut ohjaimet, käynnistä tietokone uudelleen ja yhdistä iPhone uudelleen siihen. Kun ilmoitusikkuna “ Luota tähän tietokoneeseen ”Ponnahtaa esiin iPhonellasi, varmista valita Luottamus . Windows 10: n pitäisi nyt tunnistaa iPhone.
Toivon, että tämä artikkeli auttoi sinua korjaamaan ei-näkyvän iPhone-ongelman Windows 10: ssä. Voit jakaa sen kenellekään, jonka mielestäsi siitä voi olla hyötyä. Älä myöskään ole ujo jakamaan kanssamme, jos tiedät muita ratkaisuja tähän yleiseen ongelmaan.
4 minuuttia luettu