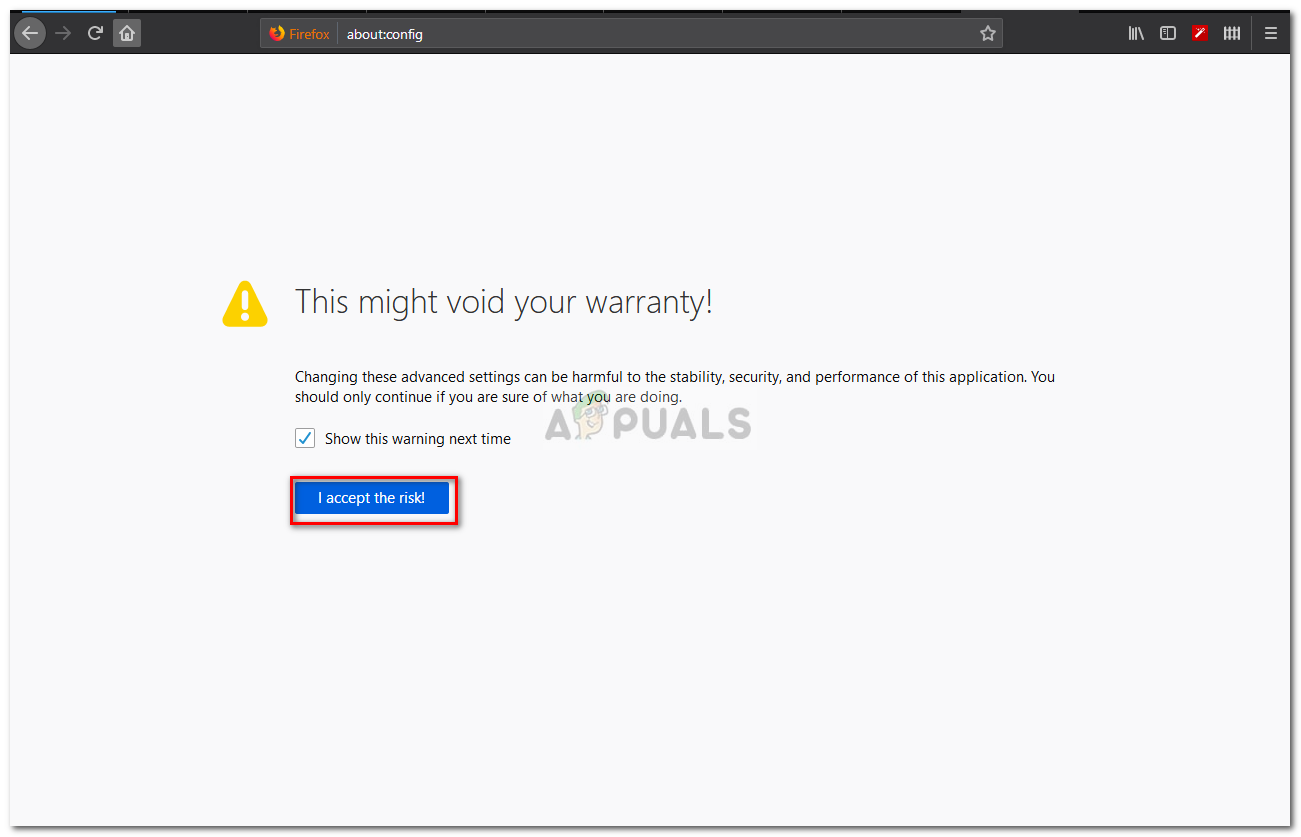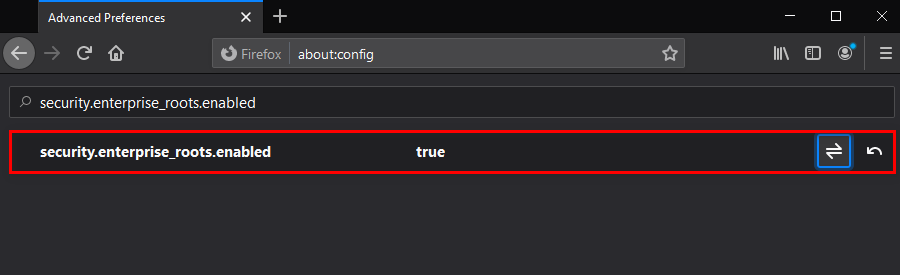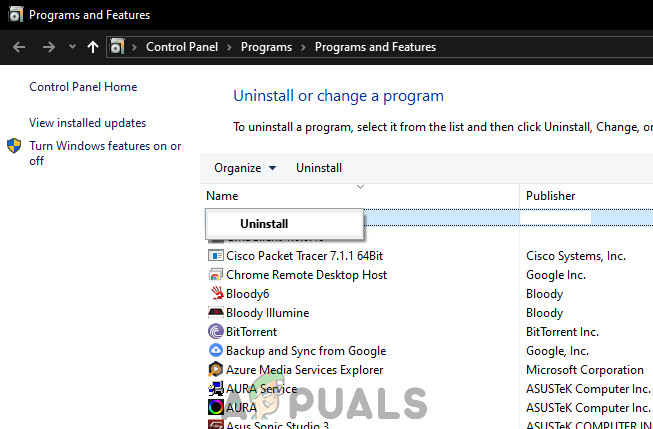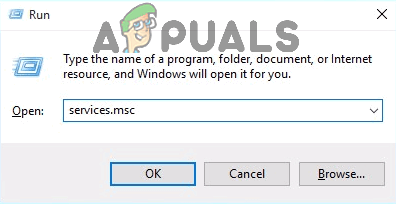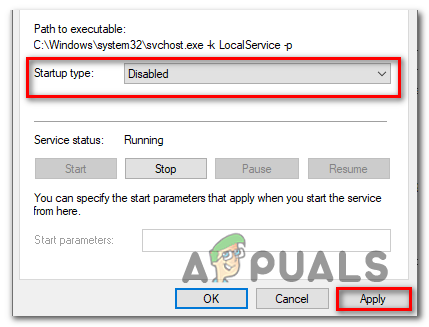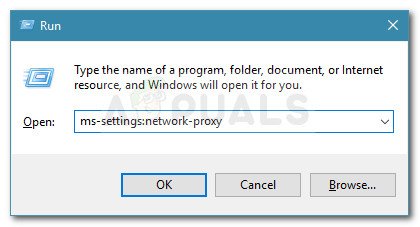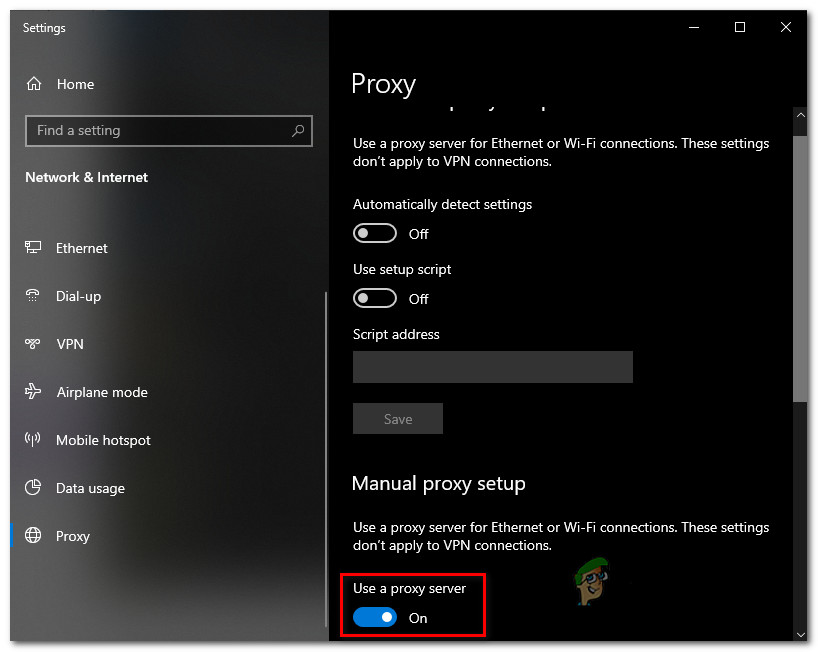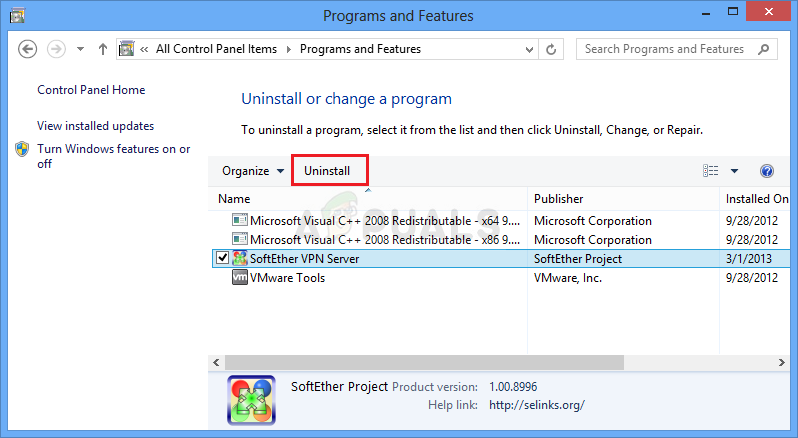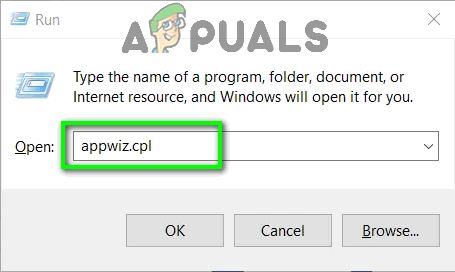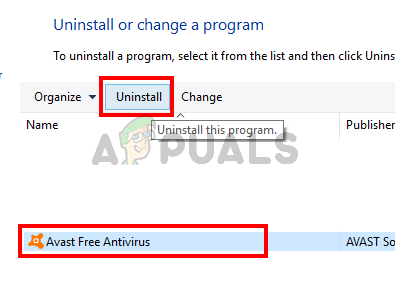MOZILLA_PKIX_ERROR_MITM_DETECTED virhe ilmenee, kun asianomaiset käyttäjät yrittävät käyttää yhtä tai useampaa nimipalvelinta. Tästä ilmoitetaan tyypillisesti duckduckgo.com, reddit.com ja muutamat muut HTTPS-sivustot. Useimmille käyttäjille ongelma koskee vain Mozilla Firefoxia - verkkosivusto on käytettävissä muilla selaimilla.

MOZILLA_PKIX_ERROR_MITM_DETECTED
Merkintä : Tässä mitä tehdä, jos et halua selaushistorian tallentamista.
Yleensä tämä ongelma johtuu kolmannen osapuolen AV-häiriöistä, jotka aiheutuvat HTTPS-skannauksesta tai suodattamisesta. Voit korjata tämän joko poistamalla suojausominaisuuden käytöstä tai poistamalla tietoturvapaketin kokonaan.
Vaikka sitä ei suositella, voit myös välttää tämän virheen poistamalla HTTPS-varmenteen tarkistuksen käytöstä Mozilla Firefox -selaimesta. Tämä on vaarallista lähinnä siksi, että tämän virheen voi aiheuttaa myös haittaohjelmasovellus (Legendas), jonka tiedetään kaivavan kryptovaluuttoja ja poimivan käyttäytymistietoja.
Harvinaisissa olosuhteissa VPN-verkko tai välityspalvelin voivat myös laukaista tämän virheen Firefox-selaimessasi.
Kuinka korjata MOZILLA_PKIX_ERROR_MITM_DETECTED -virhe?
1. Otetaan HTTPS-skannaus / suodatus käyttöön
Kuten käy ilmi, yksi yleisimmistä syistä, jotka voivat aiheuttaa tämän ongelman, on suojausvaihtoehto, jonka yleensä toteuttaa kolmannen osapuolen AV-paketti. Avast, Kaspersky, ESET ja muutamat muut tietoturvapaketit käyttävät kaikki HTTPS-skannaus- / suodatustoimintoja.
Useimmissa tapauksissa tämä ongelma johtuu väärästä positiivisesta, joka vakuuttaa selaimesi siitä, että tietokoneellasi on käynnissä MITM (mies keskellä). Useimmissa tapauksissa tämä tapahtuu, koska kolmannen osapuolen AV lähettää tietoja yhteyksistäsi (IIRC).
Tietysti, riippuen käyttämästäsi kolmannesta paketista, saatat löytää sen eri nimillä asetusvalikosta:
Skannaa SSL Ota SSL / TLS-suodatus käyttöön Ota HTTPS-skannaus käyttöön Näytä vain turvalliset tulokset
Jos tämä skenaario on käytettävissä ja käytät kolmannen osapuolen pakettia, jonka epäilet käyttävän HTTPS-skannausta tai -suodatusta, sinun on käytettävä AV-asetuksiasi ja poistettava käytöstä vaihtoehto, joka saattaa aiheuttaa ongelman.
Jos et tiedä, miten se tehdään itse, etsi verkosta tiettyjä vaiheita.
merkintä: Tässä kuinka korjata SSL_ERROR_BAD_CERT_DOMAIN Mozillassa .
Esimerkiksi ESET Smart Security -sovelluksessa voit tehdä tämän siirtymällä kohtaan Verkko ja sähköposti> SSL / TLS ja verkkotunnukseen liittyvän kytkimen poistaminen käytöstä Ota käyttöön SSL / TLS-protokollan suodatus. Kun olet tehnyt tämän, napsauta Ok tallenna muutokset ja napsauta sitten Joo klo UAC (Käyttäjätilien valvonta) myöntää järjestelmänvalvojan oikeudet.

Poista Ota SSL / TLS-protokollan suodatus -kohdasta liittyvä Toggle pois käytöstä
Kun olet tehnyt tämän, käynnistä kone uudelleen ja tarkista, onko ongelma ratkaistu seuraavan järjestelmän käynnistyksen yhteydessä. Jos kohtaat edelleen saman MOZILLA_PKIX_ERROR_MITM_DETECTED virhe, vaikka olet poistanut HTTPS-suodatuksen käytöstä, siirry seuraavaan mahdolliseen korjaukseen alla.
2. HTTPS-varmenteen tarkistuksen poistaminen käytöstä (ei suositella)
Jos haluat nopeuttaa MOZILLA_PKIX_ERROR_MITM_DETECTED virhe ilman suurta vaivaa, HTTPS-varmenteen tarkistusten poistaminen käytöstä on nopein vaihtoehto. Mutta en suosittelisi tätä reittiä, ellet todellakaan tiedä mitä olet tekemässä.
Tämän tekeminen lopettaa varmasti virheen esiintymisen, mutta se myös jättää järjestelmän haavoittuvaksi Internet-surffauksestasi johtuville turvallisuusuhkille.
Jos kuitenkin olet edelleen päättänyt poistaa HTTPS-varmenteen tarkistuksen käytöstä, tee tämä piilotetusta about: konfig ’Mozilla Firefoxin lisäasetukset-valikko:
- Avaa Mozilla Firefox, liitä ‘ about: konfig ‘Navigointipalkin sisällä ja paina Tulla sisään avata Lisäasetukset tämän selaimen valikko.

about: config Firefoxissa
- Kun näet Etene varovaisesti napsauta Hyväksy riski ja jatka -painiketta, jotta lisäasetusten valikot näkyvät.
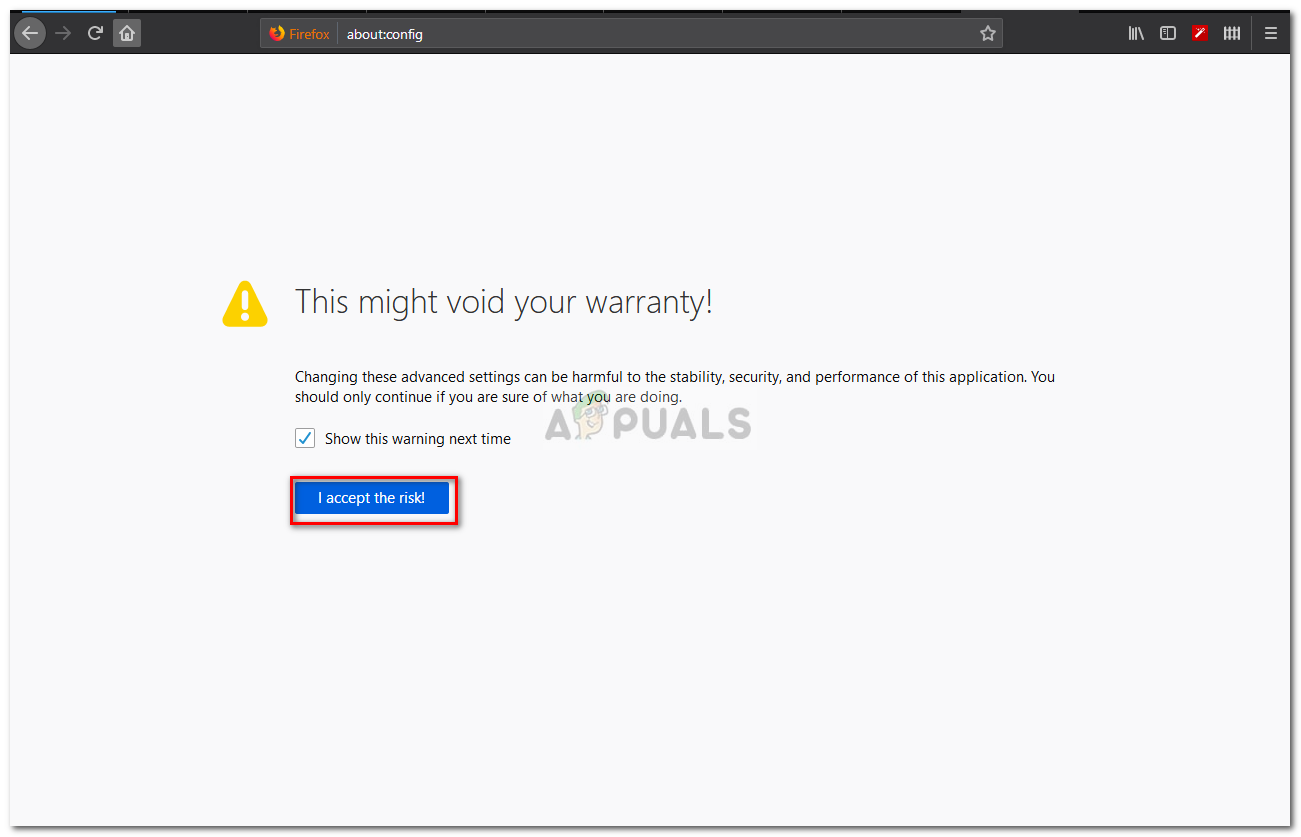
Mozilla Firefox noin: config
- Kun olet päässyt Lisäasetukset-valikkoon, etsi hakupalkista seuraava asetus:
security.enterprise_roots.enabled
- Kun olet löytänyt oikeat asetukset, muuta sen arvo väärästä tosi-arvoon napsauttamalla vaihtokuvaketta.
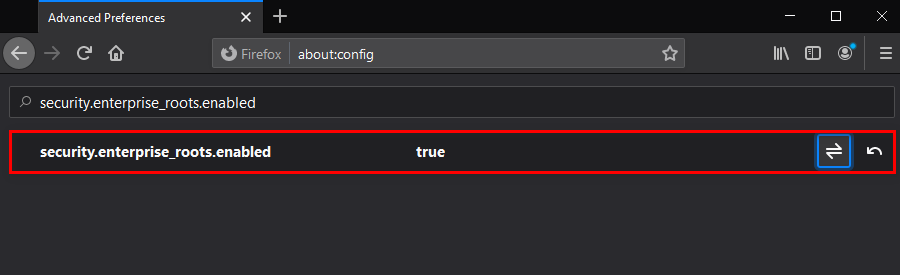
Security.enterprise_roots.enabled-arvon muuttaminen
- Kun muutos on pakotettu, käynnistä tietokone uudelleen ja katso, onko ongelma ratkaistu seuraavassa käynnistyksessä.
Jos sama MOZILLA_PKIX_ERROR_MITM_DETECTED ongelma jatkuu, siirry seuraavaan mahdolliseen korjaukseen alla.
3. Poista Legendat ja poista Com + Leg-palvelu käytöstä (jos käytettävissä)
Kuten käy ilmi, tämä erityinen ongelma voi ilmetä myös johtuen Legendas-alaohjelmaan kuuluvasta prosessista. Ilmeisesti tämä sovellus käyttää todennäköisesti hyväkseen oikeuksiaan kaivaa cripto-croineja heidän saataville asetetun RAM-muistin avulla. Vielä enemmän on turvallisuusongelmia siitä, että sovellus seuraa myös henkilökohtaisia käyttäjätietoja ja käyttäytymistä.
Firefox ja muutamat muut selaimet havaitsevat, että se lähettää tietoja sääntöjen vastaisesti, joten se käynnistää MOZILLA_PKIX_ERROR_MITM_DETECTED tuloksena.
Jos sinulla on tämä Legendas-sovellus asennettuna tietokoneellesi (erityisesti Windows 3.7), sinun on poistettava se ASAP-asennuksella. Vielä enemmän, tiedetään jättävän taakse prosessi, joka jatkaa tietojen kaivamista, joten sinun on myös poistettava se.
Ja ylimääräisenä tietoturvatoimenpiteenä sinun tulee myös ottaa käyttöön turvatarkistus vain varmistaaksesi, että olet täysin tallennettu.
Tässä on lyhyt kuvaus legendojen ja siihen liittyvän prosessin poistamiseen:
- Lehdistö Windows-näppäin + R avata a Juosta valintaikkuna. Kirjoita seuraavaksi 'Appwiz.cpl' ja paina Tulla sisään avata Ohjelmat ja ominaisuudet valikossa.

Kirjoita appwiz.cpl ja paina Enter avataksesi asennettujen ohjelmien luettelon
- Kun olet sisällä Ohjelmat ja ominaisuudet -valikossa, selaa alaspäin asennettujen sovellusten luettelossa ja etsi Legendasiin liittyvä merkintä.
- Kun näet sen, napsauta sitä hiiren kakkospainikkeella ja valitse Poista asennus äskettäin ilmestyneestä pikavalikosta.
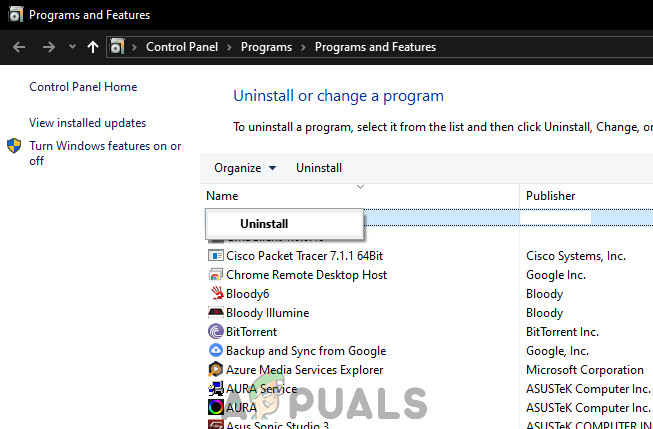
Poistetaan tekstitys
- Noudata ohjeita asennuksen poistokehotteessa päästäksesi eroon siitä lopullisesti. Kun asennuksen poisto on valmis, käynnistä tietokone uudelleen ja odota seuraavan käynnistyksen päättymistä.
- Lehdistö Windows-näppäin + R avata a Juosta valintaikkuna uudelleen. Kirjoita seuraavaksi ”services.msc” ja paina Enter avataksesi palvelunäytön.
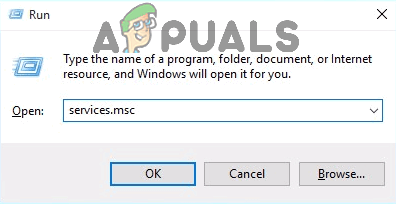
Kirjoita Suorita-valintaikkunaan ”services.msc” ja paina Enter
merkintä: Jos näet UAC (Käyttäjätilien valvonta) napsauta Joo myöntää järjestelmänvalvojan käyttöoikeudet.
- Siirry Palvelut-näytön sisällä näytön oikeaan osaan ja tunnista kutsuttu palvelu COM + jalkapalvelu. Kun näet sen, kaksoisnapsauta sitä ja valitse sitten yleinen -välilehti ja muuta Käynnistystyyppi että Liikuntarajoitteinen ja napsauta Käytä tallentaa muutokset.
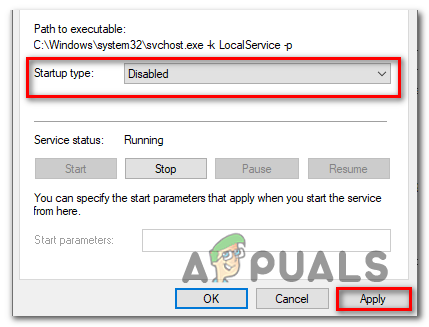
COM + Leg -palvelun poistaminen käytöstä Palvelut-näytössä
- Kun palvelu on käynnistetty uudelleen, käynnistä tietokone uudelleen ja kun seuraava käynnistys on valmis, aloita skannaus Malwarebytes-sovelluksella varmistaaksesi, että haittaohjelmatartunta käsitellään.
Jos tätä skenaariota ei voitu soveltaa tai kohtaat edelleen ongelman edes haittaohjelman poistamisen jälkeen, siirry seuraavaan mahdolliseen korjaukseen.
4. Poista VPN tai välityspalvelin käytöstä
Jos analysoimme virhekoodia, sanotaan lähinnä, että jonkinlainen kolmas osapuoli sieppaa HTTPS-yhteyttä verkkosivustoon, jota selaimesi yrittää ladata.
Toinen mahdollinen syyllinen, joka saattaa aiheuttaa tämän ongelman, on VPN tai välityspalvelin, joka suodattaa yhteyttä. Useat ongelmat saaneet käyttäjät ovat vahvistaneet onnistuneensa korjaamaan ongelman poistettuaan VPN-asiakkaan tai poistamalla välityspalvelimen käytöstä (riippuen käyttämästä palvelusta).
Molempien mahdollisten tilanteiden huomioon ottamiseksi loimme kaksi erilaista opasta, jotka auttavat sinua ratkaisemaan ongelman MOZILLA_PKIX_ERROR_MITM_DETECTED:
Poista välityspalvelin käytöstä
- Avaa a Juosta valintaikkunaa painamalla Windows-näppäin + R . Kirjoita seuraavaksi tekstikenttään ‘ ms-settings: verkko-välityspalvelin ’ ja paina Tulla sisään avata Välityspalvelin Asetukset-sovelluksen välilehti.
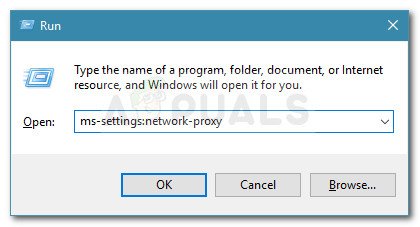
Suorita valintaikkuna: ms-settings: verkko-välityspalvelin
- Kun onnistut saapumaan Välityspalvelin -välilehdellä, vieritä kokonaan alas Manuaalinen välityspalvelimen määritys -osassa, poista sitten kytkentä, joka liittyy Käytä välityspalvelinta ”.
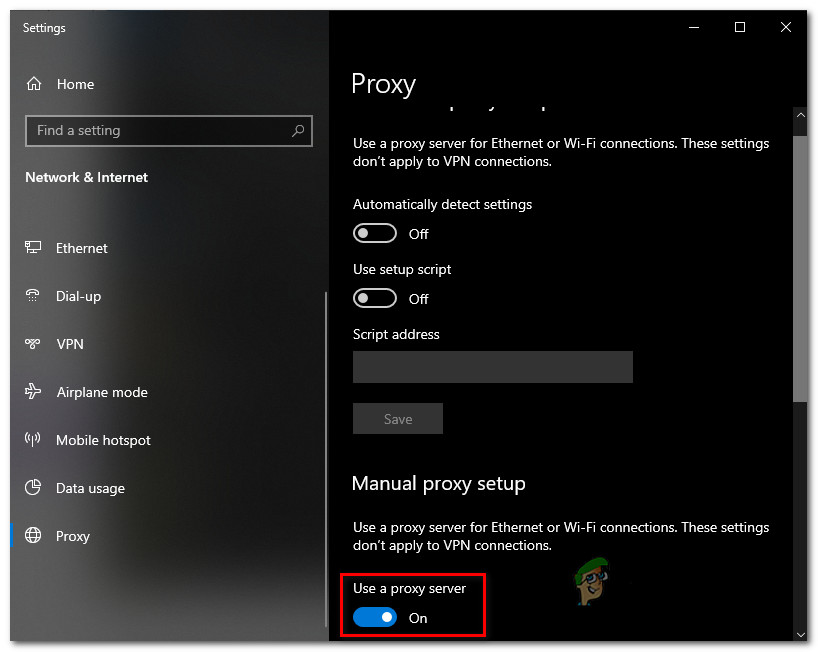
Välityspalvelimen käytön poistaminen käytöstä
- Kun olet pakottanut tämän muutoksen, käynnistä tietokone uudelleen ja tarkista, onko ongelma korjattu seuraavalla järjestelmän käynnistyksellä.
Poista VPN-yhteys käytöstä
- Avaa a Juosta valintaikkunaa painamalla Windows-näppäin + R . Kirjoita seuraavaksi, kun olet tekstikentän sisällä 'Appwiz.cpl' ja paina Tulla sisään avata Ohjelmat ja ominaisuudet valikossa.

Kirjoita appwiz.cpl ja paina Enter avataksesi asennettujen ohjelmien luettelon
- Sisällä Ohjelmat ja ominaisuudet , selaa alaspäin asennettujen sovellusten luettelossa ja etsi kolmannen osapuolen VPN, jonka epäilet aiheuttavan ongelman. Kun näet sen, napsauta sitä hiiren kakkospainikkeella ja valitse Poista asennus äskettäin ilmestyneestä pikavalikosta.
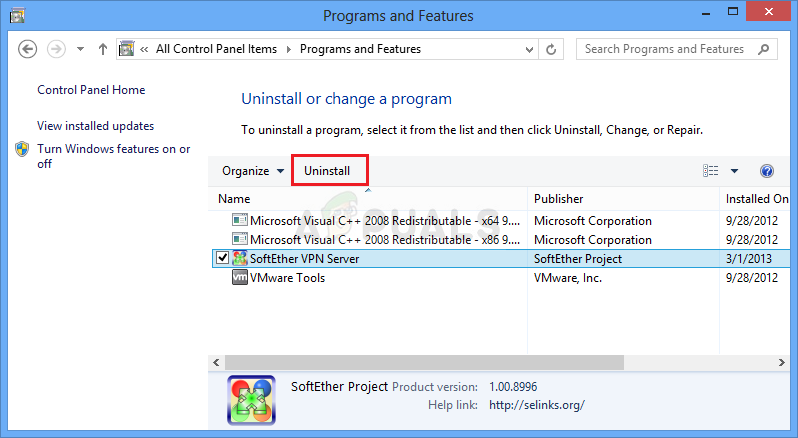
VPN-työkalun asennuksen poistaminen
- Noudata asennuksen poistonäytön ohjeita päästäksesi eroon sovelluksesta. Kun prosessi on valmis, käynnistä kone uudelleen ja katso, onko ongelma ratkaistu seuraavalla käynnistyksellä.
Jos tätä skenaariota ei voitu soveltaa, siirry alla olevaan lopulliseen korjaustapaan.
5. Poista kolmannen osapuolen palomuuri
Olemme jo todenneet, että tämän ongelman voi helposti aiheuttaa todellinen haittaohjelma, joka on tietojen ja salauksen louhinnan jälkeen. On kuitenkin käynyt ilmi, että tämä ongelma voi ilmetä myös virustentorjunnan vuoksi, joka toimii sattumalta haittaohjelmana.
Useimmissa tapauksissa AV aiheuttaa ongelman Firefoxissa, koska se toimii kuin MITM (mies keskellä) on käynnissä tietokoneellasi. Useimmissa tapauksissa tämä tapahtuu, koska kolmannen osapuolen AV lähettää tietoja yhteyksistäsi (IIRC).
Useat ongelmat saaneet käyttäjät, jotka kohtaamme myös tämän ongelman, ovat ilmoittaneet, että he onnistuivat korjaamaan ongelman vasta poistettuaan kolmannen osapuolen ohjelmistopaketin tietokoneestaan ja varmistaen, etteivät he jättäneet jälkeensä jäännöstiedostoja, jotka saattavat edelleen aiheuttaa tämän ongelman.
Tässä on pikaopas tämän tekemiseen:
- Lehdistö Windows-näppäin + R avata a Juosta valintaikkuna. Kirjoita seuraavaksi ”Appwiz.cpl”, paina sitten Tulla sisään avata Ohjelmat ja ominaisuudet valikossa.
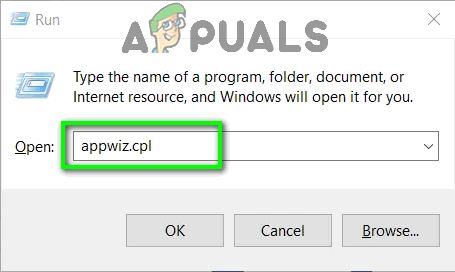
Kirjoita Suorita-valintaikkunaan ”appwiz.cpl” ja paina Enter
- Kun näet luettelon sovelluksista, etsi AV: hen liittyvä merkintä ja napsauta sitä hiiren kakkospainikkeella ja valitse Poista asennus aloittaa asennuksen poisto.
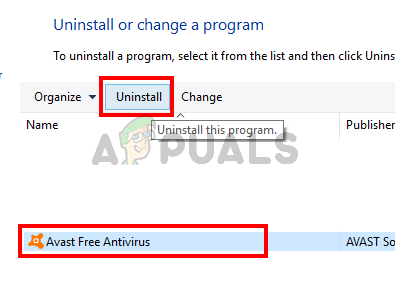
Valitse Avast ja napsauta Poista asennus
- Suorita toimenpide asennuksen poistokehotteen sisällä noudattamalla näytön ohjeita, ja käynnistä sitten tietokone uudelleen.
merkintä: Lisävaiheena voit seurata tätä opasta varmista, että et jätä mitään kolmannen osapuolen AV-tiedostoja .