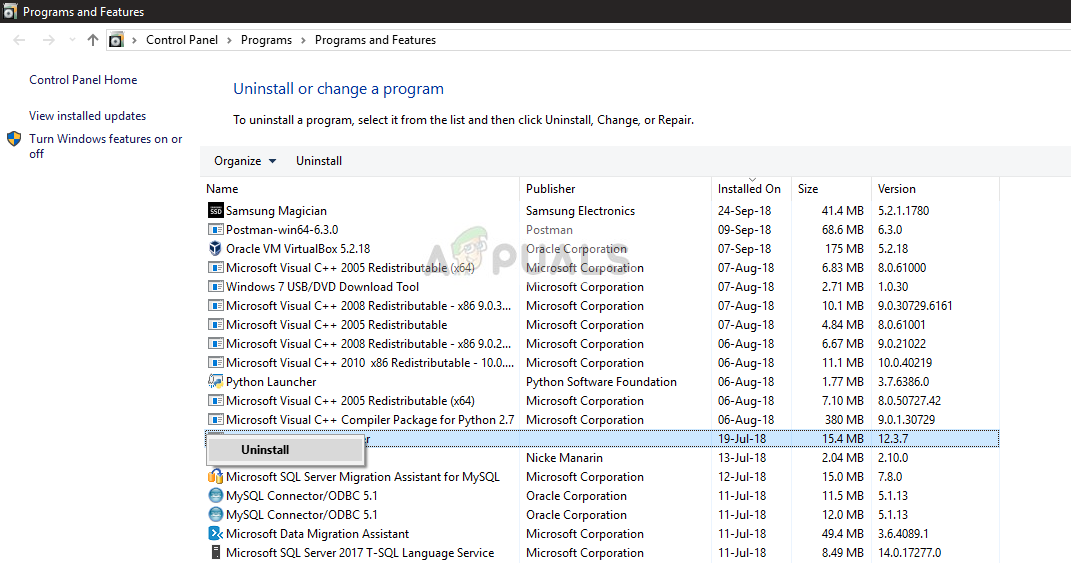Nexus Mod Manager (NMM) on avoimen lähdekoodin ohjelmisto, jonka avulla käyttäjät voivat asentaa, ladata ja hallita tiedostoja helposti monipuolisella käyttöliittymällä. Sen tiedetään antavan käyttäjille vaivatonta muokkauskokemusta ilman paljon asiantuntemusta.

Nexus Mod Manageria ei ole määritetty toimimaan Skyrimin kanssa
Kuten lukuisat muut pelit, Nexus Mod Manager tukee myös modifiointia Skyrimissä. Vaikka havaitun Skyrimin koko prosessi on automaattinen eikä vaadi mitään syötettä, käyttäjille saattaa tulla virheilmoitus ' Nexus mod manageria ei ole määritetty toimimaan Skyrimin kanssa ”. Tämä virheilmoitus on erittäin hankala, mutta ei huolta; saimme sinut peitetyksi.
Mikä aiheuttaa NMM: ssä virheilmoituksen 'Nexus Mod Manageria ei ole määritetty toimimaan Skyrimin kanssa'?
Keskusteltava virheilmoitus ilmeni enimmäkseen Skyrim Special Editionin julkaisun jälkeen. Laajan tutkimuksen ja käyttäjätapausten analysoinnin jälkeen keksimme seuraavat syyt, jotka saattavat aiheuttaa keskusteltavan virhesanoman:
- Moduulien virheellinen versio: Jos lataat Skyrimin modeja ja käytät niitä Skyrim Special Editionissa, ne eivät toimi kunnolla.
- NMM: n huono polku: Jos Nexus Mod Managerin polkua ei ole asetettu oikein tai se ei ole oikeassa paikassa, se antaa virheilmoituksen.
- Vialliset NMM-asennustiedostot: Nexus Mod Managerissa saattaa olla vioittuneita asennustiedostoja tietokoneellasi. Käynnistysohjelma ei käynnisty kunnolla ja aiheuttaa outoja virheilmoituksia.
- Vialliset Skyrimin asennustiedostot: Kuten NMM, Skyrimillä voi olla myös vioittuneita tai vanhentuneita moduuleja. Pelin nopea päivittäminen ratkaisee yleensä ongelman.
- Käyttäjän määritykset: Nexus Mod Managerin väliaikaisessa käyttäjäkokoonpanossa saattaa olla virheellisiä tietoja. Joten aina, kun NMM yrittää käynnistää, se saa huonoja tietoja ja aiheuttaa virheen.
Ennen kuin siirrymme erilaisiin ratkaisuihin, varmista, että tietokoneellasi on aktiivinen Internet-yhteys. Lisäksi sinun on oltava kirjautuneena järjestelmänvalvojana, koska käsittelemme joitain järjestelmätiedostoja.
Ratkaisu 1: Modien version tarkistaminen
Ensimmäinen asia, joka meidän on varmistettava, on, että lataat oikeat modit pelillesi. Jos yrität käyttää yksinkertainen Skyrim Skyrim Special Edition -ohjelmassa saat virheilmoituksen heti.
Nämä kaksi Skyrimin versiota ovat hyvin erilaisia ominaisuuksiltaan ja arkkitehtuuriltaan. Heidän modinsa ovat myös riippumattomia. Yleensä käyttäjät eivät tee eroa näiden kahden version välillä ja yrittävät asentaa normaalit modit vastakkaiseen versioon. Navigoida takaisin verkkosivustolle, josta olet ladannut modit, ja varmista, että käytät oikea versio . Skyrim Special Editionilla on erilliset modifikaatiot Skyrimistä. Voit Googlella saada tarkempia tietoja.
Ratkaisu 2: NMM-käyttäjäasetusten poistaminen
Kuten kaikki muut sovellukset, NMM luo myös väliaikaiset käyttäjäasetukset käytettäväksi käynnissä olevassa prosessissa. Nämä käyttäjän määritystiedostot voivat helposti vioittua ja syöttää huonoja tietoja sovellukseen aina, kun se toimii. Ajattele näitä käyttäjäkokoonpanoja tärkeimpinä tietolähteinä, jotka sovellus lataa ennen kuin se käynnistää kaikki moduulit. Tässä ratkaisussa siirrymme Windows-sovellustietoihin ja poistamme NMM: n käyttäjäasetukset. Sitten, kun suoritamme sovelluksen, NMM ymmärtää, että kokoonpanoja ei ole läsnä, ja luo uudempia alusta alkaen.
- Paina Windows + R, kirjoita %sovellustiedot% ”Ja paina Enter.
- Kun ikkuna avautuu, huomaat, että olet Verkkovierailu Navigoida yksi askel taaksepäin ja mene sisään Paikallinen .

Paikallinen hakemisto - Windows Explorer
- Siirry nyt seuraavaan hakemistoon:
C: Users käyttäjätunnus appdata local black tree gaming somefolder modversionnumber
Nyt poistaa tiedosto ja käynnistä tietokone uudelleen. Tarkista uudelleenkäynnistyksen jälkeen, onko ongelma ratkaistu.
Modversionumeroa voi olla vain yksi, mutta jos niitä on useita, jatka kaikkien poistamista yksitellen, kunnes ongelma on ratkaistu.
Ratkaisu 3: NMM-hakemiston vaihtaminen
Jos molemmat yllä mainitut menetelmät eivät toimi, voimme yrittää muuttaa Nexus Mod Manager -hakemistoa manuaalisesti. Tämä pakottaa ohjelman alustamaan käynnissä olevat toiminnot uudelleen ja luomaan uudet kokoonpano- ja käyttäjätiedostotiedostot tietokoneellesi. Varmista, että olet kirjautunut järjestelmänvalvojana tietokoneellesi, ennen kuin jatkat. Jos tämä ei onnistu, voit aina peruuttaa muutokset milloin tahansa.
- Siirry hakemistoon, johon olet asentanut NMM: n. Lehdistö Windows + E Käynnistä File Explorer ja siirry sijaintiin. Tämä on oletushakemisto:
C: Ohjelmatiedostot (x86) Nexus Mod Manager
tai
C: Program Files Nexus Mod Manager
- Kun olet löytänyt kansion, kopioi kansio toiseen sijaintiin (siirrä kansio). Tässä toinen sijainti määrittää muun hakemiston kuin missä se aiemmin oli.
Jos NMM on muualla kuin oletussijainnissa, siirrä se yllä olevaan hakemistoon.
Joten pohjimmiltaan muutamme NMM: n sijaintia manuaalisesti.
- Kun olet valmis siirtämiseen, napsauta sovellusta hiiren kakkospainikkeella ja valitse Suorita järjestelmänvalvojana . Ole kärsivällinen ja odota, kunnes sovellus alustetaan. Tarkista nyt, onko ongelma ratkaistu.
Ratkaisu 4: Nexus Mod Managerin asennuksen poistaminen
Jos kaikki edellä mainitut menetelmät eivät toimi, se tarkoittaa todennäköisesti, että Nexus Mod Manage -sovelluksessa on vioittuneita asennustiedostoja ja joudut poistamaan sovelluksen kokonaan, jotta se voidaan päivittää kokonaan. Varmista, että luot varmuuskopion sovelluksesta johonkin ulkoiseen asemaan, jotta sinulla on aina kopio, jos jokin menee pieleen. Varmista myös, että olet kirjautunut sisään järjestelmänvalvojana ja sinulla on internetyhteys, jotta voit ladata uuden kopion.
- Paina Windows + R, kirjoita appwiz.cpl ”Ja paina Enter.
- Kun olet sovellushallinnassa, etsi Nexus Mod Manager. Napsauta sitä hiiren kakkospainikkeella ja valitse Poista asennus .
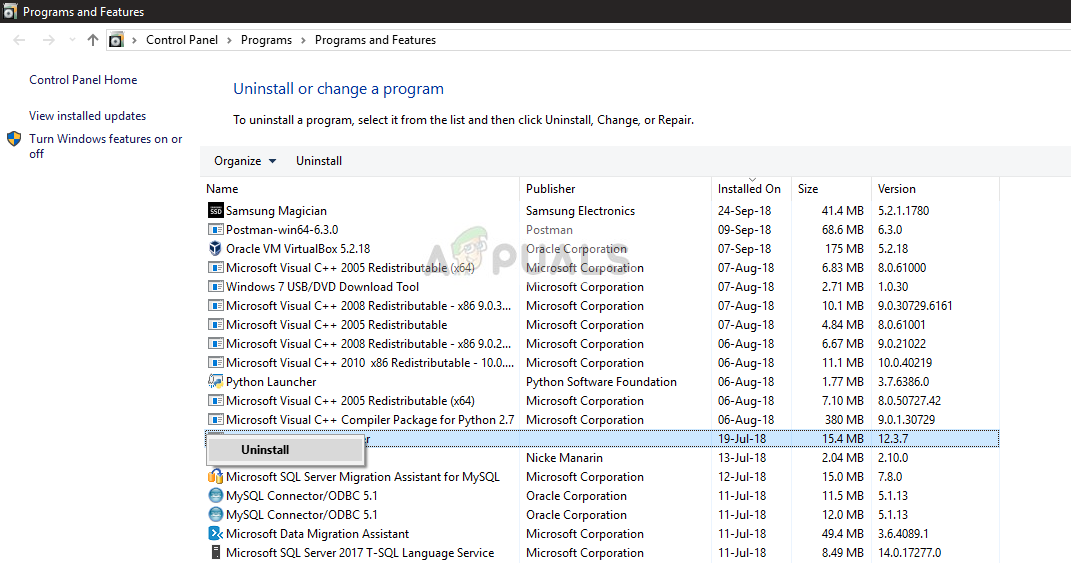
Nexus Mod Manager -ohjelman asennuksen poistaminen
- Odota nyt, että asennuksen poisto on valmis. Kun se on tehty, käynnistä tietokone uudelleen ja siirry kohtaan Nexus Mod Managerin virallinen verkkosivusto ladataksesi asennuspaketin.
Jos et näe NMM: ää sovellushallinnassasi, siirry NMM-hakemistoon. Etsi suoritettava tiedosto uninstall.exe ”. Napsauta sitä hiiren kakkospainikkeella ja valitse Suorita järjestelmänvalvojana .
merkintä: Suorita myös ratkaisu 3 ennen kuin asennat uuden kopion ohjelmistosta tietokoneellesi.
Ratkaisu 5: virkistävä Skyrim
Jos kaikki yllä olevat menetelmät eivät toimi, voimme yrittää päivittää Skyrimin pelitiedostot ja yrittää sitten uudelleen. Vioittuneet pelitiedostot eivät ole mitään uutta, ja yksinkertainen manuaalinen päivitys yleensä ratkaisee ongelman. Varmista, että edistymisesi on tallennettu ja olet varmuuskopioinut tietosi etukäteen verkossa.
merkintä: Jos yrität käynnistää Skyrimin offline-tilassa Steamin kautta, on suositeltavaa, että siirryt verkkoon heti ja päivität pelin uusimpaan versioon.
Ensinnäkin yritämme poistaa pelin paikalliset kokoonpanot. Sitten tarkistamme, jatkuuko ongelma edelleen. Jos ei, se tarkoittaa, että väliaikaisissa tiedostoissa oli jokin ongelma. Jos saat edelleen virheilmoituksen, voit siirtyä ratkaisun lisäosaan ja poistaa Skyrimin asennuksen kokonaan.
- Sulje peli kokonaan. Siirry nyt hakemistoon, johon Steam on asennettu, ja poista kansio appcache ”. Steam luo tämän automaattisesti seuraavan käynnistyksen yhteydessä.
- Siirry nyt Skyrimin hakemistoon. Oletussijainti on:
C: Users 'Käyttäjänimi' Documents MyGames

Navigointi Skyrim-hakemistoon
- Poista nyt seuraavat kaksi tiedostoa:
Skyrim.ini SkyrimPrefs.ini

Skyrim Config -tiedostojen poistaminen
- Sammuta tietokone kokonaan. Kun se on sammutettu muutaman minuutin ajan, kytke se takaisin päälle ja tarkista, voitko käynnistää pelin modien ollessa käytössä ilman ongelmia.
Jos ongelma ei poistu, noudata seuraavia ohjeita:
- Käynnistä Steam-asiakasohjelma. Klikkaa Kirjasto kuvake ruudun yläosassa.
- Nyt vasemmalla siirtymisruudulla kaikki Steamissasi olevat pelit ovat käytettävissä. Napsauta hiiren kakkospainikkeella Skyrim ja valitse Poista asennus .

Poistetaan Skyrim
- Seuraa nyt ratkaisua 2 ja siirry Steam-kauppaan ladataksesi pelin uudelleen tyhjästä. Muista käynnistää tietokone uudelleen vaiheiden välissä.
merkintä: Tarvitset kirjautumistunnuksesi kirjautumiseen Steam-tiliin (jos et ole vielä kirjautunut sisään).
Ratkaisu 6: Muiden vaihtoehtojen käyttö
Jos Nexus Mod Manager ei vieläkään toimi odotetulla tavalla, voit yrittää siirtyä muihin suosittuihin vaihtoehtoihin, kuten Pyörre . Nämä ohjelmistot suorittavat yleensä samat tehtävät kuin NMM, ja niillä on hyvin vähän eroja. Tietenkin sinun on tutustuttava käyttöliittymään hieman ja siirrettävä kaikki yksittäiset mod-tiedostot ennen kuin voit yrittää käyttää sitä.

Vortexin lataaminen
Voit siirtyä Vortexin virallinen verkkosivusto ja lataa suoritettava tiedosto esteettömään paikkaan. Asenna paketti järjestelmänvalvojan avulla ja varmista, että käynnistät tietokoneen uudelleen ennen aloittamista.
merkintä: Saimme myös valituksia siitä, että virheitä syntyi, jos Nexus Mod Manager kopioitiin ulkoiselta kiintolevyltä eikä sitä asennettu oikein tavanomaista menetelmää käyttäen. Jos näin on, poista nykyiset tiedostot ja asenna sovellus kokonaan uudelleen.
5 minuuttia luettu