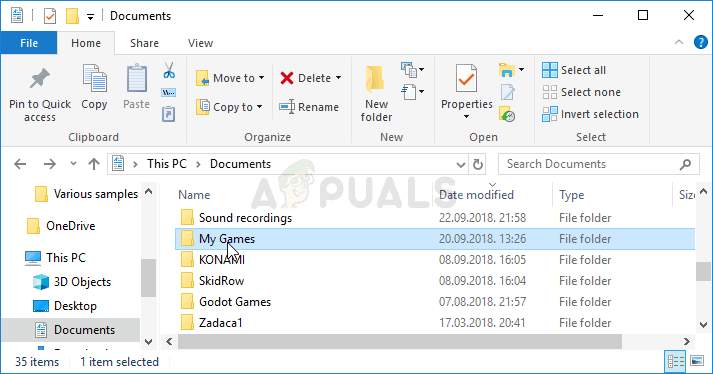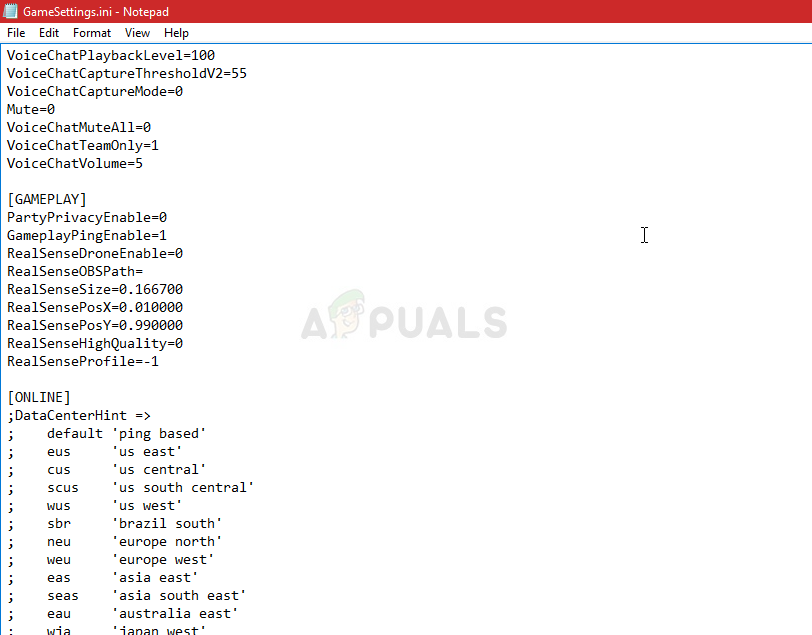Rainbow Six Siege on mahtava ampuja, joka on saatavana useilla alustoilla, mutta sillä on varmasti ongelmia eri alustoilla. Todellinen ongelma on, että ei ole paljon ihmisiä, jotka puhuvat näistä virheistä ja monet ihmiset kamppailevat löytääkseen riittävät ratkaisut niihin.

Rainbow Six Siege -virhekoodi 3-0x0001000b
Olemme päättäneet mennä verkkoon ja kerätä kaikki ratkaisut, joiden puolesta ihmiset ovat vahvistaneet työskennelleensä heidän puolestaan, ja olemme koonneet ne yhteen artikkeliin.
Mikä aiheuttaa Rainbow Six Siege -virhekoodin 3-0x0001000b?
Tässä on lyhyt luettelo tämän virhekoodin yleisimmistä syistä:
- Rikki tai puuttuvat pelitiedostot
- Vialliset LAN-yhteysasetukset
- Palvelin on liian kaukana tai ei toimi kunnolla
- Reititin estää pelin käyttämät portit
Ratkaisu 1: Tarkista pelitiedostojen eheys
Tämä erittäin onnistunut menetelmä on luultavasti paras asia, jonka voit tehdä, jos olet ostanut pelin Steamin kautta. Tämä etsii pelitiedostoistasi puuttuvia tai vioittuneita tiedostoja ja lataa ne uudelleen Steam-palvelimilta. Se osoittautui onnistuneeksi Rainbow Six Siege -virhekoodille 3-0x0001000b ja toivomme, että se auttaa myös sinua!
- Varmista, että avaat Steamin kaksoisnapsauttamalla sen kuvaketta työpöydällä tai etsimällä sitä Käynnistä-valikosta. Siirry Kirjasto-alaosaan ja etsi Rainbow Six Siege kirjastosi omistamiesi pelien luettelosta.
- Napsauta hiiren kakkospainikkeella sen nimeä luettelossa ja valitse näkyviin tulevasta pikavalikosta Ominaisuudet. Siirry Paikalliset tiedostot -välilehteen ja napsauta Vahvista pelitiedostojen eheys -painiketta.

Steam - Tarkista pelitiedostojen eheys
- Työkalun tulisi ladata puuttuvat tai vioittuneet tiedostot, ja sinun pitäisi käynnistää peli jälkikäteen ja nähdä, näkyykö Rainbow Six Siege -virhekoodin 3-0x0001000b viesti edelleen.
Ratkaisu 2: Tunnista lähiverkon asetukset automaattisesti
Internet-yhteysasetuksesi ovat erittäin merkityksellisiä tämän virheen suhteen, koska se ilmenee usein, jos Rainbow Six Siege -palvelimiin yhteydessä on virheitä. Tämä asetus tunnistaa automaattisesti oikeat pelin sisäiset asetukset ja toivottavasti estää virheen toistumisen.
Voit löytää tämän vaihtoehdon kahdella tavalla, joten noudata löytämiäsi vaiheita.
- Avaa Internet Explorer tietokoneellasi etsimällä sitä työpöydältä tai Käynnistä-valikosta. Napsauta oikeassa yläkulmassa olevaa hammaskuvaketta. Napsauta avautuvassa valikossa Internet-asetukset avataksesi luettelon liittyvistä yhteysasetuksista.

Internet-asetukset
- Siirry Yhteydet-välilehteen ja napsauta LAN-asetukset. Valitse Tunnista asetukset automaattisesti -valintaruutu.

Tunnista lähiverkon asetukset automaattisesti
- Varmista, että olet tehnyt tekemäsi muutokset ja käynnistä tietokone uudelleen, ennen kuin tarkistat, näkyykö Rainbow Six Siege -virhekoodi 3-0x0001000b edelleen.
Ratkaisu 3: Muokkaa määritystiedostoa
Toinen onnistunut tapa, joka saattaa päästä eroon ongelmasta, on tietyn tiedoston muokkaaminen, jolla on pelin kokoonpanoasetukset. Asia, jonka aiot muuttaa, on palvelin, jota peli käyttää yhteyden muodostamiseen. Se on asetettu oletusasetukseksi, mutta palvelin, johon yrität muodostaa yhteyden, saattaa olla kaukana tai sillä voi olla ongelmia.
- Avaa Tiedostonhallinta tietokoneellasi ja siirry kohtaan Asiakirjat napsauttamalla sen merkintää vasemmassa siirtymisruudussa. Avaa sisällä olevat Omat pelit -kansio!
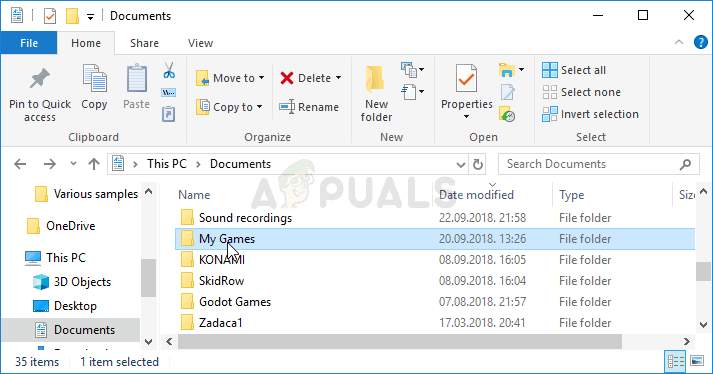
Omat pelit asiakirjoissa
- Etsi kansio Rainbow Six - Siege ja avaa se kaksoisnapsauttamalla. Tee sama kansiolle nimeltä 7564b1ec-0856-4f93-8aef-71232c035d75. Etsi myös tiedosto nimeltä GameSettings. Napsauta tiedostoa hiiren kakkospainikkeella ja valitse pikavalikosta Avaa >> Muistiossa.
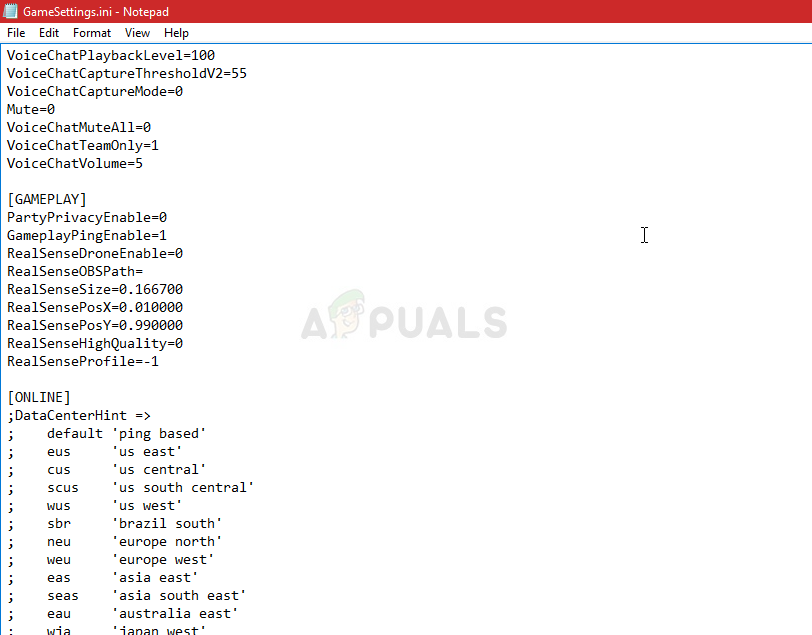
GameSettings.ini-määritystiedosto
- Selaa alaspäin tämän asiakirjan loppuun löytääksesi ”Palvelin” -asetuksen. Sen oletusarvon tulisi olla “oletus”. Muuta vieressä oleva arvo kolmikirjaimiseksi koodiksi, joka edustaa palvelinta. Pitäisi olla luettelo käytettävissä olevista palvelimista, joten varmista, että valitset lähimmän palvelimen. Tallenna muutokset painamalla Ctrl + S-näppäinyhdistelmää.
- Yritä suorittaa peli uudelleen tarkistaaksesi, esiintyykö Rainbow Six Siege -virhekoodia 3-0x0001000b näiden vaiheiden suorittamisen jälkeen.
Ratkaisu 4: Määritä staattinen IP tietokoneellesi ja avaa tietyt portit
Staattisen IP-osoitteen määrittäminen tietokoneellesi on helppo prosessi, ja se voidaan käsitellä helposti. Sen avulla voit avata tietyt pelin käyttämät portit. Käyttäjät ovat ehdottaneet, että tämä on toiminut heille, ja on järkevää ottaa huomioon, että peli tarvitsee näitä portteja.
- Varmista, että avaat komentokehotteen etsimällä Käynnistä-valikosta 'cmd' tai 'Komentokehote'.

Komentokehote Käynnistä-valikossa
- Kirjoita alla oleva komento ja selaa alaspäin kohti verkkosovitinta, joka vastaa käyttämääsi yhteyttä. Ota huomioon oletusyhdyskäytävä, aliverkon peite, MAC- ja DNS-osoitteet.
ipconfig / all
- Sen jälkeen käytä Windows + R-näppäinyhdistelmää, jonka pitäisi avata Suorita-valintaikkuna välittömästi, jossa sinun on kirjoitettava palkkiin ncpa.cpl ja napautettava OK avataksesi Internet-yhteyden asetuskohteen Ohjauspaneelissa.

Verkkoasetukset
- Kaksoisnapsauta aktiivista verkkosovitinta ja napsauta Ominaisuudet-painiketta. Etsi luettelosta Internet Protocol Version 4 (TCP / IPv4) -kohde. Napauta sitä valitaksesi sen ja napsauta alla olevaa Ominaisuudet-painiketta.

IPv4-ominaisuudet
- Pysy Yleiset-välilehdessä ja vaihda Ominaisuudet-ikkunan valintanappi kohtaan Käytä seuraavia DNS-palvelinosoitteita ja käytä 8.8.8.8 ja 8.8.4.4. Vaihda kohtaan 'Käytä seuraavaa IP-osoitetta ja käytä samaa numeroa kuin oletusyhdyskäytävä, mutta vaihda viimeinen numero viimeisen pisteen jälkeen niin, että jotain muuta. Täytä muut tiedot samalla tavalla kuin merkitsit muistiin.
On aika kirjautua reitittimeesi ja sallia muutama portti.
- Avaa haluamasi verkkoselain, kirjoita oletusyhdyskäytävän numero (IP-osoite) osoiteriville ja paina Enter. Syötä käyttäjänimi ja salasana. Sen pitäisi olla saatavilla verkossa.

Reitittimen kirjautuminen
- Etsi ensinnäkin Ota käyttöön manuaalinen määritys -asetus ja napsauta Kyllä-valintanappia. Etsi ikkuna, jonka avulla voit kirjoittaa valitsemasi MAC-osoitteen ja IP-osoitteen, joten kirjoita kaikki, mitä olet kerännyt edellisissä vaiheissa omalle konsolillesi.

Ota manuaalinen määritys käyttöön
- Kun olet tehnyt sen, napsauta Lisää-vaihtoehtoa ja olet nyt lisännyt konsolin IP-osoitteen reitittimeesi.
- Etsi Portin edelleenlähetys -osio, kun olet vielä kirjautunut reitittimen käyttöliittymään. Kukin reititin tarjoaa eri vaiheet tähän.
- Syötä avattavien porttien alue Aloitus- ja Lopetus-kohtaan tai käytä yksittäisiä portteja sisäiseen ja ulkoiseen liikenteeseen. Erityisesti Rainbow Six Siege -laitteessa on useita alueita, jotka sinun on avattava reitittimessäsi, ja ne on esitetty alla:
TCP: 80, 443, 14000, 14008, 14020, 14021, 14022, 14023 ja 14024. UDP: 3074 ja 6015
- Kirjoita tietokoneellesi luomasi staattinen IP-osoite yllä oleviin vaiheisiin ja varmista, että napsautat Ota käyttöön -vaihtoehtoa, jos se on käytettävissä.

Portin uudelleenohjaus
- Napsauta Tallenna sovellus -painiketta ja varmista, että käynnistät sekä reitittimen että konsolin uudelleen, jotta nämä muutokset voidaan ottaa käyttöön.