Jotkut käyttäjät ilmoittavat, että heidän SD / SDHC-korttinsa on yhtäkkiä lakannut toimimasta puhelimellaan (tai muulla Android-laitteella) ja seuraava virhesanoma ilmestyy ilmoituspalkkiin: ”SD-kortti on tyhjä tai tiedostojärjestelmää ei tueta ”.

HD-kortti on tyhjä tai tiedostojärjestelmää ei tueta.
Mikä aiheuttaa 'SD-kortti on tyhjä tai tiedostojärjestelmää ei tueta' -virhe?
Tutkimme tätä ongelmaa tarkastelemalla erilaisia käyttäjäraportteja ja korjausstrategioita, joita he käyttivät ongelman ratkaisemiseen. Keräämiemme tietojen perusteella on olemassa useita yleisiä skenaarioita, jotka käynnistävät tämän virhesanoman:
- Mukautettu Android-häiriö - Kuten useissa käyttäjäraporteissa, näyttää siltä, että joillakin puhelinmalleilla on taipumus vikaa SD-kortti ja kieltäytyä tunnistamasta sitä ennen uudelleenkäynnistystä. Tämän ilmoitetaan yleensä tapahtuvan muokatuilla Android-versioilla (EMUI, OxygenOS, LineageOS). Varasto-Androidissa on hyvin vähän tapauksia.
- SD-kortti sisältää vioittuneita tiedostoja - Vaurioitunut tai vioittunut SD-kortti ei ole käytettävissä ja saattaa laukaista tämän virheilmoituksen. Yleensä tämän virhesanoman tuottavat vioittuneet tiedostojärjestelmätiedostot, joita Android käyttää.
- Piilotetut tiedostot sekoittavat Androidia - Kuten pari käyttäjää on ilmoittanut, saatat nähdä virheilmoituksen, jos SD-korttia on aiemmin käytetty muun tyyppisessä laitteessa. On todennäköistä, että jotkut toisen käyttöjärjestelmän jättämät piilotiedostot huijaavat Androidia uskomaan, että SD-korttia ei voi lukea.
- SD-kortti on alustettu tiedostojärjestelmällä, jota ei tueta - Toinen yleinen syy, miksi saatat nähdä tämän ongelman, on, kun SD-kortti alustetaan tiedostojärjestelmällä, jota Android ei tue. Android osaa työskennellä vain Fat32: n, EXT3: n ja EXT4: n kanssa (uudemmat Android-mallit tukevat myös exFatia).
- Likainen / viallinen SD-korttipaikka - Tämän ongelman on ilmoitettu esiintyvän myös tapauksissa, joissa likahiukkaset keskeyttävät SD-kortin ja Android-laitteen välisen yhteyden. On myös mahdollista, että Android-laitteessa oleva SD-paikka on viallinen.
- Viallinen SD-kortti - Saatat nähdä myös virhesanoman, koska käyttämäsi SD-kortti on mennyt pieleen. Muista, että SD-kortti on samanlainen kuin kiintolevy, mikä tarkoittaa, että sen luotettavuus heikkenee ajan myötä.
Jos yrität ratkaista ongelmaa ”SD-kortti on tyhjä tai tiedostojärjestelmää ei tueta ”Virhe, tämä artikkeli antaa sinulle täydellisen sarjan vianmääritysvaiheita. Alla on joukko menetelmiä, joita muut samanlaisessa tilanteessa olevat käyttäjät ovat käyttäneet ongelman ratkaisemiseksi. Saat parhaat tulokset seuraamalla mahdollisia korjauksia niiden esitysjärjestyksessä, kunnes kohtaat korjauksen, joka ratkaisee ongelman omassa tilanteessasi.
Tapa 1: Käynnistä Android-laite uudelleen
Ennen kuin yrität mitään muuta, yritä käynnistää Android-laite uudelleen ja katso, onko ongelma ratkaistu seuraavalla käynnistyksellä. Useat samanlaisessa tilanteessa olevat käyttäjät ovat ilmoittaneet, että ongelma katosi, kun he käynnistivät puhelimen uudelleen.

Käynnistä Android-laite uudelleen
Jos kuitenkin huomaat ongelman palaavan usein myös uudelleenkäynnistyksen jälkeen, jatka seuraavilla alla olevilla tavoilla yrittääksesi ratkaista sen loputtomiin.
Tapa 2: Aseta SD-kortti takaisin paikalleen ja puhdista SD-paikka
Toinen mahdollinen selitys miksi näet ”SD-kortti on tyhjä tai tiedostojärjestelmää ei tueta Virhe johtuu siitä, että pöly tai muut vieraat materiaalit keskeyttävät micro-SD-kortin ja Android-laitteen välisen yhteyden.

S8 SD-korttipaikka
Kuten jotkut asianomaiset käyttäjät ovat ilmoittaneet, saatat pystyä ratkaisemaan ongelman poistamalla SD-kortin väliaikaisesti ja puhaltamalla SD-korttipaikkaan, jotta poistat likahiukkaset, jotka saattavat häiritä yhteyttä. Voit puhdistaa SD-paikan myös alkoholin hankaukseen kastetulla q-kärjellä, mutta varmista, että laitteesi on sammutettu tänä aikana.
Jos SD-kortin asettaminen takaisin paikalleen ja paikan puhdistaminen ei vaikuttanut asiaan, siirry seuraavaan seuraavaan tapaan.
Tapa 3: Liitä SD-kortti toiseen Android-laitteeseen
Nyt ennen kuin yhdistämme SD-kortin tietokoneeseen kokeilemaan muita korjausstrategioita, katsotaan, johtuuko ongelma SD-korttipaikasta liittämällä SD-kortti toiseen Android-laitteeseen.
Jos SD-kortti toimii oikein eri Android-laitteessa ja ”SD-kortti on tyhjä tai tiedostojärjestelmää ei tueta Virhettä ei enää näy, olet todennäköisesti tekemisissä viallisen SD-korttipaikan kanssa - tässä tapauksessa sinun tulee lähettää laite takuuseen tai viedä se puhelinliikkeeseen viallisen paikan vaihtamiseksi.
Jos sama virhe (tai hieman erilainen) esiintyy eri SD-korttia käyttävässä Android-laitteessa, jatka seuraavien ohjeiden avulla ongelman ratkaisemiseksi.
Tapa 4: Suorita CHKDSK korotetusta komentokehotteesta
Jotkut käyttäjät kamppailevat ongelman ratkaisemiseksi ”SD-kortti on tyhjä tai tiedostojärjestelmää ei tueta ”Virhe on onnistunut saamaan SD-kortin toimimaan normaalisti suorittamalla siihen CHKDSK-skannauksen korotetusta komentokehotteesta. Tämä toimenpide skannaa ja korjaa kaikenlaisen tiedostojärjestelmän vioittumisen, joka saattaa huijata Android-järjestelmän ajattelemaan sen olevan tyhjä.
Tässä on pikaopas CHKDSK-skannauksen suorittamisesta SD-kortilla korotetun komentokehotteen kautta:
- Lehdistö Windows-näppäin + R avaa Suorita-valintaikkuna. Kirjoita sitten cmd ”Ja paina Ctrl + Vaihto + Enter avataksesi korotetun komentokehotteen. Kun kehote UAC (Käyttäjätilien valvonta) , klikkaus Joo myöntää järjestelmänvalvojan oikeudet.
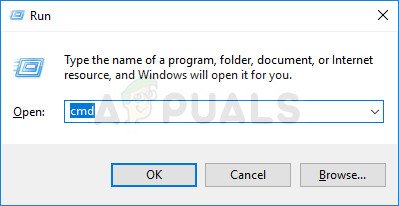
Korotetun komentokehotteen avaaminen Suorita-valintaikkunan kautta
- Kirjoita seuraava komento korotetun komentokehotteen sisään aloittaaksesi CHKDSK-tarkistuksen:
chkdsk / X / f * SD-kortin kirjain *
merkintä: Pidä mielessä, että * SD-kortin kirje * on vain paikkamerkki. Älä unohda korvata sitä SD-kortin kirjaimella.
- Kun toiminto on valmis, poista SD-kortti tietokoneeltasi ja kytke se takaisin Android-laitteeseesi.
Jos näet edelleen saman virheilmoituksen, siirry seuraavaan alla olevaan tapaan.
Tapa 5: Piilotettujen tiedostojen poistaminen SD-kortiltasi
Toinen melko yleinen syy, joka saattaa laukaista ”SD-kortti on tyhjä tai tiedostojärjestelmää ei tueta Virhe tarkoittaa yhden tai useamman piilotetun tiedoston esiintymistä SD-kortilla, mikä sekoittaa käyttöjärjestelmän uskomaan, että asema on alustettu tiedostojärjestelmällä, jota ei tueta.
Useat käyttäjät, jotka kamppailevat saman virhesanoman ratkaisemiseksi, ovat ilmoittaneet, että ongelma on ratkaistu kokonaan, kun he ovat tarkastaneet SD-kortin piilotettujen tiedostojen varalta ja poistaneet mahdolliset tapahtumat. Mutta jotta voit tarkastella piilotettuja tiedostoja ja kansioita tietokoneellasi, sinun on tehtävä joitain muutoksia kansioasetuksiin.
Tässä on pikaopas koko asiasta:
- Poista SD-kortti Android-laitteesta ja liitä se tietokoneeseen kortinlukijan kautta.
- Kun olet vahvistanut, että tietokoneesi on tunnistanut SD-kortin, paina Windows-näppäin + R avaa Suorita-valintaikkuna. Kirjoita sitten ohjauskansioita ”Ja paina Tulla sisään avata File Explorer -asetukset -näyttö.
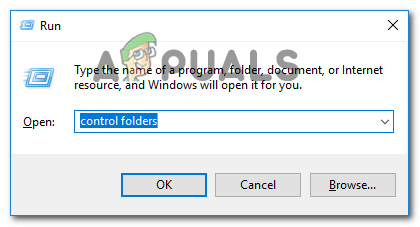
File Explorerin Asetukset-ikkunan avaaminen Suorita-ruudun kautta
- vuonna File Explorer -asetukset ikkunassa, siirry Näytä välilehti ja vieritä alas kohtaan Piilotetut tiedostot ja kansiot (alla Lisäasetukset ). Kun olet päässyt sinne, aseta vaihtokytkin asentoon Näytä piilotetut tiedostot, kansiot ja asemat . Älä unohda lyödä Käytä tallentaa muutokset.
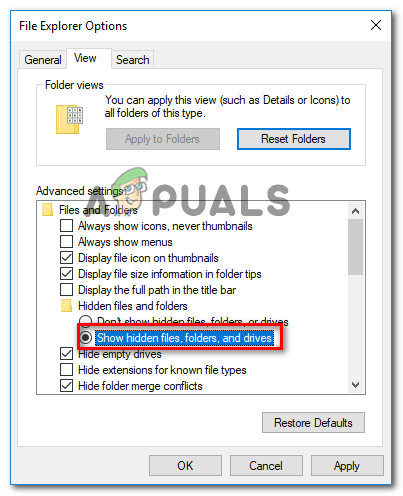
Piilotettujen kansioiden tekeminen näkyviin Resurssienhallinnassa
- Nyt kun piilotetut tiedostot ovat käytössä File Explorerissa, siirry SD-kortillesi ja tarkista, näkevätkö uudet tiedostot, joissa on läpinäkyvät kuvakkeet (se on merkki tiedostojen piilotuksesta). Jos löydät tällaisia tapahtumia, poista kaikki piilotetut tiedostot.
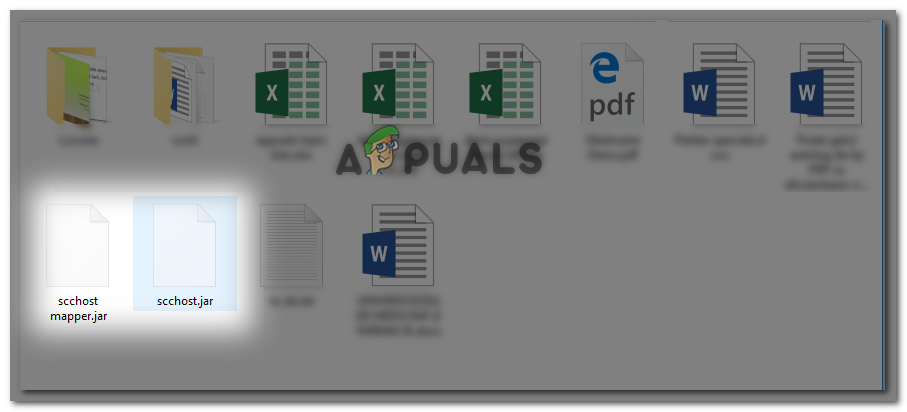
Piilotettujen tiedostojen poistaminen
- Kun jokainen piilotettu tiedosto on poistettu, liitä SD-kortti takaisin Android-laitteeseesi ja tarkista onko ”SD-kortti on tyhjä tai tiedostojärjestelmää ei tueta ’Virhe on korjattu.
Tapa 6: Tietojen palauttaminen vialliselta SD-kortilta
Jos olet tullut niin pitkälle ilman tuloksia, on hyvin todennäköistä, että kyseessä on viallinen SD / SDHC-kortti, joka on vaihdettava. Mutta ennen kuin jatkat niin, saatat haluta palauttaa tietoja SD-kortilta, joka ei enää toimi.
On paljon maksettuja ohjelmistoja, joiden avulla voit palauttaa tietoja flash-korteista, mutta on myös joitain ilmaisia vaihtoehtoja, jotka tekevät työn hienosti. MiniTool Power Data Recovery on yksi heistä.
MiniTool Power Data Recovery avulla voit palauttaa tietoja flash-korteista, älykortista, muistitikuista, mikrolevyistä, multimediakorteista jne. Se on myös melko helppo käyttää, mutta vain siinä tapauksessa, että sekaannut, noudata alla olevia ohjeita palauttaaksesi tiedot vialliselta SD-kortilta kanssa MiniTool Power Data Recovery.
- Käy tällä linkillä ( tässä ) ja napsauta Ilmainen lataus ladata MiniTool Power Data Recovery -ohjelman asennustiedosto.
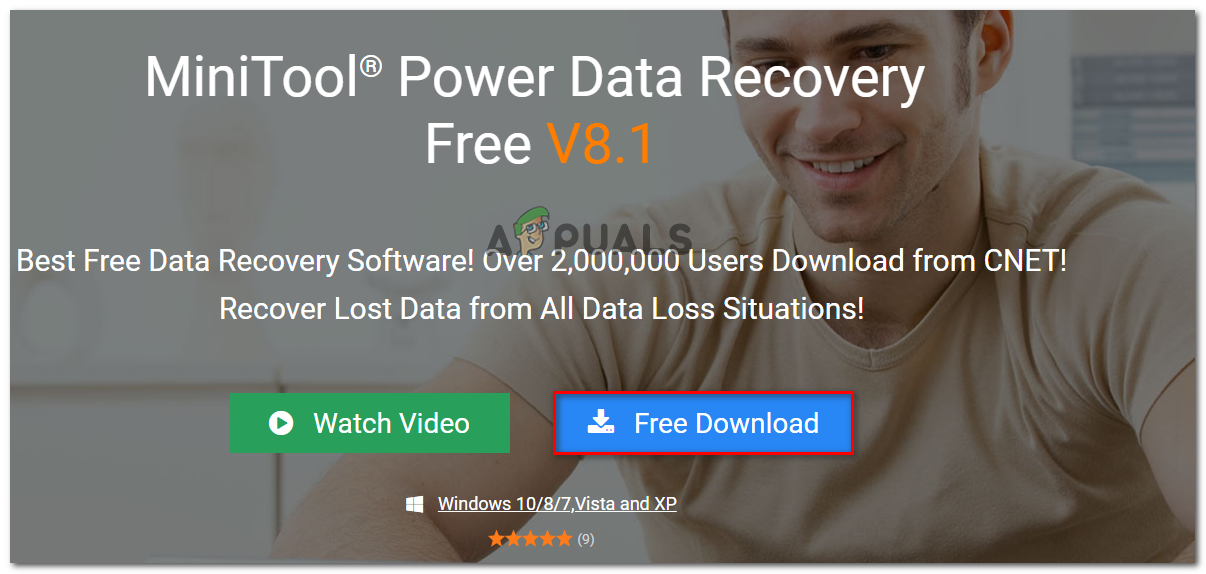
Ladataan MiniTool Power Data Recovery -sovellusta
- Avaa asennustiedosto ja hyväksy UAC (Käyttäjätilikehote) ja asenna työkalu tietokoneellesi noudattamalla näytön ohjeita.
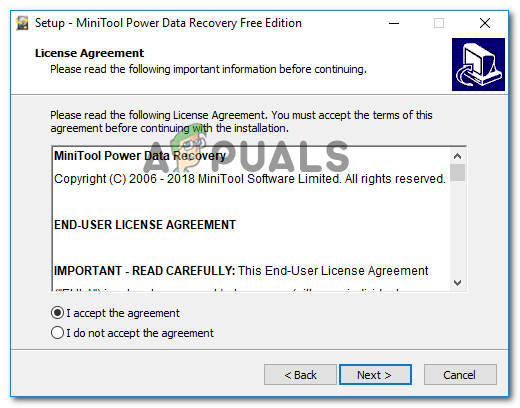
MiniTool Power Data Recovery -ohjelman asentaminen
- Avaa MiniTool Power Data Recovery -ohjelmisto ja aseta viallinen SD-kortti tietokoneeseesi (kortinlukijan kautta).
merkintä: Varmista, että olet asentanut kortinlukijan ohjaimet. - Napsauta palautettavaa SD-korttia ja odota ensimmäisen tarkistuksen päättymistä.
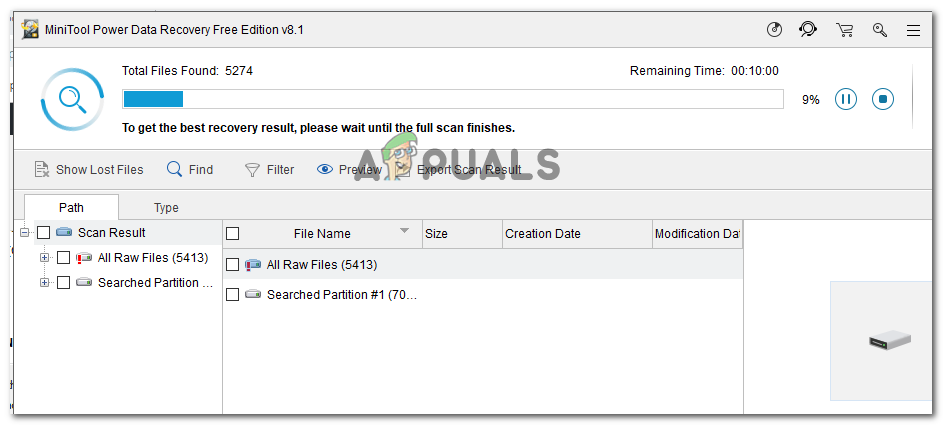
Viallisen SD-kortin skannaus
- Kun tarkistus on valmis, valitse tiedostot (kansiot), jotka haluat palauttaa ja osua Tallentaa.
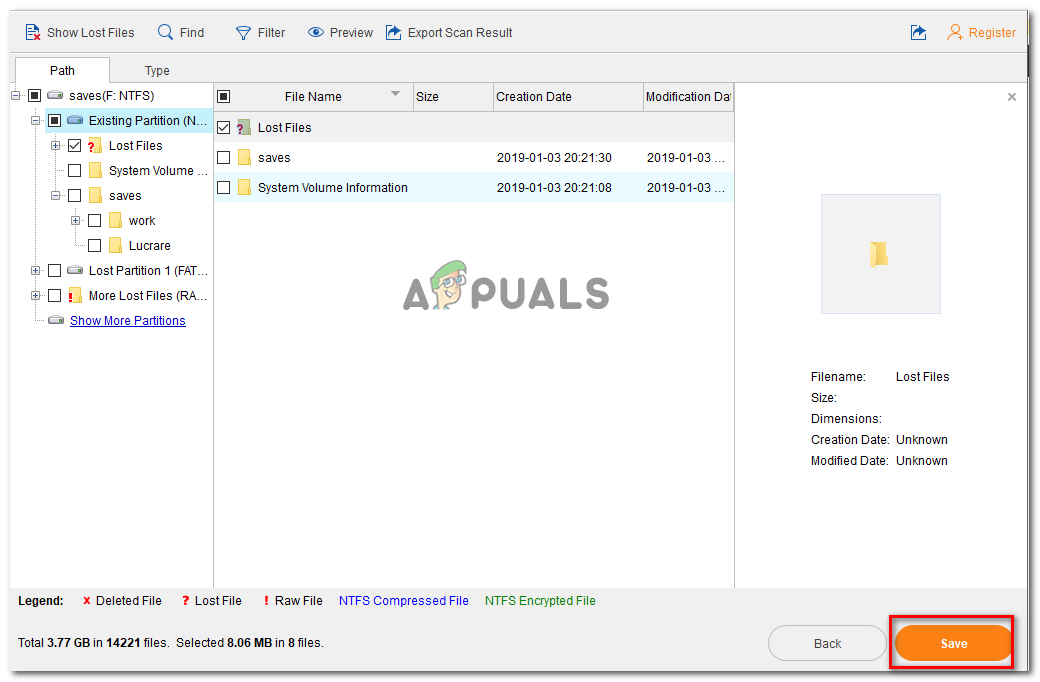
Tiedostojen palauttaminen MiniTool Power Data Recovery -ohjelmalla
- Valitse hakemisto, johon haluat tallentaa tiedostot SD-kortiltasi, ja napsauta Ok .
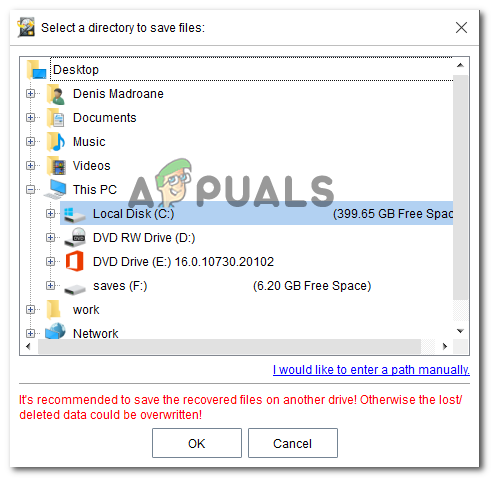
Hakemiston valitseminen tietojen palauttamiseksi
Tapa 7: SD-kortin alustaminen toiseen tiedostojärjestelmään
Jos varmuuskopioit tiedot SD-kortilta noudattamalla menetelmää 6, voit yrittää alustaa SD-kortin toiseen tiedostojärjestelmään ja nähdä, tuleeko kortista käyttökelpoinen Android-laitteellasi. Muista kuitenkin, että tämä menetelmä on todennäköisesti tehoton, jos SD-kortti toimi aiemmin samalla laitteella muuttamatta tiedostojärjestelmää.
Muista, että Android-käyttöjärjestelmä ei tue NTFS-tiedostojärjestelmää. Joten jos asetat SDF-kortin, joka on alustettu NTFS: llä, näet tarkalleen ”SD-kortti on tyhjä tai tiedostojärjestelmää ei tueta 'virhe.
Jos ongelman syy ei ole tuettu tiedostojärjestelmä, Windows-tietokoneen käyttäminen SD-kortin alustamiseen uudelleen tuetuksi tiedostojärjestelmäksi, kuten FAT32, EXT3, EXT4 tai exFat, pitäisi ratkaista ongelma lopullisesti.
Varoitus: SD-kortin alustaminen poistaa kaikki siinä olevat tiedot. Varmuuskopioi tietosi tai noudata tapaa 6 palauttaaksesi kadonneet tiedostot, ennen kuin aloitat seuraavien vaiheiden kanssa.
Tässä on pikaopas tämän tekemiseen:
- Aseta SD-kortti kortinlukijaan ja kytke tietokoneeseen.
- Kun asema on havaittu, napsauta hiiren kakkospainikkeella SD-korttia ja valitse Alusta…
- vuonna Muoto Valitse tuettu tiedostojärjestelmä (FAT32, EXT3, EXT4 tai exFat).
- Jätä oletusarvoinen allokointikoko (ellet tarvitse SD-korttia johonkin tiettyyn, joka vaatii mukautetun mieltymyksen).
- Tarkista Nopea formatointi ruutu, jos haluat prosessin olevan nopeaa.
- Osuma alkaa aloittaa muotoiluprosessi.
- Klikkaus Joo aloita muotoiluprosessi vahvistusikkunassa.
- Kun toiminto on valmis, aseta SD-kortti takaisin Android-puhelimeesi ja tarkista, onko kortti nyt luettavissa.

SD-kortin alustaminen oikeaan tiedostojärjestelmään
Jos näet edelleen ”SD-kortti on tyhjä tai tiedostojärjestelmää ei tueta Virhe edellisten vaiheiden suorittamisen jälkeenkin on erittäin todennäköistä, että käyttämäsi SD-kortti on viallinen ja sinun pitäisi hankkia uusi.
7 minuuttia luettu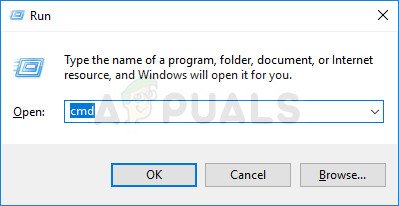
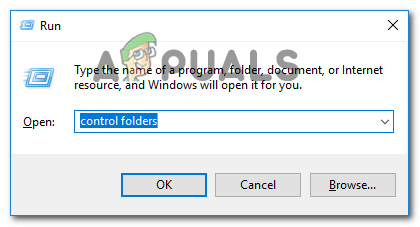
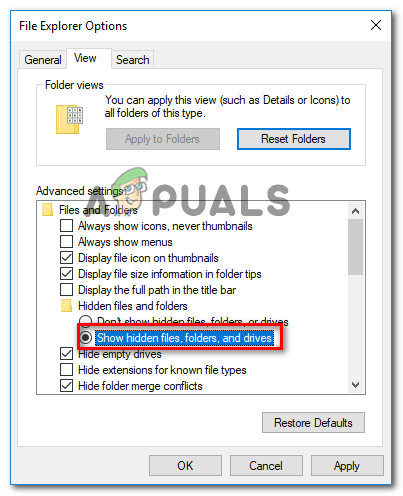
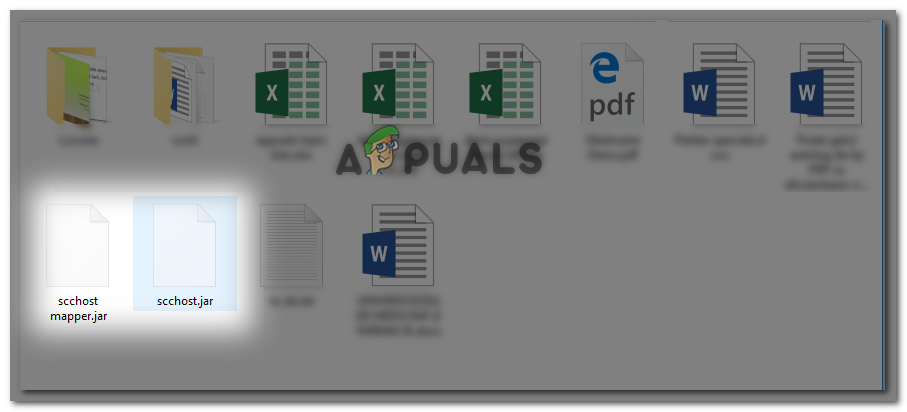
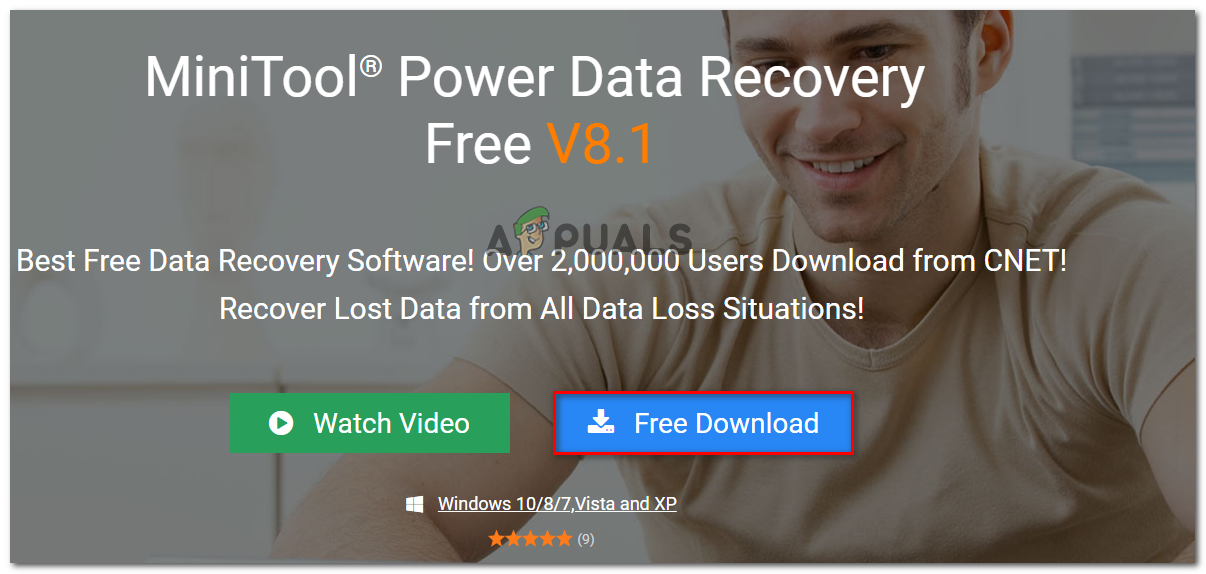
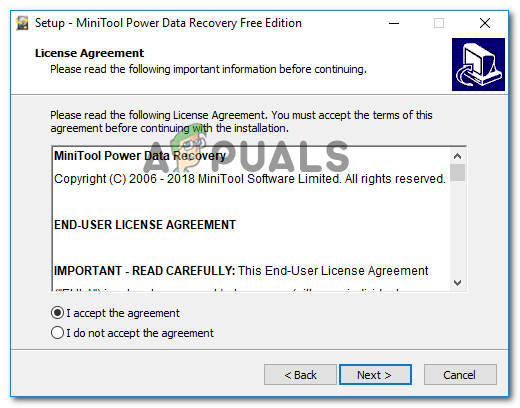
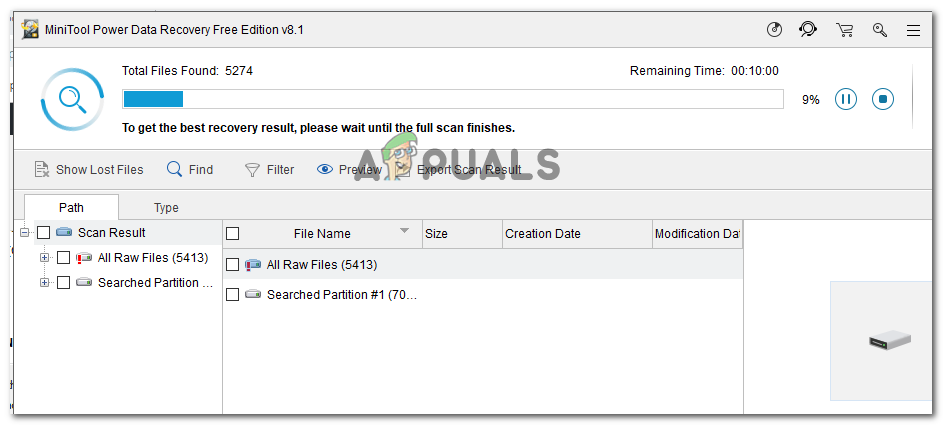
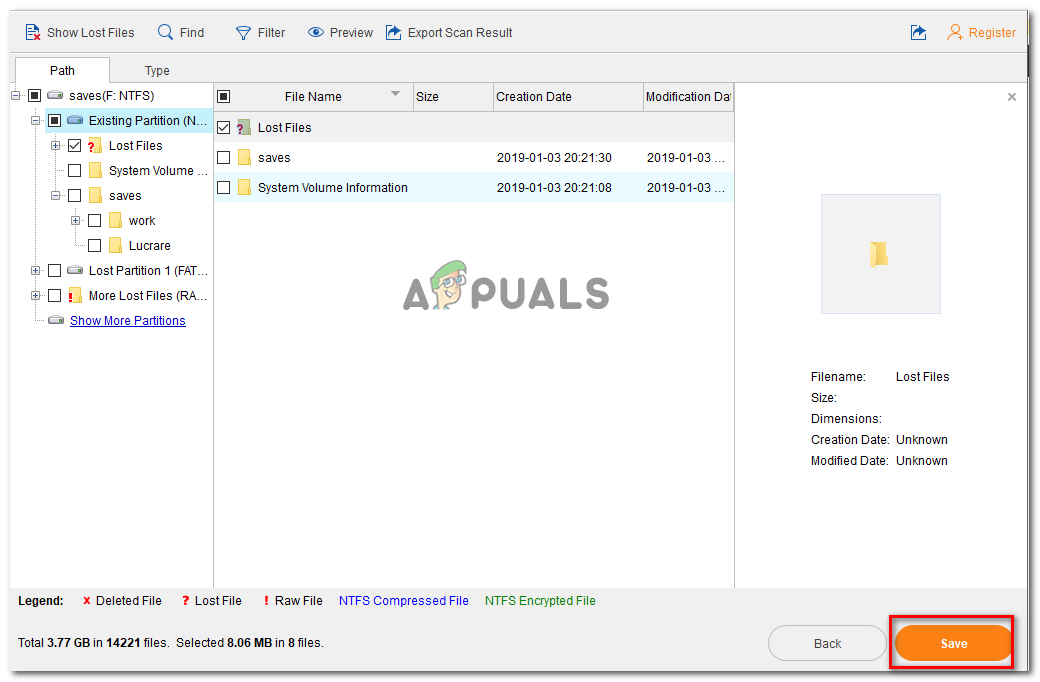
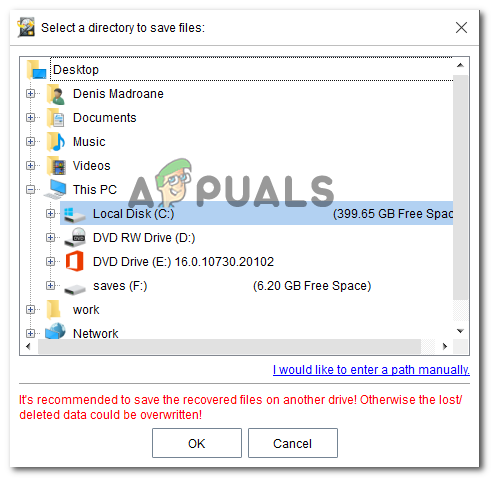









![[FIX] Rosetta Stone - kohtalokas sovellusvirhe 1141](https://jf-balio.pt/img/how-tos/51/rosetta-stone-fatal-application-error-1141.jpg)













