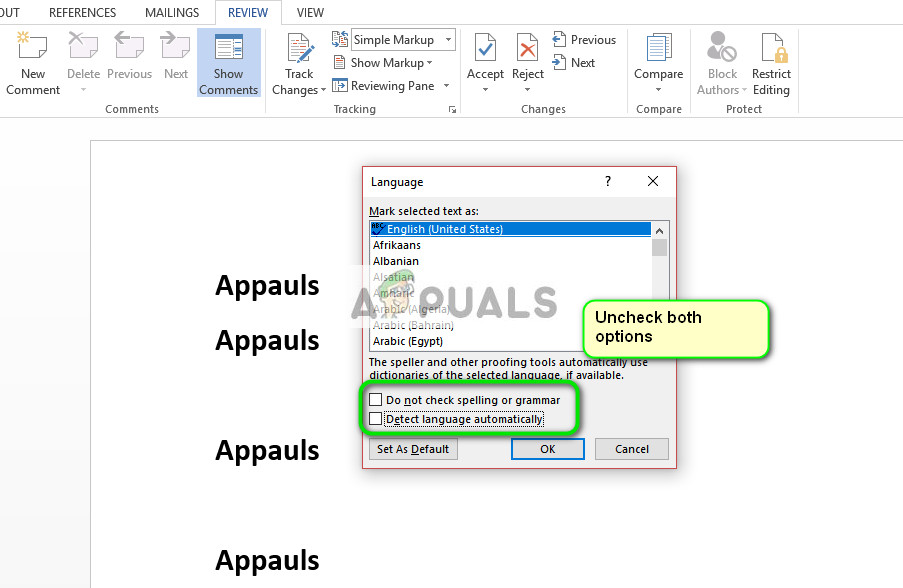Microsoft Word on Microsoftin kehittämä tekstinkäsittelyohjelma. Se on ollut käytössä vuosikymmenien ajan ja on eniten käytetty toimistosovellus ympäri maailmaa. Se vastaanottaa säännöllisiä päivityksiä Microsoftilta, joka kohdistaa useita asioita ja parantaa erilaisia ominaisuuksia.
Microsoft Wordia käyttävät käyttäjät saattavat kohdata ongelman, jossa editori ei seuraa heidän sanojaan. Tämä ongelma ei yleensä ole iso ja se voidaan korjata helposti muuttamalla joitain asetuksia. Käymme läpi useita asetuksia, joita voit tarkistaa. Aloita ensimmäisestä ja jatka matkaa.
Ratkaisu 1: Poista valinta kielen automaattisesta tunnistamisesta
Microsoft Wordilla on toiminto, jossa se tunnistaa syöttämäsi kielen automaattisesti ja yrittää korjata sen vastaavasti. Tämä voi olla hyvä ominaisuus monille kirjailijoille, mutta tämä on osoittautunut epäjohdonmukaiseksi monissa tapauksissa. Voimme yrittää poistaa tämän asetuksen valinnan, kun olet valinnut kaiken tekstin ja nähdä, onko tämä temppu. Jos käytät normaalia kieltä, kuten englantia, on todennäköistä, ettet edes tarvitse tätä ominaisuutta ollaksesi aktiivinen.
- Avaa sanatiedosto. Lehdistö Ctrl + A Valitse kaikki teksti ja napsauta Tarkista-välilehti näytön yläosassa.
- Valitse nyt Kieli ja valitse Aseta oikolukukieli ”.

- Nyt poista valinta vaihtoehdot “ Älä tarkista oikeinkirjoitusta tai kielioppia 'Ja' Tunnista kieli automaattisesti ”. Lehdistö OK tallentaa muutokset.
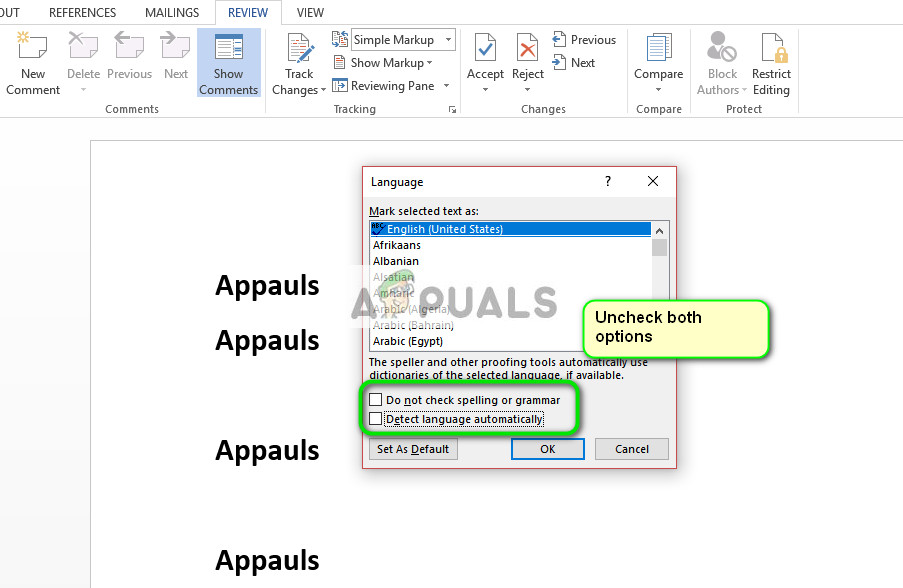
- Tarkista nyt, voitko käyttää apuohjelman oikeinkirjoituksen onnistuneesti. Jos et voi käynnistää Wordia uudelleen, yritä uudelleen.
Kärki: Voit myös käyttää Oletus-painiketta, kun vaihtoehtoluettelo tulee esiin.
Ratkaisu 2: Poikkeusten muuttaminen
Tässä sanaeditorissa on myös ominaisuus, joka sisältää poikkeuksia kaikista oikoluku- ja oikeinkirjoitustarkastuksista. Tämä on erittäin hyödyllistä kirjailijoille, jotka eivät halua, että heidän työnsä tarkistetaan, koska he haluavat käyttää teoksessa mukautettua kieltä. Sinun pitäisi, jos asiakirjasi on lueteltu poikkeuksena. Jos on, yksinkertaisesti sen poistaminen ratkaisee ongelman.
- Kun olet valinnut koko tekstin, napsauta Arvostelu välilehti näytön yläosassa. Valitse nyt Kieli ja napsauta Kieliasetukset ”.

- Napsauta nyt Todistaminen ”Ja siirry vaihtoehtojen loppuun. Nyt poista valinta molemmat tarkastukset eli ' Piilota kirjoitusvirheet vain tässä asiakirjassa 'Ja' Piilota kieliopivirheet vain tässä asiakirjassa ”.

- Lehdistö OK tallentaa muutokset ja poistua. Sinua saatetaan kehottaa käynnistämään sovellus uudelleen, jotta muutokset tapahtuvat. Tarkista uudelleenkäynnistyksen jälkeen, onko käsillä oleva ongelma ratkaistu.
Ratkaisu 3: Älä tarkista oikeinkirjoitusta tai kielioppia
Toinen Microsoft Wordin toiminto on lopettaa useiden sanojen oikeinkirjoituksen tai kieliopin tarkistus. Tämän avulla voit varmistaa, että sanaeditori ei havaitse tiettyä kirjoitusvirhettä. Tästä on hyötyä lukuisille käyttäjille, koska heillä on aina sellainen sana, jonka he haluavat jättää huomiotta. Jos se on määritetty väärin, se tarkoittaa, että sana ohittaa kaikki oikeinkirjoituksen tarkistukset. Voimme yrittää palauttaa nämä vaihtoehdot ja nähdä, onko tämä temppu.
- Avaa asiakirja. Valitse nyt tietty sana jota ei näytetä oikeinkirjoituksen tarkistuksessa ja paina Vaihto + F1 .
- Napsauta nyt Kieli . Ratkaisussa 1 vastaava valintaikkuna tulee esiin. Varmista, että vaihtoehto “ Älä tarkista oikeinkirjoitusta tai kielioppia ' On tarkastamaton .

- Tallenna muutokset ja poistu painamalla OK. Tarkista nyt, onko ongelma ratkaistu. Jos ei, harkitse sovelluksen käynnistämistä uudelleen ja tarkista uudelleen.
Vinkkejä:
- Kopioi koko teksti, avaa uusi sanatiedosto ja liitä se sinne. Tallenna nyt sanatiedosto toisella ja avaa se uudelleen tarkistaaksesi toiminnallisuuden.
- Varmista, että sanaa ei ole mukautetussa sanakirjassa. Mukautetun sanakirjan sanat jätetään automaattisesti tarkistamatta ( Tiedosto> Asetukset> Korjaus> Mukautetut sanakirjat ).
- Varmista myös, että sanaa ei ole tallennettu vieraskieliseen sanakirjaan, jota käytetään automaattisesti koko tekstissä tai osassa tekstiä ( Tarkastelu-välilehti> Kieli> Kieliasetukset ).