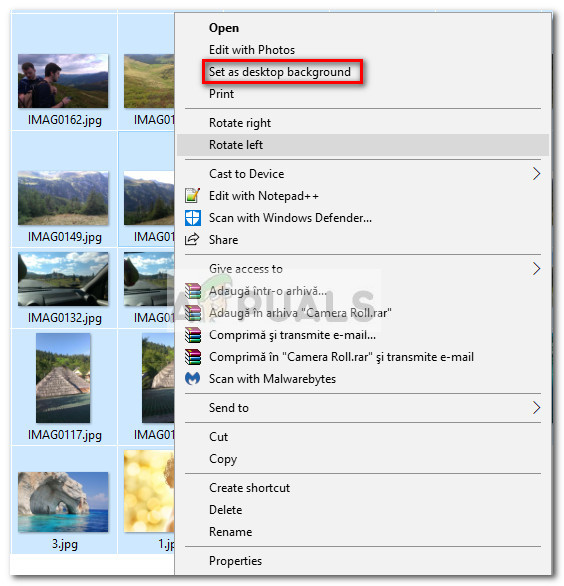Jos tätä ensimmäistä menetelmää ei sovellettu, siirry suoraan kohtaan Menetelmä 2.
Tapa 2: Käynnistä klassinen ohjauspaneelin käyttöliittymä Shellin avulla
Vaikka tämä prosessi on melko samanlainen kuin menetelmässä 1, tässä käytetään sen sijaan Shell-komentoa (jota Microsoft ei rajoittanut Creators-päivityksen jälkeen). Tässä mielessä alla olevien vaiheiden pitäisi toimia kaikissa Windows 10 -versioissa, vaikka olet jo asentanut uusimmat päivitykset. Tässä on pikaopas vanhan taustan ohjauspaneelin käyttöliittymän käynnistämiseen Shell-komennolla:
- Ennen kuin avaat perinteisen ohjauspaneelin käyttöliittymän, suosittelen käyttämäsi kuvakansiota. Helppo tapa on lisätä kuvakansiot Kuvat-kirjastokansion alikansioiksi.
- Kun kuvakansio on määritetty, paina Windows-näppäin + R avata a Juosta kehote. Kirjoita sitten tai liitä seuraava komento tuomaan vanha ohjauspaneelin käyttöliittymä:
kuori ::: {ED834ED6-4B5A-4bfe-8F11-A626DCB6A921} -Microsoft.Personalization pageWallpaper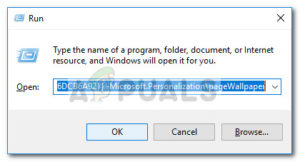
- Jatka tekemällä tausta-diaesityksen valinta haluamallasi tavalla ja paina sitten Tallenna muutokset -painiketta.
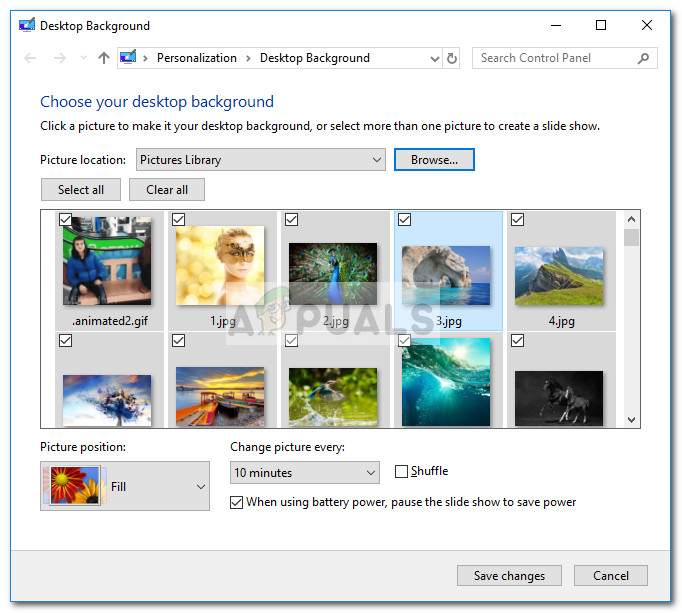 merkintä: Voit käyttää Valitse kaikki -painiketta, jos et kaikkia merkintöjä ole valittu oletuksena.
merkintä: Voit käyttää Valitse kaikki -painiketta, jos et kaikkia merkintöjä ole valittu oletuksena.
Tapa 3: Luo työpöydän taustan kuvaesitys Resurssienhallinnalla
Jos et halua käyttää CMD- tai Shell-komentoja, voit käyttää niitä myös Tiedostonhallinta intuitiivisemman tavan jäljitellä vanhan Windowsin käyttäytymistä.
Tässä on pikaopas Resurssienhallinnan käyttämiseen työpöydän taustakuvaesityksen luomiseen, joka sisältää alikansiot:
- Avata Tiedostonhallinta ja siirry pääkuvakansioon (johon mahtuu kaikki alikansiot, jotka haluat sisällyttää taustan diaesitykseen).
- Napsauta oikeassa yläkulmassa olevaa hakutoimintoa ja kirjoita kind: = kuva '.
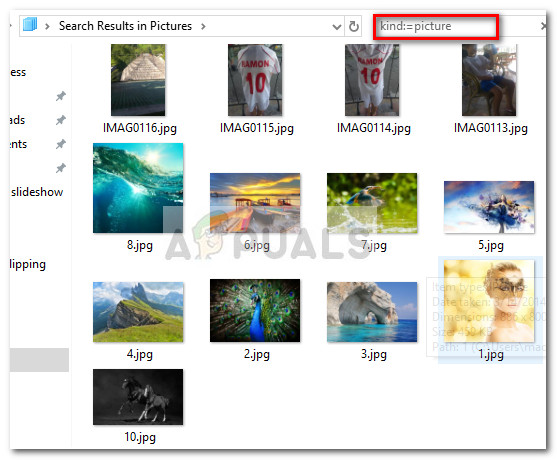 merkintä: Voit myös käyttää 'Type: image' hakukentässä samaa tulosta varten.
merkintä: Voit myös käyttää 'Type: image' hakukentässä samaa tulosta varten. - Kun valinta on tehty, paina Ctrl + A Valitse kaikki kuvat ja napsauta sitten hiiren kakkospainikkeella mitä tahansa niistä ja valitse Aseta työpöydän taustaksi .
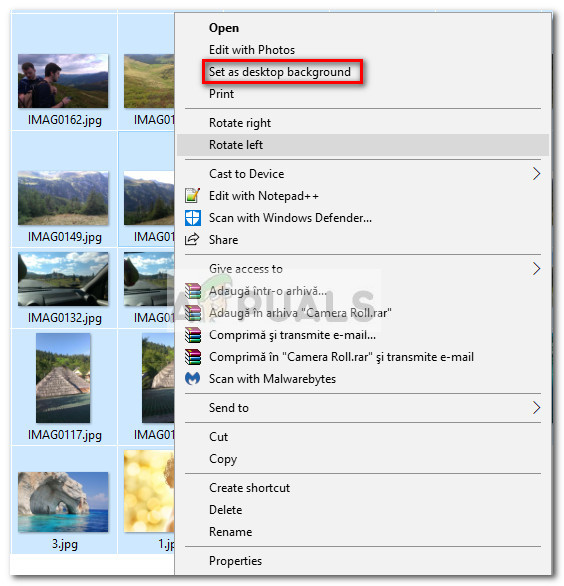
- Se siitä. Jos avaat Tausta -sivu Mukauta -valikossa, sinun pitäisi pystyä näkemään aiemmin luomasi hakukysely.

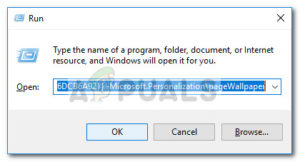
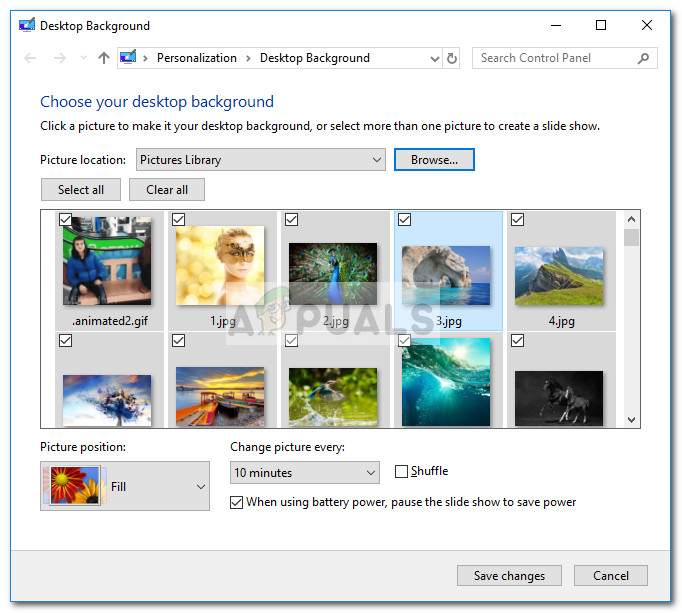 merkintä: Voit käyttää Valitse kaikki -painiketta, jos et kaikkia merkintöjä ole valittu oletuksena.
merkintä: Voit käyttää Valitse kaikki -painiketta, jos et kaikkia merkintöjä ole valittu oletuksena.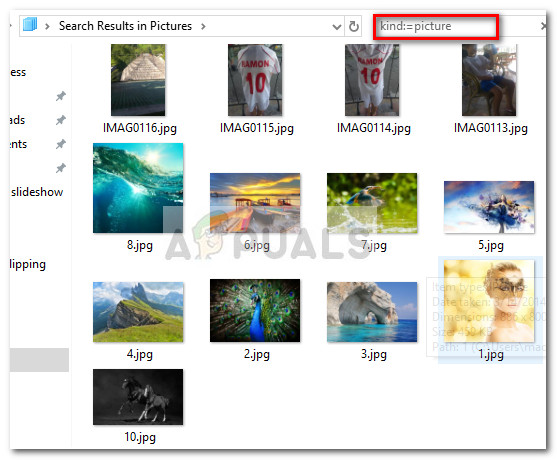 merkintä: Voit myös käyttää 'Type: image' hakukentässä samaa tulosta varten.
merkintä: Voit myös käyttää 'Type: image' hakukentässä samaa tulosta varten.