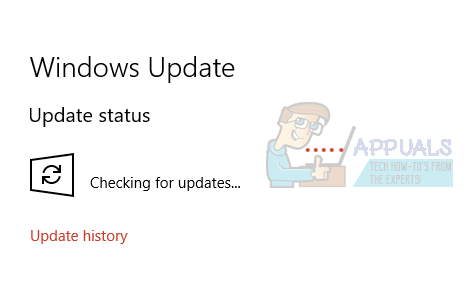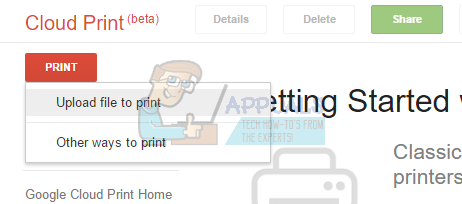Kun yrität asentaa Google Cloud Printia Windows 10: een, saatat saada virheilmoituksen, joka kertoo sinulle, että XPSSVCS.DLL puuttuu. Asennusohjelma heittää seuraavan virhesanoman:
[1103/184546: VAROITUS: setup.cc (370)] Tulostinta ei voi avata [1103/184546: VAROITUS: setup.cc (320)] Tulostinohjain on jo poistettu. [1103/184546: VAROITUS: setup.cc (263)] Tiedosto puuttuu: XPSSVCS.DLL [1103/184546: ERROR: setup.cc (305)] Tulostinohjainta ei voi lisätä [1103/184546: ERROR: setup.cc (402)] Ohjainta ei voi asentaa. [1103/184546: INFO: setup.cc (543)] Määritettyä tulostinohjainta ei löydy järjestelmästä, ja se on ladattava. HRESULT = 0x80070bcb
Jotkut Windows 7: n XPS-tulostustoiminnot poistettiin ilmeisesti Windows 8: sta. Microsoft julkaisi päivitykset KB3177725 ja KB3176493, jotka lopulta estivät käyttäjiä tulostamasta useampaa kuin yhtä sivua kerrallaan, muun muassa Windowsissa. Tämä virhe vaikuttaa Vista, Windows 7, 8.1, RT 8.1 sekä Server 2008, 2008 R2, 2012 ja 2012 R2.
Voit korjata tämän ongelman poistamalla päivitykset KB3177725 ja KB3176493 tai asentamalla uusimman Windows 10 (luojat) -päivityksen. Ajallinen ratkaisu sisältää tulostuksen pilvitulostuksen kautta selaimen kautta.
Tapa 1: Päivitysten poistaminen
- Lehdistö CTRL + I avataksesi Windowsin asetukset.
- Valitse Päivitys ja suojaus ja siirry kohtaan Päivityshistoria> Poista päivitys
- Ohjauspaneeli-ikkuna avautuu ja näyttää kaikki asennetut päivitykset. Napsauta 'Hae asennetut päivitykset' -hakupalkkia oikeassa yläkulmassa ja kirjoita KB3177725 ja KB3176493.
- Kaksoisnapsauta hakutulosta ja napsauta OK Poista päivitykset.

- Käynnistä tietokone uudelleen ja yritä asentaa Google Cloud Print uudelleen.
Tapa 2: Windowsin päivittäminen
Uusimmat Windows-päivitykset ovat ratkaisseet tämän ongelman. Uusimpien sisällöntuottajien tai vuosipäivän päivityksen pitäisi ratkaista tämä ongelma puolestasi.
- Lehdistö CTRL + I avataksesi Windowsin asetukset.
- Valitse Päivitys ja suojaus ja napsauta Tarkista päivitykset . Kun uusia päivityksiä on, Windows asentaa ne automaattisesti, napsauta sitten Asenna päivitykset ja käynnistä se uudelleen, kun olet valmis.
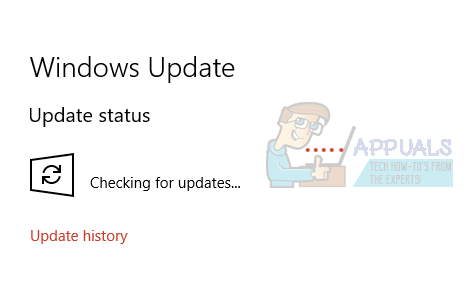
- Yritä asentaa Google Cloud Print näiden päivitysten asentamisen jälkeen.
Tapa 3: Tulostaminen selaimen kautta
Voit käyttää tätä tapaa kiertotapana asiakirjojen tulostamiseen millä tahansa verkkoselaimella.
- Vierailla https://www.google.com/cloudprint selaimessasi
- Klikkaa TULOSTA ja valitse sitten Lähetä tiedosto tulostettavaksi
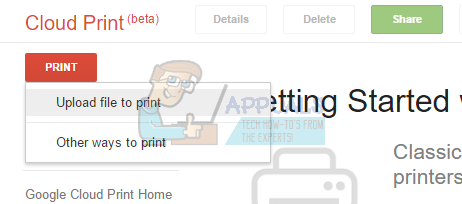
- Valitse tiedosto ja lataa se.
- Valitse tulostin, josta haluat tulostaa, ja tulosta sitten asiakirja