Excelin virhepalkit ovat graafisia esityksiä kaavioon piirrettyjen tietojen vaihtelusta. Niitä käytetään antamaan yleinen käsitys siitä, kuinka tarkka mittaus on tiedoissa. Kaavio, joka tarjoaa tietoa, on paljon parempi esitykselle kuin jotkut satunnaisluvut. Käyttäjät, jotka eivät ole perehtyneet Excelin kaavioihin, eivät tiedä kuinka lisätä virhepalkkeja Microsoft Excelissä. Tässä artikkelissa keskitymme virhepalkkien lisäämiseen ja niiden muokkaamiseen eri käyttöä varten.

Virhepalkit Microsoft Excelissä
Virhepalkkien lisääminen Microsoft Exceliin
Excelin virhepalkkeja voidaan käyttää hajottaa juoni , pistekaavio, pylväskaavio tai viivakaaviot. virhepalkit auttaa tarjoamaan lisäkerros esitetyistä tiedoista, joka osoittaa mittauksen tarkkuuden. Oletusarvoisesti virhepalkit näyttävät standardivirheen kaavio . Käyttäjät voivat käyttää virhepalkkeja myös prosenttiosuuteen, keskihajontaan ja tiettyyn arvoon. On myös valikko virhepalkkeille, jossa voit helposti muuttaa virhepalkkien värejä, muotoa, suuntaa ja paljon muuta. Lisää virhepalkit kaavioon Microsoft Excelissä noudattamalla seuraavia ohjeita:
- Avaa Microsoft Excel ohjelma ja luoda uusi tyhjä työkirja. Voit myös avata nykyinen tiedosto järjestelmästäsi.
- Lisää oikeat tiedot taulukoihin, joiden virhepalkit haluat luoda. Kohokohta tiedot ja napsauta Lisää välilehti yläosassa. Napsauta nyt Lisää sarake tai pylväskaavio -kuvaketta ja valitse haluamasi kaavio.
Merkintä : Jos tiedot eivät ole oikein, virhepalkit eivät näy oikein.
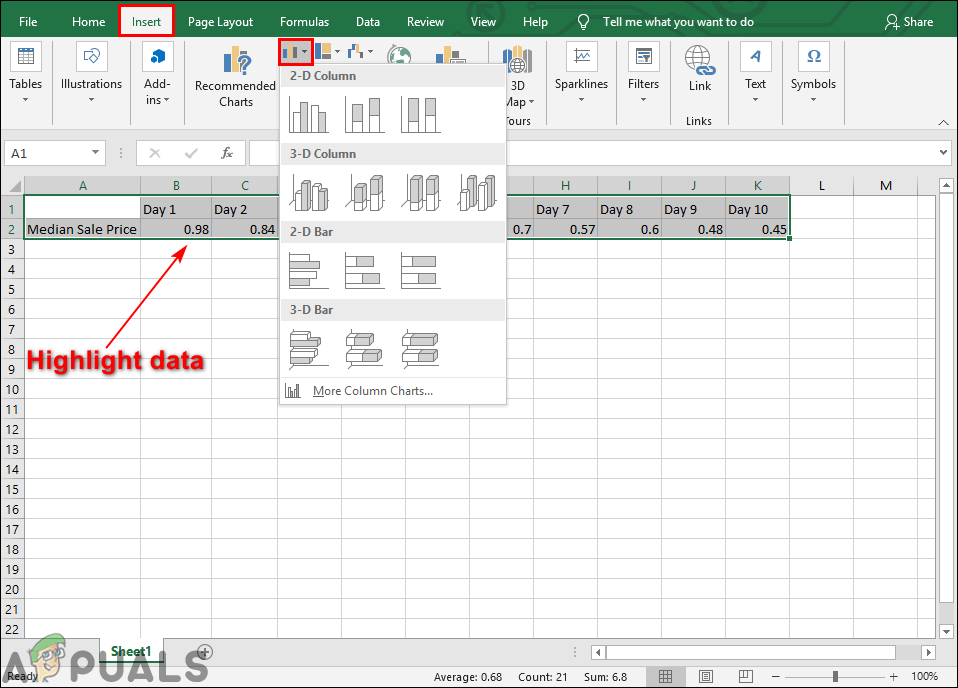
Korosta tiedot ja lisää kaavio
- Klikkaa Kaavioelementit (plus-merkki) ja tarkista Virhepalkit vaihtoehto luettelossa. Tämä näyttää Tavallinen virhe kaavion palkit, jotka osoittavat kaikkien tietojoukon arvojen vakiovirheen.
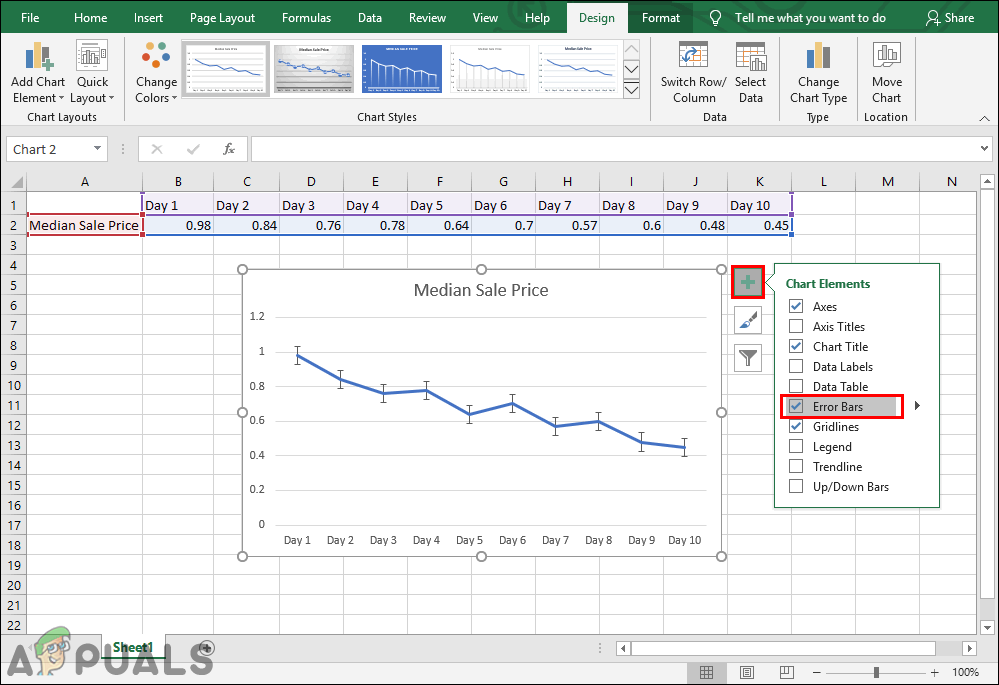
Virhepalkkien lisääminen
- Voit myös napsauttaa pieni nuoli -kuvake virhepalkkien vieressä ja valitse Prosenttiosuus vaihtoehto. Tämä vaihtoehto määrittää prosentuaalisen virhealueen ja virhesumman kullekin arvolle.
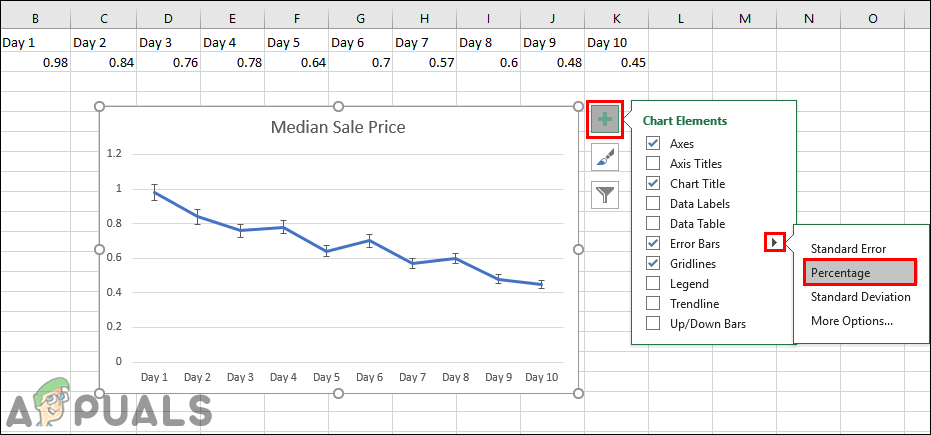
Prosenttivaihtoehto virhepalkkeille
- Siellä on myös Keskihajonta Vaihtoehto löytyy virhepalkkien luettelosta, joka näyttää keskihajonnan kaikille arvoille.
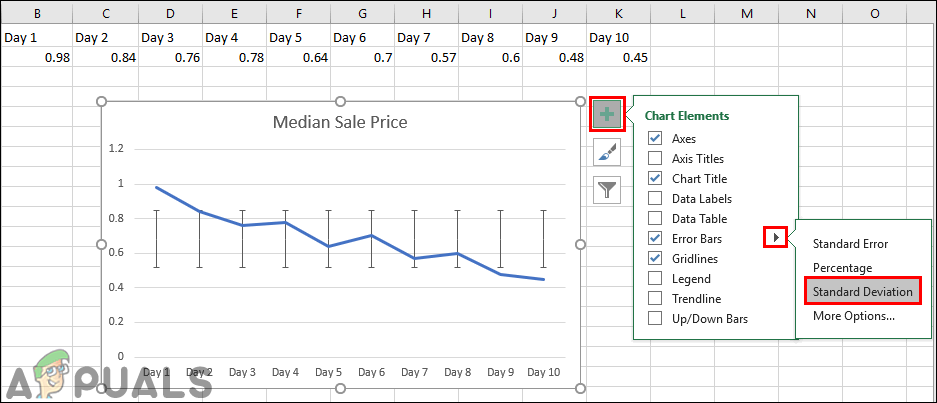
Keskihajontavaihtoehto virhepalkkeille
- Voit myös napsauttaa Lisää vaihtoehtoja ja se avaa Alusta virhepalkit oikealla puolella. Tässä valikossa voit helposti muokata virhepalkkien tyyliä ja palkkien virhemääriä.
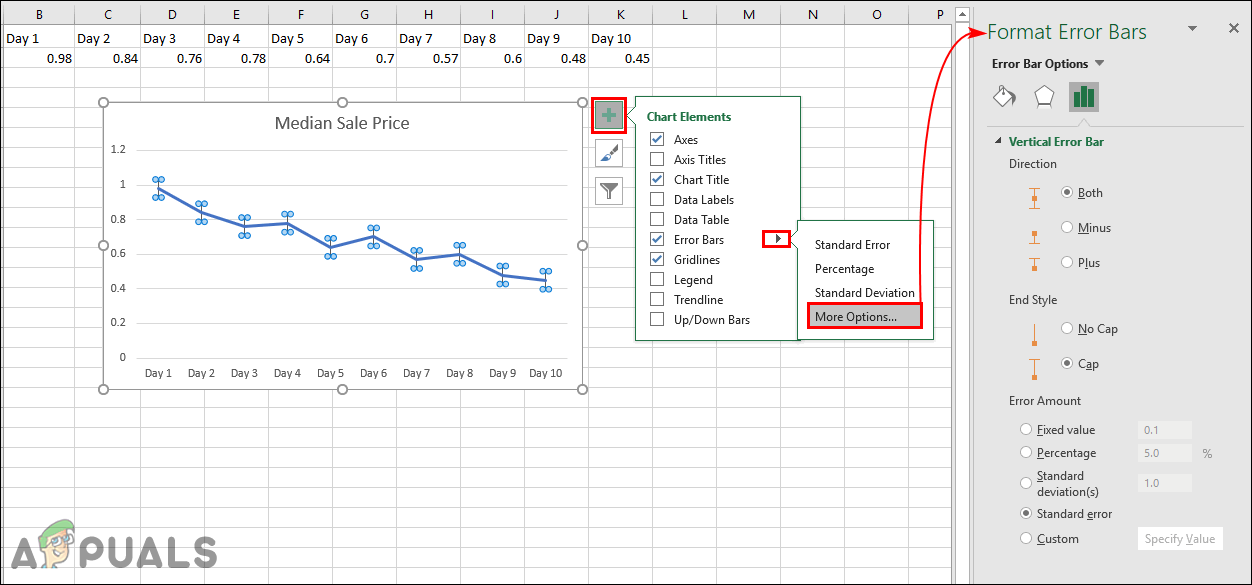
Lisää virherivien muotoiluvaihtoehtoja
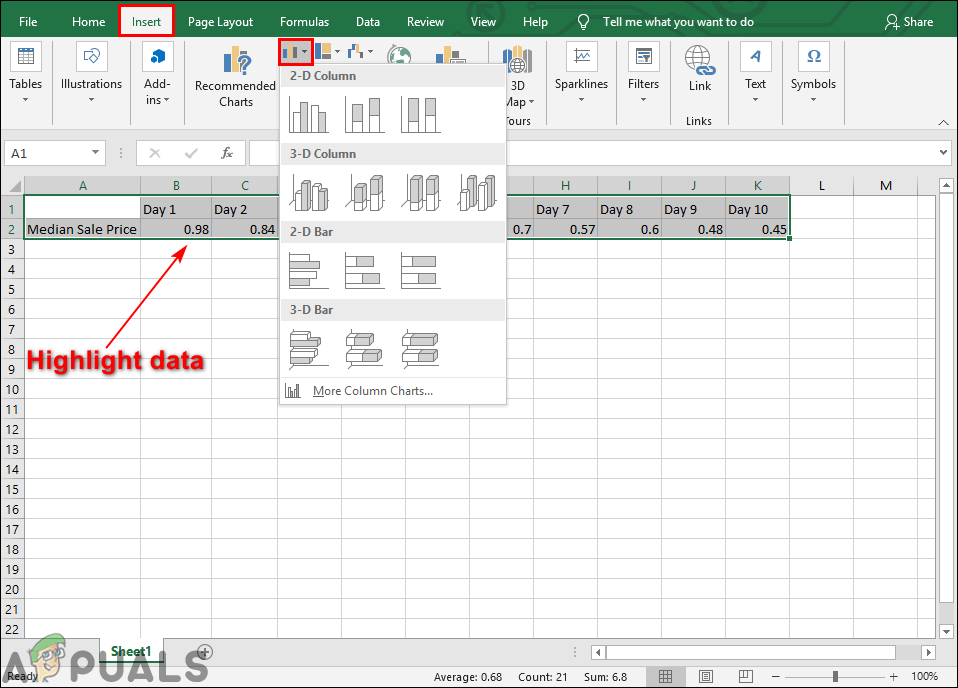
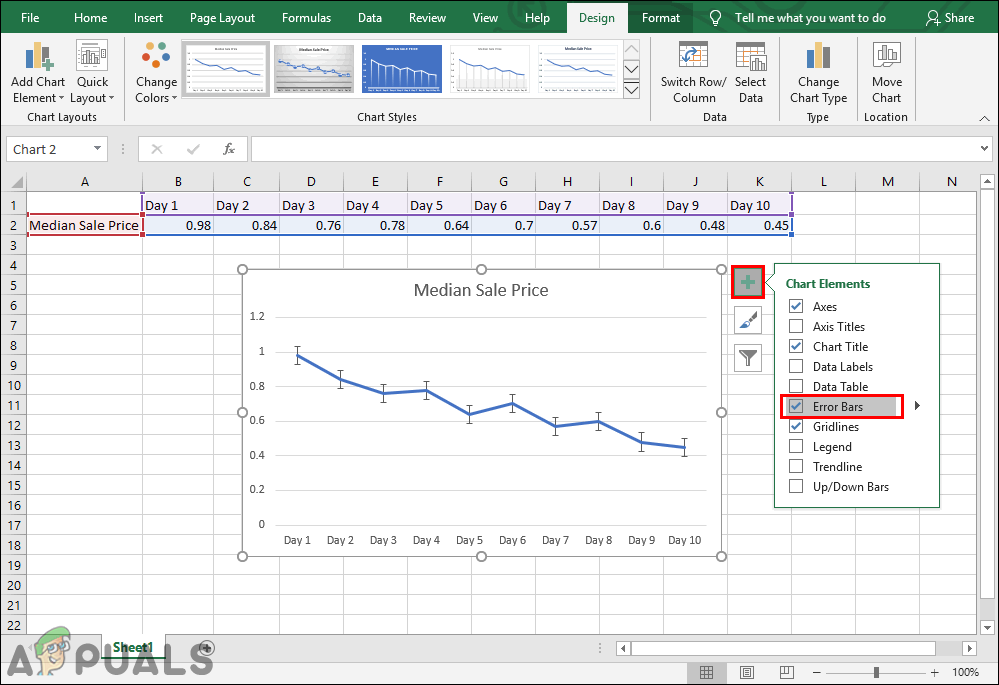
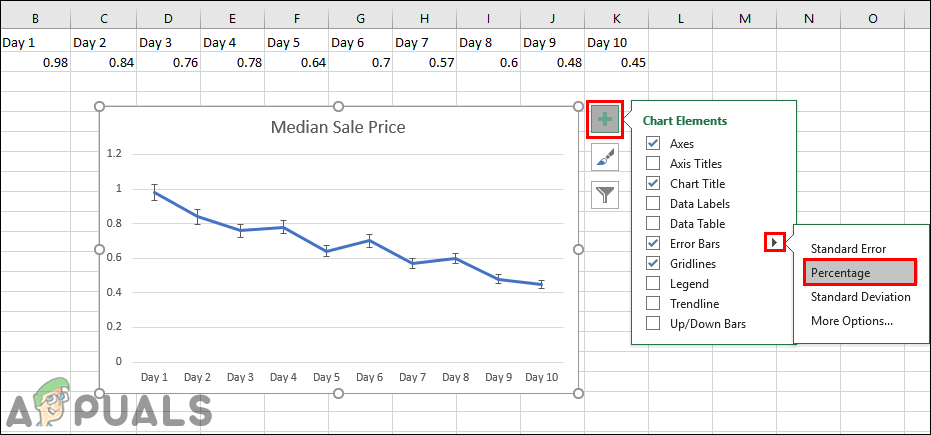
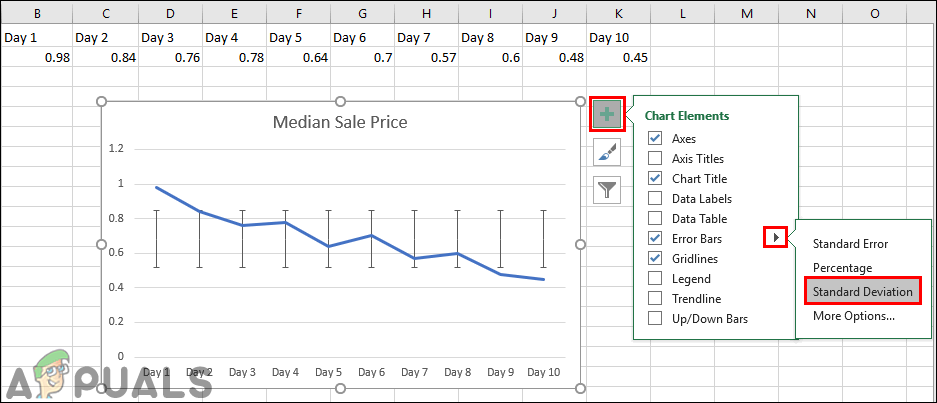
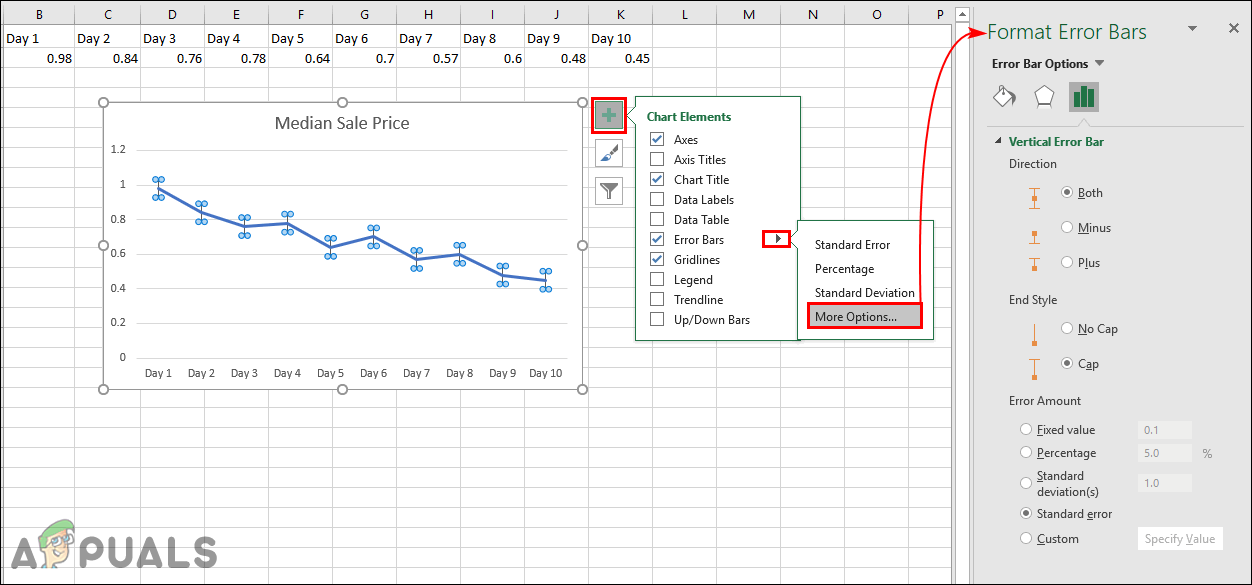








![[FIX] LOTROa ei voi käynnistää Windows 10: ssä](https://jf-balio.pt/img/how-tos/27/cannot-launch-lotro-windows-10.jpg)














