Jos haluat asentaa Windows 10: n alusta alkaen tietokoneelle (tai korjata jo asennettu Windows 10: n ilmentymä tietokoneelle), tärkein vaadittava ainesosa on käynnistettävä Windows 10 -asennusmedia. Asennusväline voi olla mitä tahansa USB-asemasta CD / DVD-levylle - niin kauan kuin sillä on kaikki tarvittavat Windows 10 -asennustiedostot ja se on käynnistettävissä (eli tietokoneet voivat käynnistää sen), se saa työn valmiiksi. Nykypäivänä useimmat käyttäjät yksinkertaisesti luovat käynnistettävän Windows 10 -asennus-USB: n, kun he tarvitsevat Windows 10 -asennusmedian. Kaikilla ei kuitenkaan ole vara-USB-asemaa, joka voi muuttua käynnistettäväksi Windows 10 -asennus-USB: ksi. Kun muutat USB-aseman käynnistettäväksi Windows 10 -asennusmediaksi, et voi käyttää sitä mihinkään muuhun tarkoitukseen, ellei se ole enää Windows 10 -asennusmedia.
Tässä tilanteessa jotkut ihmiset haluavat tosiasiallisesti, että Windows 10: n käynnistysasennus DVD on sen sijaan, koska DVD: n omistaminen käynnistettäväksi asennusvälineeksi on paljon siedettävämpää kuin USB-aseman omistautuminen tehtävään. Käynnistettävän Windows 10 -asennus-DVD: n luominen edellyttää, että siihen poltetaan Windows 10 ISO-tiedosto.
Windows 10 ISO-tiedoston polttaminen DVD-levylle on oikeastaan melko yksinkertainen ja helppo seurata. Ennen kuin voit siirtyä Windows 10 ISO: n todelliseen polttamiseen DVD-levylle, sinun on hankittava Windows 10 ISO-tiedosto. Lataa Windows 10 ISO-tiedosto kätevästi lataamalla Median luontityökalu alkaen tässä , suorita se ja luo sen avulla Windows 10 ISO-tiedosto, jonka avulla voit myöhemmin luoda Windows 10 -asennusvälineen.
Kun sinulla on Windows 10 ISO-tiedosto, voit siirtyä ISO-tiedoston polttamiseen DVD-levylle ja muuttaa DVD-levyn käynnistettäväksi Windows 10 -asennus-DVD: ksi. Nyt voit tehdä niin kahdella eri tavalla - voit käyttää tehtävään joko Windowsin sisäänrakennettua levynpolttoainetta tai kolmannen osapuolen vaihtoehtoa.
Windows 10 ISO: n polttaminen DVD-levylle Windowsin sisäänrakennetulla apuohjelmalla
Jos haluat polttaa Windows 10 ISO-tiedoston, sinun on tallennettava DVD-levylle Windowsin mukana tulevalla sisäänrakennetulla levynkirjoitusapuohjelmalla, yksinkertaisesti:
- Aseta tyhjä, kirjoitettava DVD tietokoneen CD / DVD-asemaan.
- paina Windows-logo näppäin + ON avata Tiedostonhallinta .
- vuonna Tiedostonhallinta , siirry tietokoneesi sijaintiin, johon Windows 10 ISO-tiedosto on tallennettu.
- Etsi Windows 10 ISO-tiedosto, napsauta sitä hiiren kakkospainikkeella ja napsauta Polta levykuva avautuvassa pikavalikossa. Näin tekemällä tuo esiin Polta levykuva -apuohjelma (jos käytät Windows 7: ää) tai Windows Disc Image Burner -apuohjelma (jos käytät Windows 8: ta tai uudempaa).

- Avaa pudotusvalikko, joka sijaitsee suoraan Levypoltin: vaihtoehto ja valitse se napsauttamalla tietokoneen CD / DVD-asemaa.
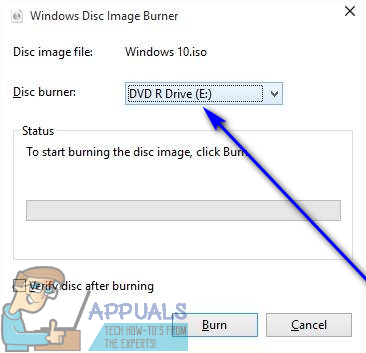
- Klikkaa Polttaa ja anna levyn polttavan apuohjelman tehdä loput.
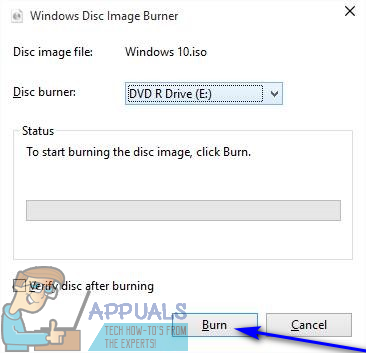
Kun apuohjelma on valmis tallentamaan ISO-tiedoston DVD-levylle, DVD: stä tulee Windows 10 -asennus-DVD, josta voit käynnistää tietokoneita.
Windows 10 ISO: n polttaminen DVD-levylle ImgBurnin avulla
Jos et jostain syystä näe Polta levykuva vaihtoehto tietokoneesi ISO-tiedostojen pikavalikossa, jos Windowsin sisäänrakennettu levynpolttoohjelma ei pysty polttamaan Windows 10 ISO: ta DVD-levylle tai jos haluat yksinkertaisesti käyttää vaihtoehtoa Windowsin sisäänrakennetulle levynpolttoohjelmalle , voit käyttää ImgBurn työn saamiseksi. Jos haluat käyttää ImgBurn Voit polttaa Windows 10 ISO -levyn DVD-levylle ja luoda käynnistettävän Windows 10 -asennus-DVD: n seuraavasti:
- Mennä tässä ja lataa asennusohjelma ImgBurn .
- Käynnistä ohjelman asennusohjelma ja asenna se noudattamalla näytön ohjeita. Muista valita Mukautettu kun asennusohjelma kysyy millaisen asennuksen haluat ja Poista käytöstä Asenna Razor Web vaihtoehto poistamalla valintaruudun suoraan vieressä olevasta valintaruudusta asennuksen aikana.
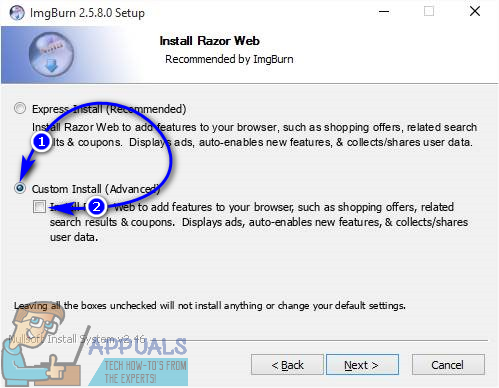
- Kun se on asennettu, käynnistä ImgBurn .
- Klikkaa Kirjoita kuvatiedosto levylle .
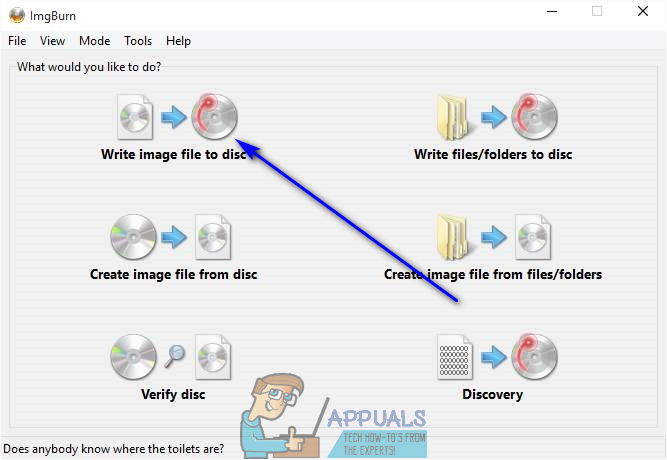
- Klikkaa Selaa -painiketta Lähde -osassa, siirry kohtaan, johon Windows 10 ISO-tiedosto on tallennettu, ja valitse se.

- Klikkaa Kirjoittaa -painiketta. Heti kun teet niin, ImgBurn aloittaa Windows 10 ISO: n polttamisen DVD-levylle ja muuttaa DVD: n käynnistettäväksi Windows 10 -asennus-DVD: ksi. Kaikki mitä sinun tarvitsee tehdä tämän kaiken aikana, on odottaa ImgBurn prosessin loppuun saattamiseksi.

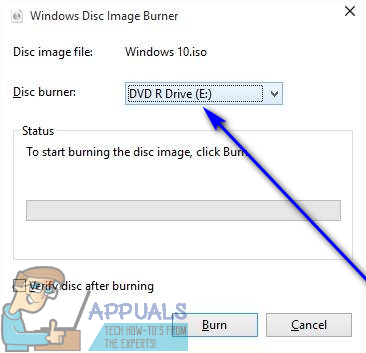
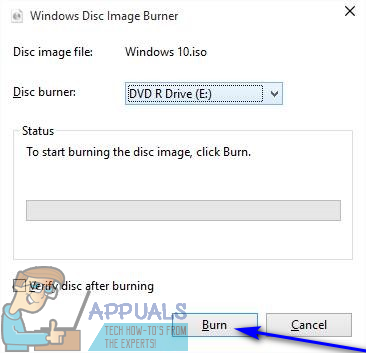
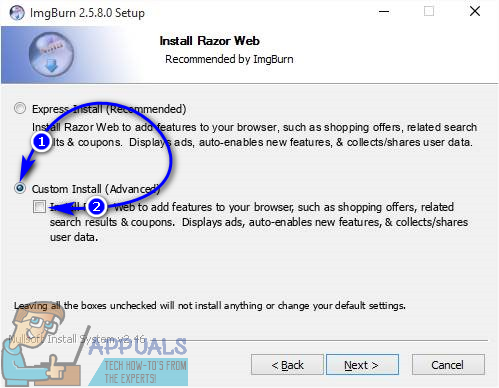
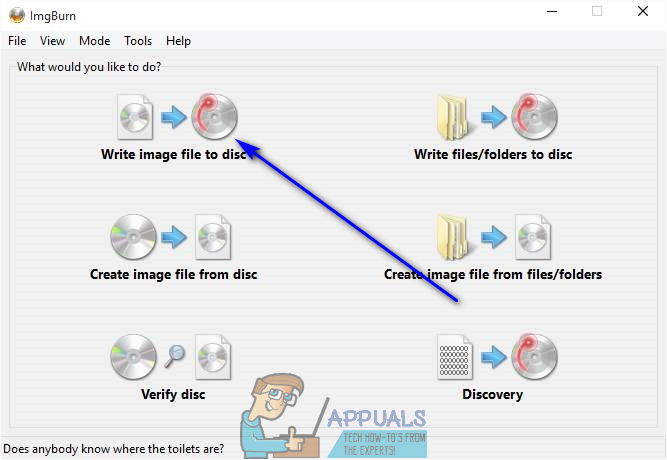

















![[Korjattu] ‘Jokin meni pieleen. Yritä avata asetukset myöhemmin uudelleen Windows 10 -päivityksessä](https://jf-balio.pt/img/how-tos/32/something-went-wrong.png)






