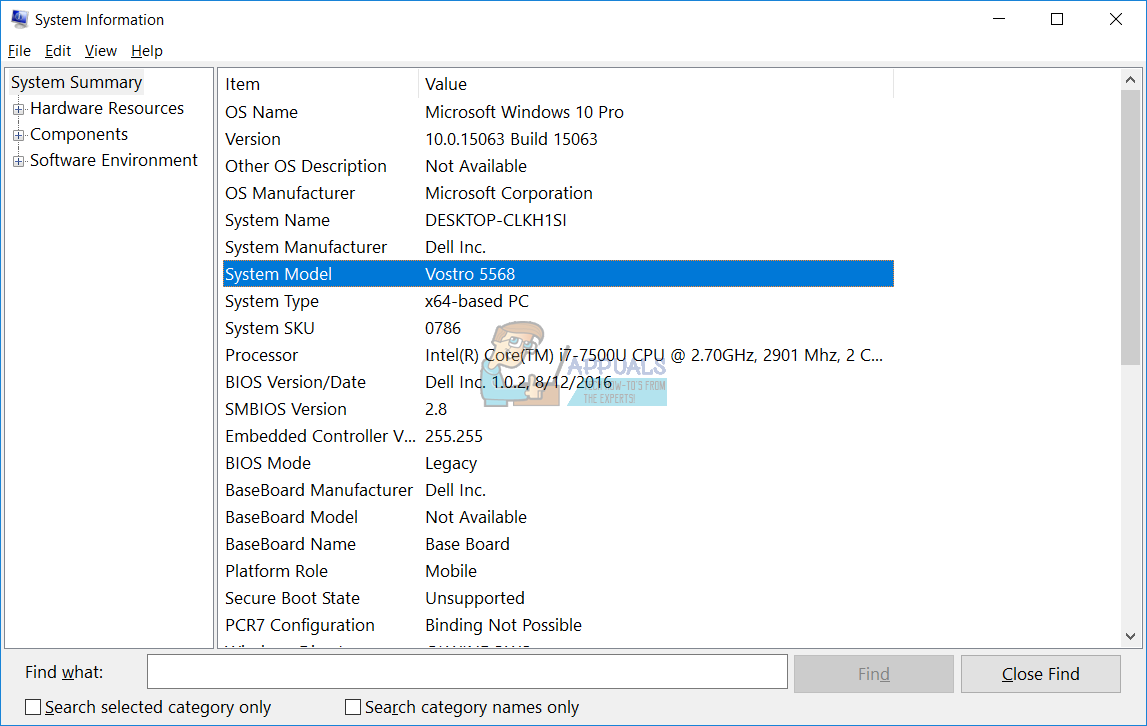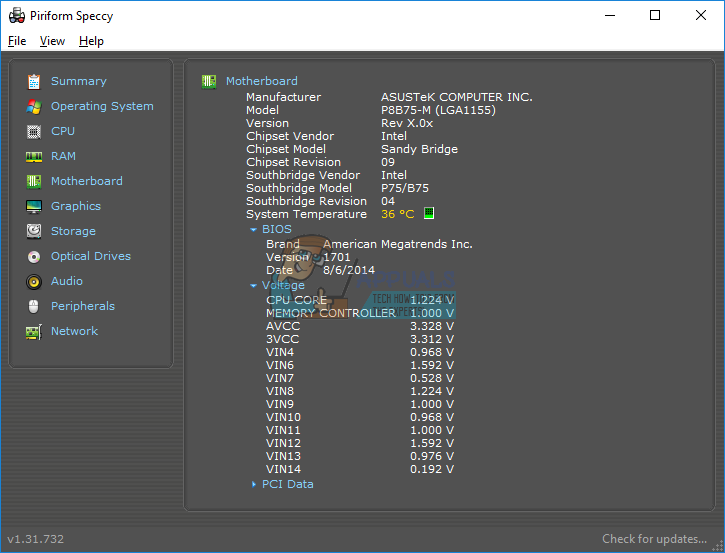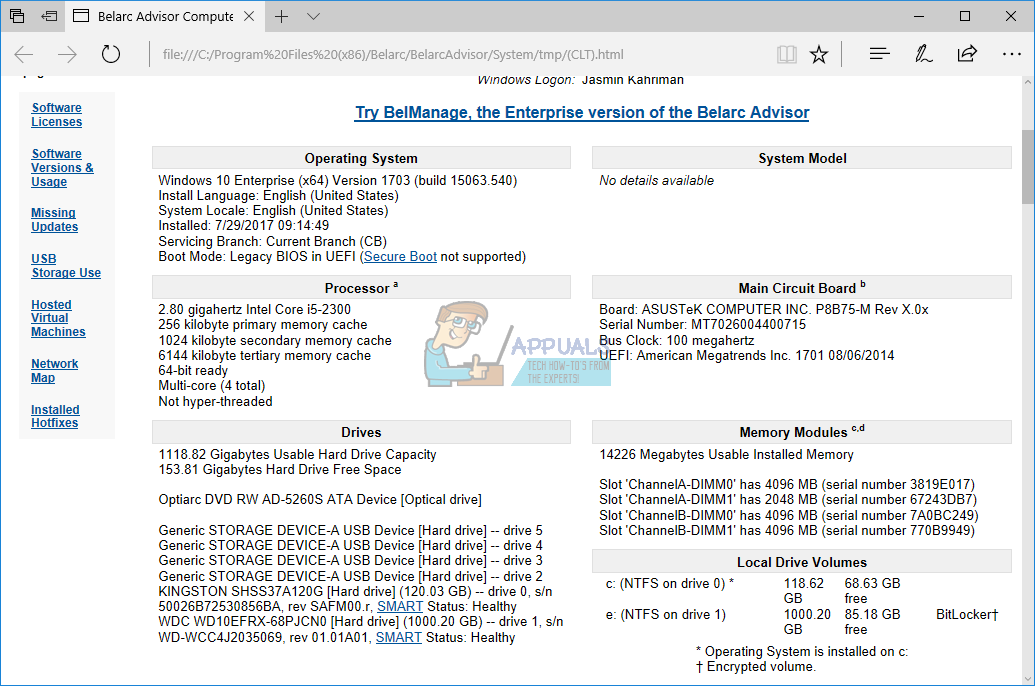Olen oppinut koulussa, että emolevy on yhden koneen sydän. Jos sydän ei toimi kunnolla, muut komponentit eivät pysty käyttämään sydäntä. Tämän perusteella emolevy on koneesi tärkeimmät laitteistokomponentit. Ihmisenä jokaisella emolevyllä on oma nimi nimeltä mallinimi.
Emolevymallin löytämisessä voi olla erilaisia työkaluja. Yksi helpoimmista tavoista on käyttää työkaluja, jotka on jo integroitu Windowsiin. Lisäksi on olemassa kolmansien osapuolten työkaluja, jotka auttavat sinua määrittämään emolevyn mallin.
Miksi sinun pitäisi tarvita emolevymallia? Jos olet asentanut käyttöjärjestelmän uudelleen, sinun on asennettava emolevyn ohjaimet. Et voi tehdä sitä, jos et tiedä emolevyn mallia. Lisäksi, jos haluat päivittää emolevyn, sinun on tarkistettava, tukeekö emolevy laitteistokomponenttien päivitystä. Seuraavaksi, jos emolevy lakkasi toimimasta laitteisto-ongelmien takia, sinun on vaihdettava se, mutta ennen sitä sinun on tiedettävä emolevyn numero.
Edustamme sinua kuusi erilaista työkalua, mukaan lukien komentokehote, järjestelmätiedot, Speccy, CPU-Z, Belarc Advisor ja Spiceworks. Näitä työkaluja käyttävät enimmäkseen loppukäyttäjät ja IT-järjestelmänvalvojat. Kun olet lukenut artikkelin, sinun ei tarvitse etsiä toista työkalua Internetistä.
Kaikki työkalut ovat yhteensopivia käyttöjärjestelmien kanssa Windows XP: stä Windows 10: een ja Windows Server 2003: sta Windows Server 2016: een.
Tapa 1: Käytä komentokehotetta
Helpoin tapa tehdä jotain Windowsissa on käyttää Windowsin integroituja sovelluksia tai työkaluja. Tämä tarkoittaa, että sinun ei tarvitse ladata ja käyttää joitain sovelluksia ja työkaluja Internetistä. Yksi heistä on voimakas Komentokehote jota käytimme niin monta kertaa aiemmissa artikkeleissa. Tässä menetelmässä näytämme sinulle, kuinka löytää emolevymalli käyttämällä komentokehotetta Windows 10 Prossa. Testitarkoituksiin käytämme ASUS: n valmistamaa emolevyä P8B75-M.
- Pidä Windows-logo ja paina R
- Tyyppi cmd ja paina Tulla sisään avata Komentokehote
- Tyyppi wmic-jalkalevy hanki tuote, valmistaja, versio, sarjanumero ja paina Tulla sisään.

- kiinni Komentokehote
Tapa 2: Käytä järjestelmän tietoja (msinfo32)
Tässä menetelmässä näytämme sinulle, kuinka voit määrittää tietokoneen tai kannettavan emolevyn työkalun avulla Järjestelmätiedot joka on integroitu myös Windowsiin. Järjestelmätiedot ovat käytettävissä Windows 98: sta lähtien tähän asti. Emolevyäsi lukuun ottamatta löydät niin paljon yksityiskohtia laitteistokomponenteista ja käyttöjärjestelmästä. On olemassa muutamia tapoja, joilla voit suorittaa järjestelmätiedot, mutta näytämme sinulle yhden menetelmän, joka on yhteensopiva kaikkien käyttöjärjestelmien kanssa. Tässä menetelmässä käytämme muistikirjaa Dell Vostro 5568 ja Windows 10 Pro .
- Pidä Windows-logo ja paina R
- Tyyppi msinfo32 ja paina Tulla sisään avata Järjestelmätiedot
- Valitse Järjestelmän yhteenveto
- Sen vasen puoli ikkunan alla Tuote Navigoida johonkin Järjestelmä Malli
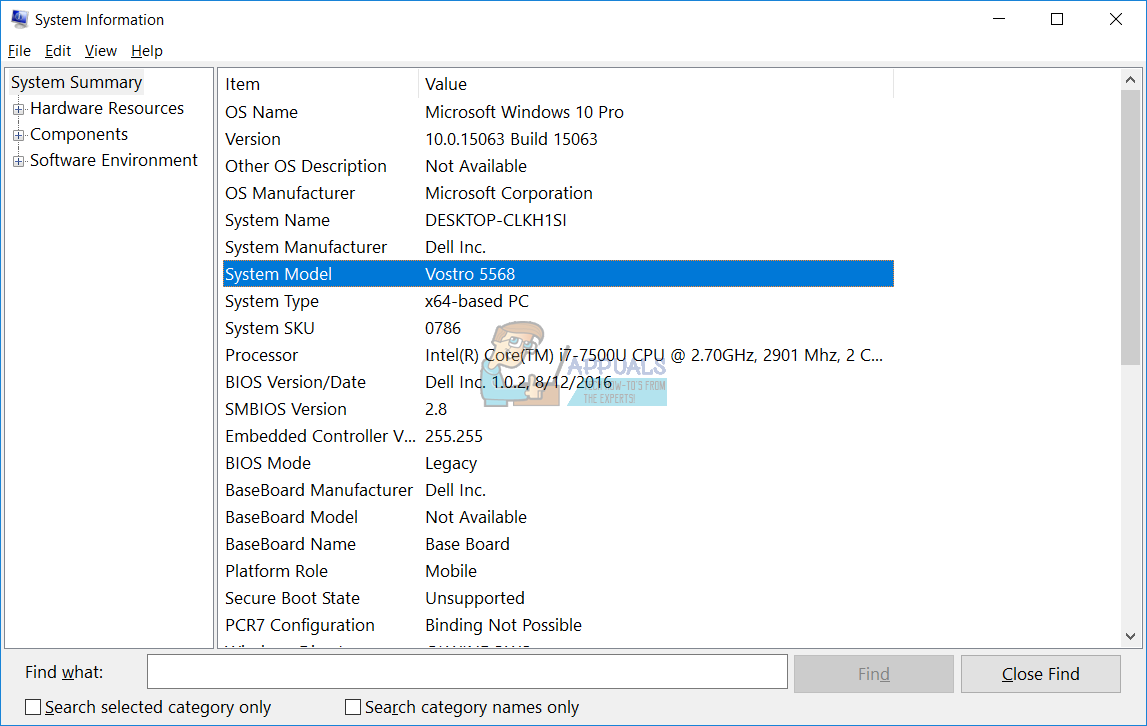
- kiinni Järjestelmätiedot
Tapa 3: Käytä Speccyä
Speccy on Piriform-yhtiön kehittämä kolmannen osapuolen ohjelmisto. Se tarjoaa tietoja tietokoneestasi tai kannettavastasi. Emolevymallia lukuun ottamatta löydät kaikki tiedot koneestasi. Tätä työkalua ei ole integroitu Windowsiin, ja sinun on ladattava se Internetistä. Jos haluat oppia lisää Speccysta, tarkista tämä LINKKI . Testitarkoituksiin käytämme ASUS: n valmistamaa emolevyä P8B75-M.
- Avata Internet-selain (Google Chrome, Mozilla Firefox, Edge tai muu)
- ladata Speccy tästä LINKKI
- Asentaa ja juosta Speccy
- Sen oikea puoli Valitse ikkuna Emolevy .
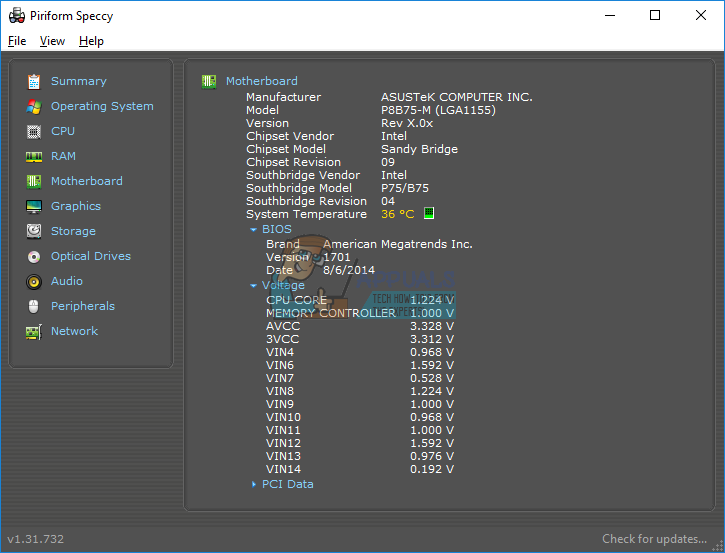
- kiinni Speccy
Tapa 4: Käytä CPU-Z: tä
Lähes jokainen käyttäjä kuuli CPU-Z-työkalun. CPU-Z on ilmainen ohjelmisto, joka kerää tietoja koneestasi. Jos haluat oppia lisää CPU-Z: stä, tarkista tämä LINKKI . Testitarkoituksiin käytämme ASUS: n valmistamaa emolevyä P8B75-M.
- Avata Internet-selain (Google Chrome, Mozilla Firefox, Edge tai muu)
- ladata CPU-Z tästä LINKKI
- Asentaa ja juosta CPU-Z
- Valita Emolevy

- kiinni CPU-Z
Tapa 5: Käytä Belarc Advisoria
Belarc Advisor on tehokas ohjelmisto, joka tarjoaa paljon enemmän yksityiskohtia kuin Speccy ja CPU-Z. Jos haluat oppia lisätietoja ja mitä tämä ohjelmisto tarjoaa sinulle, tarkista tämä LINKKI. Testitarkoituksiin käytämme ASUS: n valmistamaa emolevyä P8B75-M.
- Avata Internet-selain (Google Chrome, Mozilla Firefox, Edge ja muut)
- ladata Belarc-neuvonantaja tästä LINKKI
- Asentaa ja juosta Belarc-neuvonantaja
- Sen oikea puoli ikkunoista, tarkista Järjestelmämalli josta löydät tietoja koneestasi.
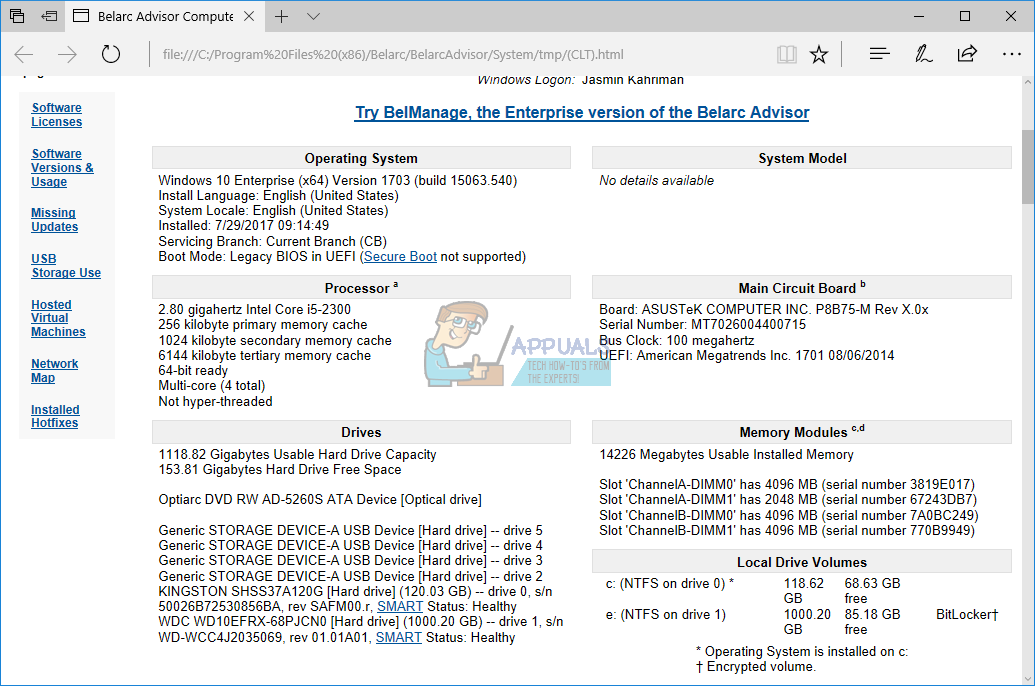
- kiinni Belarc-neuvonantaja
Tapa 6: Käytä Spiceworks Inventory -ohjelmaa
Jos käytät enemmän tietokoneita tai kannettavia kotona tai liikeympäristössä ja haluat löytää kaikkien koneiden emolevymallit, sinun on käytettävä ohjelmistoa, joka tarjoaa keskitetyn luettelon. Tämä ei ole mahdollista käyttämällä Speccyä, CPU-Z: tä tai Belarc Advisoria. Käyttämällä niitä menetät niin paljon aikaa, koska sinun on asennettava ohjelmisto jokaiseen koneeseen ja tarkistettava emolevyn malli. Älä huoli, sinun ei tarvitse tehdä sitä. IT-markkinoilla on paljon muita sovelluksia, joiden avulla voit tehdä inventaarion infrastruktuuristasi yhdestä koneesta. Yksi niistä on Spiceworks-luettelo työkalu. Suosittelemme, että avaat Spiceworks-verkkosivuston tällä sivustolla LINKKI , josta voit ladata ja oppia lisää tästä tuotteesta.
Menetelmä 7: Avaa tietokone tai kannettavan kotelo
Helpoin tapa löytää emolevymalli on tehdä se ohjelmiston tai joidenkin työkalujen avulla. Mutta entä jos koneesi ei toimi ja et voi käyttää mitään edellisistä työkaluista ja sovelluksista? Siinä tapauksessa sinun on avattava tietokoneen kotelo ja tarkistettava emolevyn numero. Useimmissa tapauksissa toimittajat, kuten Asus, Gigabyte, MSI, Asrock, leimaavat mallinimeä emolevylle. Jos sinulla ei ole kokemusta tietokoneen kotelon käytöstä, suosittelemme lukemaan käyttö- ja huolto-oppaat, jotka voit ladata toimittajan verkkosivustolta (tuotenimi tietokone tai tietokoneen kotelo). Lisäksi, jos haluat avata kannettavan tietokoneen kotelon, suosittelemme lukemaan käyttö- ja huolto-oppaat.
Tapa 8: Käy toimittajan verkkosivustolla
Jos et halua avata tietokoneen koteloa tai kannettavan tietokoneen koteloa, on toinen menetelmä, joka auttaa sinua löytämään emolevyn mallin. Kuvittele, että käytät kannettavaa HP 2000-2b19WM ja haluat ostaa uuden emolevyn. Suosittelemme, että avaat toimittajan verkkosivuston ja etsit oikean PDF-dokumentin koneestasi. Tässä tapauksessa sinun on avattava tämä LINKKI ja Huolto- ja huolto-opas Tällä LINKKI . Sama menettely on tuotemerkkitietokoneiden kanssa.
4 minuuttia luettu