Monet estävät käyttäjiä estämästä liittymästä äänikanaviin Ei reittiä virhe. Ei reittiä -virhe kuuluu samaan luokkaan kuin ICE Checking ja Stuck RTC Connecting -virheet. Kaikissa tapauksissa Discord pysäytetään kappaleillaan, kun yritetään muodostaa yhteys äänipalvelimeen.

Mikä aiheuttaa ristiriidan puuttumisen reitillä?
Tutkittuamme ongelman ja tarkastelemalla erilaisia käyttäjäraportteja, onnistuimme tunnistamaan muutaman skenaarion, joissa tämä virhe saattaa esiintyä:
- Tietokoneelle määritettyä IP-osoitetta muutettiin - Tämä tapahtuu tyypillisesti dynaamisen IP: n kanssa, joka muuttuu säännöllisesti. Tässä tapauksessa ratkaisu on yhtä yksinkertainen kuin Käynnistä modeemi + reititin + tietokone uudelleen.
- Kolmannen osapuolen palomuuri tai virustorjunta on mustalla listalla ristiriitoja - Aina kun näin tapahtuu, Discord ei saa ylläpitää lähtevää yhteyttä ulkopuoliseen palvelimeen.
- Tietokone käyttää VPN: tä ilman UDP: tä - Tämä on säännöllinen tapa, koska Discord on suunniteltu toimimaan vain VPN-ratkaisujen kanssa, joissa on UDP (User Datagram Protocol).
- Verkon järjestelmänvalvoja on estänyt ristiriidat - Jos yrität käyttää Discordia töissä tai kouluverkostosta, Discord voidaan estää.
- Palvelimen ääni-alue ei ole yhteensopiva asiakkaasi kanssa - Tämän ilmoitetaan tapahtuvan, kun yrität muodostaa yhteyden palvelimeen, joka isännöi toisella mantereella. Ratkaisu on tässä tapauksessa pyytää järjestelmänvalvojaa vaihtamaan palvelimen ääni-alue.
- QoS ei toimi verkkosi kanssa - Ehkä verkko ei sovi tukemaan palvelun laadun korkean paketin prioriteettia. Onneksi voit poistaa sen käytöstä Ääni ja video asetukset
Kuinka korjata Ei reittiä -virhe
Jos etsit tapaa ratkaista tämä ristiriita-virhe, tässä artikkelissa on joukko vianmääritysvaiheita. Alla on useita erilaisia menetelmiä, joita muut samanlaisessa tilanteessa olevat käyttäjät ovat noudattaneet ongelman ratkaisemiseksi.
Parhaan tuloksen varmistamiseksi aloita ensimmäisellä menetelmällä ja jatka matkaa alaspäin, kunnes törmäät korjaukseen, joka on tehokas ratkaisemaan ongelman tietyssä tilanteessa.
Mutta ennen kuin jatkat ratkaisujen kanssa, varmista, että verkko on yksityinen (ei julkinen).
Tapa 1: Käynnistä modeemi / reititin ja tietokone uudelleen
Ensinnäkin, varmista, että ongelmaa ei voida ratkaista yksinkertaisella uudelleenkäynnistyksellä. Ei reittiä virhe esiintyy usein niissä tapauksissa, joissa dynaaminen IP katkaisee IPV6-yhteyden, joka muuttuu jatkuvasti.
Voit tarkistaa, onko tämä ongelma väliaikainen käynnistämällä reititin (tai modeemi) ja tietokoneesi uudelleen. Reitin verkkoasetuksia ei tarvitse nollata - voit yksinkertaisesti irrottaa virtajohdon ja liittää sen takaisin.
Tarkista seuraavassa käynnistyksessä, voitko muodostaa yhteyden Discord-äänipalvelimiin kompastumatta Ei reittiä -virheeseen. Jos virhe esiintyy edelleen, jatka seuraavalla alla olevalla menetelmällä.
Tapa 2: Poista kolmannen osapuolen palomuuri tai sallittujen luetteloon liittyvä ristiriita (jos sovellettavissa)
Toinen mahdollinen syy No Root -virheelle on ylisuojeleva AV tai palomuuri, joka estää Discordia ylläpitämästä lähteviä yhteyksiä. Sen määrittäminen, aiheuttaako tietoturvaratkaisusi virheen, on hankalaa, koska reaaliaikaisen suojauksen poistaminen käytöstä ei ole ratkaisevaa, koska samat säännöt pysyvät tiukasti paikallaan.
Ainoa tapa selvittää, soveltuuko tämä skenaario, on poistaa virustorjuntaratkaisu kokonaan ja nähdä, onnistuiko Discord muodostaa yhteys uuteen äänipalvelimeen. Tässä on pikaopas siitä, miten tämä tehdään oikein:
- Lehdistö Windows-näppäin + R avaa Suorita-valintaikkuna. Kirjoita sitten appwiz.cpl ”Ja paina Tulla sisään avautua Ohjelmat ja ominaisuudet .
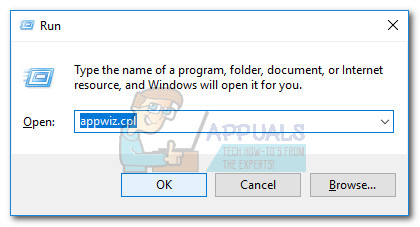
Suorita valintaikkuna: appwiz.cpl
- Sisällä Ohjelmat ja ominaisuudet , vieritä alaspäin löytääksesi kolmannen osapuolen tietoturvaratkaisusi, napsauta sitä hiiren kakkospainikkeella ja valitse Poista asennus.
- Poista kolmannen osapuolen AV tai asennus näytön ohjeiden mukaan palomuuri järjestelmästäsi.
- Seuraa tämän oppaan varmista, että poistat kaikki jäljellä olevat tiedostot tietoturvaratkaisusta.
- Käynnistä tietokone uudelleen ja katso jos Erimielisyydet voi muodostaa yhteyden ongelmitta.
Tapa 3: Poista VPN tai käytä sitä UDP: n kanssa (jos sovellettavissa)
Tämän virheen ilmoitetaan tapahtuvan myös silloin, kun käyttäjä käyttää aktiivisesti VPN-ratkaisua, jota ei ole määritetty käytettäväksi UDP (User Datagram Protocol) . Tämä ongelma ilmenee, koska Discord-sovellusta ei ole suunniteltu toimimaan VPN-verkkojen kanssa, jotka eivät käytä User Datagram Protocol -protokollaa.
Jos käytät VPN-ratkaisua, kysy palveluntarjoajan verkkosivustolta tietoja UDP: n käytöstä. Voit myös tarkistaa, aiheuttaako VPN ongelman, poistamalla sen käytöstä ja yrittämällä muodostaa yhteyden Discordiin uuteen äänipalvelimeen.
Jos päätät, että VPN ratkaisu aiheuttaa ongelman, voit valita toisen VPN-palveluntarjoajan tai pitää 'nimettömyyspalvelun' poissa käytöstä, kun käytät ristiriitoja.
Jos tätä menetelmää ei sovellettu tilanteeseesi, jatka seuraavalla alla olevalla menetelmällä.
Tapa 4: Tarkista, estääkö verkonvalvoja ristiriitoja
Jos kohtaat tämän virheen vain yrittäessäsi käyttää DIscordia työ- tai kouluverkosta, verkon järjestelmänvalvoja on todennäköisesti estänyt viestintäsovellukset.
Vaikka tämä voi saada sinut pulaan, voit tehdä yhden muutoksen, jotta Discord voi kommunikoida ulkopuolisten palvelinten kanssa ja kiertää Ei reittiä virhe. Näin sinun on tehtävä:
- Lehdistö Windows-näppäin + R avaa Suorita-valintaikkuna. Kirjoita sitten hallinta ”Ja paina Tulla sisään avautua Ohjauspaneeli .
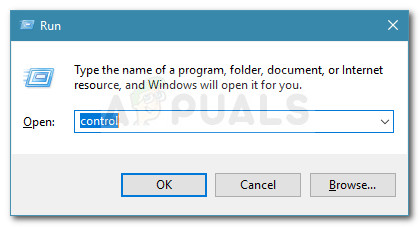
Suorita valintaikkuna: ohjaus
- Siirry ohjauspaneelin sisällä kohtaan Verkko ja Internet> Verkko- ja jakamiskeskus . Napsauta sitten Liitännät hyperlinkki, joka liittyy yksityiseen verkkoyhteyteen.
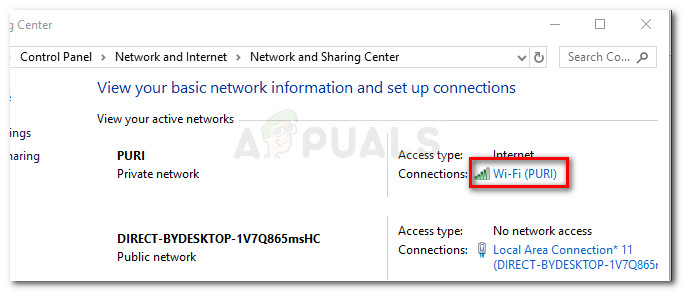
Napsauta Connections-hyperlinkkiä
- Napsauta seuraavassa ikkunassa Ominaisuudet .
- vuonna Ominaisuudet siirry Verkko-välilehdelle ja valitse Internet-protokollaversio 4 (TCP / IPv4) ja napsauta Ominaisuudet uudelleen.
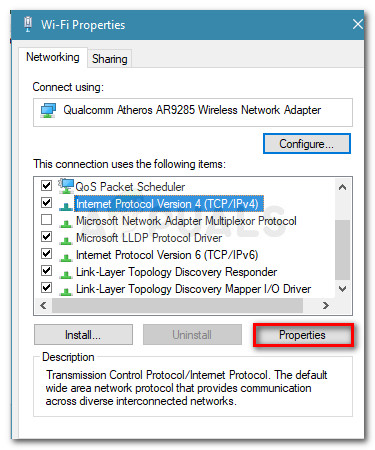
- Siirry seuraavaksi alas DNS-palvelin asetukset ja muuta se arvoon Käytä seuraavia DNS-palvelimen osoitteita . Aseta nyt arvon Ensisijainen DNS palvelin että 8 8 8 8 ja arvo Vaihtoehtoinen DNS-palvelin että 8 8 4 4. Napsauta sitten OK tallentaa muutokset.
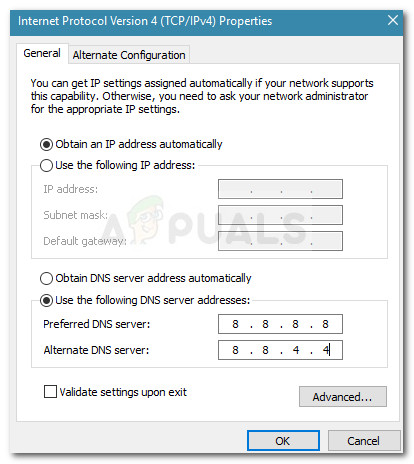
- Sulje kaikki avatut ikkunat ja käynnistä tietokone uudelleen. Seuraavassa käynnistyksessä Discord-sovelluksen tulisi muodostaa yhteys uuteen äänipalvelimeen ilman Ei reittiä virhe. Jos sama virhe toistuu, jatka seuraavalla alla olevalla menetelmällä.
Tapa 5: Muuta palvelimen ääni-aluetta
Jos saat tämän virheen vain yrittäessäsi muodostaa yhteyden ystävään, joka asuu toisella mantereella, ongelma ilmenee todennäköisesti, koska palvelimella on eri ääni-alue kuin itse.
Tässä tapauksessa ratkaisu on pyytää palvelimen järjestelmänvalvojaa asettamaan eri ääni-alue palvelimen asetuksista. Järjestelmänvalvoja voi muuttaa palvelimen asetuksia siirtymällä kohtaan Palvelimen asetukset> Palvelimen alue.
Tapa 6: Poista QoS käytöstä ääni- ja videoasetuksista
On raportoitu useita epäjohdonmukaisia reittejä -virheitä, jotka on ratkaistu poistamalla QoS käytöstä Käyttäjäasetuksista. Tämän ongelman tiedetään tapahtuvan tietokoneilla, joita ei voida pysyä mukana Huippupakettien ensisijainen palvelun laatu.
Onneksi tämä ongelma voidaan helposti ratkaista poistamalla QoS (Palvelun laatu) käytöstä Käyttäjäasetuksista. Tässä on pikaopas tämän tekemiseen:
- Avata Erimielisyydet ja napsauta rataskuvake lähellä tiliäsi (vasen alakulma).
- Vieritä seuraavaksi alas Sovellus asetukset ja napsauta Ääni ja video .
- Niitä. vieritä alas Palvelun laatu -kohtaan ja varmista, että kytkin liittyy Ota palvelun laatu käyttöön High Packet Priority ei ole käytössä.
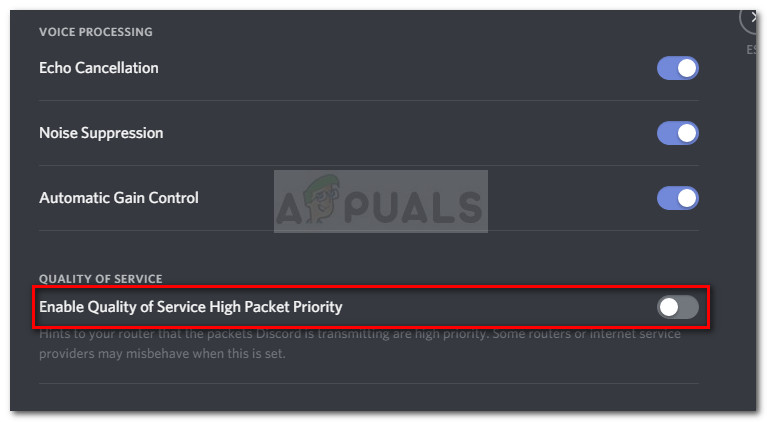
- Sulje ristiriita, avaa se uudelleen ja katso jos Ei reittiä virheitä esiintyy edelleen. Jos näet edelleen saman virheen, jatka seuraavalla alla olevalla menetelmällä.
Tapa 7: DNS-asetuksen tyhjentäminen
Pari käyttäjää on ilmoittanut, että ongelma korjattiin sen jälkeen, kun he käyttivät komentokehotteessa useita komentoja palauttaakseen IP-kokoonpanonsa. Jotkut käyttäjät ilmoittavat, että seuraava menettely korjasi ongelman pysyvästi, kun taas toiset ilmoittavat, että heidän on toistettava nämä vaiheet säännöllisesti kiertääkseen virhesanoman.
Tässä on pikaopas IP-kokoonpanon palauttamisen vaiheista:
- Lehdistö Windows-näppäin + R avata a Juosta valintaikkuna. Kirjoita sitten cmd ”Ja paina Ctrl + Vaihto + Enter avata kohonnut komentokehote.
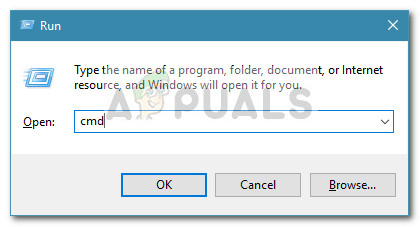
Suorita valintaikkuna: cmd ja paina Ctrl + Vaihto + Enter
- Kirjoita Korotettu komento -kehotteeseen seuraava komento ja paina Tulla sisään :
ipconfig / release
- Kun nykyinen IP-kokoonpano on vapautettu, kirjoita seuraava komento ja paina Tulla sisään huuhtele DNS:
ipconfig / flushdns
- Kirjoita lopuksi seuraava komento päivittääksesi IP-kokoonpanon:
ipconfig / uuista
- Käynnistä kone uudelleen ja tarkista, onko Ei reittiä virhe on korjattu seuraavalla käynnistyksellä.
Jos mikään ei ole toiminut sinulle toistaiseksi, ehkä verkon reitittimen palomuuri estää ristiriidan. Voit sulkea tämän pois joko laskemalla verkon palomuuri-asetusta tai vaihtamalla toiseen verkkoon. Voit halutessasi käyttää matkapuhelimesi hotspotia.
Tunnisteet ristiriita Epäjohdonmukaisuusvirhe Pelit 5 minuuttia luettu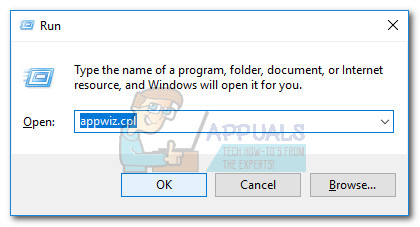
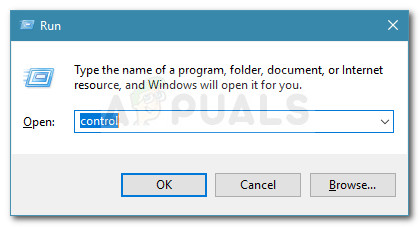
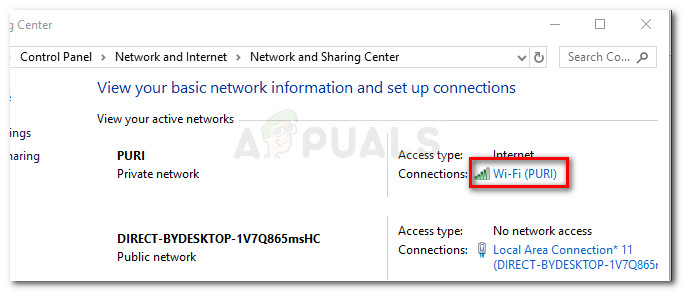
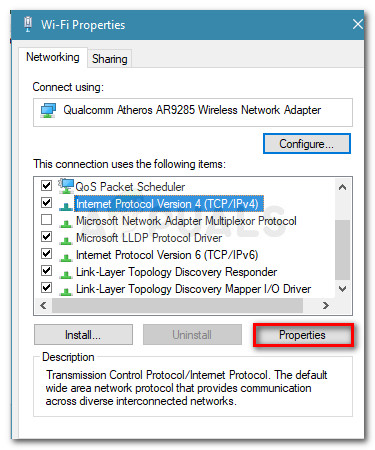
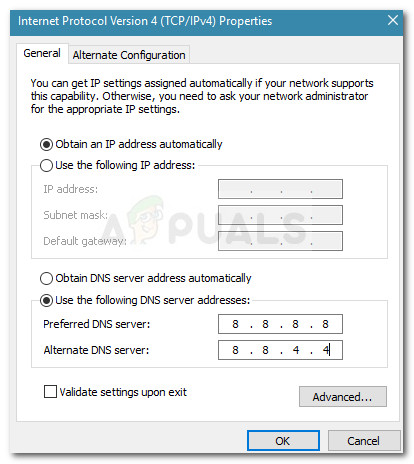
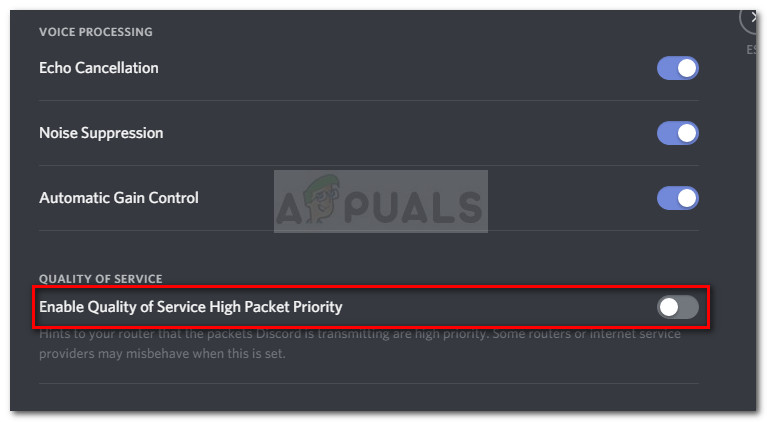
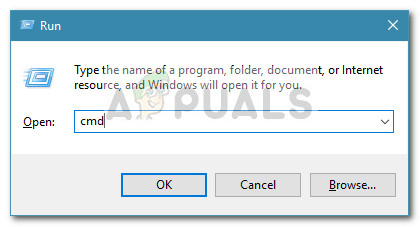









![[FIX] Rosetta Stone - kohtalokas sovellusvirhe 1141](https://jf-balio.pt/img/how-tos/51/rosetta-stone-fatal-application-error-1141.jpg)













