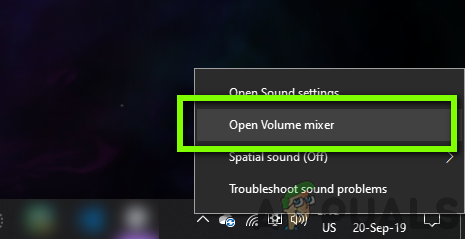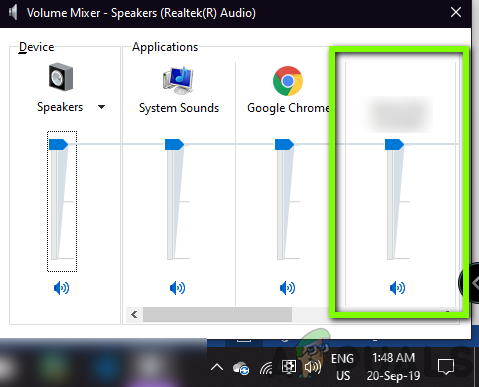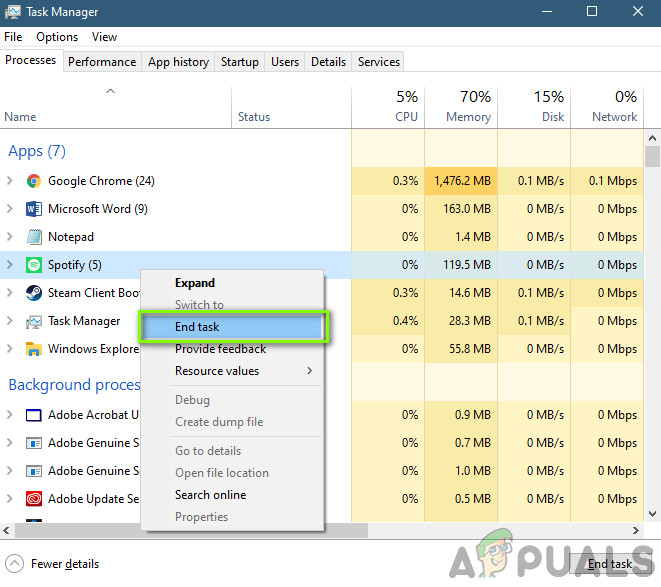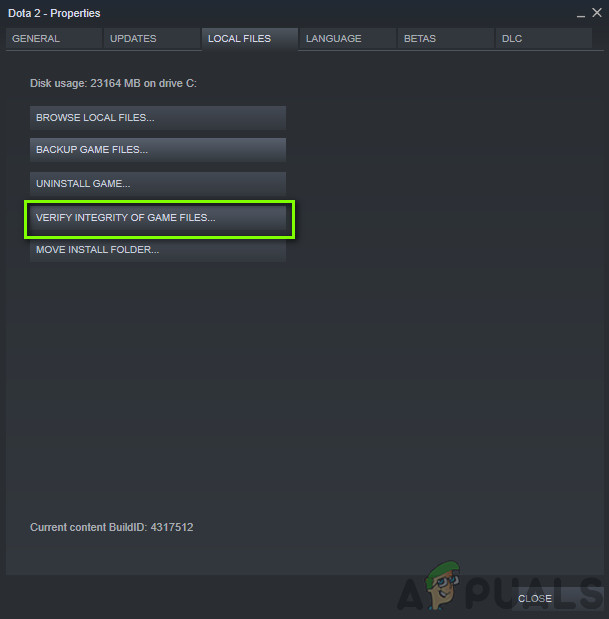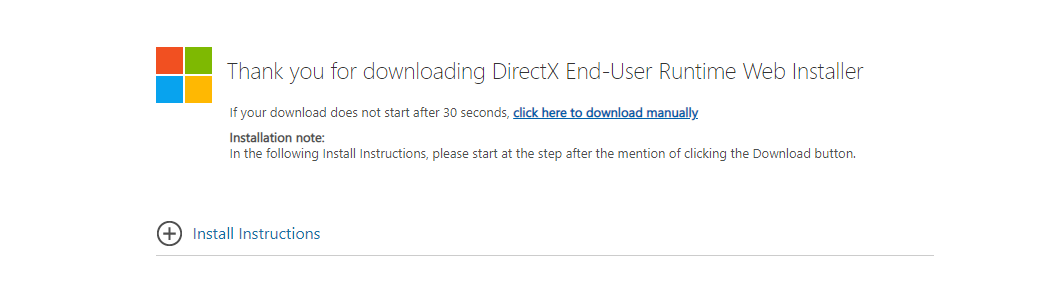Elder Scrolls V: Skyrim on toimintapohjainen peli, jossa on upottavia grafiikoita ja visualisointeja, joita arvostetaan kaikkialla maailmassa. Kampanjoista avoimiin maailmoihin Skyrim on todella asettanut standardin pelialalle. Peli julkaistiin useilla eri alustoilla, kuten Xbox 360, Microsoft Windows ja Play Station 3.

Skyrim
Kuitenkin suosiosta huolimatta monet kohtaavat ongelman, jossa he eivät pysty kuulemaan mitään ääntä Skyrimissä. Tätä ongelmaa esiintyy useissa muunnelmissa, esimerkiksi joissakin tapauksissa käyttäjät kuulevat logon, mutta ei mitään jälkikäteen, ja joissakin ääni on kadonnut kokonaan. Tässä artikkelissa käymme läpi kaikki erilaiset kiertotavat, jotka voit suorittaa saadaksesi äänesi takaisin ja toimimaan.
Mikä ei aiheuta ääntä Skyrimissä?
Numeron luonteesta johtuen voi olla useita eri syitä, jotka saattavat aiheuttaa ääniongelman Skyrimissä. Analysoituamme kaikki erilaiset käyttäjäraportit ja suorittaneet tutkimuksen päädyimme siihen, että ongelma johtui useista eri syistä. Joitakin syitä tähän ongelmaan ilmenevät, mutta eivät rajoitu niihin:
- DirectX: ää ei ole asennettu oikein: DirectX näyttää olevan nykyään melkein jokaisen pelin vaatimus. Tämä suosittu Microsoftin sovellusliittymä on välttämätöntä Skyrimiä pelattaessa, ja jos sitä ei ole läsnä, koet lukuisia ongelmia.
- Tietokone virhetilassa: On toinenkin tilanne, jossa tietokone on virhetilassa, joten peli ei toimi kunnolla. Tietokoneen virrankäynti auttaa tässä paljon.
- Vioittunut tallennettu tiedosto: Skyrimin avulla käyttäjät voivat tallentaa nykyisen edistymisensä pelissä 'tallennetulla tiedostolla'. Jos lataat tallennetusta tiedostosta ja se on vioittunut, koet lukuisia ongelmia.
- Kolmannen osapuolen sovellusten hallinta: Toinen tapaus, jossa et kuule ääntäsi pelissäsi, on se, että kolmannen osapuolen sovelluksella on pääsy tietokoneesi laitteistoon ja ääni kytketään pois päältä.
- Vanhentuneet ohjaimet: Tämä voi olla yksi yleisimmistä syistä, miksi koet järkeviä ongelmia. Jos ajurit ovat vanhentuneita / vioittuneita, peli ei pysty lähettämään äänitietoja laitteistolle.
- Modit: Modit ovat kuuluisia Skyrimissä pelin pelattavuuden parantamiseksi. Koska he ovat kolmansien osapuolia, ne voivat kuitenkin aiheuttaa ongelmia tietokoneellesi ja aiheuttaa outoa käyttäytymistä.
- Skyrim Linuxissa: Tämä ei ole syy; sen sijaan se on skenaario. Enimmäkseen Linux-käyttäjät eivät pysty kuulemaan Skyrimiä kunnolla käyttöjärjestelmän joidenkin ristiriitaisten moduulien vuoksi. Näiden korjaaminen komentorivillä toimii yleensä.
- Ääniongelmat: Toinen asia, jota ei pidä unohtaa, on se, että jos ääniasetukset eivät ole oikein tietokoneellasi, et kuule ääntä.
Ennen kuin aloitat, varmista, että olet kirjautunut sisään järjestelmänvalvojana tietokoneellasi ja että sinulla on myös aktiivinen Internet-yhteys.
Edellytys: Ääniasetusten tarkistaminen käyttöjärjestelmässä
Ennen kuin aloitamme vianmääritysmenetelmien kanssa, varmista, että äänitoiminnot toimivat normaalisti tietokoneellasi. Jos et kuule minkäänlaista ääntä tietokoneella, mukaan lukien multimediatiedostot jne., Tutustu artikkeliin Korjaus: Windows 10 ei ääntä .
Äänimikserit ovat toinen tärkeä ominaisuus Windows-käyttöjärjestelmässä. Niiden avulla käyttäjä voi muuttaa yksittäisten äänitasojen määrää eri sovelluksista sen sijaan, että ohjata äänentoistojärjestelmää koko. Saattaa olla mahdollista, että vahingossa olet laskenut Skyrimin äänenvoimakkuutta, joten ääntä ei tule. Tässä on vaihe siitä, miten varmistetaan, että äänisekoitin on asetettu oikein Skyrimille.
- Tuoda markkinoille Skyrim järjestelmänvalvojana. Käynnistä myös toinen sovellus taustalla.
- Kun olet pelin sisällä, alt-välilehti toiseen sovellukseen (tai paina Windows + D) siirtyäksesi työpöydälle.
- Kun olet työpöydällä, napsauta hiiren kakkospainikkeella ääni -kuvaketta ja napsauta Avaa Volume Mixer .
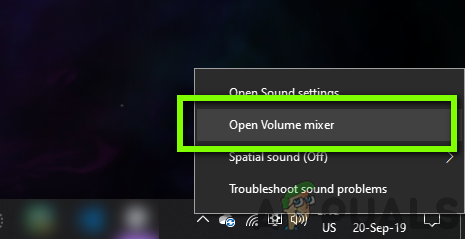
Tarkistetaan Volume Mixer
- Varmista nyt Skyrim's äänenvoimakkuus on täynnä. Tallenna muutokset ja poistu. Nyt Alt-tab takaisin peliin ja katso onko ongelma ratkaistu lopullisesti.
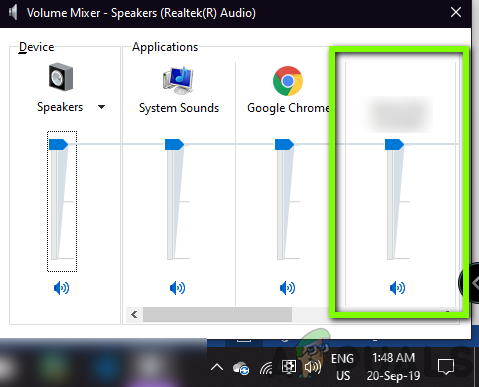
Skyrim-äänen tarkistaminen
Ratkaisu 1: Kolmansien osapuolten äänen miksaussovellusten tarkistaminen
Toinen asia, joka on tarkistettava, ennen kuin siirrymme teknisempiin kysymyksiin, on tarkistaa, ovatko taustalla kolmannen osapuolen sovellukset, jotka saattavat olla ristiriidassa järjestelmän kanssa ja aiheuttaa siten useita ongelmia.
Tässä siirrymme tehtävienhallintaan ja tarkistamme, ovatko kolmannen osapuolen sovellukset käynnissä taustalla. Nämä sovellukset eivät välttämättä näy suoraan tehtävienhallinnassa, joten tarkista työpöydän lokero. Jos löydät tällaisen sovelluksen, napsauta sitä hiiren kakkospainikkeella ja valitse Lopeta . Jotkut sovellukset sisältävät Sonic Studio, 'Nahimic' jne. Pidä myös huolta NVIDIA: n GeForce Experience -sovelluksesta ja varmista, että myös siellä ovat äänitasot.
- Paina Windows + R, kirjoita taskmgr ”Ja paina Enter.
- Kun olet tehtävänhallinnassa, etsi käynnissä olevia kolmannen osapuolen äänisovelluksia. Jos löydät sellaisia, napsauta niitä hiiren kakkospainikkeella ja valitse Lopeta tehtävä .
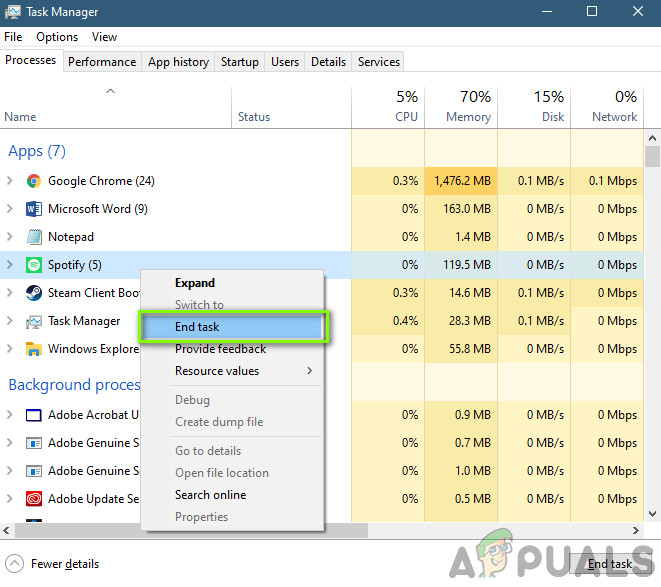
Kolmannen osapuolen äänisovellusten lopettaminen
- Kun olet varmistanut, että kolmannen osapuolen sovelluksia ei ole, käynnistä Skyrim ja tarkista, onko ongelma ratkaistu lopullisesti.
Ratkaisu 2: Peli- ja välimuistitiedostojen tarkistaminen
Jos kolmannen osapuolen sovelluksia ei ole ja ääniasetukset ovat myös oikeat, voi olla, että Skyrimin pelitiedostot ovat vioittuneet tai joistakin moduuleista puuttuu. Kun näin tapahtuu, peliä ei pelata ollenkaan tai siinä on outoja asioita, mukaan lukien keskusteltava.
Tässä ratkaisussa siirrymme pelin ominaisuuksiin ja käytämme sisäänrakennettua työkalua tarkistaaksemme pelitiedostojen eheyden ja katsoaksemme, onko sillä mitään merkitystä meidän tapauksessamme. Kirjaudu sisään järjestelmänvalvojalla myös tätä tehtävää suorittaessasi.
- Tuoda markkinoille Höyry ja napsauta Kirjasto -painike ylhäällä.
- Etsi nyt Skyrim vasemmasta siirtymisruudusta. Napsauta sitä hiiren kakkospainikkeella ja valitse Ominaisuudet .
- Kun olet pelin ominaisuuksissa, napsauta Paikalliset tiedostot -välilehti ja valitse Tarkista pelitiedostojen eheys .
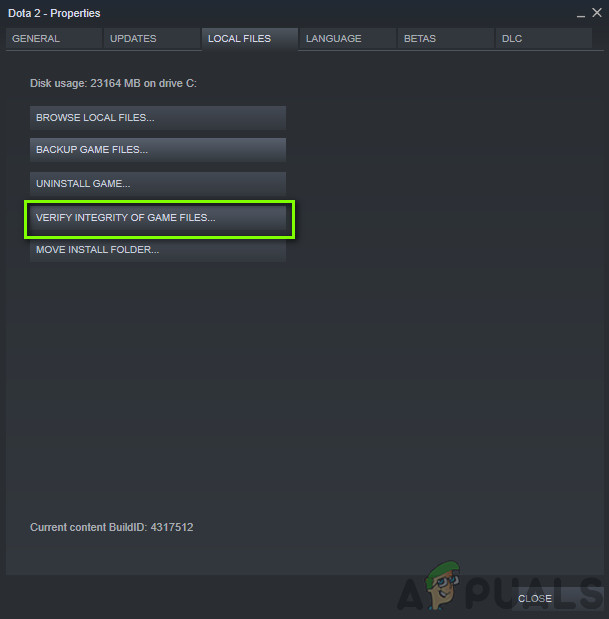
Pelitiedostojen eheyden tarkistaminen
- Anna prosessin päättyä. Kun se on valmis, käynnistä tietokone uudelleen kokonaan ja tarkista, onko ongelma ratkaistu kunnolla.
Ratkaisu 3: DirectX: n asentaminen
Jos mikään yllä olevista menetelmistä ei toimi, yritämme siirtyä alaspäin virhekomponentteihin ja varmistaa, että kaikki moduulit toimivat oikein. Aloitamme DirectX-sovellusliittymästä. DirectX: n tehtävänä on tarjota pelille erilaisia kirjastoja, joita se käyttää mekaniikassaan pelin ajamiseksi. Jos DirectX puuttuu tietokoneeltasi tai sitä ei ole asennettu oikein, saatat kohdata lukuisia ongelmia.
Ihmiset olettavat yleensä, että DirectX liittyy vain videoihin, mutta ei. Se vaikuttaa myös pelin ääniin. Tässä ratkaisussa siirrymme Microsoftin viralliselle verkkosivustolle ja lataamme DirectX: n uusimman version.
- Käynnistä selain. Siirry nyt kohtaan Microsoftin DirectX-verkkosivusto ja lataa asennusohjelma sieltä esteettömään paikkaan.
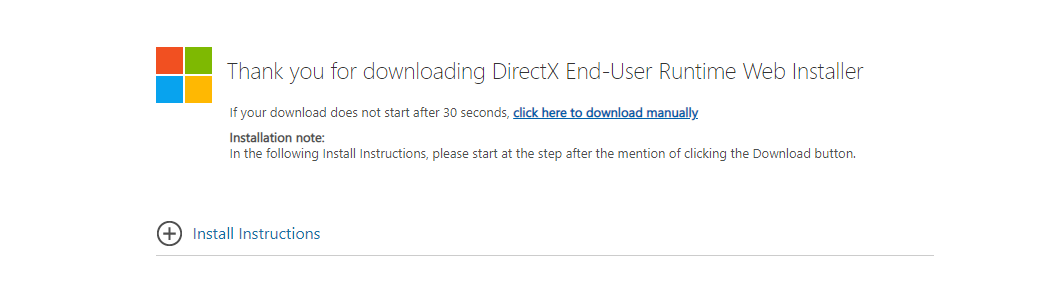
DirectX: n asentaminen
- Käynnistä nyt suoritettava tiedosto ja asenna DirectX tietokoneellesi järjestelmänvalvojana.
- Käynnistä tietokone uudelleen asennuksen jälkeen ja tarkista, kuuluuko ääni takaisin Skyrimiin.
Ratkaisu 4: Viallisten tallennettujen tiedostojen poistaminen
Kuten aiemmin mainittiin, Skyrimissä on ominaisuus, jolla voit ladata pelitietosi tallentamastasi tiedostosta, jonka olet luonut edistyksen tallentamiseksi. Jos tallennettu tiedosto on jotenkin vioittunut tai puutteellinen, peli ei lataudu kunnolla ja koet ääniongelman.
Täällä voit yrittää käynnistää a Uusi peli ja tarkista sitten, jatkuuko ääniongelma. Jos se ei onnistu, se vahvistaa, että sinulla on vioittunut tallennettu tiedosto, ja voit hylätä sen. Vioittuneet tallennetut tiedostot tehdään yleensä, kun tallennusprosessi keskeytetään sammuttamalla tietokone tai peli, ja se on hyvin yleinen tilanne.
Ratkaisu 5: Asennettujen modien tarkistaminen
Modit ovat erittäin suosittuja Skyrimissä, joissa käyttäjät voivat muuttaa käyttöliittymänsä kokonaan ja lisätä uusia hienoja ominaisuuksia, joita ei yleensä ole saatavilla pelin sisällä. Koska nämä modit ovat kuitenkin luoneet kolmannen osapuolen kehittäjät, on paljon tapauksia, joissa ne ovat joko vioittuneita tai puutteellisia tiedostoja. Siksi sinun pitäisi Poista käytöstä nämä modit ja katso onko tällä mitään eroa tapauksessasi.

Skyrim-modien poistaminen
Jos et käytä minkään tyyppisiä modeja, varmista, että peli on täysin päivitetty uusimmalla rakenteella. Kun olet poistanut kaikki modit käytöstä, käynnistä tietokone uudelleen ja katso, poistuuko ääniongelma.
Ratkaisu 6: Asenna ääniohjaimet uudelleen
Jos mikään yllä olevista menetelmistä ei toimi ja et vieläkään kuule ääntä Skyrimissä, siirrämme huomiomme kohti ääniohjainten uudelleenasentamista tietokoneellesi. Ääniohjaimet ovat pääkomponentteja, jotka välittävät tietoa matalan tason äänilaitteiston ja käyttöjärjestelmän välillä.
Jos ääniohjaimesi ovat jotenkin vioittuneet tai puutteelliset, koet lukuisia ongelmia pelin äänen kanssa. Jos ohjaimet ovat todellakin vikoja, äänen kuulemisessa saattaa olla ongelmia myös tietokoneen muissa moduuleissa.
Ensinnäkin yritämme yksinkertaisesti Poista käytöstä ja Mahdollistaa ääniohjaimet. Jos tämä ei toimi, yritämme asentaa oletusohjaimet. Jos oletusohjaimet eivät toimi yhtä hyvin, päivitämme ohjaimet uusimpaan koontiversioon ja katsomme, korjaako tämä ongelman.
- Paina Windows + R, kirjoita devmgmt. msc ”Ja paina Enter.
- Laajenna laitehallinnassa luokka Äänitulot ja -lähdöt , oikealla painikkeella äänilaitteellasi ja valitse Poista laite käytöstä .

Poistetaan äänilaite käytöstä
- Odota nyt muutama sekunti ennen Mahdollistaa uudelleen laitteeseen. Tarkista nyt, onko ongelma ratkaistu.
Jos yksinkertaisesti äänilaitteen ottaminen käyttöön tai poistaminen käytöstä ei toimi, siirrymme eteenpäin ja asennamme oletusääniohjaimet.
- Napsauta hiiren kakkospainikkeella äänilaitteistoa ja valitse Poista laitteen asennus .

Asenna äänilaite uudelleen
- Napsauta nyt hiiren kakkospainikkeella mitä tahansa näytön kohtaa ja valitse Etsi laitteistomuutoksia . Tietokone ei etsi laitteita, joita ei ole asennettu, ja löytää äänimoduulin. Se asentaa oletusohjaimet automaattisesti.
Tarkista nyt, kuuletko Skyrimin äänen oikein. Jos et vieläkään pysty, napsauta hiiren kakkospainikkeella äänilaitteistoa ja valitse Päivitä ohjain . Tämän jälkeen voit pyytää automaattista päivitystä. Voit myös siirtyä valmistajan verkkosivustolle ja ladata uusimmat ääniohjaimet ja asentaa ne vastaavasti tietokoneellesi.
Ratkaisu 8: Tehopyöräily
Virtapyöräily on teko, jossa sammutat tietokoneen kokonaan ja sammutat myös staattisen virran. Tämä puolestaan poistaa kaikki väliaikaiset kokoonpanot tai asetukset tietokoneeltasi. Jos sinulla on korruptoituneita kokoonpanoja tai virheellisiä asetuksia, on mahdollista, että peli ei toimi kunnolla tai antaa satunnaisia kysymyksiä, kuten keskusteltava. Noudata alla olevia vaiheita laitteen virran kytkemiseksi.
- Viedä ulos reitittimen ja tietokoneen päävirtakaapeli (sammuttamisen jälkeen) pistorasiasta. Nyt, pidä painettuna virtapainiketta noin 4-6 sekunnin ajan.
- Odota nyt 3-5 minuuttia varmistaaksesi, että kaikki virta on tyhjennetty kokonaan.

Virtapyöräilytietokone
- Kun aika on kulunut, kytke kaikki takaisin ja odota muutama minuutti, jotta verkko lähettää jälleen oikein ja tietokoneesi käynnistyy.
- Tarkista nyt, onko ongelma ratkaistu ja kuulet äänen Skyrimissä.
Bonus: Skyrimin korjaaminen Linuxissa
Lukijamme bonuksena näytämme sinulle, kuinka korjata Skyrim, joka ei anna ääntä, kun pelaat Linuxissa. Käyttäjät voivat pelata peliä helposti Steam Worksin avulla Linuxissa kuten missä tahansa muussa käyttöjärjestelmässä. Linuxissa pelaaminen ei kuitenkaan ole helppoa. Tässä on kiertotapa:
- Käynnistä Steam ja Ota Steam Beta käyttöön Käynnistä Steam uudelleen ja jos jotain latautuu, anna sen ja käynnistä uudelleen.
- Siirry nyt kohtaan Asetukset> Steam Play ja ota käyttöön Steam Pelaa jokaista peliäsi.
- Mene nyt torille ja asenna Skyrim Steamin kautta.
- Käynnistä pääte painamalla Windows + T ja asenna seuraava komento viinitikkuja :
apt asenna winetricks
- Etsi nyt seuraava hakemisto ja varmista, että siinä on pfx hakemisto, jossa on a .CD läsnä sen sisällä.
steamapps / compatdata / 489830
- Suorita nyt seuraavat komennot järjestyksessä:
WINEPREFIX = $ PWD / pfx winetricks - force xact WINEPREFIX = $ PWD / pfx winecfg
- Nyt Kirjastot välilehti, luo ohitukset seuraaville ja aseta molemmille natiivi:
xaudio2_6 xaudio2_7
- Käynnistä tietokone uudelleen ja tarkista, toimiiko ääni uudelleen.