PR_CONNECT_RESET_ERROR ongelma ilmenee, kun käyttäjä yrittää käyttää Mozilla Firefoxia muodostaakseen yhteyden verkkosivustopalvelimeen HTTPS-protokollan avulla, mutta pyyntö hylätään. Tämä virhesanoma tarkoittaa olennaisesti sitä, että vertaisverkko tai jokin välissä oleva keskilaatikko (todennäköisesti palomuuri) lopettaa yhteyden väkisin.

Firefox-virhe PR_CONNECT_RESET_ERROR
Kuten käy ilmi, TCP-protokollan suodatus voi olla vastuussa yhteyden keskeyttämisestä loppukäyttäjän (sinun) ja verkkopalvelimen välillä, jota yrität käyttää väärän positiivisen vuoksi. Tässä tapauksessa sinun pitäisi pystyä korjaamaan ongelma avaamalla AV: n lisäasetukset ja poistamalla protokollasuodatus käytöstä. ESET AV: n tiedetään olevan tämän ominaisuuden oletusarvoisesti käytössä.
Ongelma voi johtua myös tietyistä väliaikaisista tiedostoista, jotka voivat häiritä uusia verkkopalvelinyhteyksiä. Tämä tapahtuu tyypillisesti, jos käyttäjä yrittää käyttää samaa verkkosivustoa sekä tavallisella että a: n kautta suodatetulla verkkosivustolla VPN / Välityspalvelin. Tässä tapauksessa voit korjata ongelman tyhjentämällä selaimen välimuistin.
Yli suojaava palomuuri voi myös olla vastuussa loppukäyttäjän ja verkkopalvelimen välisestä keskeytyksestä. Väärän positiivinen voi olla vastuussa tästä käyttäytymisestä. Jos tämä skenaario on käytettävissä, voit korjata ongelman poistamalla kolmannen osapuolen palomuurin ja palaamalla takaisin Windowsin oletuspalomuuriin.
Tietyt verkkosivustot toteuttavat suojatoimenpiteitä loppukäyttäjiä vastaan, jotka suodattavat yhteyden VPN: n tai välityspalvelimen kautta. On mahdollista, että kohtaat tämän ongelman, koska käytät VPN: ää tai välityspalvelinta. Tässä tapauksessa voit korjata ongelman poistamalla välityspalvelimen käytöstä tai poistamalla VPN-asiakkaan asennuksen.
Internet-palveluntarjoajasi mukaan on myös mahdollista, että näet tämän Firefox-virheen maantieteellisen lukituksen vuoksi, joka estää sinua pääsemästä joihinkin verkkopalvelimiin tietyistä sijainneista. Tässä tapauksessa voit muuttaa sijaintiasi VPN-työkalun avulla päästäksesi verkkosivustolle.
Tämä ongelma on melko yleinen käyttäjien keskuudessa, jotka yrittävät käyttää tiettyjä verkkopalvelimia yliopistosta tai työympäristöstä. Jotkin tällaiset rajoitetut verkot estävät käyttäjiä pääsemästä tiettyihin verkkosivustoihin. Rohkea selain on tässä tapauksessa hyvä vaihtoehto.
1. Poista protokollasuodatus käytöstä (jos käytettävissä)
Kuten käy ilmi, yksi suosittu syy, joka lopulta kutsuu tätä ongelmaa, on jonkinlainen TCP-protokollan suodatus, joka lopulta lopettaa yhteyden keskeyttämisen vertaisyhteisön (sinun) ja palvelimen välillä, jota yrität käyttää.
Useimmissa tapauksissa tämä johtuu ylisuojelevasta AV-paketista, jonka protokollasuodatus on oletusarvoisesti käytössä. Tämä suojausominaisuus tarkistaa kaiken selainviestinnän turvallisuuden ja estää kaiken epäilyttävän toiminnan.
Tämä on täysin hieno, kun se toimii mainostettuna. Mutta joidenkin AV: n (yleisimmin ESET) tiedetään aiheuttavan paljon vääriä positiivisia tuloksia, jotka lopulta estävät käyttäjiä pääsemästä tiettyihin verkkosivustoihin.
Jos käytät ESET Antivirus -ohjelmaa kolmannen osapuolen oletusarvoisena tietoturvasarjana, poista protokollasuodatus käytöstä noudattamalla seuraavia ohjeita:
- Avaa ESET-virustorjuntaohjelma.
- Voit käyttää lisäasetuksia manuaalisesti tai painamalla F5.
- Kun olet Lisäasetukset-ikkunassa, aloita napsauttamalla Verkko ja sähköposti.
- Laajenna seuraavaksi Protokollan suodatus -osio ja napsauta siihen liittyvää liukusäädintä Ota sovellusprotokollan sisällön suodatus käyttöön poistaa ominaisuuden käytöstä.
- Klikkaus Ok Tallenna muutokset ja tarkista sitten, onko ongelma ratkaistu yrittämällä käyttää samaa verkkosivustoa, joka aiemmin laukaisi virheen.
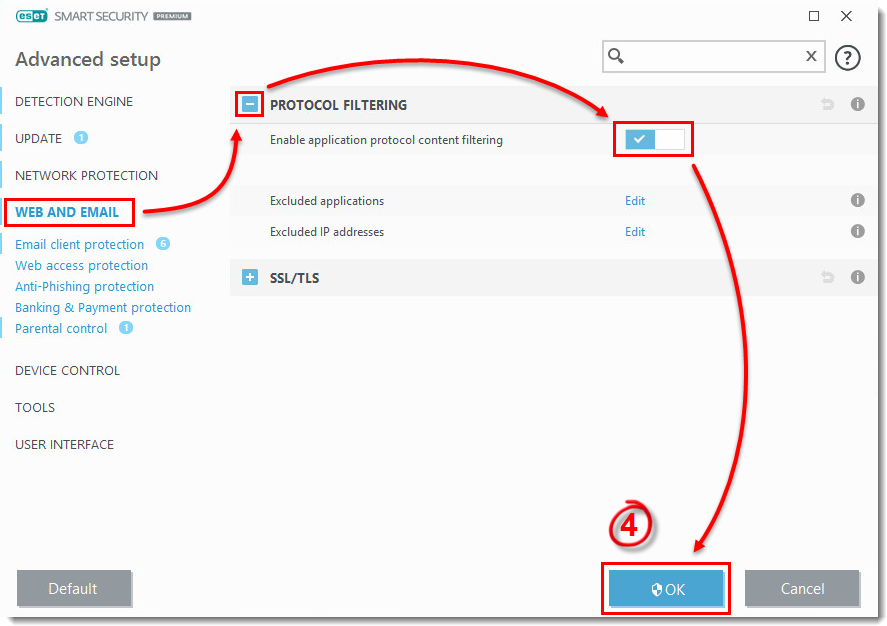
Protokollasuodatuksen poistaminen käytöstä ESET: ssä
MERKINTÄ: Jos käytät eri AV-protokollaa, joka ottaa käyttöön protokollasuodatuksen, yllä olevat vaiheet eivät tietenkään ole voimassa. tällöin etsi verkosta tiettyjä vaiheita protokollasuodatuksen poistamiseksi käytöstä käyttämäsi kolmannen osapuolen AV: n mukaan.
Jos tätä toimintoa ei voitu käyttää tai olet havainnut, että ESET: n protokollasuodatus ei aiheuttanut PR_CONNECT_RESET_ERROR-tiedostoa, siirry seuraavaan mahdolliseen korjaukseen.
2. Tyhjennä selaimen välimuisti
Kuten käy ilmi, tämä ongelma voi johtua myös väliaikaisesta tiedostosta, joka häiritsee uusia yhteyksiä. Useimmiten tämä tapahtuu, jos yrität käyttää samaa web-palvelinta molempien tavallisten kanssa yhteys ja VPN .
Jos tämä skenaario soveltuu nykyiseen tilanteeseen, voit todennäköisesti korjata ongelman tyhjentämällä Firefoxin verkkovälimuistin. Tässä on pikaopas siitä, miten tämä tehdään PR_CONNECT_RESET_ERROR-ongelman korjaamiseksi:
merkintä: Jos tiedät tarkalleen mikä tiedosto aiheuttaa ongelman, toimi näin tyhjennä välimuisti yhdellä verkkosivustolla.
- Aloita varmistamalla, että jokainen Firefox-välilehti on suljettu paitsi yhdestä uudesta välilehdestä, jota aiomme käyttää.
- Napsauta toimintopainiketta (näytön oikeassa yläkulmassa) ja valitse Vaihtoehdot äskettäin ilmestyneestä pikavalikosta.
- Kun onnistut pääsemään sisään asetukset -valikosta Yksityisyys ja turvallisuus valikko vasemmanpuoleisesta taulukosta. Selaa seuraavaksi alas Evästeet ja tiedot valikko ja napsauta Puhdas data .
- Sisällä Puhdas data aloita poistamalla valintaruutu Evästeet ja sivustotiedot -kohdasta, mutta varmista, että valitset välimuistissa olevan Web-sisällön vieressä olevan valintaruudun.
- Klikkaa Asia selvä aloittaa verkkosisältötietojesi puhdistaminen.
- Käynnistä tietokone uudelleen ja katso, onko ongelma ratkaistu seuraavan järjestelmän käynnistyksen yhteydessä.

Firefoxin välimuistin puhdistaminen
Jos sama ongelma esiintyy edelleen, siirry seuraavaan mahdolliseen korjaukseen.
3. Poista kolmannen osapuolen palomuuri (jos käytössä)
Jos jaoit virhekoodin kappaleittain, huomaat, että se todella merkitsee keskeytystä loppukäyttäjän ja palvelimen välillä. Suurimmassa osassa tapauksia tätä ongelmaa helpottaa ylisuojeleva palomuuri, joka lopettaa yhteyden keskeyttämisen väärän positiivisen vuoksi.
Jos olet varma, että verkkosivusto, jolla yrität käydä, on laillinen ja käytät kolmannen osapuolen palomuuria oletusarvon sijaan Windowsin palomuuri , sinun tulee tutkia, aiheuttaako ulkoinen työkalu todella ongelmaa.
Muista, että päinvastoin kuin AV-paketin käyttäytyminen, palomuurin reaaliaikaisen suojauksen poistaminen käytöstä ei estä tätä käyttäytymistä. Mahdollisuudet ovat samat turvasäännöt, jotka pysyvät voimassa.
Ainoa tapa varmistaa perusteellisesti, että kolmannen osapuolen palomuuripaketilla ei ole mitään tekemistä ongelman kanssa, on poistaa se väliaikaisesti. Tässä on pikaopas tämän mahdollistamiseksi:
- Avaa a Juosta valintaikkunaa painamalla Windows-näppäin + R . Kirjoita seuraavaksi 'Appwiz.cpl' ja paina Tulla sisään avata Ohjelmat ja ominaisuudet ikkuna.
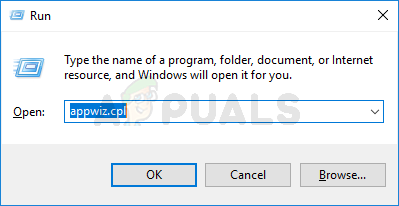
Kirjoita appwiz.cpl ja paina Enter avataksesi asennettujen ohjelmien luettelon
- Kun olet onnistunut pääsemään sisään Ohjelmat ja ominaisuudet -näytössä, siirry alaspäin asennettujen sovellusten luettelossa ja etsi tällä hetkellä käyttämäsi kolmannen osapuolen paketti. Kun olet löytänyt sen, napsauta sitä hiiren kakkospainikkeella ja valitse Poista asennus seuraavasta pikavalikosta.
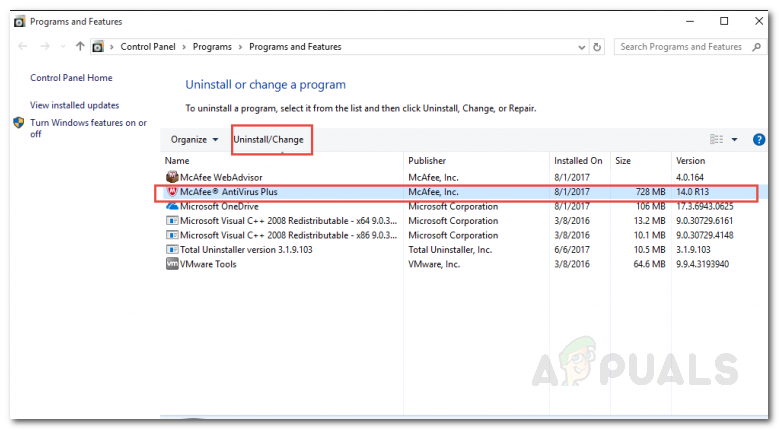
Poistetaan palomuuri
- Kun olet päässyt asennuksen poistovalikkoon, suorita asennus loppuun noudattamalla näytön ohjeita.
- Kun prosessi on valmis, voit myös seurata ohjeita ( tässä ) varmistaaksesi, että et jätä jäljelle tiedostoja, jotka saattavat edelleen aiheuttaa saman toiminnan.
- Heti kun toiminto on suoritettu, käynnistä tietokone uudelleen ja katso, onko ongelma ratkaistu seuraavassa järjestelmän käynnistyksessä.
Jos tätä skenaariota ei voitu soveltaa tai kohtaat edelleen ongelman edes yllä olevien ohjeiden noudattamisen jälkeen, siirry seuraavaan mahdolliseen korjaukseen.
4. Poista välityspalvelin / VPN käytöstä (jos käytettävissä)
Toinen mahdollinen syy, joka saattaa laukaista PR_CONNECT_RESET_ERROR-ongelman, on isännän kieltäytyminen antaa loppukäyttäjien muodostaa yhteyttä VPN- tai välityspalvelinten kautta. VPN: itä ei ole helppo tunnistaa, mutta Välityspalvelimet on nykyään rajoitettu useilla korkean profiilin verkkosivustoilla.
Jos käytät välityspalvelinta tai VPN-asiakasta selataksesi nimettömästi verkossa, on todennäköistä, että sinä käsittelet PR_CONNECT_RESET_ERROR-ongelmaa. Tämän teorian testaamiseksi sinun on poistettava välityspalvelin tai VPN-asiakas käytöstä ja katsottava, poistuuko ongelma matkallasi.
Koska nämä kaksi prosessia ovat erilaisia, loimme kaksi erillistä opasta. Voit vapaasti seurata kumpi tahansa opas soveltuu skenaarioosi.
VPN-asiakkaan poistaminen
- Lehdistö Windows-näppäin + R avata a Juosta valintaikkuna. Kirjoita seuraavaksi 'Appwiz.cpl' tekstikentän sisällä ja paina Tulla sisään avata Ohjelmat ja ominaisuudet valikossa. Kun olet Käyttäjätilien valvonta (UAC) -kehotteessa, napsauta Joo myöntää järjestelmänvalvojan oikeudet.
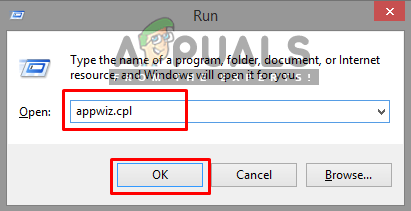
Ohjelmien ja ominaisuuksien avaaminen
- Kun saavut sisään Ohjelmat ja ominaisuudet ruudulla, siirry eteenpäin ja selaa asennettujen ohjelmistojen luetteloa ja etsi aktiivinen VPN-asiakas, jota parhaillaan käytät. Kun olet löytänyt sen, napsauta sitä hiiren kakkospainikkeella ja valitse Poista asennus pikavalikosta.
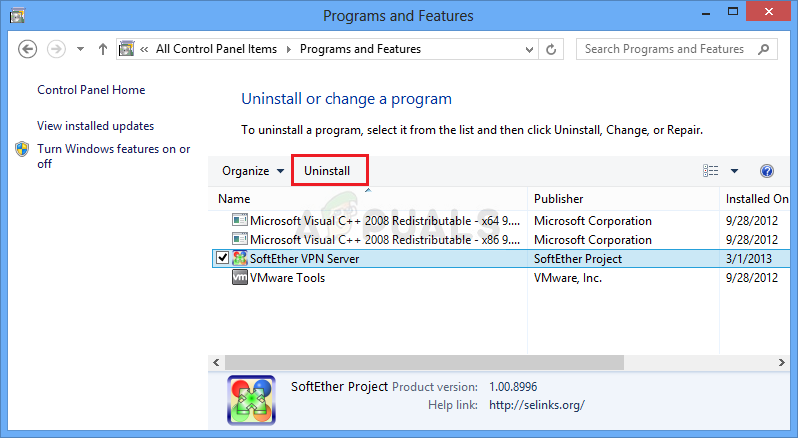
VPN-työkalun asennuksen poistaminen
- Noudata ohjatun asennuksen asennuksen sisäisiä ohjeita loppuun saadaksesi VPN-asiakkaan asennuksen loppuun.
- Kun prosessi on valmis, käynnistä kone uudelleen ja tarkista, onko ongelma korjattu seuraavalla käynnistyksellä.
Välityspalvelimen poistaminen
- Lehdistö Windows-näppäin + R avata a Juosta valintaikkuna. Kirjoita seuraavaksi ms-settings: verkko-välityspalvelin ’ tekstikentän sisällä ja paina Tulla sisään avata Välityspalvelin välilehti asetukset sovellus.
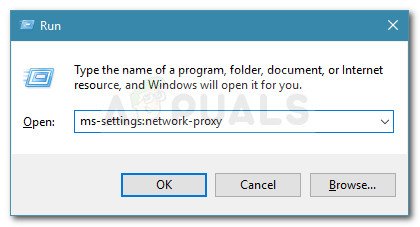
Suorita valintaikkuna: ms-settings: verkko-välityspalvelin
- Kun olet sisällä Välityspalvelin välilehti asetukset -valikossa, siirry alas Manuaalinen välityspalvelimen asetus -osiossa. Kun olet siellä, siirry näytön oikeanpuoleiseen osaan ja poista käytöstä Käytä välityspalvelinta .
- Kun olet tehnyt tämän, käynnistä tietokone uudelleen ja odota, että toiminto on valmis. Kun seuraava käynnistysjakso on valmis, toista toimenpide, joka aiheutti aiemmin PR_CONNECT_RESET_ERROR virhe.
Jos sama ongelma jatkuu tai mikään ongelmista ei ollut voimassa nykyisessä tilanteessasi, siirry seuraavaan seuraavaan mahdolliseen korjaukseen.
5. Ohita ISP-lukitus (tarvittaessa)
Kuinka VPN-asiakas voi olla vastuussa PR_CONNECT_RESET_ERROR-ongelman aiheuttajasta, se voi myös toimia työkaluna, joka kykenee saamaan sinut pois tästä vaikeudesta. On mahdollista, että näet tämän virheilmoituksen johtuen siitä, että Internet-palveluntarjoajasi hylkää sen verkkopalvelimen IP-osoitteen, jolla yrität käydä.
Tämä on hyvin yleistä tapauksissa, joissa paikkalukko on paikallaan. Useat samanlaisessa tilanteessa olevat käyttäjät ovat vahvistaneet, että he pääsivät vihdoin pääsemään verkkosivustolle VPN-ratkaisun asentamisen ja käyttämisen jälkeen kohtaamatta samaa virhettä.
Jos haluat kokeilla tätä kiertotapaa, löysimme ilmaisen vaihtoehdon, jonka avulla voit tutkia tätä mahdollista korjausta sijoittamatta rahaa VPN-asiakasohjelmaan. Tässä on pikaopas ilmaisen VPN-ratkaisun käytöstä geolukituksen ohittamiseksi, joka aiheuttaa PR_CONNECT_RESET_ERROR-ongelman:
- Aloita avaamalla tämä linkki ( tässä ) ja napsauta Lataa nyt -painiketta aloittaaksesi asennustiedoston lataamisen. Kun olet siirtynyt seuraavalle näytölle, napsauta Rekisteröi-painiketta, joka liittyy ilmaiseen tiliin.
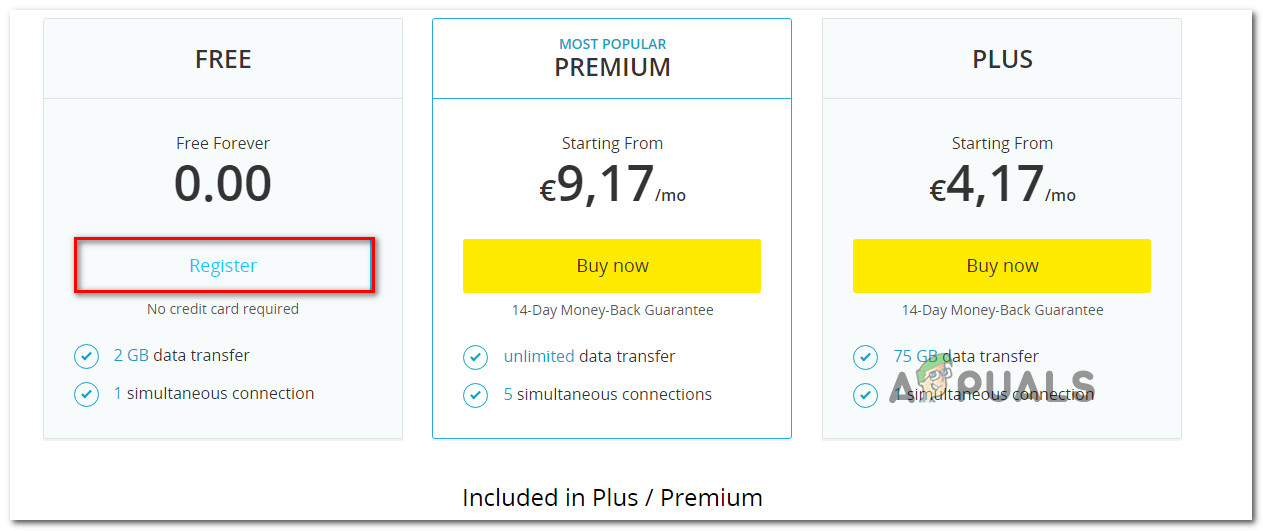
Ladataan VPN-saastetta
- Kun olet siirtynyt seuraavalle näytölle, kirjoita sähköpostiosoitteesi ensimmäisen rekisteröinnin suorittamiseksi.
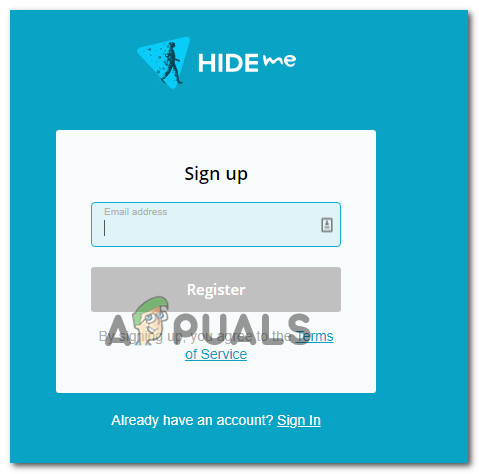
Rekisteröityminen palveluun
merkintä: Tässä vaiheessa on ensiarvoisen tärkeää, että käytät alkuperäistä rekisteröintiä kelvollisella sähköpostiosoitteella. Tätä käytetään myöhemmin tilin vahvistamiseen.
- Kun oikea sähköpostiosoite on lisätty, siirry postilaatikkoon ja etsi Hide.me-sivustolta saamasi vahvistusviesti. Tarkasta sinun Roskaposti kansio, jos et näe sitä kansiossa Saapuneet / Päivitykset kansio.
- Kun olet löytänyt sähköpostisi, avaa se ja napsauta Aktivoi tilini vahvistaaksesi VPN-rekisteröinnin.
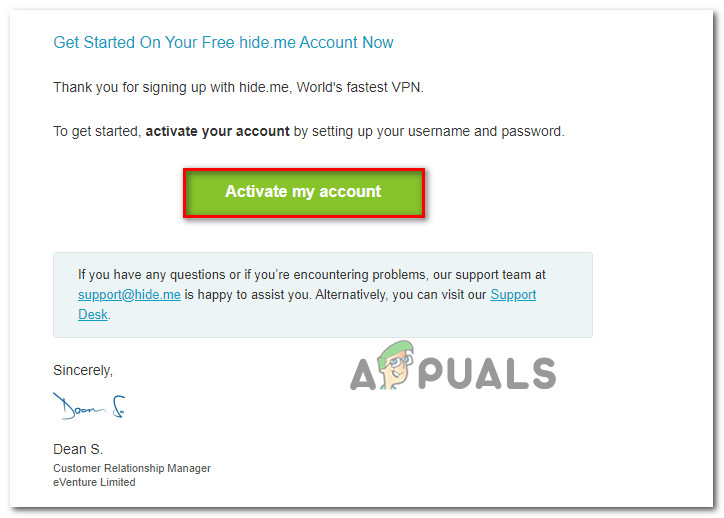 merkintä: Sähköpostin saapuminen voi kestää useita minuutteja, joten odota kärsivällisesti, kunnes prosessi on valmis.
merkintä: Sähköpostin saapuminen voi kestää useita minuutteja, joten odota kärsivällisesti, kunnes prosessi on valmis. - Seuraavassa näytössä sinun on valittava sopiva käyttäjä ja salasana, joita käytetään Hide.me-tililläsi. Kun olet valmis, napsauta Luo tili .
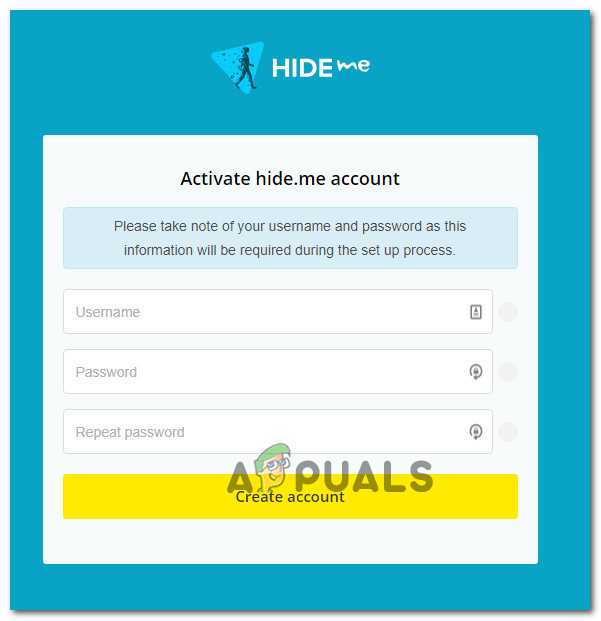
Tilin luominen Hide.me-sivustolle
- Nyt kun olet kirjautunut sisään tiliisi, jonka olet aiemmin määrittänyt ja vahvistanut, siirry kohtaan Hinnoittelu> Ilmainen -osiossa. Napsauta sisällä Hae nyt aktivoimaan ilmainen suunnitelma.
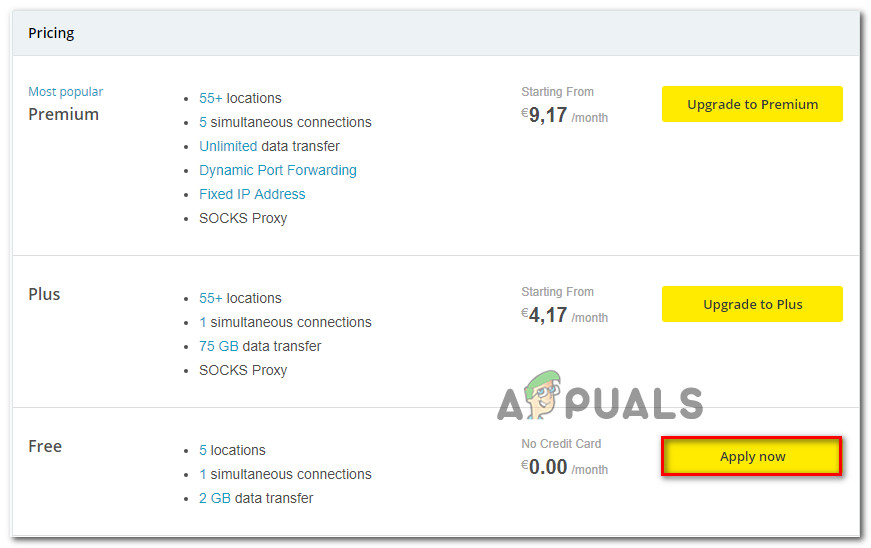
Hae ilmaista tiliä
- Kun ilmainen suunnitelma on aktivoitu, siirry kohtaan Lataa asiakkaita -osio ja napsauta Lataa nyt painike, joka soveltuu käyttöjärjestelmään, jota käytät tällä hetkellä tietokoneen kanssa.
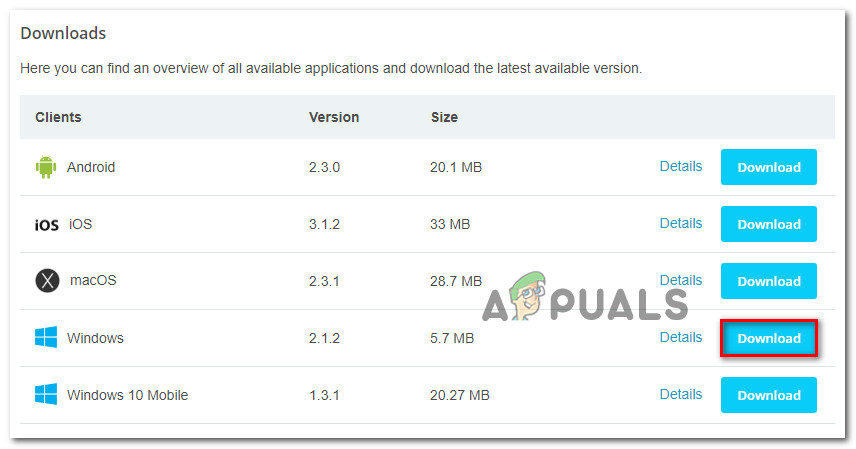
Hide.me-ohjelman Windows-asiakkaan lataaminen
- Kun lataus on valmis, kaksoisnapsauta asennustiedostoa. Suorita sitten seuraava toimenpide noudattamalla näytön ohjeita.
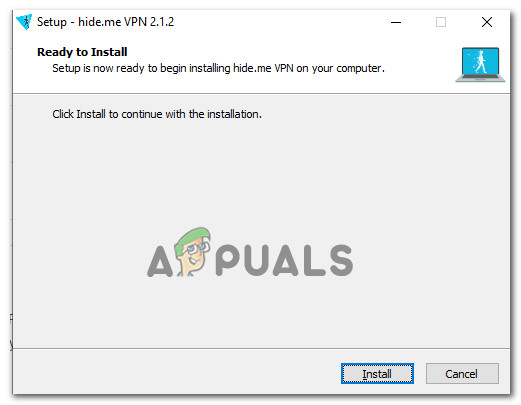
Hide.Me VPN -sovelluksen asentaminen
- Kun asennus on valmis, avaa sovellus ja kirjaudu sisään aiemmin luomallasi tilillä.
- Napsauta lopuksi Aloita ilmainen kokeilujakso, valitse sopiva alue, jota verkkopalvelin ei ole lukinnut ja olet valmis lähtemään.
Jos tätä toimintoa ei voitu soveltaa nykyiseen tilanteeseesi tai se ei ratkaissut PR_CONNECT_RESET_ERROR-ongelmaa, siirry seuraavaan seuraavaan menetelmään.
6. Muodosta yhteys toiseen verkkoon
Kuten tapahtuu, asia voi myös olla sinun hallinnan ulkopuolella. Jos olet yhteydessä suljettuun / rajoitettuun verkkoon töissä tai yliopistossa, on todennäköistä, että tietyt verkkosivustot näyttävät PR_CONNECT_RESET_ERROR, kun yrität käyttää Firefoxia.
Jos tämä skenaario on käytettävissä, voit yrittää muodostaa yhteyden toiseen verkkoon ja tarkistaa, ei ilmene enää ongelmaa. Hotspotin luominen puhelimesta ja kannettavan tietokoneen liittäminen on mobiili tapa testata sitä.
Jos ongelmaa ei enää esiinny, voit yrittää käyttää sitä Rohkea selain (Firefoxin sijaan) rajoitettujen työ- tai yliopistojen suljettujen verkkojen kiertämiseksi. Useat asianomaiset käyttäjät ovat vahvistaneet, että tämä antoi heille pääsyn aiemmin estetyille verkkopalvelimille.
9 minuuttia luettu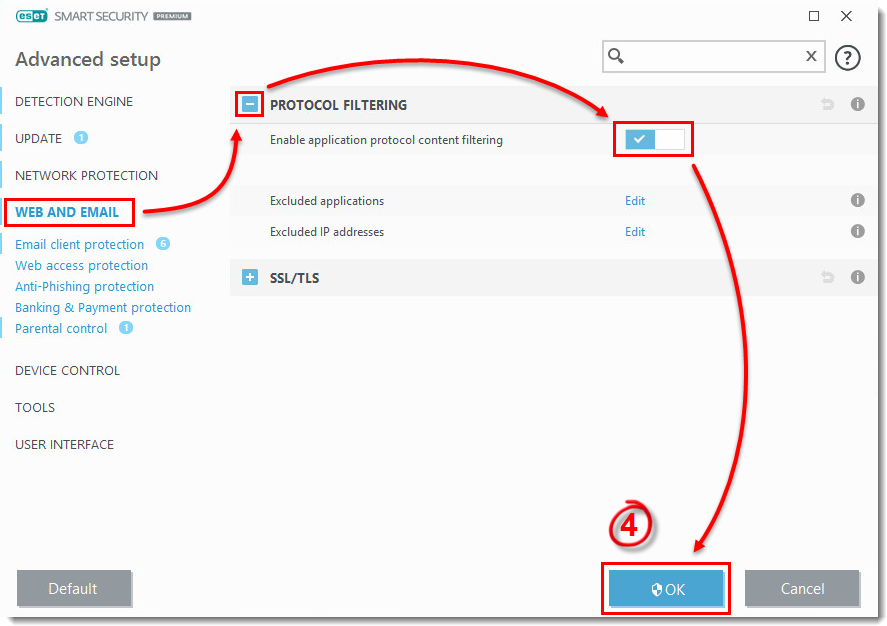
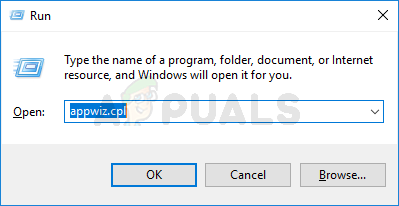
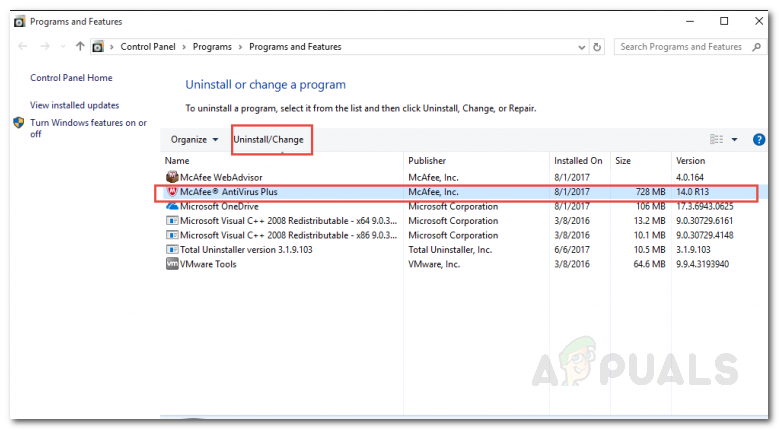
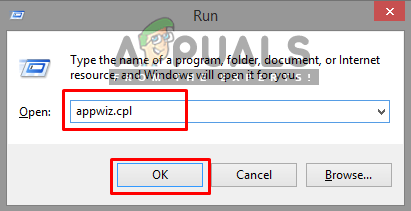
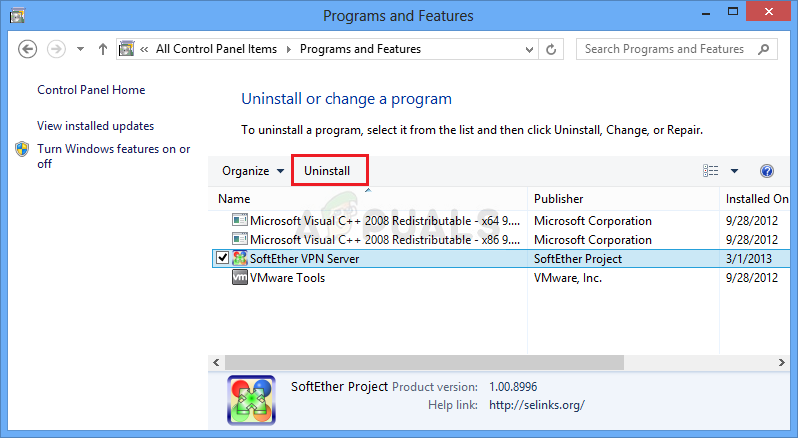
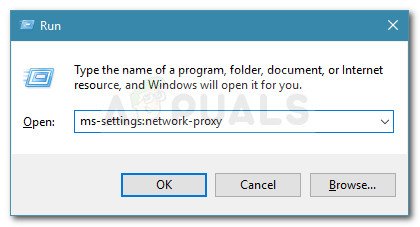
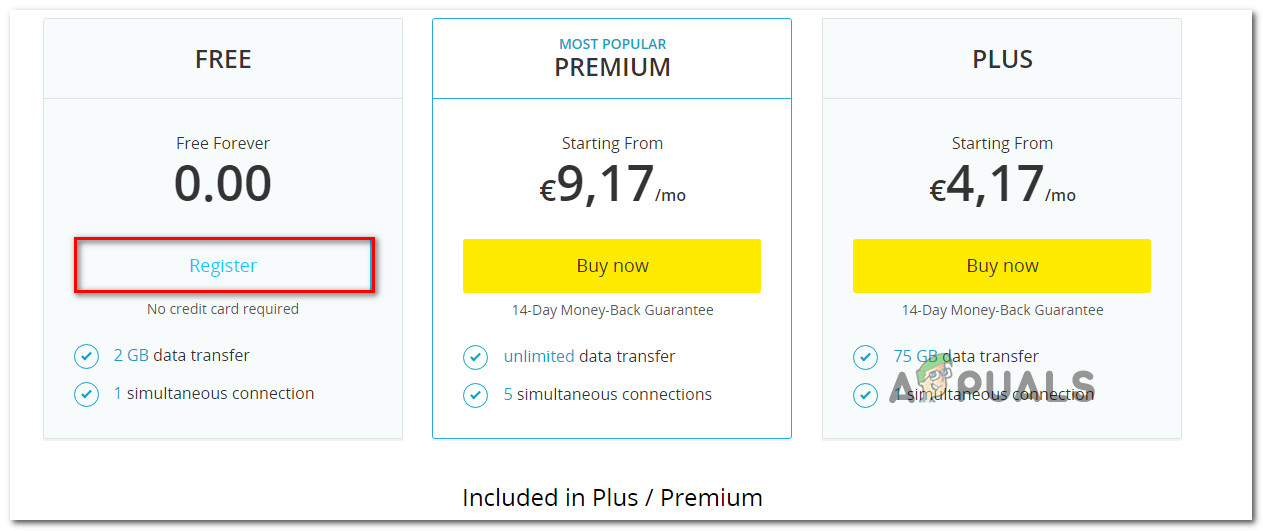
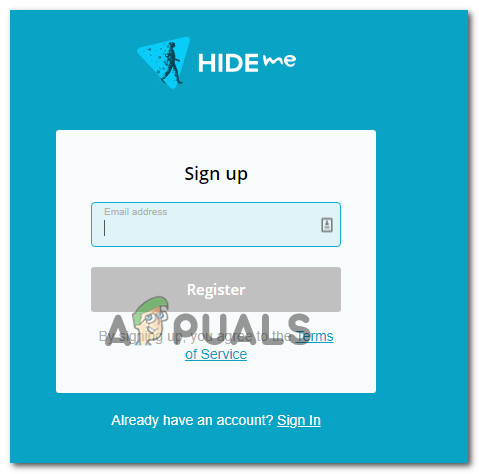
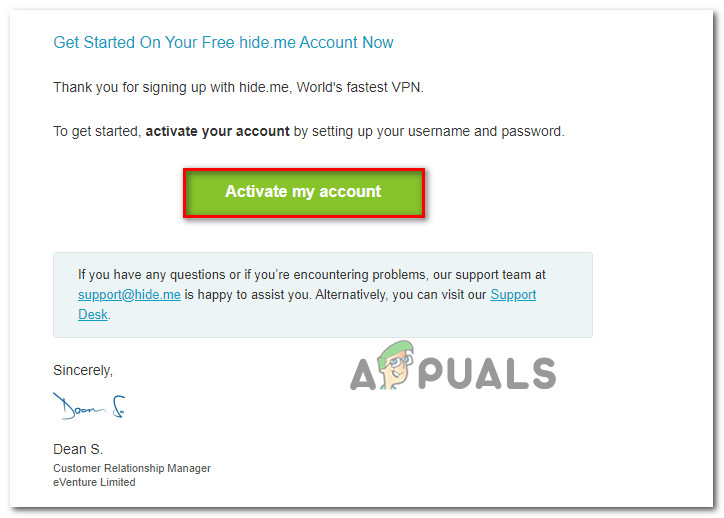 merkintä: Sähköpostin saapuminen voi kestää useita minuutteja, joten odota kärsivällisesti, kunnes prosessi on valmis.
merkintä: Sähköpostin saapuminen voi kestää useita minuutteja, joten odota kärsivällisesti, kunnes prosessi on valmis.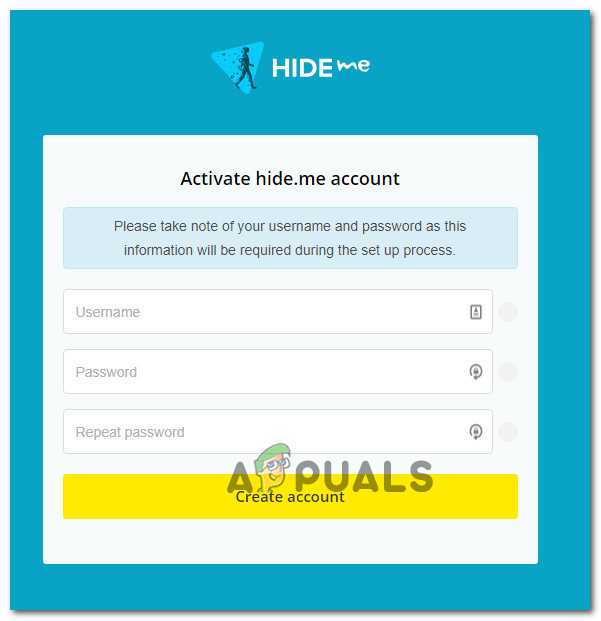
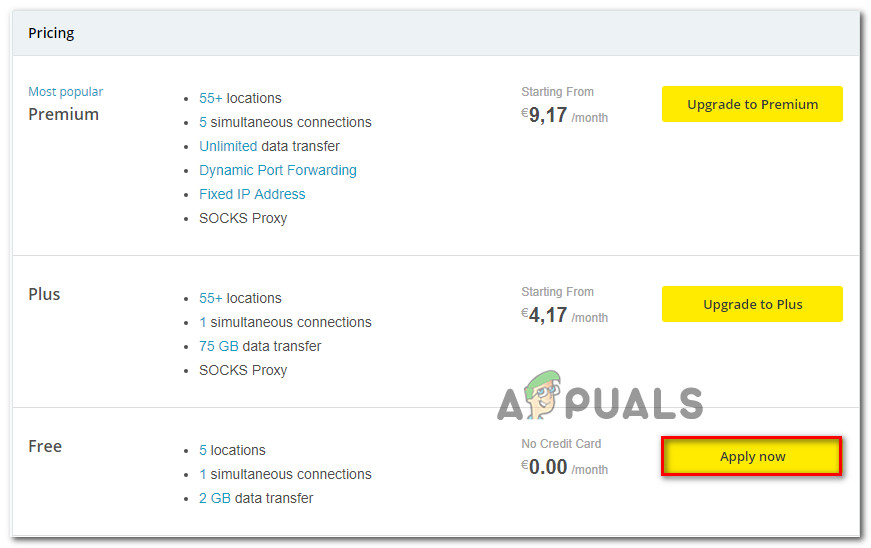
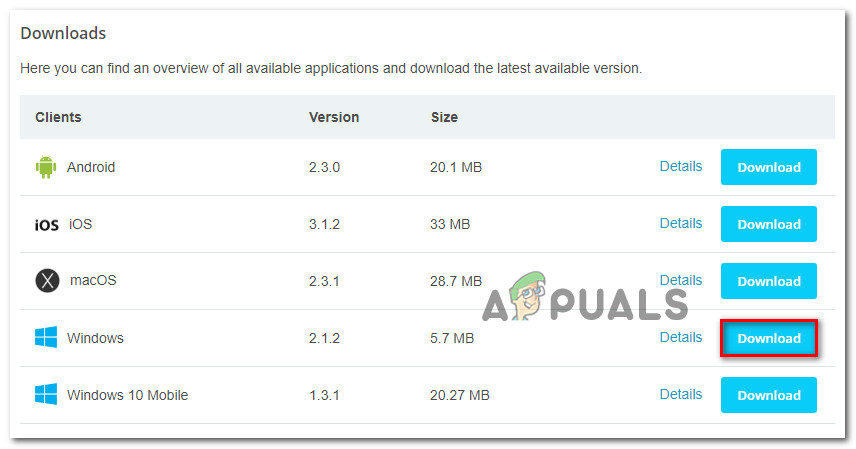
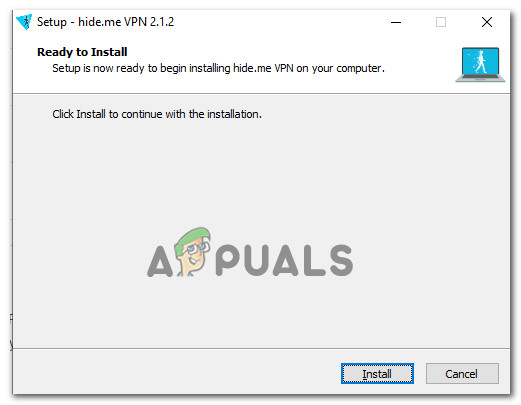














![Pariliitos epäonnistui: Apple Watch ei voinut muodostaa pariliitosta iPhonen kanssa [FIX]](https://jf-balio.pt/img/how-tos/72/pairing-failed-your-apple-watch-couldn-t-pair-with-your-iphone.png)








