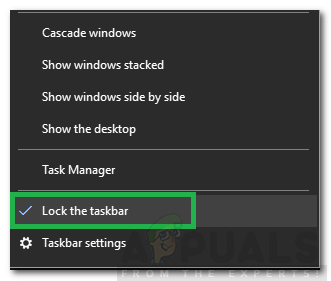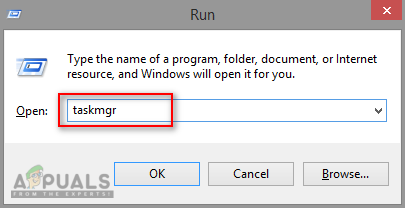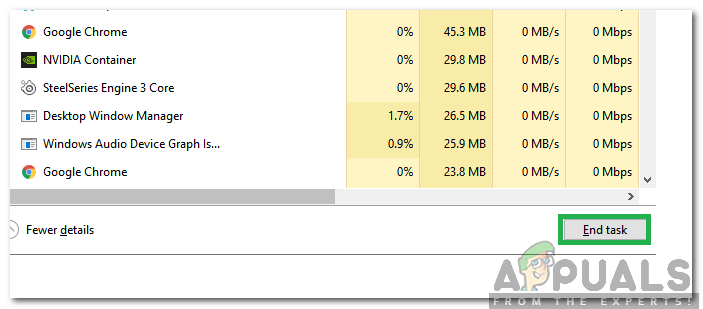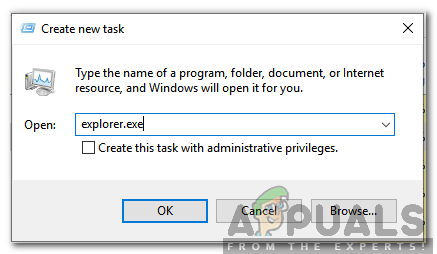Windows 7 on ollut yksi suosituimmista Microsoftin julkaisemista käyttöjärjestelmistä. Se on suosittu yksinkertaisuudestaan ja erinomaisesta suorituskyvystään. Siinä on lukemattomia ominaisuuksia, jotka tekevät käyttäjän kokemuksesta sujuvamman. Tehtäväpalkki sijaitsee ikkunan alaosassa, ja sitä voidaan käyttää kiinnittämään joidenkin sovellusten pikavalintoja päästäksesi niihin nopeasti. Se sisältää myös Käynnistä-valikon kuvakkeen, jolla pääset käyttämään joitain muita tietokoneen ominaisuuksia.

Tehtäväpalkki Windows 7: ssä
On ominaisuus, jossa käyttäjä voi määrittää tehtäväpalkin piiloutumaan automaattisesti, kun kohdistus on näytön muissa osissa. Kuitenkin viime aikoina on tullut paljon raportteja, joissa käyttäjät ovat valittaneet tehtäväpalkki ei piilottaa automaattisesti. Tässä artikkelissa ehdotamme joitain ratkaisuja ongelman korjaamiseen ja kerromme myös syistä, joiden vuoksi se laukaisee.
Mikä estää tehtäväpalkin piiloutumisen?
Saatuamme useita raportteja useilta käyttäjiltä päätimme tutkia ongelmaa ja kehitimme joukon ratkaisuja sen korjaamiseksi kokonaan. Tutkimme myös syitä, joiden vuoksi se laukaistaan, ja lueteltiin ne seuraavasti.
- Ilmoitukset: On mahdollista, että Microsoft-ohjeesta tai muusta ilmoitusalueella olevasta sovelluksesta saattaa tulla ilmoitus, jonka vuoksi tehtäväpalkki on piilotettu.
- Resurssienhallinta: Joissakin tapauksissa Windowsin Resurssienhallinta saattaa olla viallinen ja se saattaa häiritä tehtäväpalkin automaattista piilotustoimintoa.
- Verkko- ja jakamiskeskus: Verkko- ja jakamiskeskusta käytetään tiettyjen verkkoasetusten määrittämiseen. Joissakin tapauksissa havaittiin, että jos keskus oli auki taustalla tietokoneen käytön aikana, tehtäväpalkin automaattinen piilotustoiminto ei toiminut oikein.
- Rogue-sovellus: On mahdollista, että yksi tai useampi tietokoneeseen asennettu sovellus saattaa estää tehtäväpalkin piiloutumisen automaattisesti. Jotkin vanhat sovellukset on määritetty lähettämään jatkuvasti viestejä Windowsiin estääkseen tehtäväpalkin piiloutumisen. Tämä tehdään näyttämään käyttäjän kehittäjän ilmoitukset.
Nyt kun sinulla on perusajatus ongelman luonteesta, siirrymme kohti ratkaisuja. Varmista, että toteutat ne siinä järjestyksessä kuin ne on esitetty konfliktien välttämiseksi.
Ratkaisu 1: Ilmoitusten tyhjentäminen
Jos ilmoituspaneelissa on ilmoituksia, jotka sijaitsevat näytön oikeassa alakulmassa, suosittelemme sinua asia selvä ilmoituksen ja tarkista, jatkuuko ongelma. Jotkin ilmoitukset, erityisesti Microsoftin lähettämät, estävät tehtäväpalkin piiloutumisen automaattisesti.

Ilmoitusalue Windows 7
Ratkaisu 2: Sovellusten sulkeminen
On tärkeää, että suljet kaikki taustalla käynnissä olevat sovellukset ja tarkistat, jatkuuko ongelma. Ongelma voi johtua myös taustalla toimivasta palvelusta, jotta ongelman aiheuttavan sovelluksen tai palvelun tunnistamiseksi suoritetaan puhdas saapas seuraamalla Tämä artikla.
Ratkaisu 3: Tehtäväpalkin avaaminen
Joissakin tapauksissa on mahdollista, että tehtäväpalkki voi olla lukittu. Jos tehtäväpalkki on lukittu, automaattinen piilotustoiminto ei toimi. Siksi tässä vaiheessa avaamme tehtäväpalkin. Sen vuoksi:
- Aivan - klikkaus tehtäväpalkissa alareunassa.
- Klikkaa ' Lukko Tehtäväpalkki ”-Painiketta, jos sen takana on rasti.
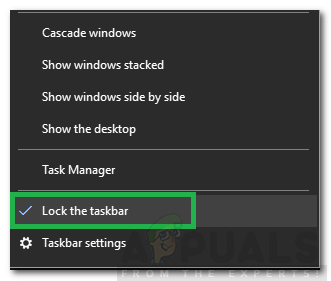
Napsauttamalla Lukitse tehtäväpalkki -painiketta
- Tämä avaa tehtäväpalkin, tarkistaa nähdäksesi, jatkuuko ongelma.
Ratkaisu 4: Käynnistä Explorer uudelleen
Useimmissa tapauksissa ongelma johtuu taustalla käynnissä olevasta virheellisestä Windows Explorerin versiosta. Siksi on suositeltavaa käynnistää tutkimusmatkailija uudelleen. Voit tehdä sen seuraavasti:
- Lehdistö ' Windows '+' R ”-Näppäimiä samanaikaisesti avataksesi Suorituskehote.
- Kirjoita ' taskmgr Ja paina “ Tulla sisään ”Avataksesi tehtävänhallinnan.
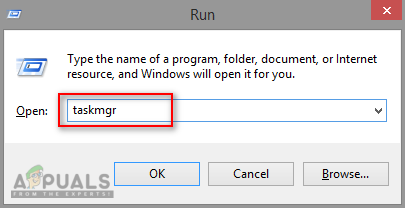
Tehtävienhallinnan avaaminen
- Klikkaa ' Prosessit ”-Välilehti.
- Napsauta hiiren kakkospainikkeella 'Windows tutkimusmatkailija ”Ja valitse” Loppu Tehtävä '.
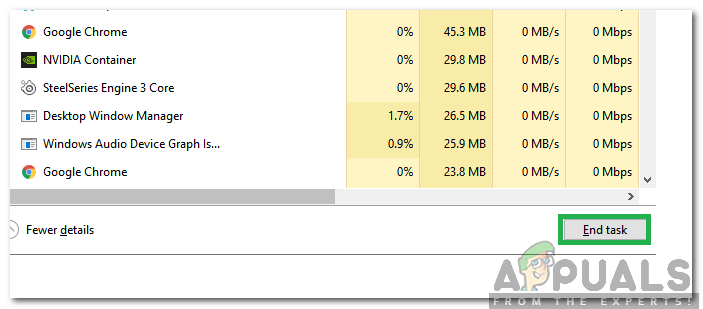
Napsauta Lopeta tehtävä -painiketta
- Klikkaa 'Tiedosto' vaihtoehto yläosassa ja valitse 'Juosta uusi tehtävä ”.
- Kirjoita “Explorer.exe” ja paina Tulla sisään '.
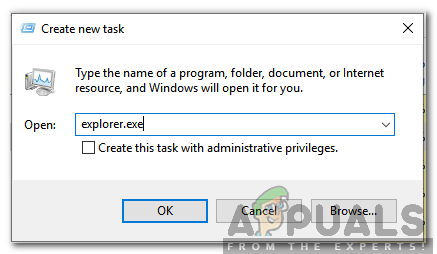
Kirjoita explorer.exe ja paina Enter
- Tarkistaa nähdäksesi, jatkuuko ongelma.