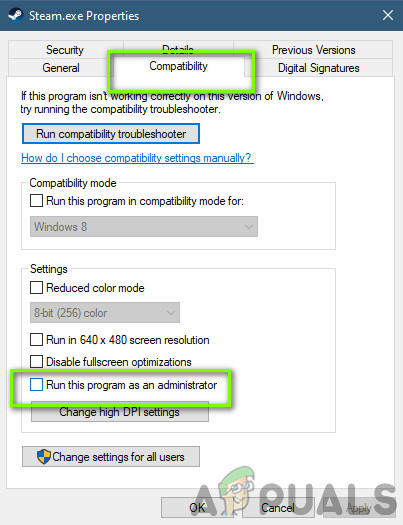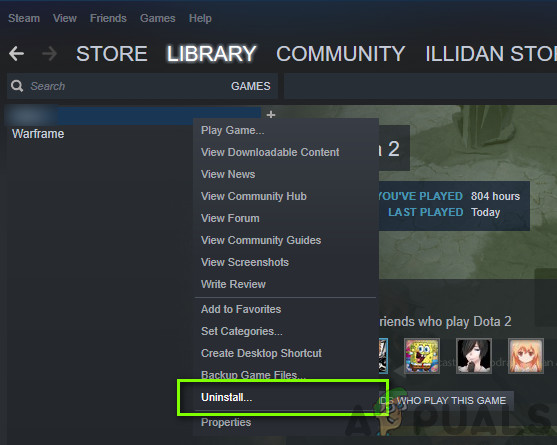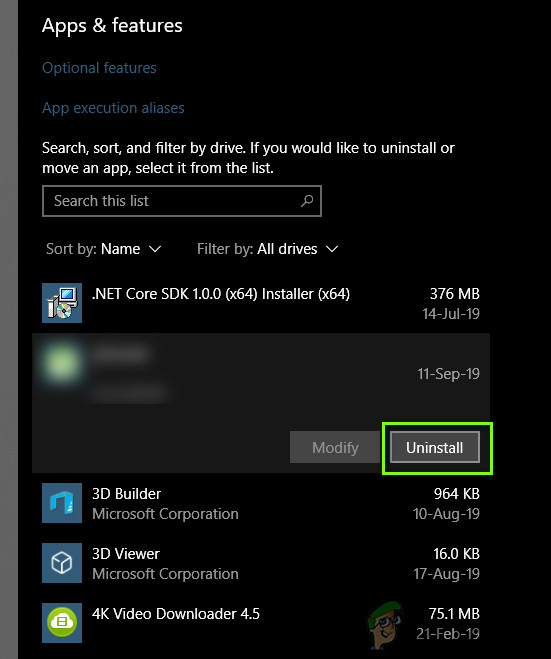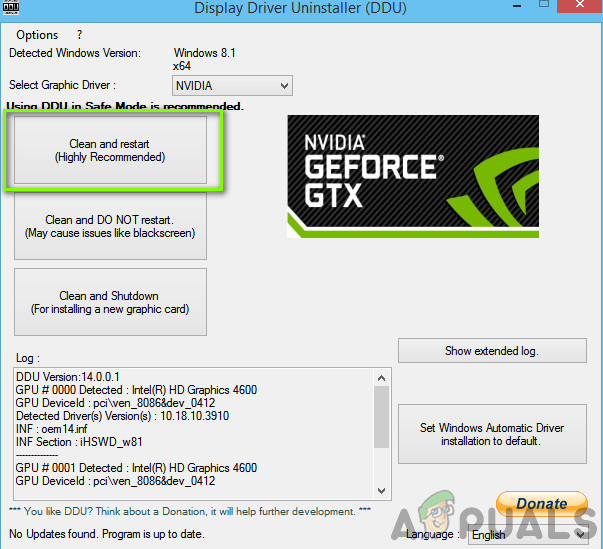Terraria on ReLogicin kehittämä seikkailupeli, jossa on myös vähän toimintaa. Peli siirtyi Windowsiin vuonna 2011, ja sitä on kehitetty ja jaettu muille alustoille siitä lähtien. Toisin kuin muut pelit, Terrariaa voi pelata myös älypuhelimilla.

Terraria
Pelin suosiosta huolimatta törmäsimme lukuisiin ongelmiin, joissa peli kaatui eri tuntemattomista syistä. On olemassa useita eri tapauksia siitä, miksi ongelma ilmenee, aina OneDrive-ongelmista ongelmiin itse pelissä. Tässä artikkelissa käymme läpi kaikki syyt ja ratkaisut ongelman korjaamiseen.
Mikä aiheuttaa Terrarian kaatumisen?
Käyttäjät ovat yleensä takaiskuja nähdessään Terrariansa kaatuvan, koska peli itsessään ei kuluta paljon resursseja ja sen kaatuminen aiheuttaa sekaannusta. Saatuamme ensimmäiset käyttäjäraportit aloitimme tutkimuksen ja löysimme mielenkiintoisia tuloksia. Jotkut syistä, miksi Terraria kaatuu, eivät ole rajoittuneet:
- OneDrive-synkronointi: Yksi yleisimmistä ongelmista, joissa törmäsimme, oli, että OneDrive synkronoi pelitiedostot pilveen. Kun OneDrive synkronoi minkä tahansa tiedoston, se poistaa jonkin ajan kuluttua paikallisen kopion ja pitää kopion pilvessä. Tämä voi tehdä tiedostosta käsiksi.
- GeForce-kokemus: Toinen tavallinen tilanne, jossa NVIDIA: n näytönohjain oli jotenkin ristiriidassa järjestelmän kanssa, ellei peliä ollut määritetty toimimaan siinä oikein.
- Steam-pilvi: Steam on hieno ominaisuus, joka auttaa pitämään pelitietosi pilvessä, mutta sen tiedetään aiheuttavan useita ongelmia, mukaan lukien se, missä se kaatuu.
- Vialliset pelitiedostot: Tätä mahdollisuutta ei voida sivuuttaa, koska se on yksi kaatumisen johtavista syistä. Jos pelitiedostot ovat vioittuneet, peli ei millään tavalla käyttäydy / toimi normaalisti.
- Mod-ongelmat: Käyttäjät pyrkivät lisäämään modeja Terraria-peliin. Modit voivat olla hauskoja, mutta jos niitä ei ole määritetty oikein, ne voivat olla ristiriidassa pelin kanssa ja saada sen kaatumaan.
- Järjestelmänvalvojan käyttöoikeudet: Kuten monet muut pelit, Terrarian tiedetään tarvitsevan järjestelmänvalvojan käyttöoikeuksia käynnissä, koska se tarvitsee pääsyn useisiin järjestelmämoduuleihin.
- Uusi maailma / merkki: Vaikka tämä tapaus on harvinainen, on tapauksia, joissa maailmasi / hahmosi tiedot ovat jotenkin vioittuneet tai joita ei voida käyttää. Uuden profiilin luominen ja uudestaan aloittaminen voi auttaa.
Ennen kuin aloitamme ratkaisujen kanssa, varmista, että olet kirjautunut sisään järjestelmänvalvojana tietokoneellasi ja että sinulla on hyvä Internet-yhteys.
Ratkaisu 1: Modien poistaminen käytöstä
Ennen kuin yritämme mitään muuta vianmääritystekniikkaa, tarkistamme ensin, ovatko modeesi ristiriidassa Terrarian kanssa. Modit ovat kolmannen osapuolen laajennuksia, jotka muuttavat pelikokemusta lisäämällä mukautettuja grafiikoita tai toimintoja osakepeliin verrattuna. Näiden moduulien avulla pelaaja voi nauttia pelistä enemmän ja tehdä siitä muokattavan. Koska modeja ei kuitenkaan säännellä, törmäsimme lukuisiin tapauksiin, joissa ne olivat ristiriidassa pelin ydinprosessin kanssa ja aiheuttivat häiriöitä.

Terraria-modien poistaminen käytöstä
Kolmannen osapuolen kehittäjät ylläpitävät ja julkaisevat modien versioita, joiden tulisi olennaisesti olla synkronoitavissa pelaamasi version kanssa. Jos näitä kahta ei ole synkronoitu, koet lukuisia ongelmia, mukaan lukien ongelma, jossa peli kaatuu. Voit fyysisesti kopioida ja liittää modit sijaintiin ja sitten sen jälkeen poistaminen käytöstä tarkista, onko ongelma ratkaistu.
Ratkaisu 2: Pelitiedostojen eheyden tarkistaminen
Ennen kuin aloitamme vianetsinnän muilla menetelmillä, tarkistamme ensin, ovatko pelin asennustiedostot hyvät ja ehjät. Jos jokin tiedosto on vioittunut, peli joko ei lataudu tai kaatuu pelin sisällä. Koska peli on asennettu Steamiin, siirrymme Steamin kirjastoon, etsimme Terrarian ja tarkistamme sen eheyden.
Vahvistusprosessi tarkistaa läsnä olevat paikalliset tiedostot online-manifestista. Jos joitain kohteita puuttuu, se lataa uusimman version Internetistä ja korvaa sen.
- Avaa sinun Steam-sovellus ja napsauta Pelit yläpalkista. Valitse nyt Terraria vasemmasta sarakkeesta, napsauta sitä hiiren kakkospainikkeella ja valitse Ominaisuudet .
- Napsauta Ominaisuudet-painiketta Paikalliset tiedostot luokka ja valitse Tarkista pelitiedostojen eheys .

Terraria-tiedostojen eheyden tarkistaminen
- Odota nyt, kunnes prosessi on valmis. Käynnistä tietokone uudelleen tarkistuksen jälkeen ja käynnistä Terraria uudelleen. Tarkista, onko kaatumisongelma ratkaistu.
Ratkaisu 3: Järjestelmänvalvojan käyttöoikeuksien myöntäminen Terrariaan ja Steamiin
Toinen yksinkertainen kiertotapa, josta saimme positiivista palautetta, oli se, että annoimme järjestelmänvalvojalle pääsyn Terrariaan ja Steamiin. Koska molemmat sovellukset ovat synkronoituja keskenään, jos jollakin niistä ei ole järjestelmänvalvojan käyttöoikeuksia, saatat kohdata vaikeuksia. Miksi tarvitsemme järjestelmänvalvojan käyttöoikeuksia? Tämä johtuu pelistä ja Steamistä, jotka molemmat käyttävät korkean tason resursseja tietokoneellasi. Joskus näitä resursseja ei myönnetä Steamille, joten peli kaatuu.
Tässä myönnämme järjestelmänvalvojalle pääsyn sekä Steamiin että Terrariaan. Varmista, että olet kirjautunut sisään järjestelmänvalvojana.
- Siirry kohtaan ”Tämä-PC” ja etsi hakemisto, johon Terraria / Stem on asennettu. Normaalisti oletussijainti on Steamin ohjelmatiedostot, mutta se voi olla myös toinen sijainti, jos olet asentanut pelin mukautettuun sijaintiin.
- Kerran Höyry napsauta hiiren kakkospainikkeella seuraavaa merkintää ja valitse Ominaisuudet .
Steam.exe
- Kun olet ominaisuuksissa, valitse Yhteensopivuus-välilehti ja tarkistaa vaihtoehto Suorita tämä ohjelma järjestelmänvalvojana .
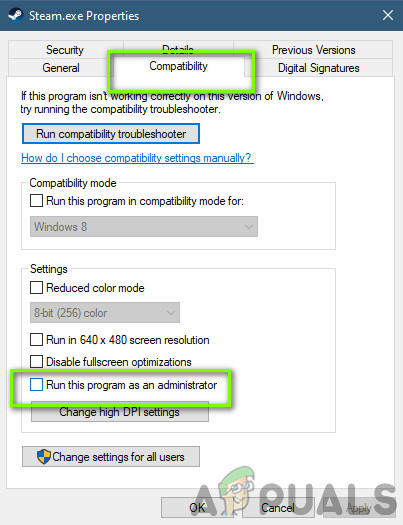
Järjestelmänvalvojan käyttöoikeuksien myöntäminen Steamiin
- Kun olet antanut järjestelmänvalvojan käyttöoikeudet Steamiin, siirry seuraavaan tiedostopolkuun:
Steam steamapps common
Täällä Terrarian pelitiedostot ovat läsnä. Muista navigoida hakemistossa ja myöntää järjestelmänvalvojan oikeudet myös kaikille pelin suoritettaville tiedostoille.
- Kun olet suorittanut kaikki vaiheet, käynnistä tietokone uudelleen kokonaan ja käynnistä peli. Tarkista nyt, onko kaatumiskysymys ratkaistu.
Ratkaisu 4: OneDrive-synkronoinnin tarkistaminen pelitiedostoista
Jokainen Terraria-peli, kuten muutkin, luo väliaikaisesti asetustiedostot tietokoneellesi paikallisesti tallentaaksesi kaikki pelisi väliaikaiset kokoonpanot ja asetukset. Nämä asetukset sisältävät myös kohteita, jotka peli hakee ennen kuin se lataa pelin tietokoneellesi. Kuitenkin, kun se on OneDriven luettelossa, se varmuuskopioidaan pilvessä, ja koska emme muuta tiedostoa fyysisesti, se poistetaan paikallisesti, vaikka koko on hyvin pieni.
Kun tämä tapahtuu, peli ei voi käyttää määritystiedostoja, kun se latautuu ja kaatuu.
Tässä ratkaisussa navigoimme pelikokoonpanoihisi ja varmistamme, että ne ovat paikallisesti paikalla. Suojaamme sen myös OneDrivelta.
- Käynnistä Windows Explorer painamalla Windows + E. Kun olet tutkimusmatkailijassa, siirry seuraavaan osoitteeseen:
C: Käyttäjät * Käyttäjätunnus * OneDrive Documents Terraria
- Jos näet StarCraft-kansion, leikata ja siirry alkuperäisiin asiakirjoihisi. Liitä kansio sinne. Varmista, että muuttujatiedosto on valmis. Poista sitten määritystiedosto OneDrive-asiakirjoista.
- Jos sinulla on ongelmia tiedoston sijoittamisessa oikeaan hakemistoon, voit aina pyytää tiedoston ystävältä ja katsomaan myös hänen hakemistonsa ja liittämään sen sinne.
Ratkaisu 5: Pelin asentaminen uudelleen
Terraria julkaisee silloin tällöin useita päivityksiä varmistaakseen, että uusia ominaisuuksia lisätään jatkuvasti ja virheet korjataan ongelmitta. Steam asentaa nämä päivitykset yleensä automaattisesti, ja muutokset näkyvät myös pelin sisällä. On kuitenkin tapauksia, joissa pelin päivittäminen saattaa joskus vahingoittaa pelitiedostoja.
Sama pätee, jos yrität siirtää peliä yhdestä asemasta toiseen. Jos täytät nämä oireet, on parasta panostaa koko peli uudelleen. Paitsi että tämä päivittää pelitiedostot, se myös alustaa kaiken tyhjästä ja voi auttaa, jos asia valehteli itse pelin kanssa.
merkintä: Joissakin tapauksissa sinun on annettava tunnistetietosi, joten varmista, että sinulla on ne käsillä.
Steam-asiakasohjelman käyttäminen:
Jos olet asentanut pelin Steamin kautta, noudata seuraavia ohjeita.
- Käynnistä Steam ja napsauta Kirjasto -painike ylhäällä.
- Vasemmalla ruudulla näet pelisi. Napsauta sitä hiiren kakkospainikkeella ja valitse Poista asennus .
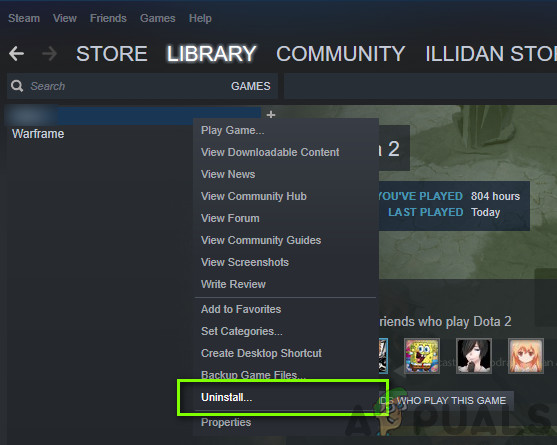
Poistetaan Terraria
- Pelin poistamisen jälkeen uudelleenkäynnistää Sinun tietokoneesi. Kirjaudu nyt takaisin Steamiin ja lataa koko peli uudelleen. Tarkista, onko ongelma ratkaistu.
merkintä: Ennen kuin lataat pelin, muista poistaa kaikki pelitiedostot myös manuaalisesti varmistaaksesi, ettei siinä ole jäänteitä.
Windows Storen käyttäminen:
Jos latait pelin Windows Storen kautta, toimi seuraavasti:
- Paina Windows + S, kirjoita valintaikkunaan 'uninstall' ja avaa asetukset alla esitetyllä tavalla.
- Etsi nyt Terraria luettelosta. Napsauta kohdetta kerran ja valitse Poista asennus .
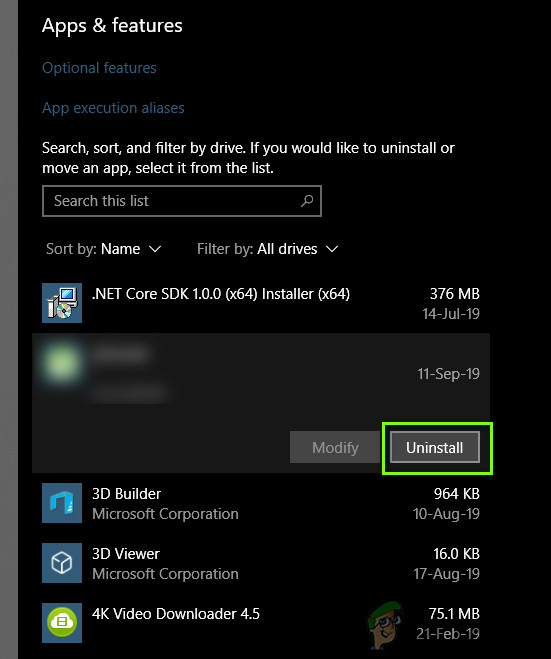
Poista Terraria asennus Windows Storesta
- Pelin poistamisen jälkeen uudelleenkäynnistää tietokoneellasi ja siirry takaisin Windows Storeen. Lataa ja asenna peli uudelleen ja katso, onko kaatuminen korjattu.
Ratkaisu 6: Päivitä grafiikkaohjaimet
Viimeisenä ratkaisuna yritämme päivittää näytönohjaimet uusimpaan versioon. Löysimme lukuisia tapauksia, joissa vanhentuneiden tai puuttuvien kuljettajien takia peli kaatui. Grafiikkaohjaimet ovat tärkeimmät komponentit, jotka lähettävät komentoja pelistä tietokoneeseen.
Ensinnäkin yritämme poistaa nykyiset ohjaimesi kokonaan ja asentaa oletusohjaimet. Jos ne eivät toimi, päivitämme ne vasta uusimpaan versioon.
- Asenna apuohjelma Näytä ohjaimen asennuksen poisto-ohjelma . Voit jatkaa ilman tätä vaihetta, mutta se varmistaa, että ohjaimista ei ole jäänteitä.
- Asennuksen jälkeen Näytönohjaimen asennuksen poisto (DDU) , käynnistä tietokoneesi turva tila . Voit oppia käynnistä tietokone vikasietotilaan lukemalla artikkelimme siitä.
- Käynnistä tietokoneesi vikasietotilaan käynnistämällä juuri asennettu sovellus.
- Kun olet käynnistänyt sovelluksen, valitse ensimmäinen vaihtoehto Puhdista ja käynnistä uudelleen ”. Tietokone käynnistetään uudelleen automaattisesti, kun kaikki ohjaimet on poistettu.
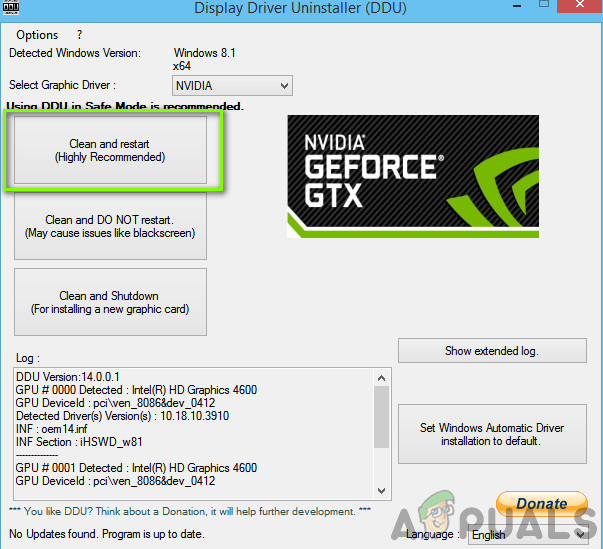
Puhdistus ja uudelleenkäynnistys DDU: lla
- Käynnistä tietokone normaalitilaan, paina Windows + R, kirjoita ' devmgmt. msc ”Ja paina Enter. Todennäköisesti oletusohjaimet asennetaan. Jos ei, napsauta hiiren kakkospainikkeella mitä tahansa tilaa ja valitse Etsi laitteistomuutoksia ”. Yritä nyt käynnistää peli ja katso, korjaavatko oletusohjaimet kaatumiseen liittyvän ongelman.
- Nyt grafiikkaohjaimet voidaan päivittää kahdella tavalla; joko voit päivittää ne automaattisesti Windows-päivityksen avulla tai manuaalisesti selaamalla tiedostoon, jossa grafiikkaohjaimesi sijaitsevat. Jos automaattinen päivitys epäonnistuu, sinun on siirryttävä valmistajan verkkosivustolle ja ladattava ohjaimet ensin.
Päivitä napsauttamalla laitteistoa hiiren kakkospainikkeella ja valitsemalla Päivitä ohjain . Valitse nyt mikä tahansa kahdesta vaihtoehdosta tapauksesi mukaan.
- Uudelleenkäynnistää tietokoneeseen ohjaimien asentamisen jälkeen, käynnistä peli ja tarkista, ratkaiseeko tämä ongelman.