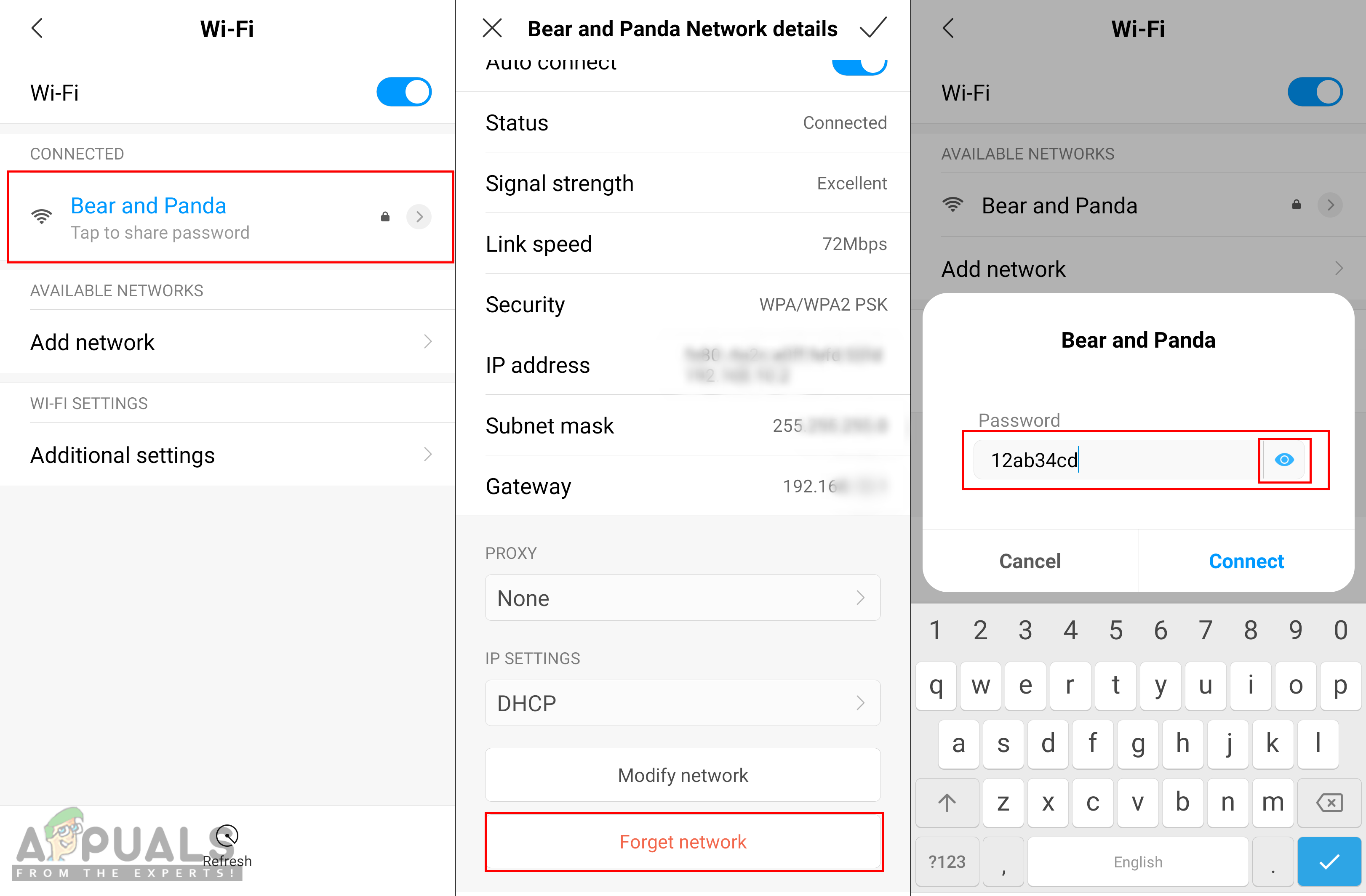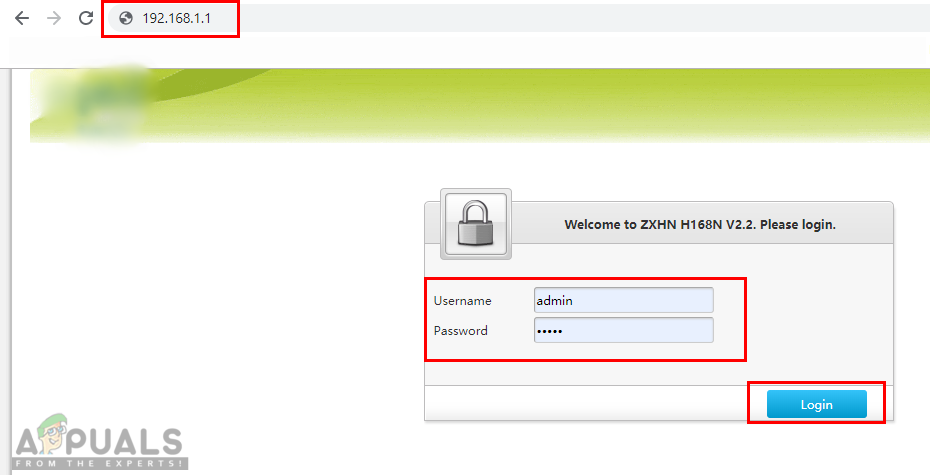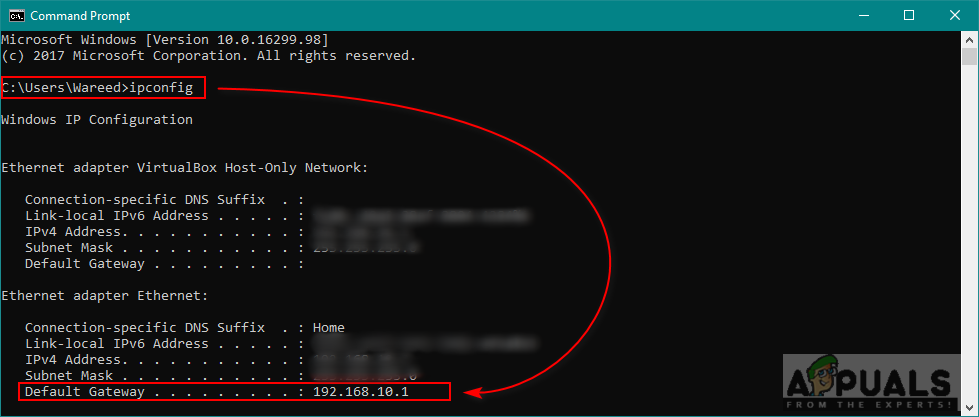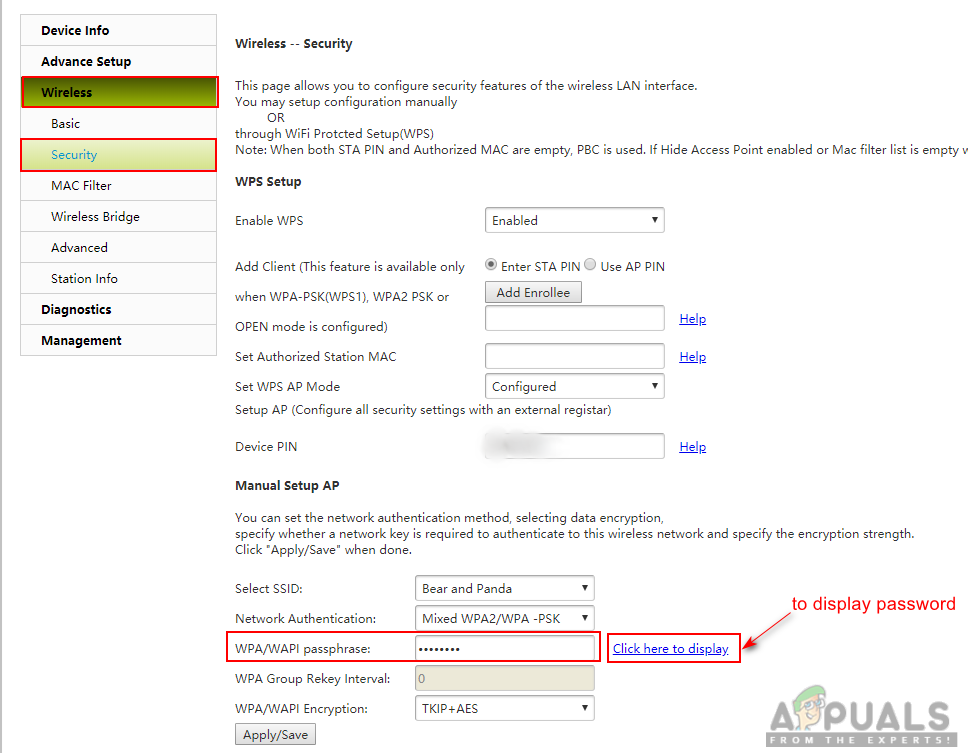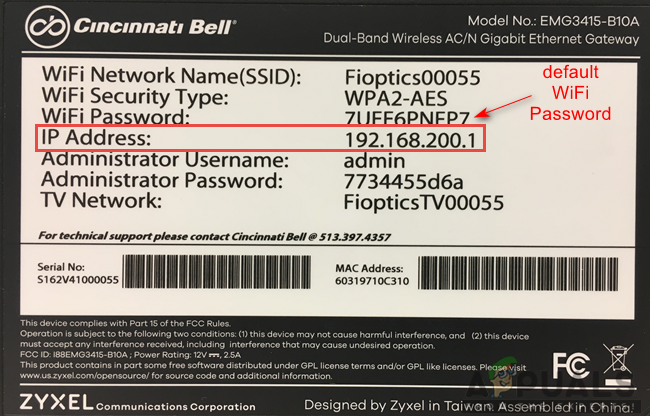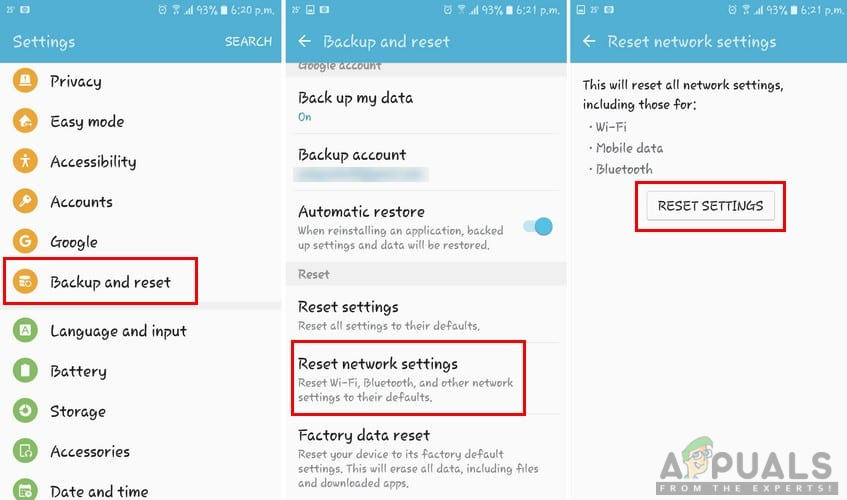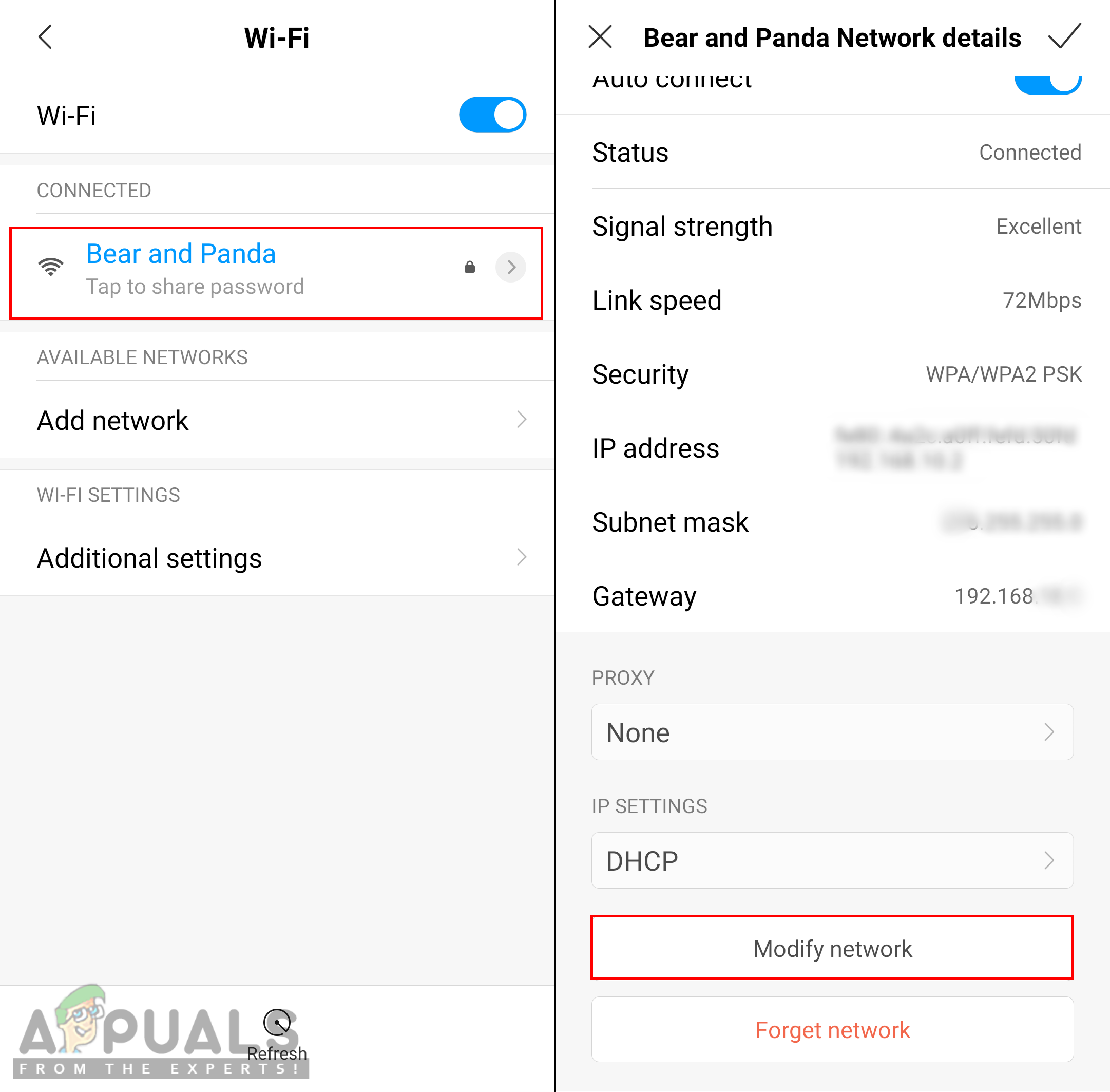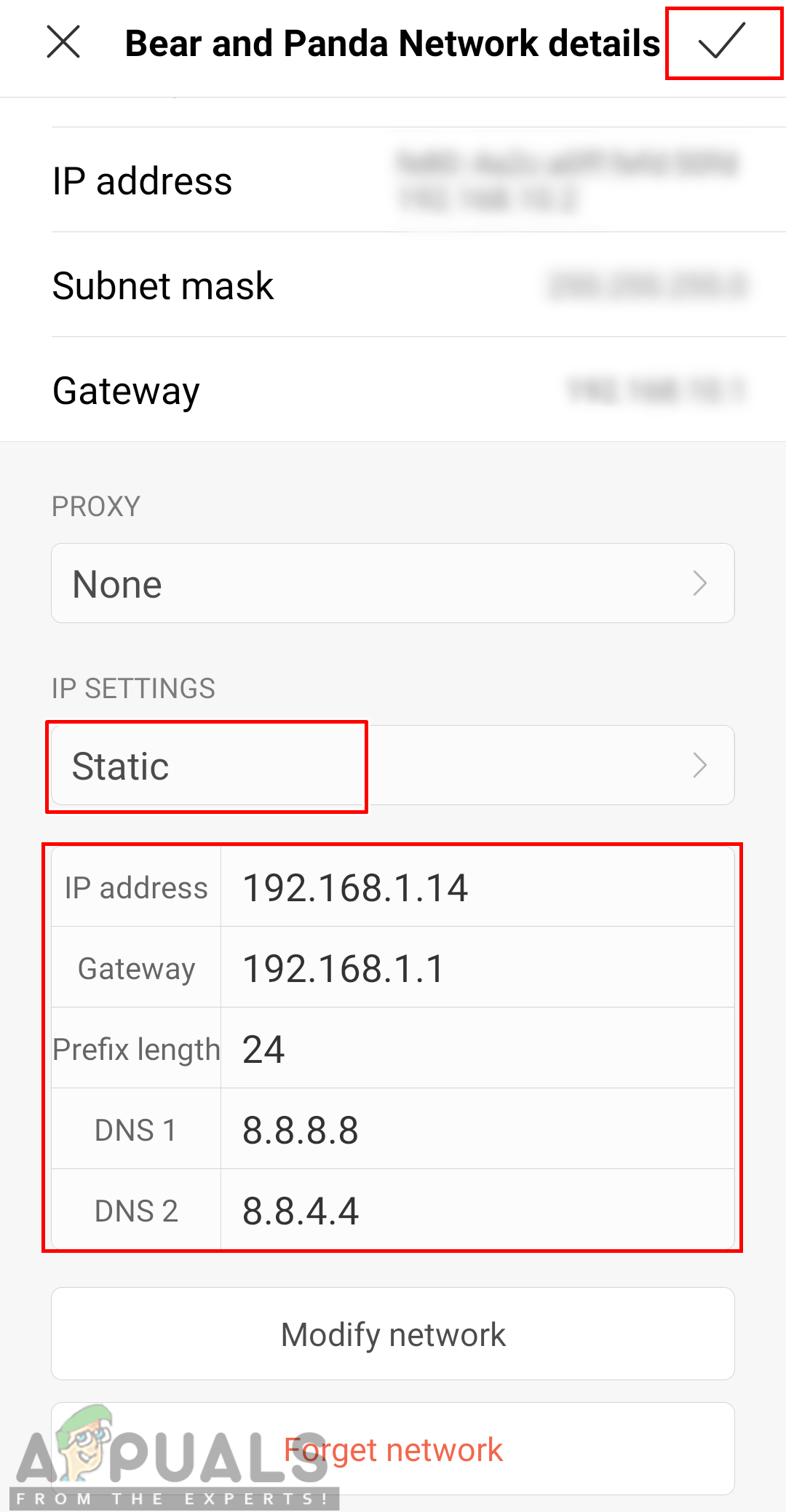Useat käyttäjät saavat Todennusvirhe tapahtui ”-Virhe Android-puhelimissaan aina, kun he yrittävät muodostaa yhteyden WiFi-verkkoon. Tämä ongelma voi ilmetä sekä lisäämällä uutta verkkoa että olemassa olevaa verkkoa. Suurimman osan ajasta tämä liittyy väärään salasanaan WiFi-verkossa, mutta voi olla muita mahdollisuuksia, joista keskustelemme tässä artikkelissa.

Virheviesti
Mikä aiheuttaa todennusvirheen Androidissa?
Onnistuimme löytämään joitain yleisimpiä syitä, jotka käynnistävät tämän ongelman. Olemme tehneet tämän tarkastelemalla erilaisia käyttäjäraportteja ja korjausstrategioita, joita he käyttivät ongelman ratkaisemiseen. Tässä on luettelo yleisistä tilanteista, joilla on mahdollisuus käynnistää tämä virhesanoma:
- salasana on virheellinen - Kuten käy ilmi, tämä ongelma esiintyy enimmäkseen, jos annettu salasana on väärä. Jos tämä skenaario on käytettävissä, voit ratkaista ongelman kirjoittamalla oikean salasanan valitun näkyvyysasetuksen.
- Verkkoasetukset ovat virheelliset - Joissakin tapauksissa tämä ongelma johtuu puhelimesi verkkoasetuksista, mikä ei anna WiFI: n toimia oikein. Useat samanlaiseen tilanteeseen joutuneet käyttäjät ovat ilmoittaneet onnistuneensa ratkaisemaan ongelman nollaamalla verkon.
- IP-osoite on väärä - Joskus DHCP IP -asetukset eivät määritä IP-osoitetta oikein WiFI-verkolle. Useimmat käyttäjät pystyivät ratkaisemaan tämän käyttämällä staattista IP-osoitetta verkkoasetuksissa.
Tämä artikkeli auttaa sinua löytämään erilaisia menetelmiä Todennusvirhe tapahtui ”. Aloitetaan yleisimmistä ja yksinkertaisimmista menetelmistä yksityiskohtaisiin.
Tapa 1: Tarkista verkon salasana uudelleen
Tämä ongelma tarkoittaa enimmäkseen, että verkon salasana on väärä, minkä vuoksi se näyttää todennusvirhesanoman. Sinun on varmistettava, että olet kirjoittanut oikean salasanan WiFi-verkkoosi. Joskus salasanasi palautetaan reitittimelle reitittimen tai asetusten palauttamisen vuoksi. Tarkista myös reitittimen asetukset tarkistaaksesi salasanasi langattomissa asetuksissa. Näytämme sinulle molemmat vaihtoehdot tarkistaaksesi ja vahvistaaksesi salasanasi oikean noudattamalla seuraavia vaiheita:
- Mene puhelimeesi asetukset ja napauta Wifi .
- Napauta WiFi-verkko nimi, joka antaa virheen, ja valitse sitten Unohda verkko vaihtoehto.
Merkintä : Joissakin puhelimissa joudut pitämään verkon nimeä painettuna ja valitsemalla sitten Unohda verkko -vaihtoehdon. - Kun olet napauttanut WiFi-verkkoa, anna Salasana ja varmista, että näytä salasanakuvake on tarkistettu nähdäksesi salasanasi kirjoittaessasi.
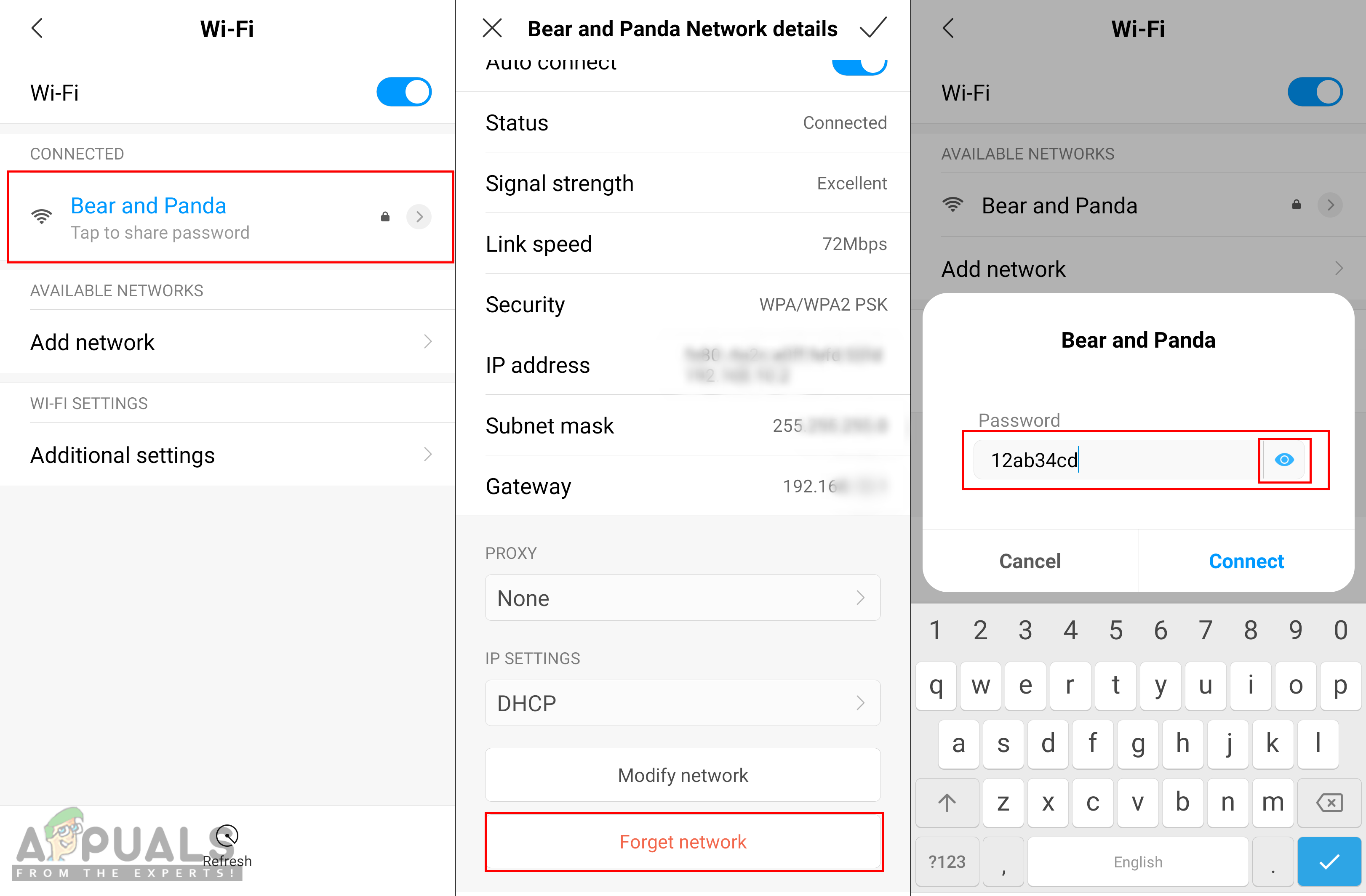
Tarkistetaan salasana uudelleen oikein
- Jos virhe näkyy edelleen, tarkista reitittimen asetukset vahvista salasana.
- Voit kirjoittaa IP-osoitteen 192.168.1.1 ”Ja anna kirjautumistunnus ja salasana.
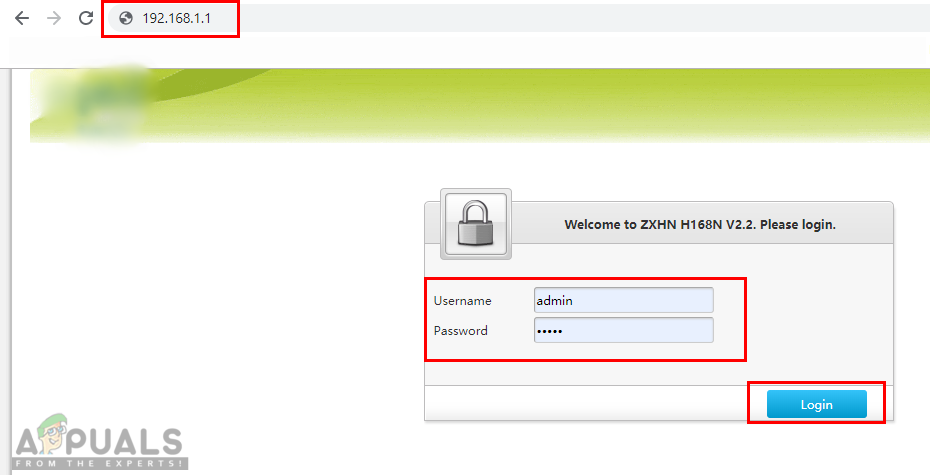
Reitittimen asetusten avaaminen ja sisäänkirjautuminen
Merkintä : Yllä oleva IP-osoite on oletus useimmille, löydät oman kirjoittamalla tämän komennon ' ipconfig ”Cmd: ssä.
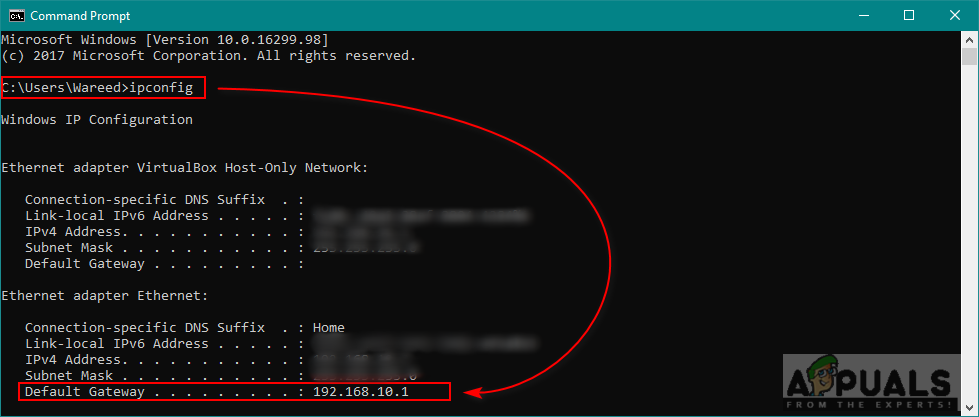
Reitittimen IP-osoitteen etsiminen
- Kun olet kirjautunut sisään, siirry osoitteeseen Langaton> Suojaus ja tarkista salasanasi.
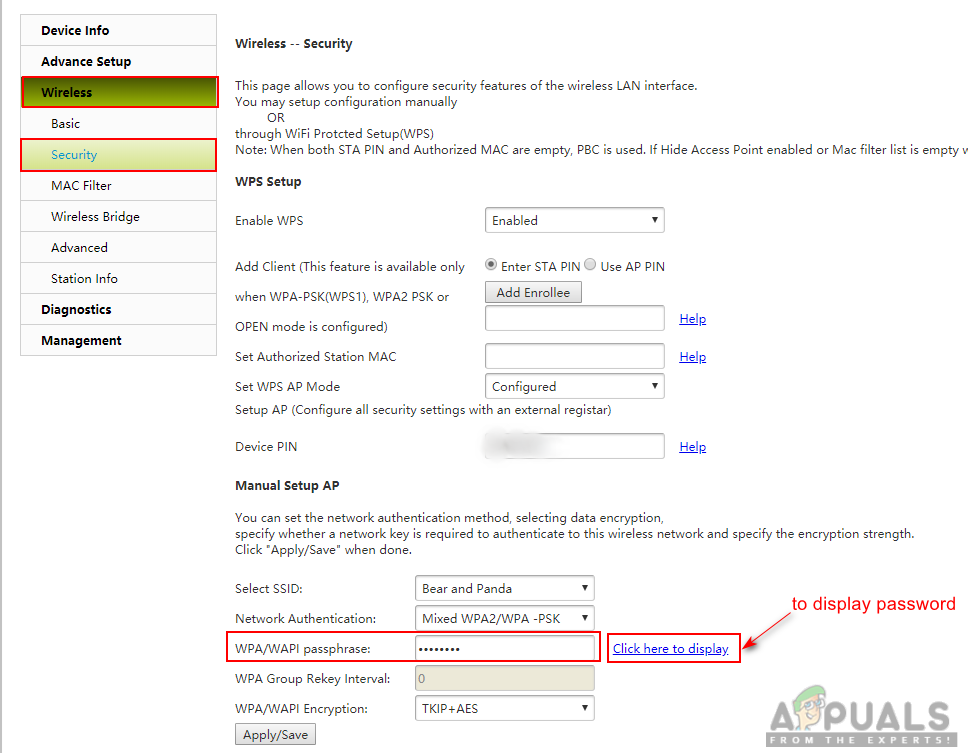
Tarkistetaan reitittimen WiFi-salasana
- Joillakin reitittimillä on myös kirjautumis- ja WiFi-salasana reitittimen takana alla olevan kuvan mukaisesti:
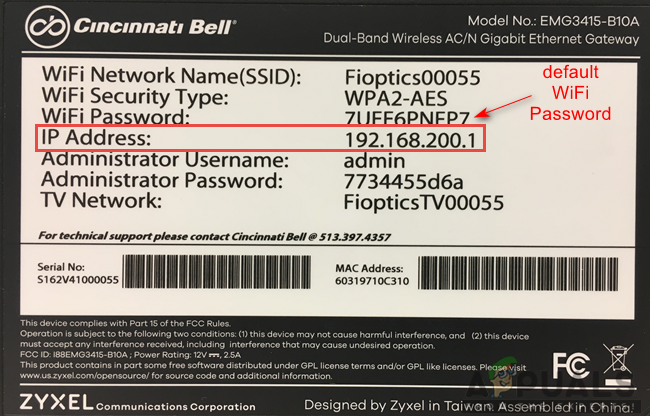
Reitittimen takaisin tiedot.
Tapa 2: Lentokonetilan kytkeminen päälle
Suurimman osan ajasta puhelimen liitettävyys häiriintyy ja se on päivitettävä nopeasti. Kääntyminen PÄÄLLÄ lentokonetila kytkee laitteen kaikki liitännät väliaikaisesti pois päältä. Voit tehdä tämän yksinkertaisesti vaihtamalla ilmoituspalkkia päänäytöllä ja napauttamalla Lentokonetila vaihtoehto. Jos sinulla ei ole tätä vaihtoehtoa, sinun täytyy mennä puhelimesi asetuksiin tai käyttää virtapainiketta päästäksesi lentotilaan. Kääntymisen jälkeen PÄÄLLÄ odota 30 sekuntia ja käännä se sitten takaisin VINOSSA käyttämällä samaa menetelmää. Tämän menetelmän soveltamisen jälkeen voit nyt yrittää muodostaa yhteyden WiFi-verkkoon.

Lentokonetilan kytkeminen päälle
Tapa 3: Nollaa verkkoasetukset
On mahdollista, että puhelimen verkkoasetuksia voidaan muuttaa. Joskus verkon väärät asetukset voivat häiritä WiFi-verkkoa. Useat samanlaiseen tilanteeseen joutuneet käyttäjät ratkaisivat ongelman nollaamalla verkkoasetuksensa. Voit nollata verkkoasetukset seuraavasti:
- Mene puhelimeesi asetukset ja avaa Varmuuskopiointi ja nollaus .
- Selaa alaspäin ja napauta Nollaa verkkoasetukset vaihtoehto.
- Napauta nyt Palauta asetukset ja vahvista toiminto.
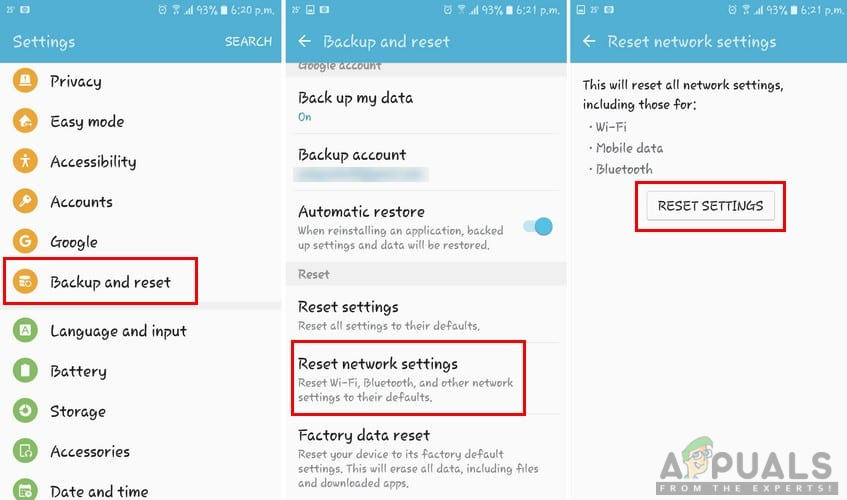
Nollataan WiFi-verkko
- Kun olet palauttanut verkkoasetukset, siirry WiFi-verkkoon uudelleen.
Tapa 4: Määritä IP-osoite
Joskus syyllinen voi olla IP-asetukset, joita käytetään yhteyden muodostamiseen WiFi-verkkoon. Kun IP-määritys on väärä, reititin ei salli internetyhteyttä. Tässä menetelmässä muokkaamme WiFi-verkkoyhteysasetuksia ja kokeilemme staattista IP-osoitetta, jotta se toimisi seuraavasti:
- Mene puhelimeesi asetukset ja napauta Wifi vaihtoehto.
- Napauta nyt WiFi-verkko nimi, joka antaa virheen, valitse sitten Muuttaa asetukset.
Merkintä : Joissakin puhelimissa sinun on napautettava ja pidettävä verkon nimeä valittuna ja sitten muutettava vaihtoehto.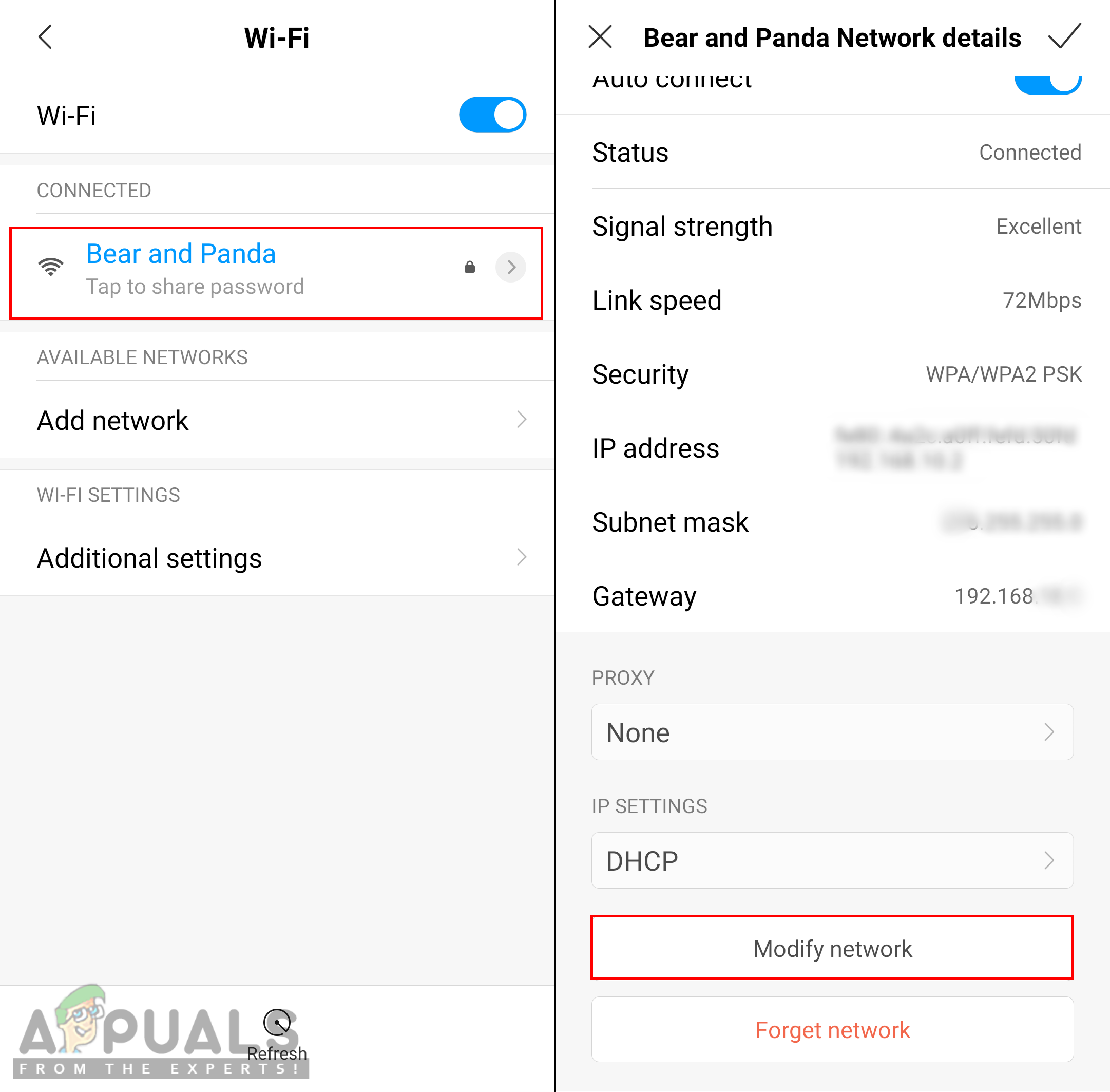
Modify network -vaihtoehdon avaaminen
- Tarkista Näytä lisäasetukset jos käytettävissä tai voit muuttaa asetuksia suoraan.
- Napauta IP-asetukset ja valitse Staattinen sitä varten.
- Vieritä alaspäin ja vaihda IP-osoitteeksi 192.168.1.14 ”. Viimeinen numero voidaan vaihtaa mihin tahansa 1 'Ja' 255 ”.
- Muut vaihtoehdot ja DNS numeron tulisi olla sama kuin alla:
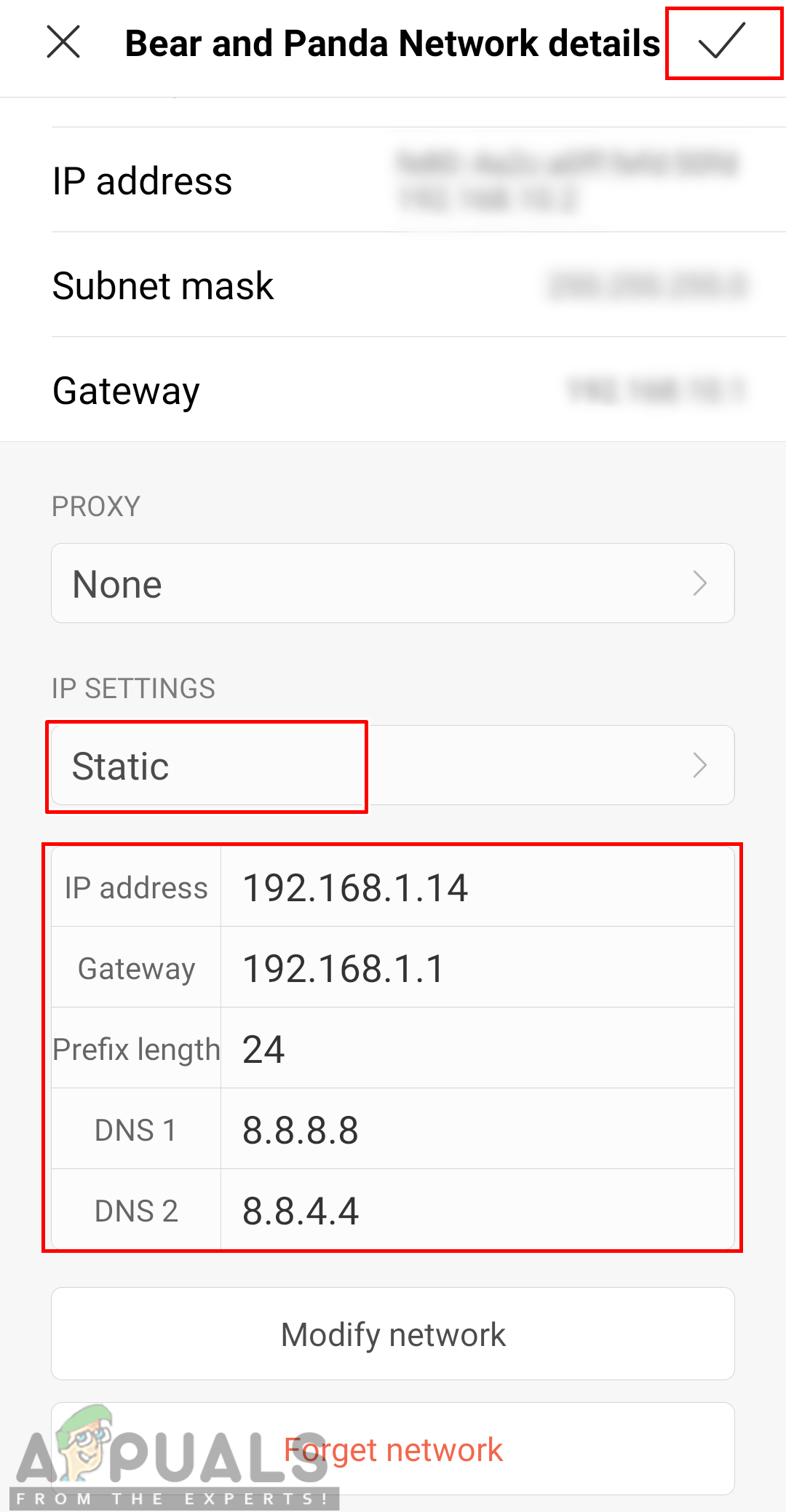
IP: n määrittäminen manuaalisesti
Merkintä : Asetukset vaihtelevat verkkokohtaisesti, joten voit kopioida nämä asetukset myös muista samaan verkkoon liitetyistä laitteista noudattamalla yllä olevia ohjeita.
- Napauta sen jälkeen Kytkeä ja odota, että verkko muodostaa yhteyden.