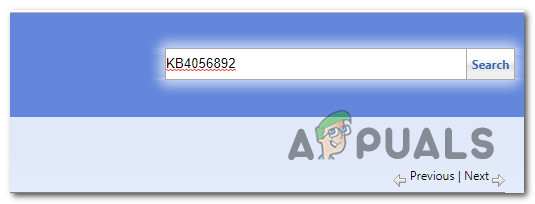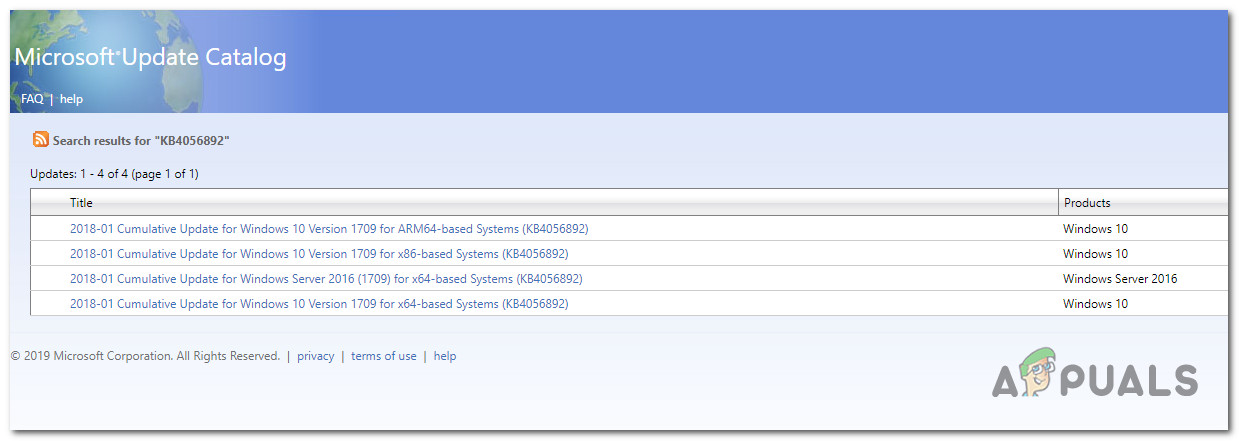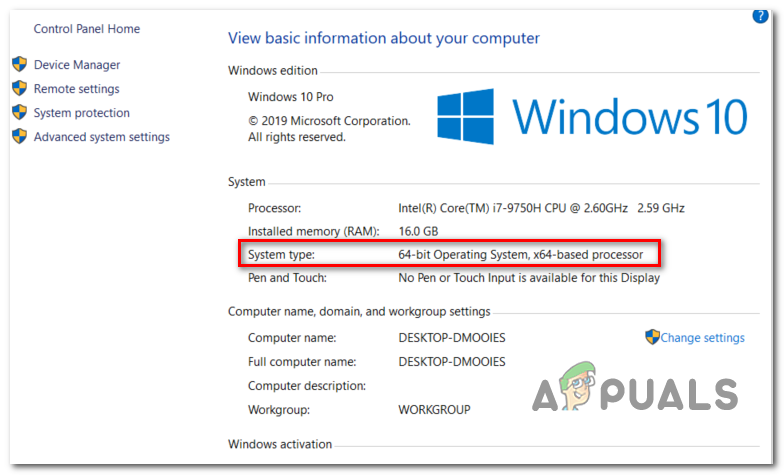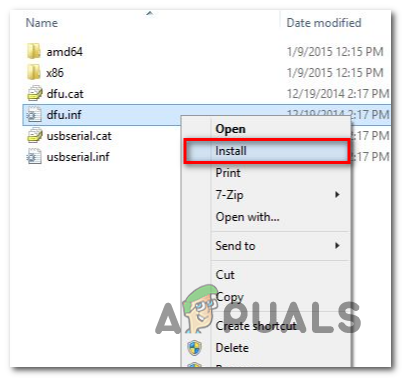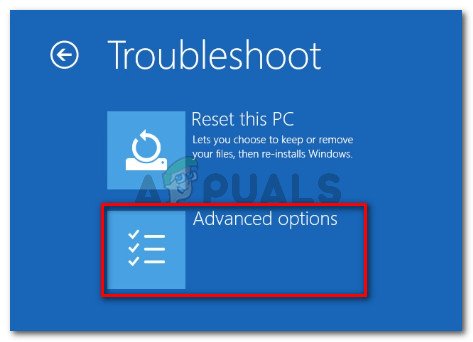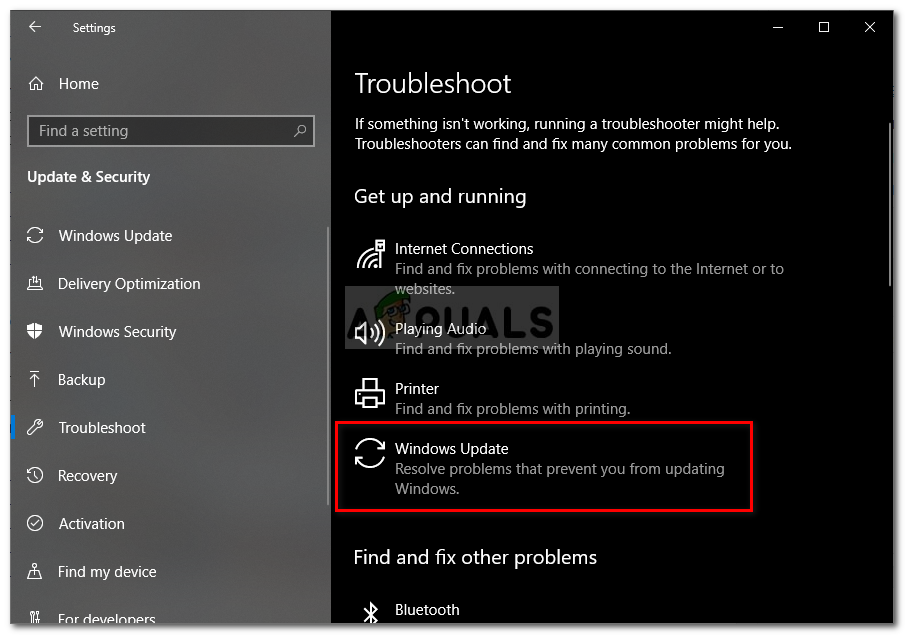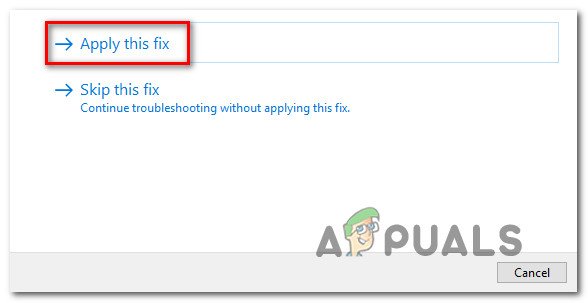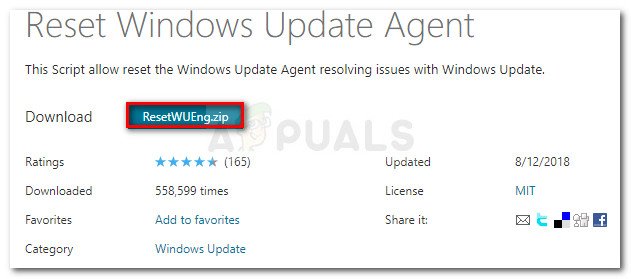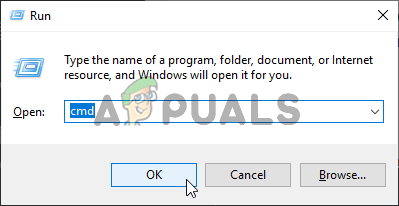Jotkut Windows-käyttäjät näkevät 0x800f0900 virhekoodi aina, kun he yrittävät asentaa kumulatiivisen päivityksen Windows 10: een 0x 800f0900 kääntää CBS_E_XML_PARSER_FAILURE (odottamaton sisäinen XML-jäsenninvirhe), joka on merkki siitä, että jokin on vioittunut.

Windows Update -virhe 0x800f0900
Useimmissa tapauksissa asianomaiset käyttäjät ilmoittavat, että ongelma ilmenee vain, kun he yrittävät asentaa KB4464218 päivittää.
Koska jotkut paikallisesti tallennetut vioittuneet tiedostot helpottavat jotenkin, yksi tapa kiertää asia on kokonaan käyttää Microsoft Update -luettelo Asenna päivitys manuaalisesti sen sijaan, että luotat Windows Update -asiakasohjelmaan - Tämä ei kuitenkaan anna sinun selvittää ongelman perimmäistä syytä.
Jos haluat korjata ongelman, joka aiheuttaa ongelman KB4464218, aloita yksinkertaisesti suorittamalla Windows Update -vianmääritysohjelma ja katso, pystyykö apuohjelma erottamaan syyllisen ja korjaamaan sen automaattisesti. Jos se ei auta, siirry kohti Windows Update -komponentin nollaamista - Voit joko käyttää tätä automaattista agenttia tai tehdä vaiheet itse (manuaalisesti) korotetusta komentokehotteesta.
Jos kuitenkin olet edistynyt järjestelmätiedostojen vioittumisessa, sinun on ehkä aloitettava järjestelmänlaajuinen järjestelmän korruptiotarkistus (SFC- ja DISM-apuohjelmien avulla).
Jos kaksi tavanomaista järjestelmätiedostojen tarkistinta (DISM ja SFC) eivät pysty ratkaisemaan ongelmaa puolestasi, lopullinen ratkaisu olisi päivittää kaikki käyttöjärjestelmän komponentit suorittamalla korjausasennus (paikallinen korjaus).
Tapa 1: Päivityksen asentaminen manuaalisesti
Jos etsit korjausta, jonka avulla voit kiertää ongelman ongelmasta huolimatta, yritä ladata ja asentaa päivitys, joka laukaisee 0x800f0900 virhe manuaalisesti.
Voit tehdä tämän helposti käyttämällä julkista Microsoft Update -luetteloa. Ellei Windows-päivitysten soveltamisesta vastaava palvelu vaikuta, alla olevien ohjeiden pitäisi ratkaista ongelma puolestasi (monet käyttäjät ovat käyttäneet sitä onnistuneesti).
Tässä on nopea askel askeleelta -opas, joka näyttää, kuinka voit löytää puuttuvan päivityksen asentamalla Microsoft Update -luettelon:
- Avaa oletusselain ja käytä tätä linkkiä ( tässä ) päästäksesi Microsoft Update -luettelon verkko-osoitteeseen.
- Kun olet sisällä Microsoft Update -luettelo , etsi näytön oikeassa kulmassa olevaa hakutoimintoa päivityksen käynnistämiseksi 0x800f0900 virhe. Kirjoita tai liitä ongelmallinen päivitys ja paina Tulla sisään aloittaaksesi haun.
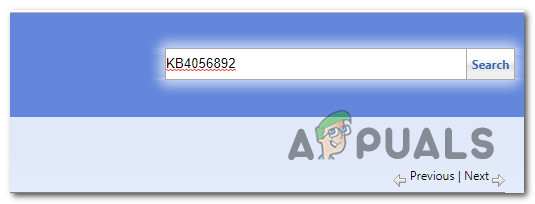
Etsitään päivitystä, jonka haluat asentaa manuaalisesti
merkintä: Eniten kärsineet käyttäjät ovat vahvistaneet, että ongelma ilmenee vain KB4464218 kumulatiivinen päivitys.
- Kun tulokset ovat saavutettu, etsi sopiva päivitys tarkistamalla suorittimen arkkitehtuuri ja Windows-versio, jolle se on suunniteltu.
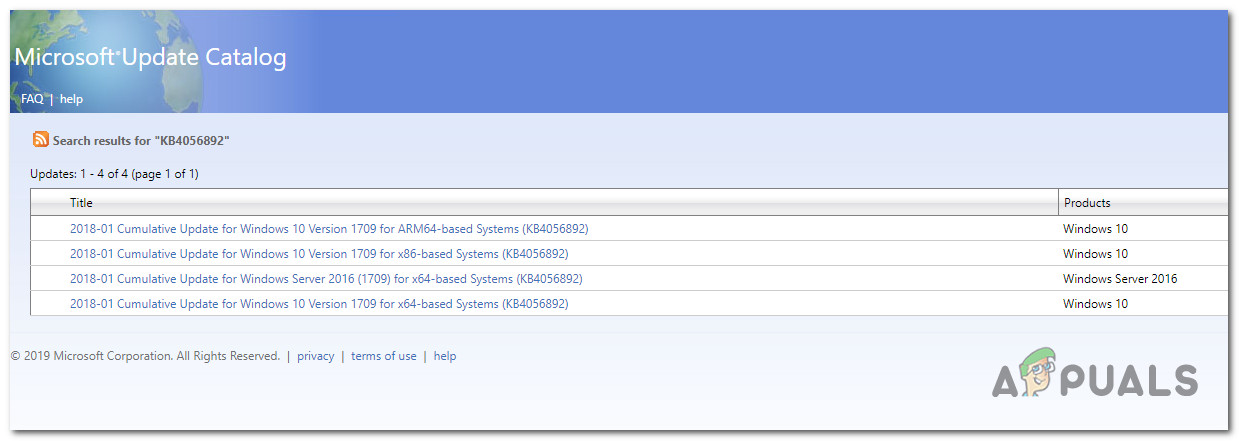
Oikean Windows Update -sovelluksen valitseminen
merkintä: Jos et tiedä suorittimen tai käyttöjärjestelmän arkkitehtuuria, napsauta hiiren kakkospainikkeella Oma tietokone (tämä tietokone) ja napsauta Ominaisuudet. Seuraavaksi katso alla Järjestelmä System Type -kohdassa - Se näyttää käyttöjärjestelmän ja suorittimen bittiversiot.
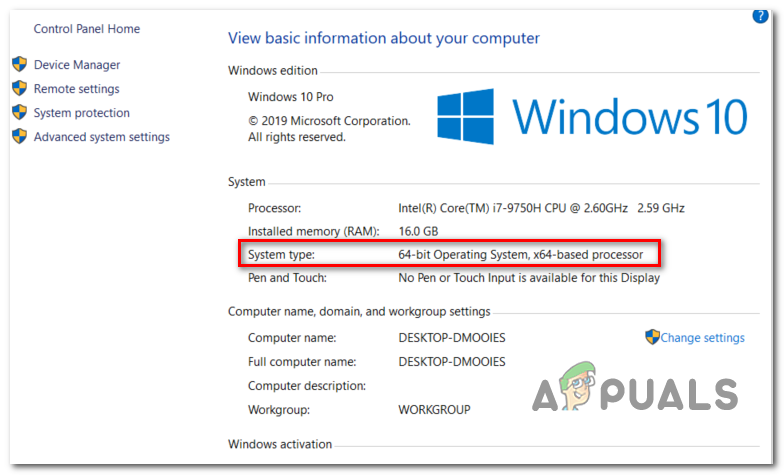
Tarkistetaan käyttöjärjestelmäsi arkkitehtuuri
- Kun onnistut tunnistamaan sopivan päivitysversion, napsauta ladata oikeaan syötteeseen liittyvä painike ja odota kärsivällisesti, kunnes prosessi on valmis.
- Kun toiminto on valmis, siirry sijaintiin, johon latasit sen. Kun olet sisällä, etsi .inf tiedosto ja kun löydät sen, napsauta sitä hiiren kakkospainikkeella ja valitse Asentaa äskettäin ilmestyneestä pikavalikosta.
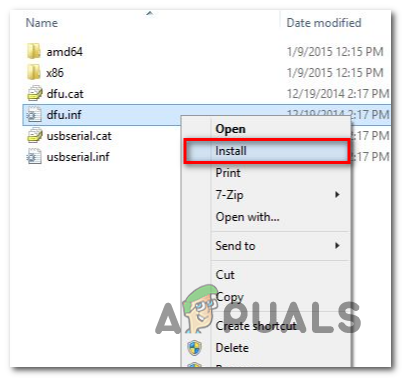
Inf-ohjaimen asentaminen
- Suorita asennus noudattamalla näytön ohjeita ja käynnistä kone uudelleen. Seuraavan käynnistyksen yhteydessä päivityksen pitäisi olla jo asennettu, eikä Windows Update enää kehota sinua asentamaan sitä.
Jos etsit erilaista korjausta (joka paljastaa ongelman perimmäisen syyn) tai yllä olevat vaiheet epäonnistuvat lopulta eri virheellä, siirry seuraavaan mahdolliseen korjaukseen.
Tapa 2: Suorita Windows Update -vianmääritysohjelma
Koska ongelma näyttää olevan yksinomainen Windows 10: ssä, seuraava looginen askel olisi nähdä, onko käyttöjärjestelmälläsi kykyä ratkaista ongelma itse. Muista, että Windows 10: n sisäänrakennettu vianetsintäominaisuus on paljon tehokkaampi kuin Windows 7: ssä tai Windows 8.1: ssä
Se etsii Windows Update -komponentin automaattisesti epäjohdonmukaisuuksien varalta ja soveltaa toimivaa korjausstrategiaa, jos se tunnistaa tutun tilanteen. Olemme löytäneet useita käyttäjäraportteja, joissa väitetään, että Windows Update -vianmääritys korjasi ongelman 0x800f0900 virhe palauttamalla kaikki mukana olevat WU-komponentit manuaalisesti.
Tässä on nopea vaiheittainen opas, joka näyttää, kuinka Windows Update -vianmääritysohjelma suoritetaan Vianmääritys-välilehdessä:
- Lehdistö Windows-näppäin + R avata a Juosta valintaikkuna. Kirjoita seuraavaksi ” ms-settings: vianmääritys ’ ja paina Tulla sisään avata Ongelmien karttoittaminen välilehti asetukset välilehti.
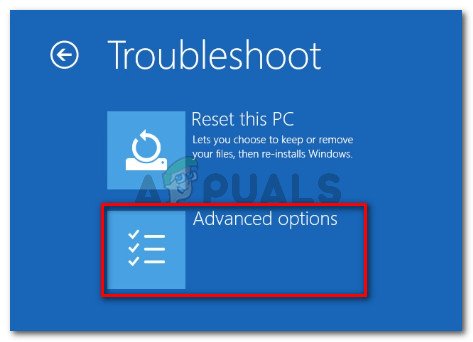
Pääsy Lisävalikkoon vianmäärityksen avulla
- Alkaen Vianmääritys -välilehdellä, siirry oikealle puolelle ja vieritä kokonaan alas Päälle ja käynnissä -osa . Kun olet siellä, napsauta Windows päivitys valitse se ja napsauta sitten Suorita vianmääritys käynnistää korjausapuohjelma.
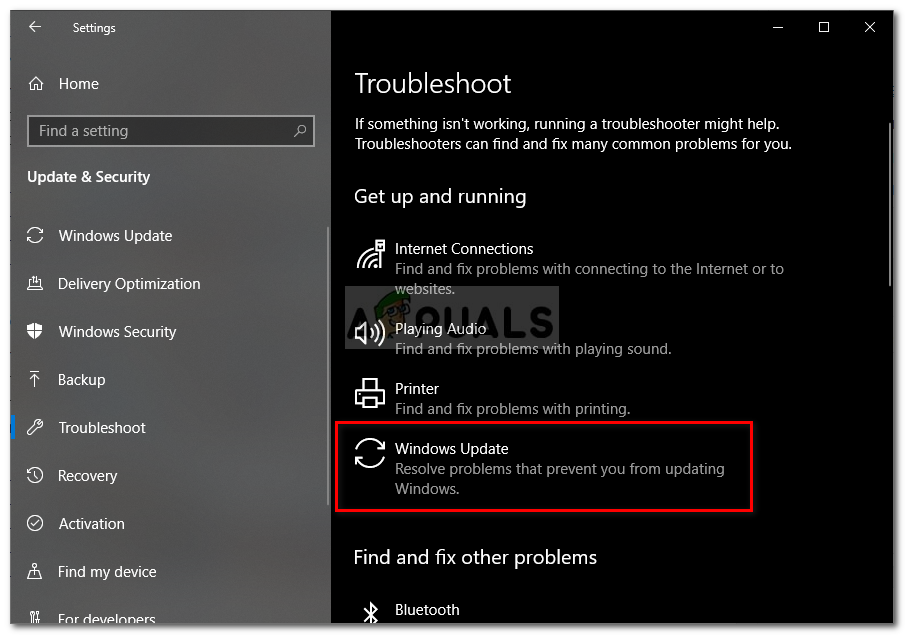
Suoritetaan Windows Update -vianmääritysohjelma
- Kun olet Windows Update -vianmääritysvalikossa, odota ensimmäisen tarkistuksen päättymistä ja napsauta sitten Käytä tätä korjausta elinkelpoinen korjausstrategia löydettiin.
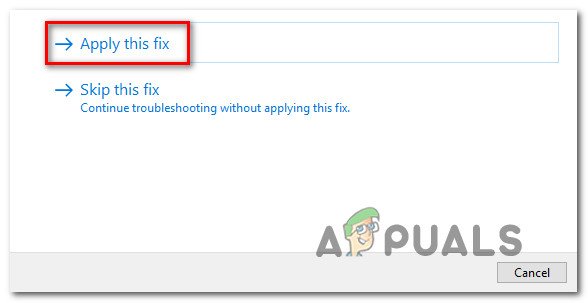
Käytä tätä korjausta
- Kun oikea korjausstrategia on käytössä, sulje vianmääritysapuohjelma ja käynnistä kone uudelleen.
- Kun se käynnistyy uudelleen, avaa Windows Update -komponentti uudelleen ja toista päivityksen asennus, joka aiemmin epäonnistui 0x800f0900.
Jos sama ongelma esiintyy edelleen, siirry seuraavaan seuraavaan mahdolliseen korjaukseen.
Tapa 3: WU: n nollaaminen
Jos Windows Update -vianmääritysohjelma ei pystynyt korjaamaan ongelmaa sinulle, on todennäköistä, että olet tekemisissä WU-komponenttiin vaikuttavan taustalla olevan korruptiotiedoston kanssa, jota ei voida ratkaista tavanomaisesti. Tässä tapauksessa sinun on jatkettava nollaamalla kaikki tähän toimintaan liittyvät prosessit, palvelimet ja asennukset.
Jokaisen WU-komponentin palauttamisessa on kaksi vaihtoehtoa:
- WU Reset Agentin käyttäminen
- WU: n palauttaminen manuaalisesti
Olemme luoneet kaksi erillistä opasta, joissa on vaiheet molemmille lähestymistavoille. Voit vapaasti seurata sitä, jonka kanssa tunnet olosi mukavammaksi.
Automaattisen WU-palautusagentin käyttäminen
- Siirry tälle viralliselle Microsoft Technet -sivulle ( tässä ) ja napsauta ladata -painiketta ladataksesi Nollaa Windows Update Agent .
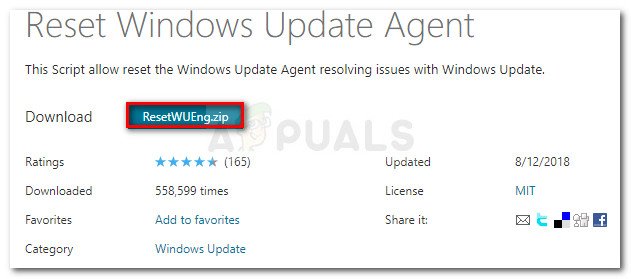
Lataa Windows Update Reset Agent
- Kun lataus on valmis, pura arkiston sisältö a: lla purkuohjelma.
- Kun toiminto on valmis, kaksoisnapsauta painiketta ResetWUENG.exe ja napsauta Joo klo UAC (Käyttäjätilien valvonta) avataksesi asennusohjelman järjestelmänvalvojan käyttöoikeuksilla.
- Suorita sitten komentosarja tietokoneellasi seuraamalla näytön ohjeita. Kun se on valmis, käynnistä kone uudelleen ja tarkista, onko ongelma korjattu yrittämällä asentaa aiemmin virheessä epäonnistunut päivitys uudelleen.
Windows-päivityksen nollaaminen manuaalisesti (CMD: n kautta)
- Avaa a Juosta valintaikkunaa painamalla Windows-näppäin + R . Kirjoita sitten tekstiruutuun 'Cmd' ja paina Ctrl + Vaihto + Enter avata kohonnut CMD-kehote .
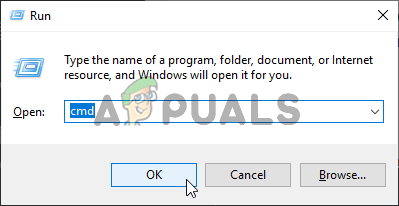
Suoritetaan komentokehote järjestelmänvalvojan käyttöoikeuksilla
merkintä: Kohteessa Käyttäjätilien valvonta (UAC) napsauta Joo myöntää järjestelmänvalvojan käyttöoikeudet.
- Kirjoita korotettujen komentokehotteiden terminaalien sisään seuraava komentojoukko (missä järjestyksessä tahansa), mutta varmista, että painat Tulla sisään jokaisen jälkeen:
net stop wuauserv net stop cryptSvc net stop bitit net stop msiserver
merkintä: Kun olet suorittanut nämä komennot, olet poistanut Windows Update Services-, MSI Installer-, Salauspalvelut ja BITS-palvelut käytännössä käytöstä.
- Kun jokainen asiaankuuluva Windows Update -palvelu on nollattu, suorita seuraavat komennot sen mukaan, kummatkin Windows-päivitystietojen säilyttämisestä vastaavat kaksi kansiota tyhjennetään (SoftwareDistribution ja Catroot2):
ren C: Windows SoftwareDistribution SoftwareDistribution.old ren C: Windows System32 catroot2 Catroot2.old
merkintä: Tämä toiminto pysyy käytännössä kahtena kansiona, koska niitä ei voida poistaa tavanomaisesti. Mutta tämä auttaa meitä viime kädessä saavuttamaan saman päämäärän, koska käyttöjärjestelmäsi pakotetaan luomaan uusia tapauksia, joita korruptio ei vahingoittanut.
- Kun molemmat prosessit on tyhjennetty, suorita seuraavat komennot samassa korotetussa CMD-pääteikkunassa ja paina Tulla sisään jokaisen jälkeen käynnistää uudelleen palvelut, jotka olet aiemmin poistanut käytöstä vaiheessa 2:
net start wuauserv net start cryptSvc net start bitit net start msiserver
- Kun toimenpide on valmis, käynnistä tietokone uudelleen ja tarkista, kohtaatko edelleen 0x800f0900 virhe yritettäessä asentaa Windows Update.
Jos ongelma jatkuu, siirry seuraavaan mahdolliseen korjaukseen.
Tapa 4: DISM- ja SFC-skannausten suorittaminen
Jos mikään yllä olevista menetelmistä ei ole antanut sinun korjata 0x800f0900 virhe, on selvää, että käsittelet järjestelmätiedostojen vioittumista. Älä kuitenkaan epätoivo, sillä Windowsissa on pari sisäänrakennettua työkalua, jotka pystyvät korjaamaan useimmat pinnalliset korruptiotapaukset.
Jos tämä skenaario on käytettävissä, sinun on aloitettava kaksi tarkistusta nopeasti peräkkäin, jotta voidaan poistaa ja korjata vioittuneet järjestelmätiedostot, jotka lopulta häiritsevät Windows päivitys komponentti. SFC (järjestelmätiedostojen tarkistus) ja DISM (käyttöönotto ja kuvien huolto ja käyttöönotto) tulisi käyttää tässä tapauksessa ongelman ratkaisemiseksi.
Ensinnäkin, sinun pitäisi aloittaa suoritetaan SFC-skannaus - Tämä on täysin paikallinen työkalu, joka etsii järjestelmätiedostojen vioittumisen ja korvaa havaitut esiintymät terveillä kopioilla, jotka haetaan paikallisesti tallennetusta arkistosta.
Kun toimenpide on suoritettu, käynnistä tietokone uudelleen ja katso, onko ongelma ratkaistu seuraavalla tietokoneen käynnistyksellä.
Jos sama ongelma ilmenee uudelleen, suorita DISM-skannaus . Mutta pidä mielessä, että tarvitset luotettavaa Internet-yhteyttä voidaksesi käyttää sitä tehokkaasti, koska tämä työkalu perustuu Windows Update -alikomponenttiin lataamaan terveelliset vastaavuudet tunnistamilleen vioittuneille tiedostoille. Käynnistä tämän prosessin lopussa uudestaan ja katso, onko 0x800f0900 virhe on korjattu.
Jos sama ongelma jatkuu, siirry alas seuraavaan mahdolliseen korjaukseen.
Tapa 5: Korjausasennuksen tekeminen
Jos mikään yllä olevista menetelmistä ei ole antanut sinun korjata ongelmaa, se tarkoittaa, että sinulla on edessään taustalla oleva korruptio, joka vaatii ylimääräisiä toimenpiteitä sen ratkaisemiseksi. Jos olet tullut niin pitkälle ilman tulosta, ainoa toiveesi korjata ongelma lukuun ottamatta a puhdas asennus .
Mutta jos haluat välttää tietojen täydellisen häviämisen, tee a korjausasennus (päivitys paikan päällä) olisi ensisijainen lähestymistapa. Tämän toiminnon avulla voit nollata kaikki Windows-komponentit (mukaan lukien käynnistyssuhdetiedot) ja samalla säilyttää kaikki henkilökohtaiset tiedot, mukaan lukien asennetut sovellukset, pelit, videot, kuvat, asiakirjat jne.
Tunnisteet Windows päivitys 7 minuuttia luettu