Useat käyttäjät ovat tavoittaneet meitä kysymyksillä, kun he ovat havainneet pysyvän virheen Event Viewer -sovelluksessa, joka lukee 'Windows ei voinut ladata rekisteriä. Tämä ongelma johtuu usein riittämättömästä muistista tai riittämättömistä suojausoikeuksista. Useimmat haavoittuneet käyttäjät eivät ilmoittaneet tähän ongelmaan liittyvistä oireista (lukuun ottamatta tätä toistuvaa virheilmoitusta). Kysymys ei ole yksinomaan tietylle Windows-versiolle, koska sitä esiintyy myös Windows 10: ssä, Windows 8.1: ssä ja Windows 7: ssä.

Windows ei voinut ladata rekisteritiedostoja
Mikä aiheuttaa 'Windows ei voinut ladata rekisteriä'?
Tutkimme tätä ongelmaa tarkastelemalla erilaisia käyttäjäraportteja ja korjausstrategioita, joita käytetään yleisimmin tämän ongelman korjaamiseen. Kuten käy ilmi, on useita eri syyllisiä, jotka saattavat olla vastuussa tästä virheilmoituksesta. Menimme eteenpäin ja loimme luettelon todennäköisimmistä elementeistä, jotka saattavat aiheuttaa tämän ongelman:
- Virta keskeytyi sisäänkirjautumisen / uloskirjautumisen yhteydessä - Tämä skenaario on melko yleinen, etenkin Windows 7: ssä ja Windows 8.1: ssä. Keskeytynyt sisään- / uloskirjautumisprosessi voi johtaa profiilivirheisiin, jotka voivat laukaista tämän virhetapahtuman. Tässä tapauksessa sinun pitäisi pystyä ratkaisemaan ongelma noudattamalla menettelyä, joka korjaa tiedostojärjestelmän tiedostojen vioittumisen.
- Väärä sovellus asennettu tai poistettu - Kuten käy ilmi, tämä ongelma voi ilmetä myös sovelluksen virheellisen asennuksen tai asennuksen poiston vuoksi. Tämä voi johtaa jonkinasteiseen rekisterivirheeseen, joka voi aiheuttaa tiettyjä ongelmia tavassa, jolla Windows käyttää rekisteriarvoja.
- Verkon keskeyttäminen tai virus / vakoiluohjelma - Kuten useissa käyttäjäraporteissa, tämän ongelman voi aiheuttaa myös ärsyttävä haittaohjelma, joka on vioittanut tiettyjä järjestelmätiedostoja. Jos tämä skenaario on käytettävissä, sinun pitäisi pystyä korjaamaan ongelma poistamalla haittaohjelma järjestelmästäsi ja korjaamalla mahdolliset järjestelmätiedostot.
- Vioittunut UsrClass.dat-profiili - Jos kohtaat haun virheellisiä oireita Tapahtuman katselija virheitä, on todennäköistä, että sinulla on vioittunut UsrClass.dat-profiili. Tässä tapauksessa sinun pitäisi pystyä ratkaisemaan ongelma poistamalla tiedosto, pakottamalla Windows luomaan uusi, terve kopio.
- Vioittunut Windows-profiili - Kuten käy ilmi, tätä erityistä ongelmaa voi esiintyä myös tilanteissa, joissa olet tosiasiassa vioittuneen Windows-profiilin kanssa. Jos tätä vioittumista ei voida korjata sisäänrakennetuilla apuohjelmilla (SFC ja DISM), sinun pitäisi pystyä korjaamaan ongelma kiertämällä luomalla uusi Windows-tili.
Jos etsit parhaillaan tapoja ratkaista tämä virheilmoitus, tässä artikkelissa on useita vianmääritysvaiheita. Alta löydät joukon menetelmiä, joita muut samanlaisessa tilanteessa olevat käyttäjät ovat käyttäneet onnistuneesti ratkaisemaan ongelman 'Windows ei voinut ladata rekisteriä' virhe.
Jotta pysyisit mahdollisimman tehokkaana, suosittelemme noudattamaan alla olevia mahdollisia korjauksia siinä järjestyksessä kuin ne on esitetty, koska tilasimme ne tehokkuuden ja vakavuuden mukaan. Lopulta sinun tulisi törmätä korjaukseen, joka ratkaisee ongelman syystä huolimatta.
Tapa 1: Haittaohjelmien poistaminen (jos sovellettavissa)
Jos epäilet, että 'Windows ei voinut ladata rekisteriä' Virhe voi johtua tietyntyyppisestä haittaohjelmasta, mainosohjelmasta tai vakoiluohjelmasta, joka päätyi vioittamaan joitain järjestelmätiedostoja. On tärkeää varmistaa, että virustartunta poistetaan kokonaan, ennen kuin yrität korjata vioittuneita tiedostoja.
Nopein ja tehokkain tapa tehdä tämä (kokemuksemme mukaan) on ottaa käyttöön Deep Malwarebytes -tarkistus ja antaa sen tarkastaa koko järjestelmäsi ja kaikki oheislaitteesi (ei vain Windows-asema).
Jos et ole aivan varma kuinka tämä tehdään, katso tämä artikkeli ( tässä ) vaiheittaisten ohjeiden suorittamiseksi Deep Malwarebytes -skannauksen suorittamisesta.
Kun olet suorittanut tämän prosessin ja varmistanut, että kaikki viruksen jäljet on poistettu, siirry seuraavaan seuraavaan menetelmään.
Tapa 2: Järjestelmätiedostojen vioittumisen korjaaminen
Koska useimmat syylliset, jotka saattavat päätyä aiheuttamaan 'Windows ei voinut ladata rekisteriä' -virhe johtaa väistämättä järjestelmätiedostojen vioittumiseen, sinun on toteutettava tarvittavat toimenpiteet minkä tahansa käyttöjärjestelmääsi mahdollisesti vahingoittavan ongelman ratkaisemiseksi.
Tässä tapauksessa helpoin ja tehokkain tapa korjata kaikenlainen järjestelmätiedostojen vioittuminen on apuohjelmien, kuten Järjestelmän tiedostontarkistus (SFC) ja Käyttöönoton kuvien huolto ja hallinta (DISM).
Molemmilla sisäänrakennetuilla työkaluilla on käytännössä samat ominaisuudet, mutta ne tekevät asioita eri tavoin. Ensimmäinen (SFC) käyttää paikallisesti tallennettua välimuistia vioittuneiden järjestelmätiedostojen korvaamiseen uusilla kopioilla, kun taas DISM luottaa Windows Updateen lataamaan uudet kopiot korvaamaan vioittuneet kohteet, jotka se havaitsee.
Koska DISM suunniteltiin eräänlaiseksi varmuuskopiosuunnitelmaksi siltä varalta, että SFC ei pysty poistamaan korruptiota, suosittelemme, että suoritat molemmat apuohjelmat korruption korjaamiseksi ja ongelman ratkaisemiseksi. 'Windows ei voinut ladata rekisteriä' virhe.
Tässä on pikaopas SFC- ja DISM-skannausten suorittamisesta kohotetulta komentokehotteelta:
- Lehdistö Windows-näppäin + R avaa Suorita-valintaikkuna. Kirjoita sitten 'Cmd' ja paina Tulla sisään avataksesi korotetun komentokehotteen. Kun kysytään UAC (Käyttäjätilikehote) , klikkaus Joo myöntää järjestelmänvalvojan oikeudet.

Komentokehotteen suorittaminen järjestelmänvalvojana
- Kun onnistut pääsemään korotetun komentokehotteen sisään, kirjoita seuraava komento ja paina Tulla sisään aloittaa SFC-skannaus:
sfc / scannow
merkintä: Muista, että tämän menettelyn aloittamisen jälkeen CMD-ikkunan tai tietokoneen sulkeminen saattaa helpottaa järjestelmätiedostojen vioittumista. Tämän vuoksi älä yritä sulkea apuohjelmaa tai käynnistää tietokonetta uudelleen, ennen kuin toimenpide on suoritettu.
- Kun prosessi on valmis, käynnistä tietokone uudelleen ja odota, kunnes seuraava käynnistys on valmis.
- Kun tietokoneesi on käynnistetty kokonaan, avaa toinen kohonnut CMD-ikkuna seuraamalla vaihetta yksi uudelleen. Kirjoita sitten seuraava komento ja paina Tulla sisään aloittaa a DISM skannata:
DISM / Online / Cleanup-Image / RestoreHealth
merkintä: Muista, että koska DISM luottaa Windows Update -sovellukseen lataamaan uusia kopioita vioittuneiden tiedostojen korvaamiseksi, se tarvitsee vakaan Internet-yhteyden toimiakseen oikein.
- Kun DISM-tarkistus on valmis, käynnistä tietokone uudelleen uudelleen ja tarkista, esiintyykö ongelma edelleen, kun seuraava käynnistysjakso on valmis.
Jos näet edelleen uusia tapahtumia 'Windows ei voinut ladata rekisteriä', siirry seuraavaan alla olevaan menetelmään.
Tapa 3: UsrClass.dat-tiedoston poistaminen
Joidenkin käyttäjien, jotka ovat kohdanneet tämän ongelman Windows 10 -käyttöjärjestelmässä sellaisilla oireilla kuin väärä hakutoiminto tai Käynnistä-valikko, joka ei laajene, on onnistuttava ratkaisemaan ongelma poistamalla UsrClass.dat-tiedosto Sovellustiedot kansio.
Tietyissä olosuhteissa tämä menettely poistaa jonkin vioittuneen rekisteriavaimen, joka pakottaa Windows 10: n luomaan uuden terveellisen kopion, jolla ei ole samaa ongelmaa.
Tässä on pikaopas UsrClass.dat-tiedoston poistamisesta:
- Avaa File Explorer tietokoneellasi, napsauta Näytä välilehti näytön yläosassa olevasta valintapalkista ja valitse ruutuun liittyvä valintaruutu Piilotetut kohteet .

Napsauta Näytä-painiketta ja valitse sitten Piilota piilotetut kohteet, jotta kaikki kansiot näytetään
- Kun olet tehnyt kaikki piilotetut kansiot näkyviin, siirry seuraavaan sijaintiin:
C: Users * YourUser * AppData Local Microsoft Windows
merkintä: Pidä mielessä, että * Oma käyttäjä * on yksinkertaisesti paikkamerkki käyttämällesi käyttäjätilille. Vaihda se vastaavasti.
- Kun pääset tähän sijaintiin, selaa alaluetteloa ja etsi UsrClass.dat. Kun näet sen, napsauta sitä hiiren kakkospainikkeella ja valitse Poistaa pikavalikosta.

USR-luokan poistaminen
- Kun tiedosto on poistettu, käynnistä tietokone uudelleen ja tarkista, onko ongelma ratkaistu, kun seuraava järjestelmän käynnistys on valmis.
Jos näet edelleen uusia Tapahtumienvalvonta-virheitä 'Windows ei voinut ladata rekisteriä' siirry seuraavaan alla olevaan menetelmään.
Tapa 4: Uuden käyttäjäprofiilin luominen
Koska useimmissa tapauksissa ongelma johtuu vioittuneesta käyttäjäprofiilista, pystyt useimmissa tapauksissa ratkaisemaan ongelman luomalla uuden profiilin Windows-tietokoneellesi. Tämän toimenpiteen suorittamisen jälkeen kaikki nykyiseen käyttäjäprofiiliin liittyvät vioittuneet riippuvuudet korvataan terveillä kopioilla.
Useat asianomaiset käyttäjät ovat ilmoittaneet onnistuneensa ratkaisemaan ongelman luomalla uuden käyttäjäprofiilin. 'Windows ei voinut ladata rekisteriä' virhettä ei enää tapahtunut, kun he siirtyivät uuteen tiliin.
Tässä on pikaopas uuden käyttäjätilin luomiseen Windows 10: ssä:
- Lehdistö Ikkunanäppäin + R avata a Juosta valintaikkuna. Kirjoita sitten 'Ms-settings: muut käyttäjät' tekstikentän sisällä ja paina Tulla sisään avata Perhe ja muut ihmiset välilehti asetukset sovellus.

Suoritettava valintaikkuna: ms-settings: muut käyttäjät
- Kun olet sisällä Perhe ja muut käyttäjät välilehti, vieritä alaspäin Muut käyttäjät välilehti ja napsauta Lisää joku muu tähän tietokoneeseen .
- Lisää seuraavasta näytöstä Microsoft-tiliin liittyvä sähköposti tai puhelin tai napsauta 'Minulla ei ole tämän henkilön kirjautumistietoja' jos aiot luoda paikallisen tilin.
- Kirjaudu seuraavassa näytössä Microsoft-tililläsi tai napsauta Lisää käyttäjä ilman Microsoft-tiliä jos haluat luoda paikallisen tilin (jokin online-ominaisuus ei ole käytettävissä).
- Lisää Käyttäjänimi ja a Salasana uudelle tilille. Sitten sinua pyydetään osoittamaan turvakysymyksiä. Suojaa tilisi ja napsauta sitä Seuraava.
- Kun tili on luotu, käynnistä tietokone uudelleen ja kirjaudu sisään uudella tilillä seuraavassa käynnistyksessä.
- Kun olet kirjautunut sisään uudella tililläsi, siirry Tapahtumienvalvontaan ja tarkista, huomaatko edelleen virheitä, jotka sisältävät 'Windows ei voinut ladata rekisteriä' viesti.
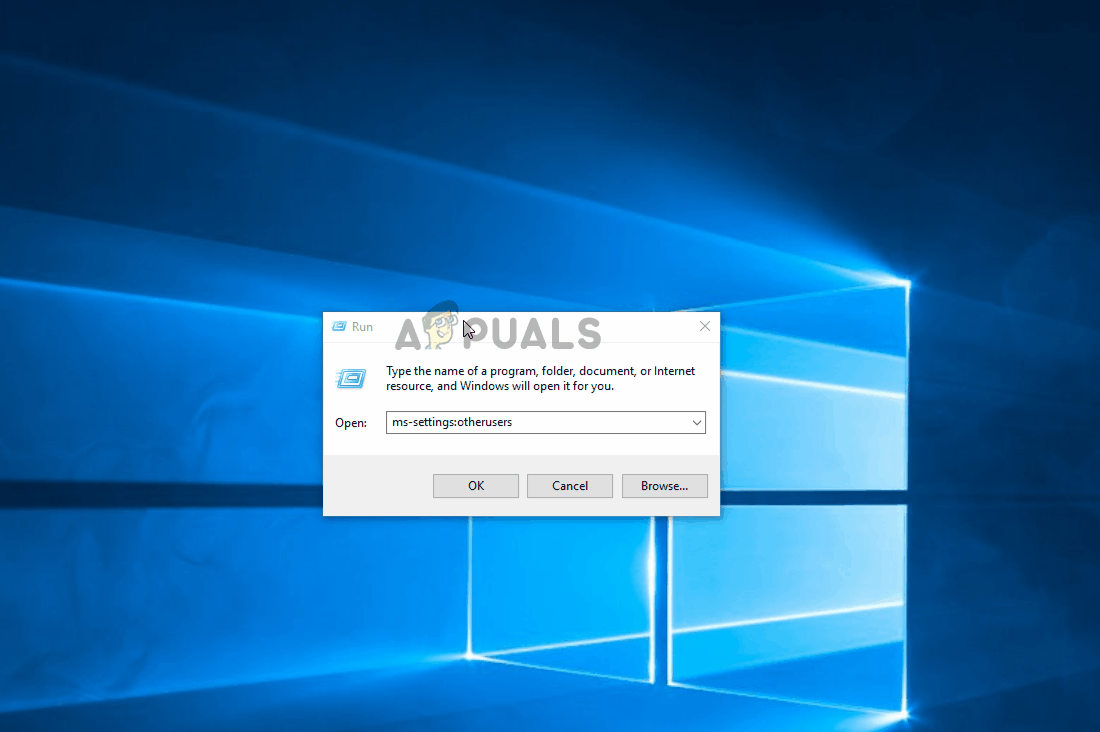
Uuden Windows-tilin luominen järjestelmätiedostojen vioittumisen ohittamiseksi
Jos sinulla on edelleen samoja oireita, siirry seuraaviin alla oleviin menetelmiin.
Tapa 5: Edellisen palautuspisteen käyttäminen
Jos huomaat, että ongelma alkoi esiintyä vasta äskettäin, saatat pystyä kiertämään ongelman palauttamalla tietokoneen terveeseen pisteeseen, jossa 'Windows ei voinut ladata rekisteriä' virhettä ei tapahtunut.
Kaikkien uusimpien Windows-versioiden avulla voit palauttaa järjestelmän terveelliseen tilaan käyttämällä aiemmin tallennettuja palautuspisteitä. Jos sinulla on onni palautuspisteen tallentamiseen ennen ongelman alkamista, sinulla ei pitäisi olla ongelmia virheen ratkaisemisessa.
Muista kuitenkin, että tämä toimenpide palauttaa myös kaikki muut muutokset, jotka on tehty palautuspisteen tallentamisen jälkeen. Jos haluat jatkaa tätä mahdollista korjausta, tässä on pikaopas järjestelmän palauttamisesta:
- Lehdistö Windows-näppäin + R avata a Juosta valintaikkuna. Kirjoita sitten ”Rstrui” tekstikentän sisällä ja paina Tulla sisään avautua Järjestelmän palauttaminen velho.

Ohjatun järjestelmän palauttamistoiminnon avaaminen Suorita-ruudun kautta
- Kun olet ohjatussa järjestelmän palauttamistoiminnossa, napsauta Seuraava siirtyäksesi seuraavaan näyttöön.

Järjestelmän palauttamisen aloitusnäytön ohittaminen
- Kun näet seuraavan näytön, aloita valitsemalla ruutuun, joka liittyy Näytä lisää palautuspisteitä . Seuraavaksi tarkastele kunkin tallennetun palautuspisteen päivämääriä ja valitse se, joka on päivätty ennen ongelman ilmestymistä valitaksesi sen. Napsauta sitten Seuraava siirtyäksesi seuraavaan näyttöön.

Järjestelmän palauttaminen edelliseen ajankohtaan
TÄRKEÄ : Muista, että kun aloitat tämän prosessin, kaikki asennetut sovellukset, käyttäjäasetukset ja kaikki muut, jotka pakotettiin palautuspisteen luomisen jälkeen, menetetään. Tämä apuohjelma palauttaa tietokoneesi tarkkaan tilaan tuolloin.
- Klikkaus Suorittaa loppuun, ja vahvista sitten napsauttamalla Joo vahvistuspyynnössä prosessin aloittamiseksi. Pian sen jälkeen tietokoneesi käynnistyy uudelleen ja vanha tila otetaan käyttöön.

Järjestelmän palautusprosessin käynnistäminen
- Kun tietokoneesi käynnistyy uudelleen, tarkista, onko ongelma ratkaistu Tapahtuman katselija .
Jos näet edelleen uusia tapahtumia 'Windows ei voinut ladata rekisteriä' virhe, siirry seuraavaan alla olevaan menetelmään.
Tapa 6: Korjausasennuksen suorittaminen
Jos mikään yllä olevista tavoista ei ole antanut sinun ratkaista ongelmaa, tämän menettelyn pitäisi antaa sinun ratkaista kaikki järjestelmätiedostojen vioittumisesta johtuvat skenaariot. Ensisijainen tapa olisi käyttää korjausasennusta palauttamaan kaikki Windows-komponentit, mukaan lukien kaikki käynnistämiseen liittyvät prosessit. Tämän menetelmän kauneus on, että tämä menettely ei koske mitään muuta kuin Windows-komponentteja.
Toisin kuin a puhdas asennus , voit säilyttää kaikki henkilökohtaiset tietosi, mukaan lukien sovellukset, henkilökohtaiset mediat (valokuvat, videot, musiikkitiedostot).
Jos päätät mennä korjausasemaan, noudata tämän oppaan ohjeita ( tässä ) oppia tekemään se (vaikka sinulla ei olisikaan asennusvälinettä.
7 minuuttia luettu





























