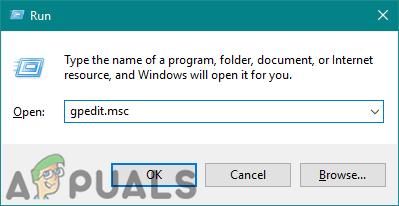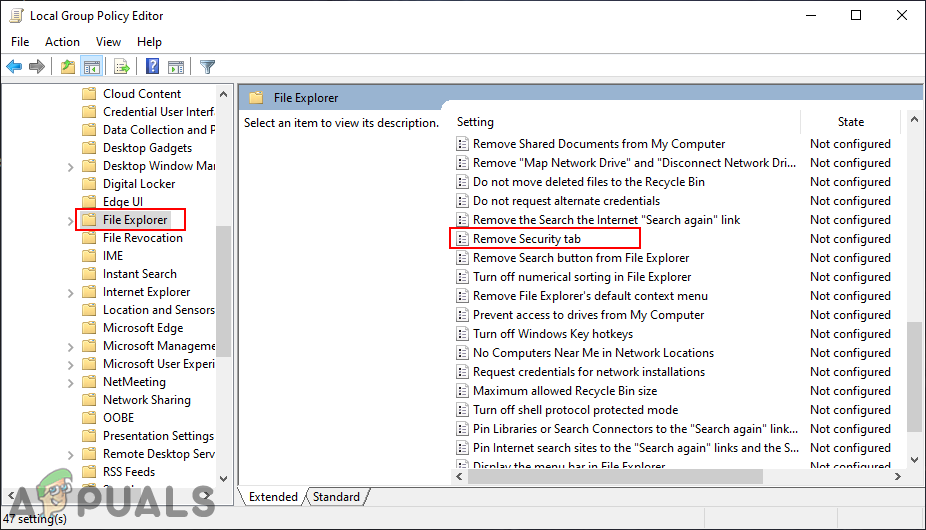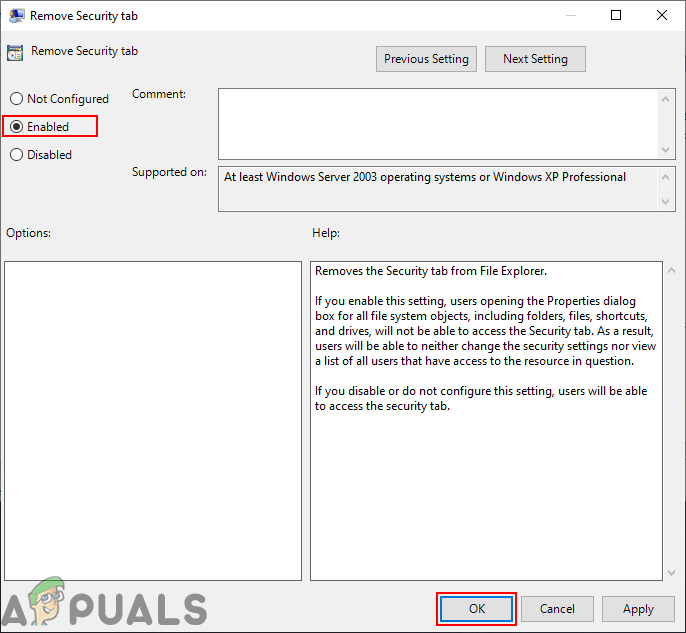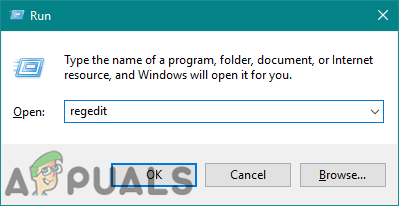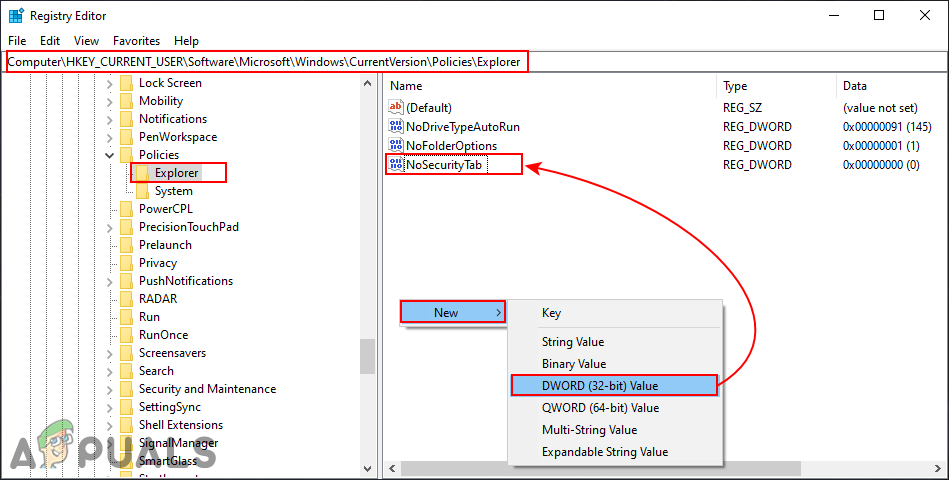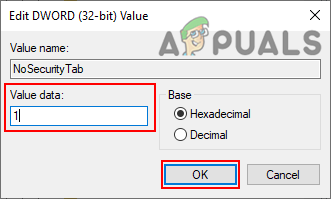Windows-käyttöjärjestelmässä voit asettaa suojausoikeudet tiedostoille ja kansioille käyttämällä Suojaus-välilehteä. Suojaus-välilehti löytyy tiedoston tai kansion ominaisuusikkunasta. Järjestelmänvalvoja voi vaihtaa tiedoston / kansion omistajan tai muokata käyttöoikeuksia, kuten täyttä tai rajoitettua hallintaa. Käyttäjät, joilla ei ole käyttöoikeuksia, eivät voi käyttää kyseistä tiedostoa tai kansiota. Joskus Suojaus-välilehti saattaa puuttua tai järjestelmänvalvoja haluaa poistaa suojausvälilehden, jotta muut käyttäjät eivät voi tarkastella sitä. Tässä artikkelissa näytämme sinulle menetelmät, joiden avulla voit helposti poistaa suojausvälilehden ominaisuuksien valintaikkunasta.

Suojaus-välilehden poistaminen Ominaisuudet-valintaikkunassa
Suojaus-välilehden poistaminen Ominaisuudet-Windowsista
Suojaus-välilehteä voidaan käyttää kyseisen tiedoston tai kansion käyttöoikeudet . Kun järjestelmä on jaettu useiden käyttäjien kesken, tiedoston omistaja haluaa rajoittaa muiden käyttäjien oikeuksia. Muut käyttäjät voivat kuitenkin käyttää tätä suojausvälilehteä. He voivat myös muokata käyttöoikeuksia saadakseen pääsyn tiedostoon tai jopa vaihtaa sen omistajan. On parasta poistaa suojausvälilehti ominaisuusikkunasta.
Tämä asetus voidaan määrittää paikallisessa ryhmäkäytäntöeditorissa. Koska paikallista ryhmäkäytäntöeditoria ei kuitenkaan ole saatavana kaikissa Windows-versioissa, olemme sisällyttäneet myös rekisterieditorimenetelmän.
Suojaus-välilehden poistaminen paikallisen ryhmäkäytäntöeditorin kautta
Ryhmäkäytäntö on Windows-ominaisuus, joka tarjoaa erityyppisiä lisäasetuksia käyttöjärjestelmälle. Siinä on kaikki asetukset, joita ei löydy Ohjauspaneelista tai Asetukset-sovelluksesta. Käytäntöasetuksen muuttaminen muuttaa myös rekisterin arvoja taustalla.
Paikallista ryhmäkäytäntöeditoria ei ole suunniteltu Windows Home -käyttäjille, joten se on käytettävissä vain Windowsin Ultimate-, Professional- ja Enterprise-versioissa. Jos käytät Windows Home -ohjelmaa, siirry sitten rekisterimenetelmään.
- Avaa a Juosta -valintaikkunaa pitämällä Windows -näppäintä ja painamalla R näppäimistöllä. Tiedoston tekstikentässä Juosta kirjoita valintaikkuna gpedit.msc ”Ja paina Tulla sisään avain. Tämä avaa Paikallinen ryhmäkäytäntöeditori ikkunassa.
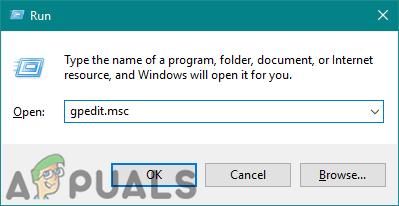
Paikallisen ryhmäkäytäntöeditorin avaaminen
- Laajenna käyttäjän kokoonpanoa ja siirry seuraavaan asetukseen:
Käyttäjän määritykset Hallintamallit Windows-komponentit File Explorer
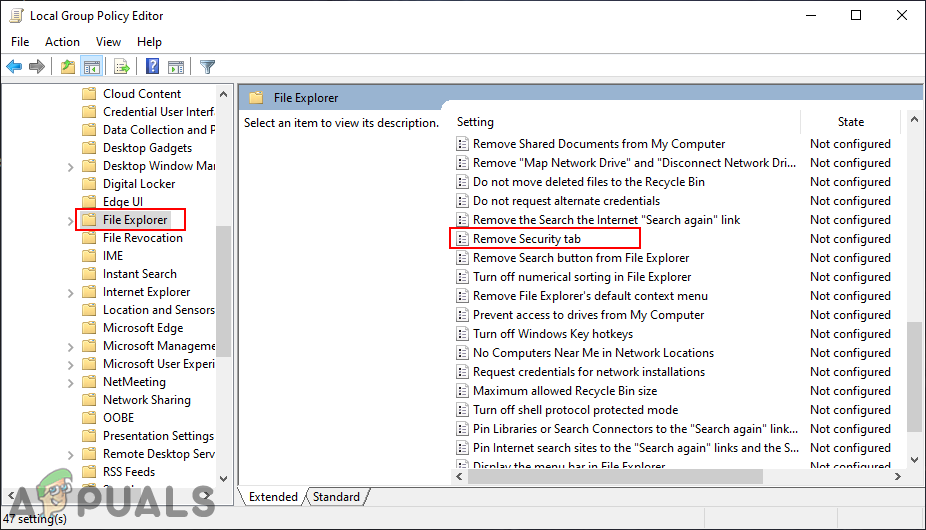
Siirtyminen ryhmäkäytäntöeditorin asetukseen
- Kaksoisnapsauta asetusta nimeltä Poista Suojaus-välilehti ”Ja se avautuu toisessa ikkunassa. Vaihda nyt vaihtovaihtoehto arvoon Käytössä ja napsauta Ok -painiketta muutosten tallentamiseksi.
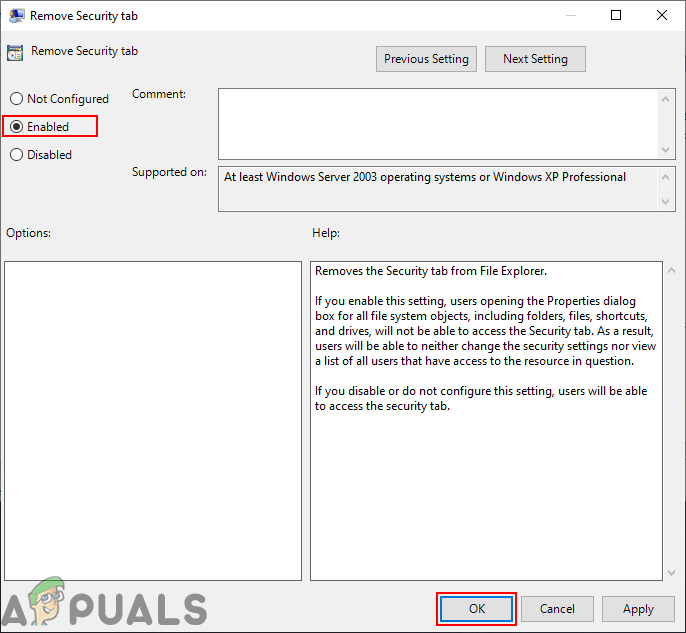
Asetus sallii suojausvälilehden poistamisen
- Tämä poistaa suojausvälilehden kaikkien tiedostojen ja kansioiden ominaisuusikkunoista.
- Vastaanottaja ota käyttöön takaisin, sinun on vaihdettava vaiheen 3 vaihtovaihtoehto takaisin tilaan Ei määritetty tai Liikuntarajoitteinen .
Suojaus-välilehden poistaminen rekisterieditorissa
Rekisteri on hierarkkinen tietokanta, jota käytetään tallentamaan tietoja, jotka ovat tarpeen järjestelmän määrittämiseksi yhdelle tai useammalle käyttäjälle. Rekisteri sisältää avaimet ja arvot, jotka ovat samanlaisia kuin kansiot ja tiedostot. Jokainen rekisterieditorin arvo sisältää ohjeet, joihin sovellukset ja Windows viittaavat. Turvallisuuden takaamiseksi voit luoda varmuuskopion muutoksia varten rekisterieditorissa. Poista suojausvälilehti rekisterieditorilla noudattamalla seuraavia ohjeita:
- Avaa a Juosta valintaikkunaa pitämällä Windows -näppäintä ja painamalla R näppäimistöllä. Avaa Rekisterieditori kirjoittamalla “ regedit ”Ja paina Tulla sisään avain. Valitse Joo vaihtoehto UAC kehote.
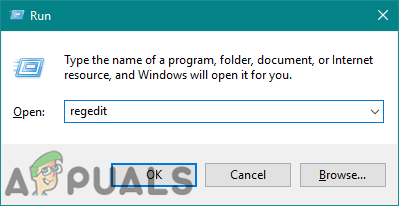
Rekisterieditorin avaaminen
- Siirry nyt seuraavaan avaimeen rekisterieditorissa:
HKEY_CURRENT_USER Software Microsoft Windows CurrentVersion Policies Explorer
- Napsauta hiiren kakkospainikkeella tutkimusmatkailija näppäintä ja valitse Uusi> DWORD (32-bittinen) -arvo . Nimeä arvo nimellä NoSecurityTab ”Ja tallenna se.
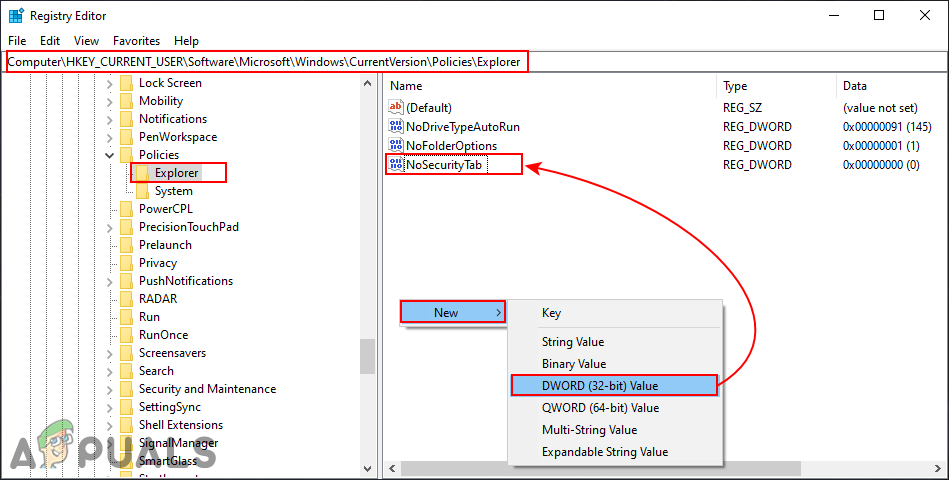
Uuden arvon luominen Explorer-avaimella
- Kaksoisnapsauta NoSecurityTab ja se avaa valintaikkunan. Muuta arvotiedot arvoon 1 ja napsauta OK-painiketta.
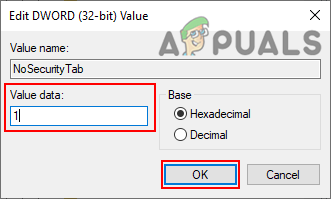
Arvon ottaminen käyttöön suojausvälilehden poistamiseksi
- Kaikkien vaiheiden jälkeen sinun on uudelleenkäynnistää tietokoneellasi muutosten toteuttamiseksi.
- Vastaanottaja ota käyttöön suojaus-välilehti takaisin järjestelmään, muuta vain arvotiedot takaisin 0 tai yksinkertaisesti poistaa arvo rekisterieditorissa.