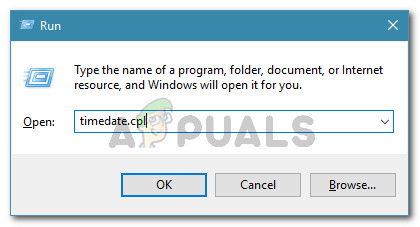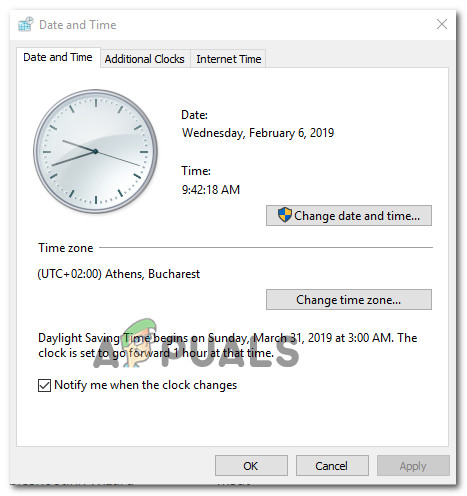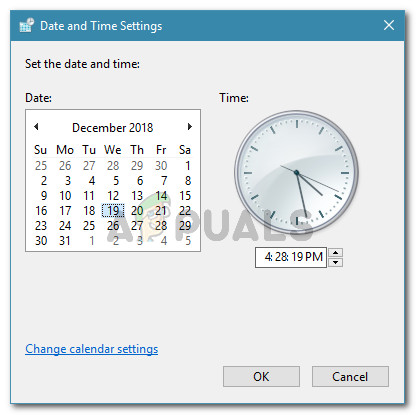” ssl_error_bad_mac_alert Virhe tapahtuu yleensä Mozilla Firefoxissa, kun käyttäjät, joita asia koskee, yrittävät käydä tietyillä suojatuilla verkkosivustoilla. Joissakin tapauksissa virhe ilmenee, kun käyttäjä yrittää lähettää sähköposteja IMAP-käyttöliittymän kautta Gmailiin.

Mozilla Firefox ssl_error_bad_mac_alert -virhe
Olemme analysoineet useita käyttäjäraportteja löytääkseen mahdolliset syyt - kuten käy ilmi, tämä ongelma voi johtua siitä, että tietty SSL-tarkistus epäonnistuu, pakottaen selaimen heittämään tämän virheen ja estämään käyttäjää pääsemästä verkkosivustolle. Tässä tapauksessa voit ratkaista ongelman helposti siirtymällä Firefoxin edistyneiden asetusten valikkoon ja lisäämällä verkkosivuston epävarmojen palautuspalvelinten luetteloon.
Toinen mahdollinen syy, joka voi johtaa tähän selaimen toimintaan, on verkkoyhteys, joka lopettaa selaimesi ja ulkoisten palvelimien välisen viestinnän estämisen. Tässä tapauksessa voit korjata ongelman suorittamalla virrankäyttövaiheen reitittimellesi tai modeemillesi pakottaen verkon aloittamaan uudestaan.
Yksi skenaario, joka saattaa pakottaa selaimesi mitätöimään SSL-varmenteet ja heittämään tämän virheen, on virheellinen koko järjestelmän kattava aika ja päivämäärä. Useat käyttäjät, jotka kohtaavat saman ongelman, ovat ilmoittaneet onnistuneensa ratkaisemaan ongelman päästyään päiväys- ja aika-asetuksiin ja päivittämällä arvot vastaavasti.
On käynyt ilmi, että tietyt vanhemmat konekokoonpanot tarvitsevat tietyn Firefoxin lisäasetuksen, jotta ne voivat muodostaa yhteyden SSL3-verkkopalvelimiin virheettömästi. Jos tämä skenaario on käytettävissä, voit korjata ongelman siirtymällä Lisäasetukset-välilehteen ja asettamalla arvon turvallisuus.ssl3 kohtaan Tosi.
1. Verkkosivuston lisääminen epävarmojen FallBack-palvelinten luetteloon
Jos olet varma, että SSL-verkkosivusto, jossa kohtaat ongelman, on täysin turvallinen, voit estää sen SSL_Error_Bad_Mac_Alert ei enää koskaan ilmesty uudelleen avaamalla Mozilla Firefox -määritystiedostot ja lisäämällä suojattu SSL epävarmojen palautustoimijoiden luetteloon.
Tämä paitsi luotettavan verkkosivuston SSL-tarkistuksesta, joka aiheutti ongelman aiemmin. Monet asianomaiset käyttäjät ovat vahvistaneet, että tämä menettely on se, mikä antoi heille mahdollisuuden päästä eroon asiasta loputtomiin.
TÄRKEÄ : Tätä pitäisi yrittää vain SSL-suojatulla verkkosivustolla, johon luotat täysin. Älä lisää kyseenalaisia verkkosivustoja epävarmojen palautuspalvelinten luetteloon.
Jos ymmärrät tietoturvariskit ja olet valmis lisäämään verkkosivuston epävarmojen palautuspalvelinten Firefox-luetteloon, noudata seuraavia ohjeita:
- Avaa Mozilla Firefox -selain, kirjoita about: kokoonpano Ja paina -näppäintä Tulla sisään avata Lisäasetukset valikossa.
- Kun näet Etene varovaisesti napsauta Hyväksy riski ja jatka .
- Kun olet sisällä Lisäasetukset valikko, liitä security.tls.insecure_fallback_hosts navigointipalkkiin ja paina Tulla sisään löytääksesi asetusasetuksen.
- Kun tulokset näkyvät, napsauta Muokata -kuvake liittyy security.tls.insecure_fallback_hosts merkintä (oikeanpuoleinen osa).
- Kirjoita äskettäin ilmestyneeseen tekstiruutuun verkkosivuston URL-osoite, jonka kanssa kohtaat ongelman, ja paina Tulla sisään.
- Käynnistä Mozilla Firefox -selain uudelleen ja katso, onko ongelma ratkaistu seuraavan ohjelman käynnistyksen yhteydessä.

SSL-suojatun verkkosivuston lisääminen Fallback-isäntänä
Jos kohtaat edelleen saman security.tls.insecure_fallback_hosts virhe tai etsit lähestymistapaa, joka ei altista järjestelmääsi tietoturvariskeille, siirry seuraavaan mahdolliseen korjaukseen.
2. Reitittimen / modeemin pyörittäminen virralla
Kuten käy ilmi, tämä erityinen ongelma voi ilmetä myös verkon epäjohdonmukaisuuden vuoksi. On mahdollista, että nykyinen verkkotilasi on jumissa huonossa tilassa. Tämä saattaa estää tietokoneesi kyvyn kommunikoida ulkoisten verkkopalvelimien kanssa selaimen kautta.
Jos tämä skenaario on käytettävissä, voit todennäköisesti korjata ongelman suorittamalla reitittimellesi virrankulutuksen. Tätä toimintoa ei pidä sekoittaa reitittimen nollaamiseen. Päinvastoin kuin nollaus, tämä ei vaikuta kirjautumistietoihin eikä aiemmin luotuihin tietoihin.
Aloita virrankäyttötapa painamalla PÄÄLLE / POIS -painiketta ja jätä verkkolaite sammutetuksi vähintään 30 sekunniksi. Jos haluat varmistaa, että toiminto onnistuu, irrota myös virtajohto pistorasiasta. Tämä pakottaa verkon käynnistymään uudestaan seuraavalla reitittimen / modeemin käynnistyksellä.

Käynnistä reititin / modeemi uudelleen
merkintä: Älä sekoita virtapainiketta nollauspainikkeeseen. Palautuspainike nollaa kaikki aiemmin määritetyt verkkoasetukset ja mukautetut tunnistetiedot .
Jos olet jo tehnyt tämän ja kohtaat edelleen saman ongelman, siirry seuraavaan seuraavaan mahdolliseen korjaukseen.
3. Oikean kellonajan ja päivämäärän asettaminen
Kuten käy ilmi, toinen syy, joka saattaa saada Mozilla Firefoxin heittämään security.tls.insecure_fallback_hosts -virhe on epäjohdonmukainen päivämäärä ja aika. Tämä saattaa mitätöidä suojaustodistuksen ja pakottaa selaimesi keskeyttämään yhteyden.
Jos tämä skenaario on käytettävissä, voit korjata ongelman avaamalla Päivämäärä ja aika -asetukset ja muuttamalla arvot nykyisiin arvoihin. Useat saman ongelman kohteena olevat käyttäjät ovat vahvistaneet, että tämä toiminto lopetti lopulta virheilmoituksen näyttämisen.
- Avaa a Juosta valintaikkunaa painamalla Windows-näppäin + R . Kirjoita seuraavaksi 'Timedate.cpl' ja paina Tulla sisään avata Päivämäärä ja aika ikkunat.
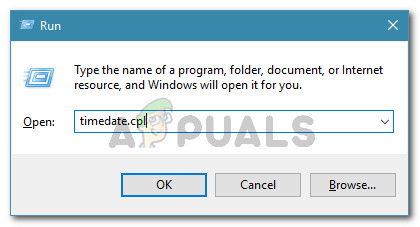
Päiväys ja aika -ikkunan avaaminen
- Kun onnistut pääsemään sisään Treffiaika -ikkunassa, siirry Päivämäärä ja aika välilehti ja napsauta Muuta päivämäärä ja kellonaika .
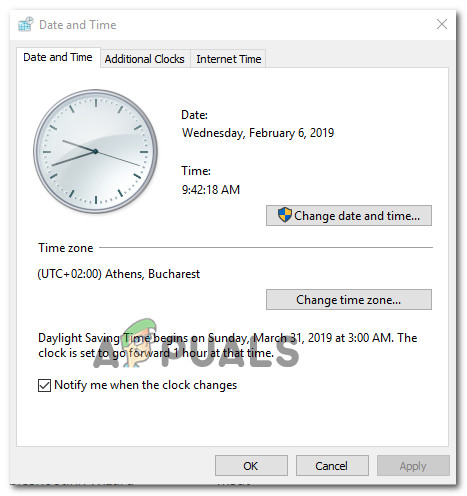
Oikean päivämäärän ja kellonajan asettaminen
- Sisällä Päivämäärä ja aika -ikkunassa, määritä sopiva kalusto toimitetun kalenterin avulla Päivämäärä ja Aika arvot.
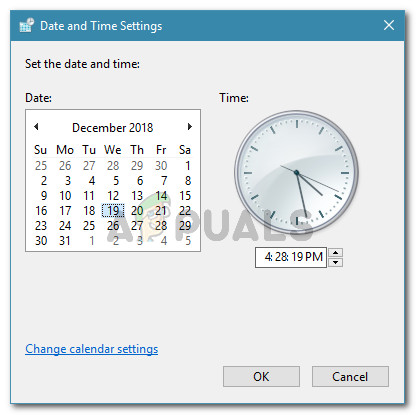
Ajan ja päivämäärän muokkaaminen
- Kun muutokset ovat valmiit, Käynnistä tietokoneesi uudelleen ja käy samassa verkkosivustomainoksessa seuraavassa käynnistyssarjassa nähdäksesi, onko ongelma ratkaistu.
Jos kohtaat edelleen saman ssl_error_bad_mac_alert ”Virhe, siirry seuraavaan mahdolliseen korjaukseen.
4. Security.SSL3: n asetukseksi TOSI
Jos kohtaat ongelman vanhassa koneessa, jota ei ole julkisesti paljastettu, saatat saada ssl_error_bad_mac_alert Virhe monien kelvollisten SSL-verkkopalvelimien kanssa, kunnes löydät aikaa käyttää Firefoxia Lisäasetukset ja ota käyttöön Tietoturva. SSL3 .
Jos huomaat, että virhe alkaa yhtäkkiä tapahtua sen jälkeen, kun Firefox on päivittänyt itsensä, on todennäköistä, että kohtaat ongelman, koska Security.SSL3 on oletusarvoisesti pois käytöstä.
Tässä on pikaopas sen varmistamiseksi Tietoturva. SSL3 on käytössä Firefox-selaimessasi:
- Avaa Firefox-selain, kirjoita about: kokoonpano Ja paina Tulla sisään käyttää Lisäasetukset valikossa.
- Kun näet Etene varovaisesti Napsauta Hyväksy riski ja jatka -painiketta.
- Sisällä Lisäasetukset valikossa, etsi yläreunassa olevaa hakuvalikkoa turvallisuus.ssl3 ja paina Tulla sisään nähdäksesi tulokset.
- Kun tulokset ovat, vieritä alas näytön alareunaan ja etsi turvallisuus.ssl3.
merkintä: Jos sinulla on mahdollisuus valita a merkkijono, looginen ja kellua, valitse looginen. - Seuraavaksi varmista, että arvo turvallisuus.ssl3 on tosi, tallenna sitten muutokset ja käynnistä Mozilla Firefox -selain uudelleen.
- Käy samalla verkkosivustolla, jolla aiemmin näytettiin ssl_error_bad_mac_alert ”Virhe ja katso onko ongelma nyt ratkaistu.

Security.SSL3 otetaan käyttöön Lisäasetusten kautta
5 minuuttia luettu