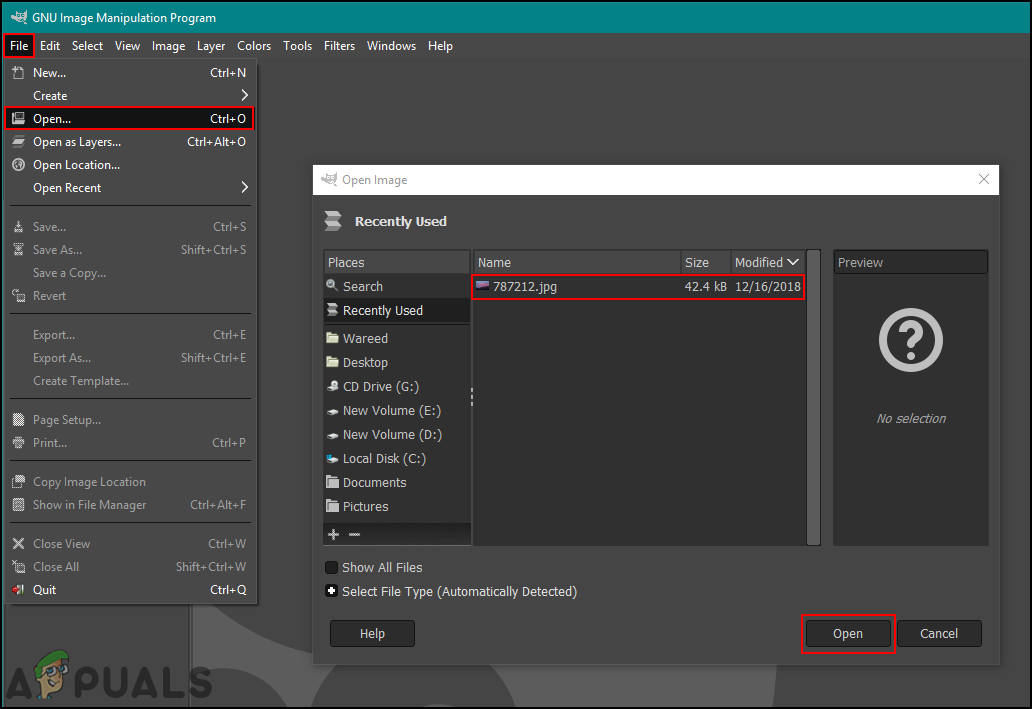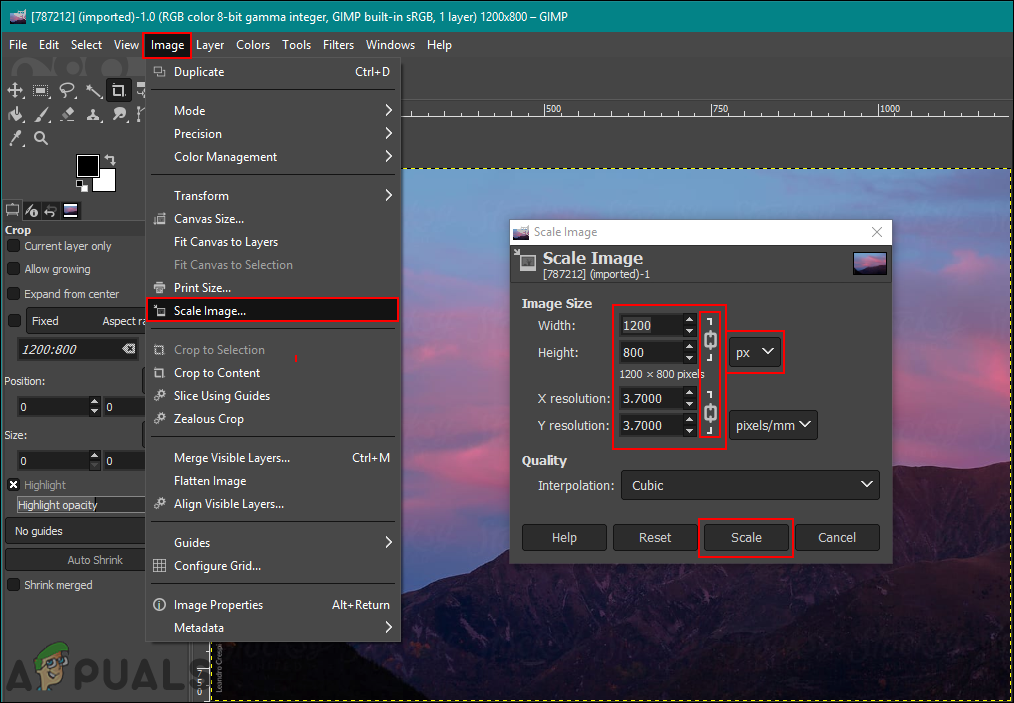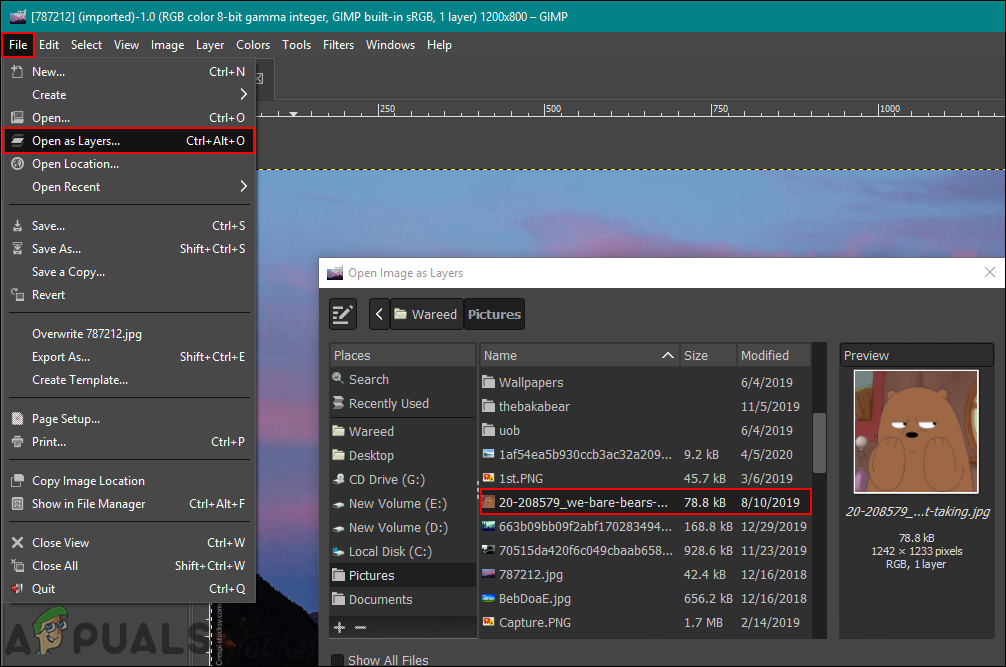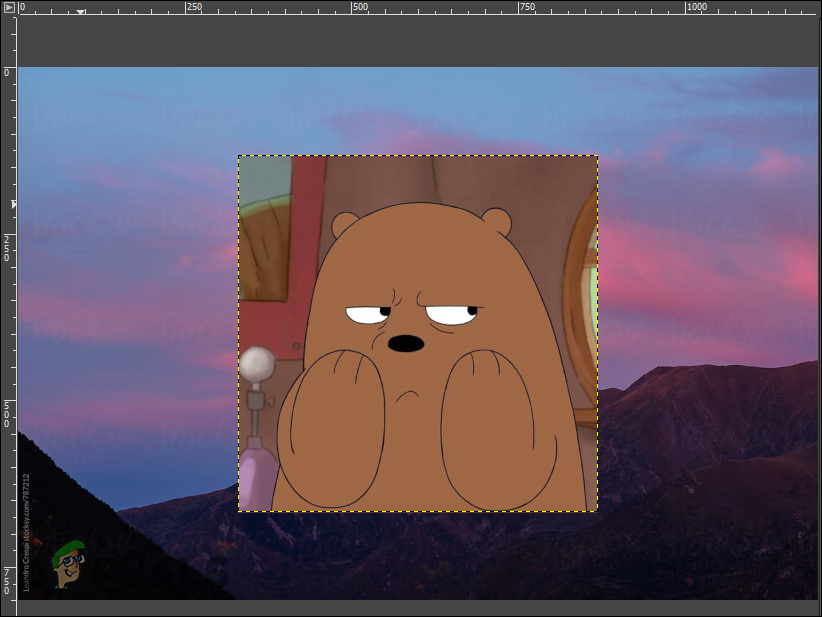GIMP tai GNU Image Manipulation Program on avoimen lähdekoodin grafiikkaeditori, jota käytetään kuvien muokkaamiseen. Se on saatavana kaikille alustoille GPLv3 + -lisensseillä. GIMP: ssä on monia ominaisuuksia, joita käyttäjät voivat käyttää kuviensa muokkaamiseen. Yksi ominaisuuksista on skaalaus tai koon muuttaminen kuvia. Joillakin käyttäjillä, joilla on vähemmän tietoa GIMP: stä, on kuitenkin vaikea löytää oikeita vaihtoehtoja kuvien tai kerrosten koon muuttamiseksi GIMP: ssä. Tässä artikkelissa opetamme sinulle vaiheet siitä, kuinka voit muuttaa kuvan tai kerroksen kokoa toisen kuvan päälle GIMP: ssä.

Kuvien koon muuttaminen GIMP: ssä
Kuvan koon muuttaminen / skaalaaminen GIMP: ssä
Tämä menetelmä toimii yhdellä kuvalla, jonka kokoa haluat muuttaa GIMP: n avulla. Jokaisella ohjelmalla on erilaiset pikavalinnat ja vaihtoehdot koon muuttamista varten. Photoshop tai muu kuuluisa kuvan muokkaus ohjelmissa on vaihtoehto 'Kuvakoko' tätä tehtävää varten, mutta GIMP: llä on vaihtoehto Scale Image kuvien koon muuttamiseksi. Jos tarvitset vain muuta yhden kuvan kokoa , sitten seuraavat vaiheet ohjaavat sinut siihen.
- Avaa LINKUTTAA kaksoisnapsauttamalla pikakuvaketta tai hakemalla sitä Windowsin hakutoiminnon kautta.
- Napsauta nyt Tiedosto valikkopalkista ja valitse Avata vaihtoehto avataksesi kuvan, jonka koon haluat muuttaa.
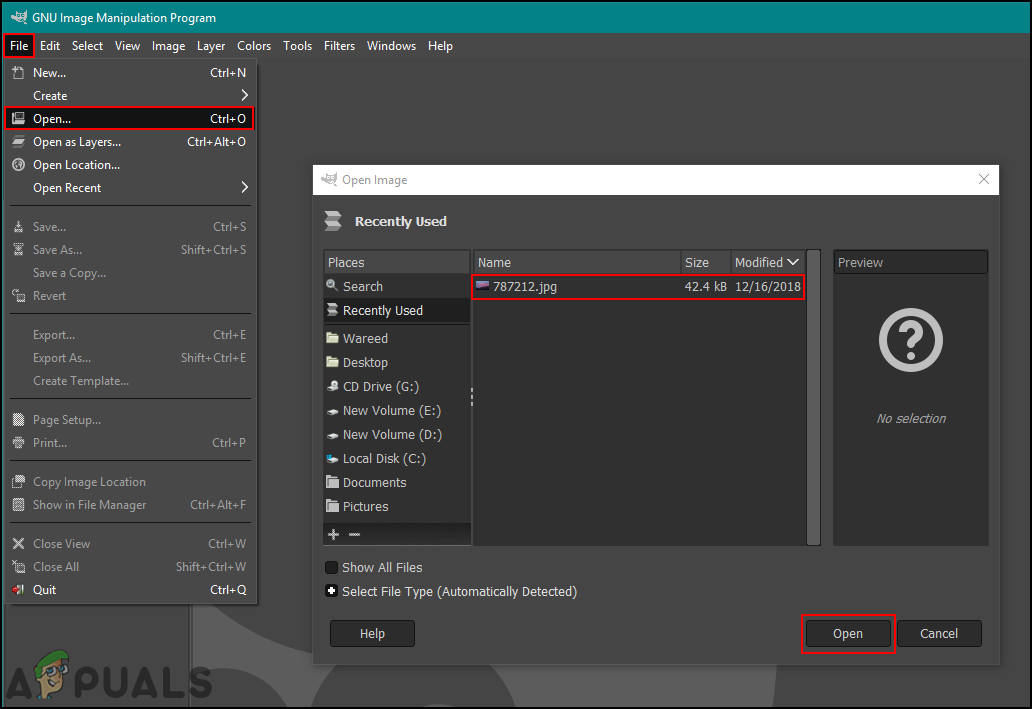
Kuvan avaaminen GIMP: ssä
- Klikkaa Kuva valikkopalkista ja valitse Skaalaa kuva vaihtoehto kuvan koon muuttamiseksi.
- Täällä voit muuttaa kuvan koko valitsemalla eri mittayksiköt tai tarkkuusvaihtoehdot. Voit myös sammuttaa ketjun linkki kuvan leveys ja korkeus ovat erilaiset.
Merkintä : Jos ketjun linkki On päällä , se säilyttää kuvasuhteen, kun alkuperäinen ja korkeus ja leveys muuttuvat yhdessä.
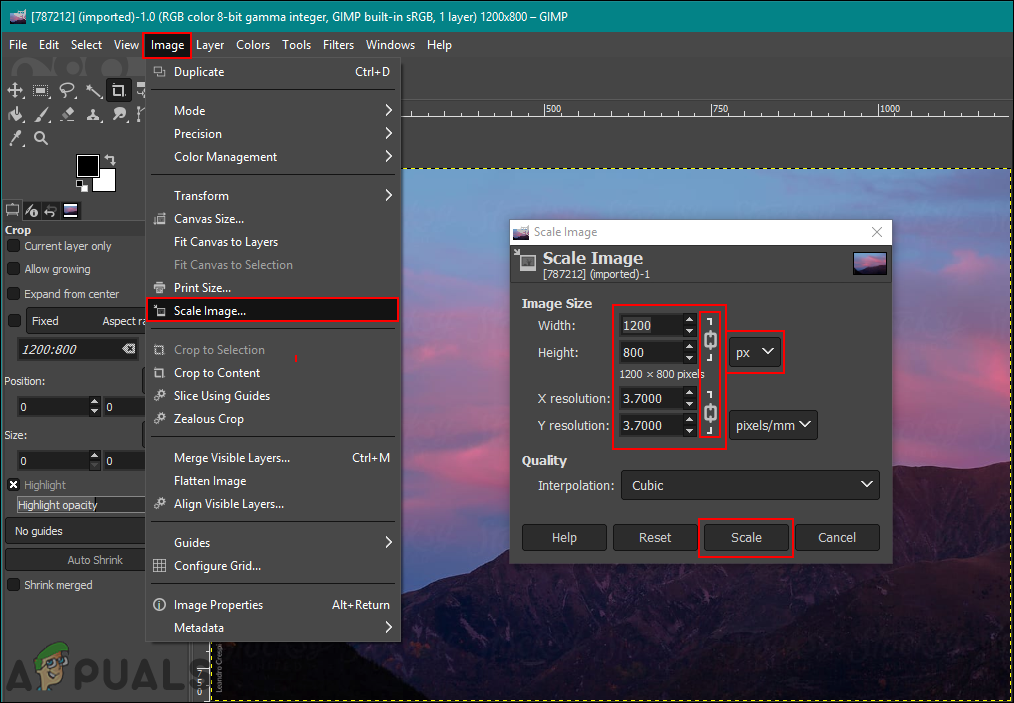
Kuvan koon muuttaminen Skaalaa kuvaa -vaihtoehdolla
- Kun olet muuttanut kuvan koon muuttamisen asetuksia, napsauta Mittakaava -painiketta muutosten tekemiseen. Kuvan kokoa muutetaan valitsemiesi asetusten mukaan.
Tason koon muuttaminen / skaalaus GIMP: ssä
Tämä on vähän erilainen kuin tavallinen yksittäiskuvan koon muuttaminen. Jos käyttäjä työskentelee kahden kuvan parissa eri kerroksina, valitulle tasolle tulisi käyttää skaalatasoa. Jos liität toisen kuvan pääkuvasi päälle, se tapahtuu toisessa kerroksessa tason valintaikkunassa. Ennen kuin aloitat Scale Layer -ominaisuuden, varmista, että olet valinnut oikean kerroksen, jonka kokoa haluat muuttaa. Kokeile seuraavia ohjeita noudattamalla:
- Avaa LINKUTTAA napsauttamalla Tiedosto valikko ja valitse Avaa tasona vaihtoehto luettelossa. Valitse kuva jonka haluat avata kerroksena avatun kuvan päälle ja napsauta Avata -painiketta.
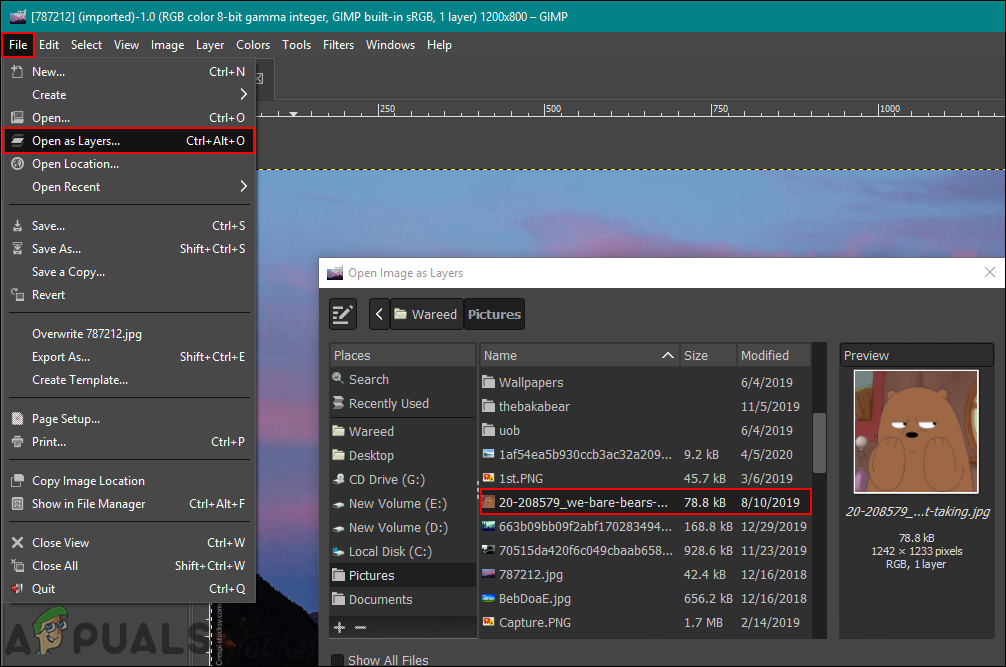
Uuden kuvan avaaminen tasona
- Valitse kuvakerros jonka kokoa haluat muuttaa Tason valinta valintaikkunassa. Klikkaa Kerros valikkopalkista ja valitse Skaalaa kerros vaihtoehto luettelossa.
- TO Skaalaa kerros valintaikkuna tulee esiin, jossa voit muuttaa kuvan kokoa muuttamalla arvoja.

Skaalauskerrosvaihtoehdon valitseminen muuttaa kerroksen kokoa eikä koko kuvaa
- Klikkaa Mittakaava -painiketta, kun olet määrittänyt koon muuttamisasetukset. Eri kerroksen kuvan kokoa muutetaan.
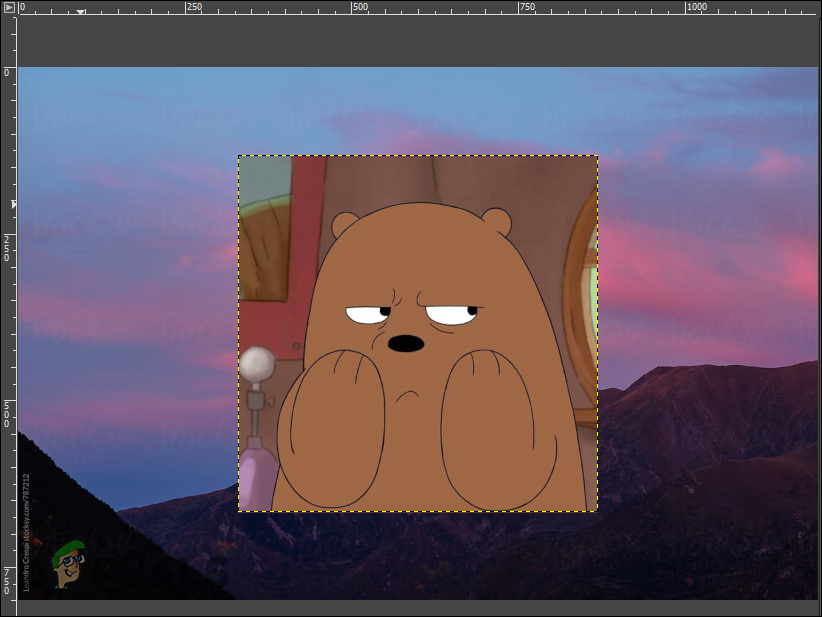
Kuvan kokoa muutettiin