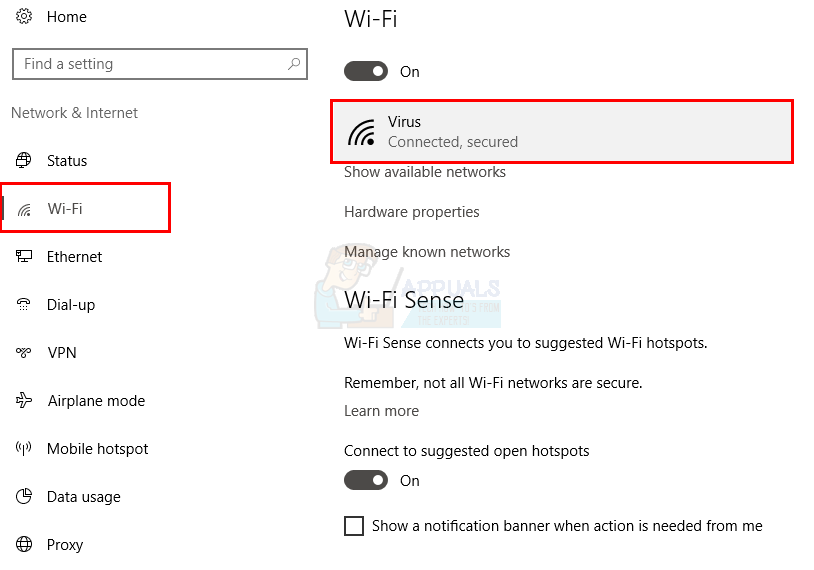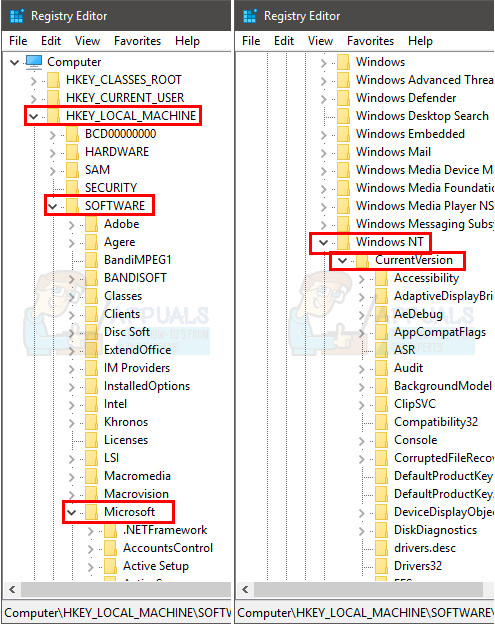Jos olet henkilö, joka käyttää erilaisia verkkoyhteysmenetelmiä, kuten Wi-Fi tai 3G / 4G donglella, sinun on pitänyt nähdä mitatut verkkovaroitukset. Periaatteessa, kun yhteys mitataan, se tarkoittaa, että sinulla on rajoitettu kaistanleveys. Joten jotkin sovellukset, kuten Outlook, eivät muodosta yhteyttä automaattisesti ja näyttävät mitatun yhteyden varoituksen.
Varoitus näytetään, koska Outlook tai jokin muu tämän varoituksen antava sovellus tarkistaa yhteyden tilan. Jos se mitataan, sovellus lopettaa itsensä muodostamasta yhteyttä Internetiin ja näyttää tämän varoituksen. Vaikka se on hyvä tapa estää tietojen liiallinen käyttö, varsinkin jos yhteys mitataan, mutta jos todella haluat Outlookin muodostavan yhteyden, sinulla ei ole muuta vaihtoehtoa. Outlookin tapauksessa sinulla ei ole mitään vaihtoehtoa, jonka avulla Outlook voisi muodostaa yhteyden mitattuun yhteyteen, joten et voi tehdä mitään niin kauan kuin olet mittausyhteydessä.
Joten tässä tilanteessa joudut sammuttamaan mitatun yhteysvaihtoehdon, jotta Outlook (tai jokin muu sovellus) pääsee verkon läpi. Vaikka sinulla ei olisikaan näin käyttäytyviä ohjelmia, voit sammuttaa mitatun yhteyden vaihtoehdon annetuilla menetelmillä Windowsissa.
Tapa 1: Asetukset
Ensimmäinen ja helpoin tapa sammuttaa mitattu yhteys on Windowsin asetuksissa. Löydät vaihtoehdon mitatun yhteyden kytkemiseksi päälle tai pois päältä asetusten verkko-osiosta. Kytke se vain pois päältä, eikä yhteyttäsi valvota.
Seuraa alla annettuja ohjeita kääntääksesi mitatun yhteyden vaihtoehdon
- Lehdistö Windows-avain yhden kerran
- Klikkaus asetukset (pelkon kuvake)
- Valitse Verkko ja Internet

- Valitse Wi-Fi tai Ethernet (riippuen siitä, mitä verkkoyhteyttä haluat muuttaa mittaamattomana)
- Valitse verkko, johon olet yhteydessä
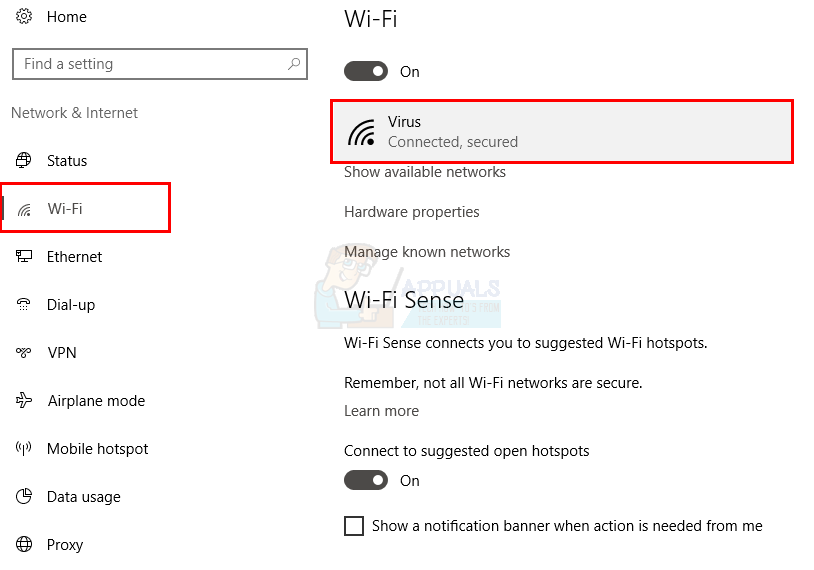
- Käännä vaihtoehto Aseta mitatuksi yhteydeksi Tämä löytyy kohdasta Mitattu yhteys -osiossa

Sulje nyt ikkuna, eikä yhteyttäsi pitäisi enää mitata. Ohjelmiesi tulisi toimia odotetulla tavalla.
Merkintä : Yhteydenmittausprosessi on sama Ethernetin tapauksessa.
Tapa 2: Rekisteriavain
Voit muuttaa mitatun yhteyden asetuksia myös rekisteriavaineditorissa. Tämän menetelmän pitäisi toimia suurimmalle osalle käyttäjiä, etenkin niille, jotka eivät voi seurata menetelmää 1 oikein.
- Pidä Windows-avain ja paina R
- Tyyppi regedit ja paina Tulla sisään
- Siirry tähän osoitteeseen rekisteriavaimen muokkaimessa HKEY_LOCAL_MACHINE SOFTWARE Microsoft Windows NT CurrentVersion NetworkList DefaultMediaCost . Jos et tiedä miten navigoida tähän sijaintiin, noudata alla annettuja ohjeita
- Tuplaklikkaus HKEY_LOCAL_MACHINE (vasemmasta ruudusta)
- Tuplaklikkaus OHJELMISTO (vasemmasta ruudusta)
- Tuplaklikkaus Microsoft (vasemmasta ruudusta)
- Tuplaklikkaus Windows NT (vasemmasta ruudusta)
- Tuplaklikkaus Nykyinen versio (vasemmasta ruudusta)
- Tuplaklikkaus Verkkoluettelo (vasemmasta ruudusta)
- Valitse DefaultMediaCost (vasemmasta ruudusta)
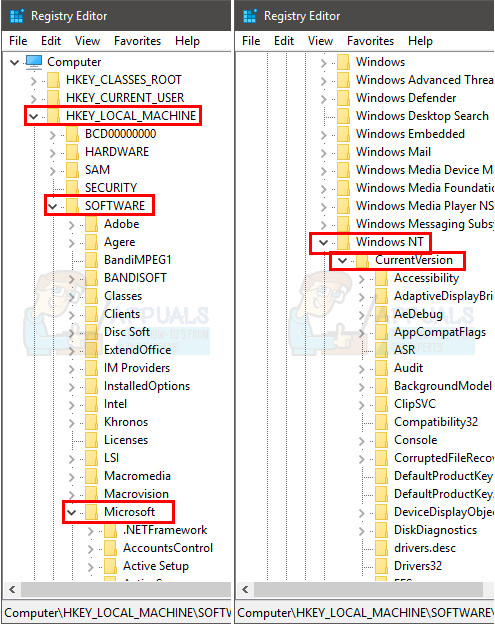
- Nyt sinun pitäisi pystyä näkemään eri avaimet oikeassa ruudussa kuten Wi-Fi , Ethernet Voit muuttaa näiden näppäinten arvoja. Jos arvo on 1, se tarkoittaa, että yhteys on mittaamaton, mutta jos arvo on 2, yhteys on mitattu. Joten jos haluat tehdä oman Wi-Fi-yhteyttä ei ole valvottu tee sitten sen arvo 1 . Voit tehdä sen kaksoisnapsauttamalla Wi-Fi oikealta ruudulta ja sitten 1 arvoksi ja paina sitten Ok .

Kun olet valmis, sulje ikkuna ja muodosta yhteys Wi-Fi-verkkoon. Yhteytesi tulisi olla mitattu / mitattu valitsemasi arvon mukaan.
2 minuuttia luettu