Microsoftin ihmiset tarttuivat siihen tosiseikkaan, että Skypeä käytettiin yrityksen sisäisenä yhteistoimintatapana eri puolilla maailmaa, ja kehittäessään ja julkaisemalla näin Skype-variantin, joka on suunniteltu erityisesti suurten yritysten ja yritysten käyttöön. Tämä Skype-muunnelma tunnetaan yleisesti nimellä Skype for Business. Skype for Business lisää höyryävän kasan hämmästyttäviä ominaisuuksia, jotka on suunniteltu erityisesti yritysten hyödyksi, jo hämmästyttävään viestintäalustaan, jonka tunnimme Skype-nimellä. Normaalilla Skypellä on kaikki ominaisuudet, joita pienyritys, esimerkiksi 25 ihmistä, mahdollisesti tarvitsee. Suuryritykset pitivät kuitenkin Skypeä hieman ahtaana ja puuttuvana.
Skype for Businessissa on kaikki mitä suuryritys mahdollisesti tarvitsee - kyvystä järjestää viestintäistuntoja jopa 250 henkilön kanssa kerrallaan, yritystason tietoturvasta ja salauksesta kykyyn luoda ja hallita työntekijätilejä. Skype for Business integroituu saumattomasti myös kaikkiin muihin Office-sovelluksiin. Tämä yrityksille ja yhteisöille tarkoitettu Skype-versio maksaa 2 dollaria kuukaudessa käyttäjää kohden, mutta se on enemmän kuin sen arvoinen.
Skype for Businessin hankkiminen on melko helppoa - se poistaa Skype for Businessin tietokoneelta, jonka useimmat käyttäjät pitävät melko monimutkaisena ja hienostuneena. Lisäksi on olemassa useita erilaisia tapoja hankkia Skype for Business - voit hankkia sen erillisenä sovelluksena tai osana Microsoft Office -versiota, minkä vuoksi kaikki prosessit, jotka on suunniteltu poistamaan Skype for Business tietokoneelta pätee kaikissa tapauksissa. Seuraavat ovat ehdottomasti tehokkaimpia menetelmiä, joita voidaan käyttää Skype for Businessin poistamiseen tietokoneesta:
Tapa 1: Poista Skype for Business ohjauspaneelista
Yksinkertaisin tapa poistaa Skype for Business olisi tietysti poistaa se Ohjauspaneeli kuten mikä tahansa muu tietokoneellesi asennettu ohjelma. Siellä on kuitenkin saalis - tätä menetelmää voidaan käyttää Skype for Businessin asennuksen poistamiseen vain, jos sinulla on erillinen versio ohjelmasta. Jos käytössäsi oleva Skype for Business on osa Microsoft Officea tai on Office 365 Skype for Business, Skype for Business ei edes näy ohjelmana, jonka voit poistaa Ohjauspaneeli koska se on integroitu kaikkiin muihin Office-sovelluksiisi. Jos sinulla on erillinen Skype for Business -versio, voit kuitenkin poistaa sen, jos:
- Napsauta hiiren kakkospainikkeella Aloitusvalikko -painiketta tai paina Windows-logo näppäin + X avata WinX-valikko .
- Klikkaa Ohjauspaneeli että WinX-valikko .

- Kanssa Ohjauspaneeli sisään Kategoria napsauta Poista ohjelma alla Ohjelmat -osiossa.

- Odota, että tietokoneellesi asennettujen ohjelmien luettelo täytetään.
- Etsi ja napsauta luetteloa Skype for Business sen valitsemiseksi.
- Klikkaa Poista asennus .
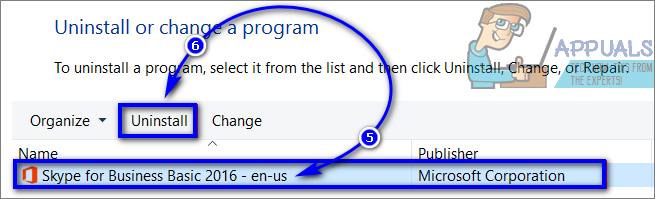
- Vahvista tarvittaessa toimenpide ja noudata näytöllä näkyviä ohjeita ja kehotteita ohjatun asennuksen poistamiseksi ja ohjelman poistamiseksi.
- Kun asennuksen poisto on valmis, napsauta kiinni .
Tapa 2: Poista Skype for Business Officen asennuksesta
Jos hankit Skype for Businessin osana Microsoft Office -sovelluspakettia (esimerkiksi Microsoft Office Professional Plus 2013), voit poistaa Skype for Businessin tietokoneeltasi, jos yksinkertaisesti poistat sovelluksen Office-asennuksesta. Siellä on kuitenkin myös saalis - tämä menetelmä toimii vain, jos sinulla on MSI-pohjainen Office-asennus, ei Click-to-Run-versio. MSI-pohjaiset Office-asennukset ovat sellaisia, jotka asennettiin tietokoneisiin Microsoft Installer -ohjelmalla vastaavalle Office-versiolle. Jos sinulla on MSI-pohjainen Office-asennus, voit poistaa Skype for Businessin siitä - sinun tarvitsee vain:
- Napsauta hiiren kakkospainikkeella Aloitusvalikko -painiketta tai paina Windows-logo näppäin + X avata WinX-valikko .
- Klikkaa Ohjauspaneeli että WinX-valikko .

- Kanssa Ohjauspaneeli sisään Kategoria napsauta Poista ohjelma alla Ohjelmat -osiossa.

- Odota, että tietokoneellesi asennettujen ohjelmien luettelo täytetään.
- Etsi ja napsauta luetteloa Microsoft Office sen valitsemiseksi.
- Klikkaa Muuttaa .
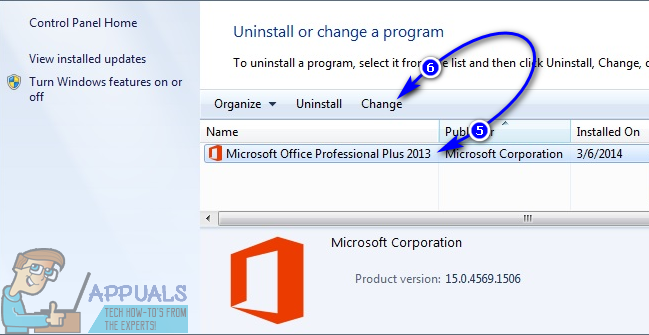
- vuonna Asennusvaihtoehdot vieritä alaspäin luetteloon Skype yrityksille (tai Microsoft Lync , koska se tunnetaan joissakin Microsoft Office -versioissa), avaa suoraan sen vieressä oleva avattava valikko ja napsauta Ei saatavilla sen valitsemiseksi.
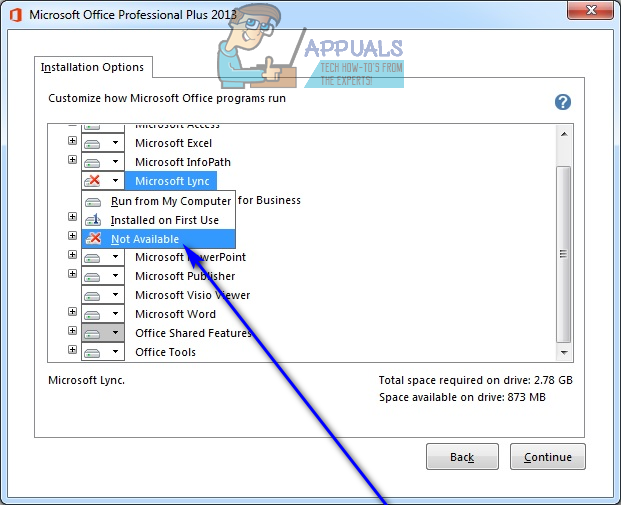
- Klikkaa Jatkaa ja käy läpi muun ohjatun toiminnon.
- Kun olet valmis, sulje Ohjauspaneeli ja tarkista, että Skype for Business on todella poistettu.
Tapa 3: Sulje Skype for Business Office 2016 -asennuksesta
Jos sinulla on Click-to-Run-versio Microsoft Office 2016: sta ja Skype for Business on osa sitä, voit yksinkertaisesti sulkea Skype for Businessin Microsoft Office -palvelusta Office 2016: n käyttöönottotyökalun avulla. Ymmärrettävästi tämä vaihtoehto on käyttökelpoinen vain käyttäjille, joilla on Microsoft Office 2016: n Click-to-Run-versiot. Jos haluat käyttää tätä vaihtoehtoa Skype for Businessin poistamiseen, sinun on:
- Mennä tässä ja napsauta ladata aloittaaksesi Office 2016: n käyttöönottotyökalu .
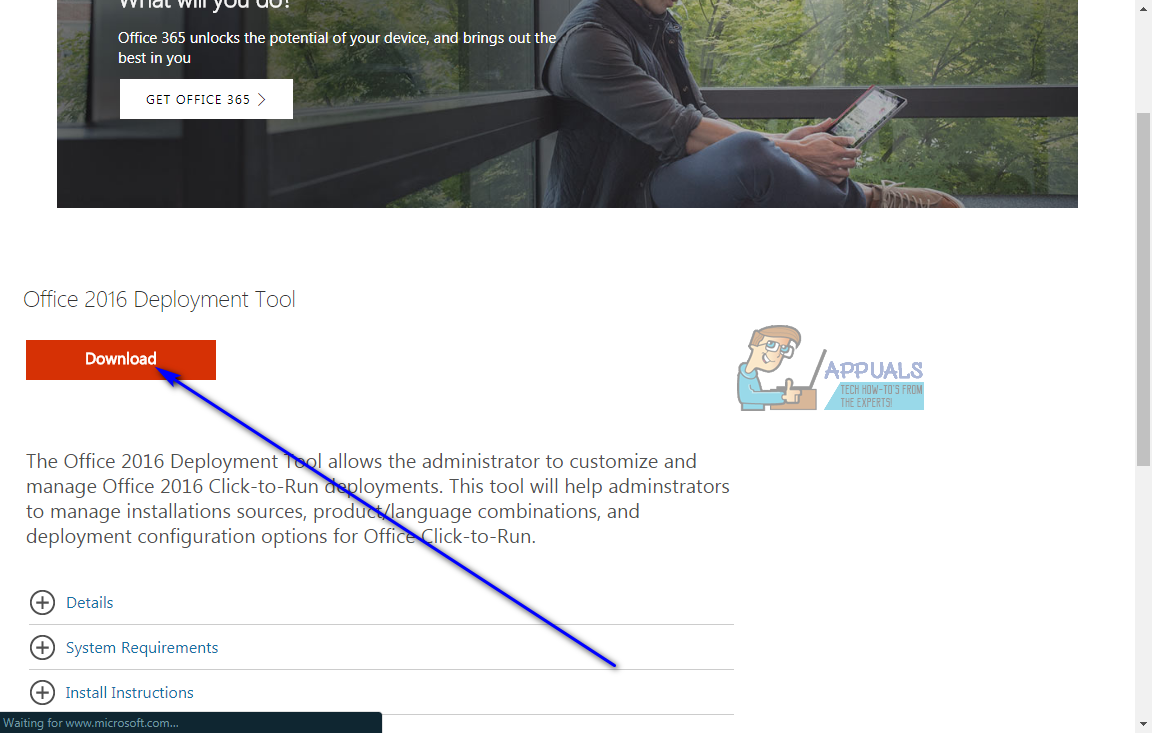
- Suorita suoritettava tiedosto Office 2016: n käyttöönottotyökalu kun se on ladattu, siirry ja valitse tietokoneellasi hakemisto, jonka haluat Office 2016: n käyttöönottotyökalu Tiedostot purettu. Voit luoda kokonaan uuden kansion tietokoneellesi ( C: ODT2016 ) ja kaksi nimeämää tiedostoa setup.exe ja configuration.xml puretaan valitsemaasi kansioon.
- Siirry valitsemaasi kansioon ja etsi configuration.xml tiedosto ja avata se tekstieditorissa (Muistio toimii hyvin).
- Vaihda configuration.xml tiedosto, jossa on seuraava teksti:
- Jos käytät 64-bittistä Windows-versiota, vaihda OfficeClientEdition = ”32 ″ yllä määritetyssä tekstissä OfficeClientEdition = ”64 ″ . Lehdistö Ctrl + S että Tallentaa tiedostoon tekemäsi muutokset.
- Käynnistä kohotettu Komentokehote jolla on järjestelmänvalvojan oikeudet. Jos käytät Windows 7: ää, avaa Aloitusvalikko , etsiä ' cmd ', Napsauta hiiren kakkospainikkeella hakutulosta otsikolla cmd ja napsauta Suorita järjestelmänvalvojana . Jos käytössäsi on Windows 8. 8.1 tai 10, napsauta hiiren kakkospainikkeella Aloitusvalikko avata WinX-valikko ja napsauta Komentokehote (Järjestelmänvalvoja ) .
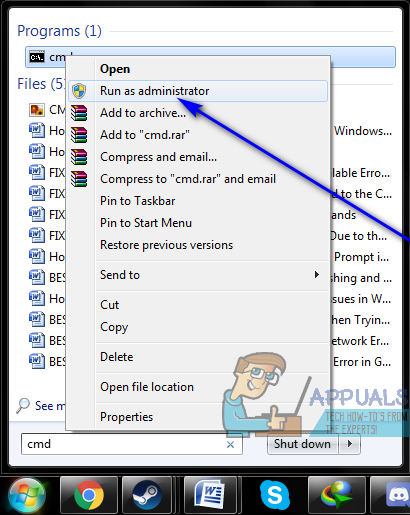
- Kirjoita seuraava kohotettuun Komentokehote ja paina Tulla sisään , korvaa X: XXXX XXXX tarkan hakemiston avulla tietokoneessa setup.exe ja configuration.xml tiedostot purettiin:
cd X: XXXX XXXX - Kirjoita seuraava kohotettuun Komentokehote ja paina Tulla sisään :
setup.exe / lataa kokoonpano.xml - Odota, että edellinen komento suoritetaan onnistuneesti. Kun viimeinen komento on suoritettu, kirjoita seuraava kohotettuun Komentokehote ja paina Tulla sisään :
setup.exe / configure configuration.xml - Jos sinulta kysytään, haluatko sulkea Skype for Businessin, vahvista toiminto.
- Odota asennuksen päättymistä ja sulje kohotettu Komentokehote kun asennus on valmis.
- Voit tässä vaiheessa vapaasti poistaa setup.exe ja configuration.exe tiedostot sekä kansio, jossa ne olivat, jos olet luonut kyseisen kansion nimenomaan näiden tiedostojen säilyttämistä varten. Uudelleenkäynnistää tietokoneellasi ja tarkista, onnistuiko todella eroon Skype for Businessista, kun se käynnistyy.
Tapa 4: Pysäytä Skype for Business käynnistymästä automaattisesti
Useimmat käyttäjät haluavat poistaa Skype for Businessin asennuksen, koska he pitävät sitä haittana ja se vain häiritsee heitä, kun he näkevät sen, koska he eivät tarvitse sitä. Sinun ei tarvitse välttämättä poistaa Skype for Business -sovellusta, sinun on vain varmistettava, että et näe sitä. Voit estää Skype for Businessin käynnistymisen automaattisesti, jos et voi jostain syystä poistaa sen asennusta - se ei poista sovellusta tietokoneeltasi, mutta et enää näe sitä. Voit estää Skype for Businessin käynnistymisen automaattisesti seuraavasti:
- Tuoda markkinoille Skype for Business .
- Klikkaa Työkalut -painike (edustaa vaihdetta).
- Vie hiiri Työkalut ja napsauta Vaihtoehdot .
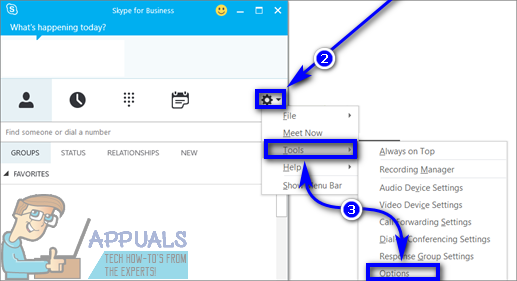
- Napsauta ikkunan vasemmassa ruudussa Henkilökohtainen .
- Poista ikkunan oikean ruudun valintaruudut molempien ruutujen vierestä Käynnistä sovellus automaattisesti, kun kirjaudun Windowsiin ja Käynnistä sovellus etualalla vaihtoehtoja Poista käytöstä niitä.
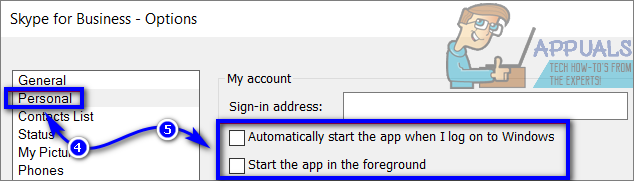
- Klikkaa OK .
- Klikkaa Työkalut -painike (edustaa vaihdetta).
- Vie hiiri Tiedosto ja napsauta Lopeta sulkea Skype for Business .
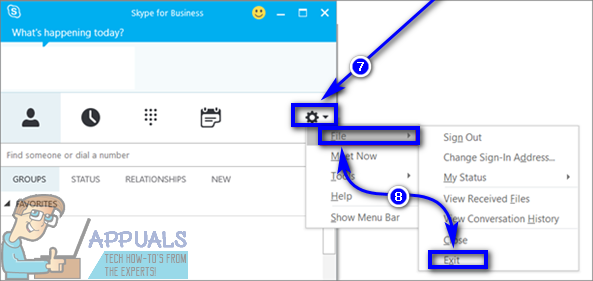
Skype for Business ei enää häiritse sinua tietokoneellasi, vaikka se olisi edelleen siellä.
Tapa 5: Poista Microsoft Office
Jos Skype for Businessin asennuksen poisto tietokoneeltasi on kuollut, tietokoneellasi oleva Skype for Business on osa Microsoft Office -asennusta eikä erillinen versio. Officen asennus on napsautettava asennus eikä MSI-pohjainen asennus ja Menetelmä 3 ei toiminut tai ei koske sinua, on vain yksi tapa poistaa Skype for Business tietokoneeltasi - poista Microsoft Office.
Jos kaikki edellä kuvatut ehdot täyttyvät, Skype for Business -asennuksesi on sidottu Microsoft Office -asennukseen - ensimmäistä ei voida poistaa, ellet poista jälkimmäistä. Jos pystyt tekemään rauhan poistamalla Microsoft Officen asennuksen päästäksesi eroon Skype for Businessista, avaa vain Ohjauspaneeli , Klikkaa Poista ohjelma alla Ohjelmat (kanssa Ohjauspaneeli sisään Kategoria näkymä), etsi ja napsauta kohteen listaa Microsoft Office , Klikkaa Poista asennus ja seuraa näytöllä näkyviä ohjeita ja kehotuksia ohjatun asennuksen poistamiseksi ja Microsoft Officen asennuksen poistamiseksi. Kun Microsoft Office on poistettu onnistuneesti, Skype for Businessia ei myöskään ole tietokoneellasi.
7 minuuttia luettu

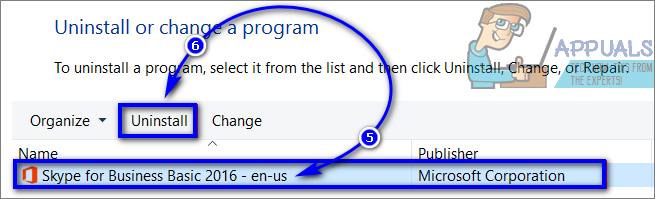
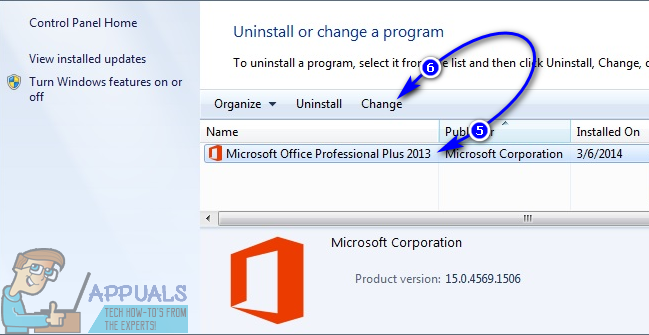
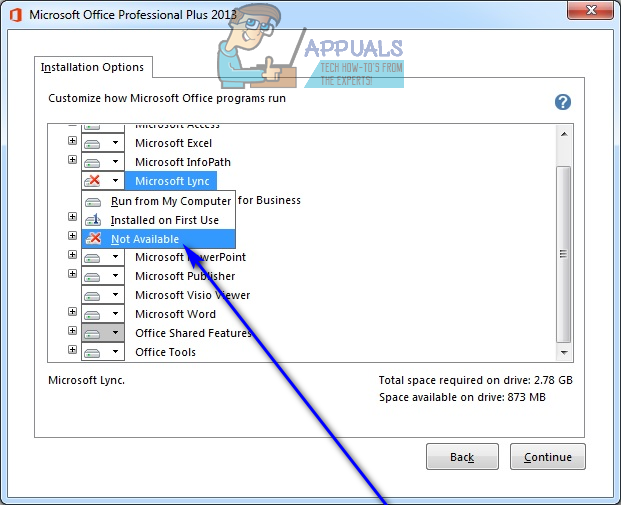
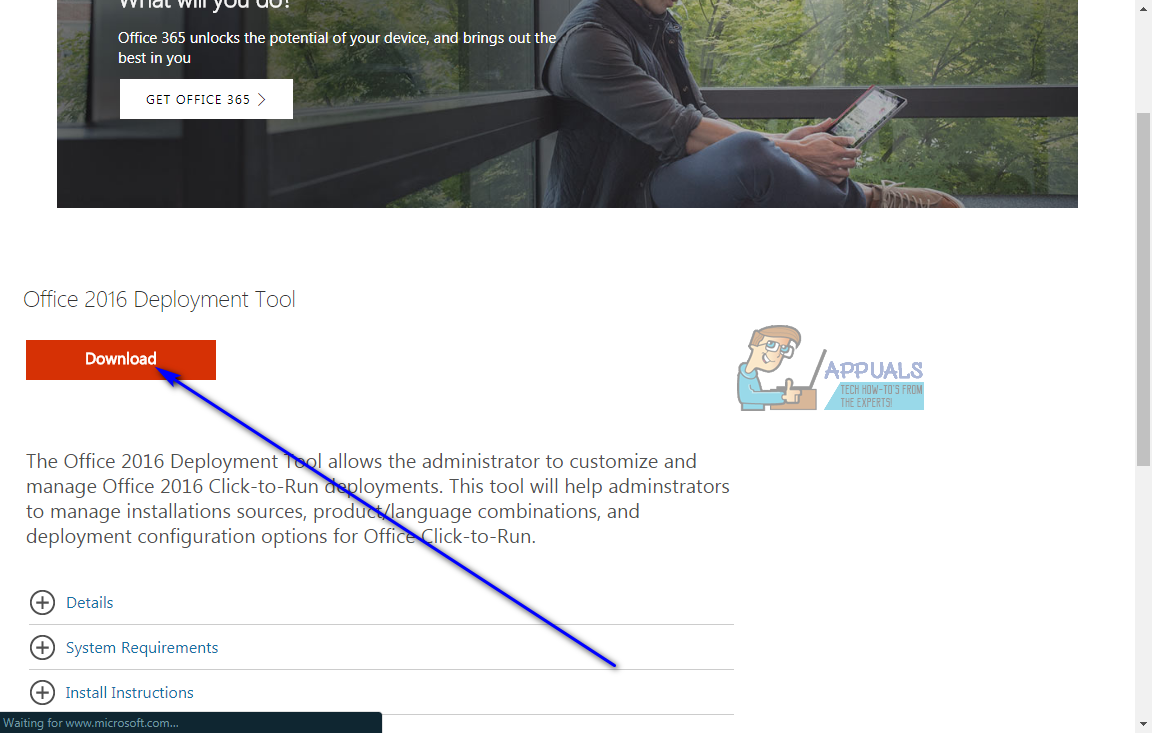
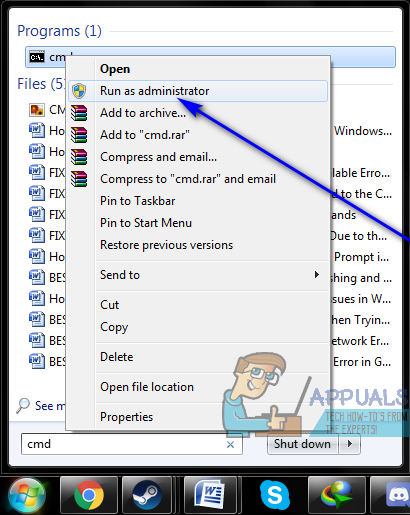
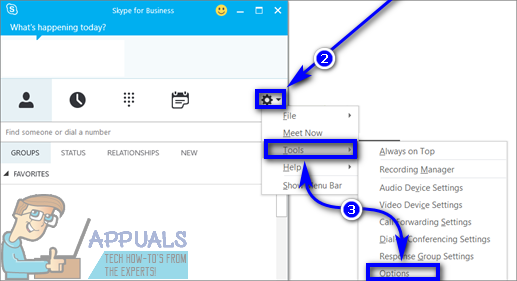
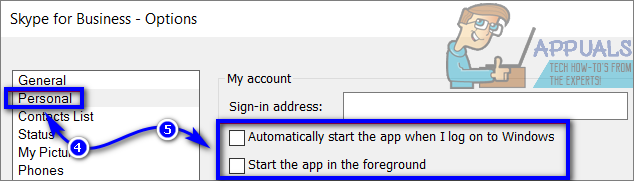
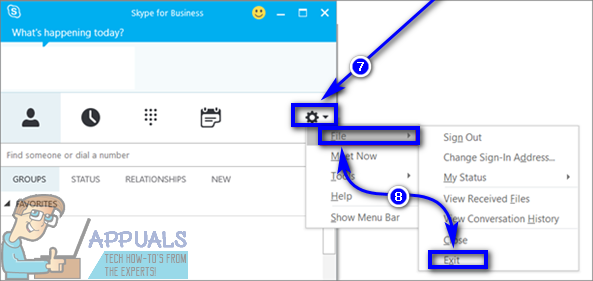

![[Korjattu] Sims 4 -virhekoodi 140: 645fba83 228eaf9b](https://jf-balio.pt/img/how-tos/77/sims-4-error-code-140.png)





















