Monet käyttäjät kertovat, että he eivät voi enää viettää muutamaa sekuntia kauempaa Call of Duty Modern Warfaren sisällä, koska peli kaatuu virhekoodilla 0x00000001419101f1. Tämä ongelma näyttää liittyvän Windows PC:hen.

Call of Duty Warzone 0x00000001419101f1 -virhe
Tämän ongelman perusteellisen tutkimisen jälkeen käy ilmi, että useat erilaiset taustalla olevat skenaariot voivat suoraan tai epäsuorasti aiheuttaa tämän ongelman. Tässä on luettelo syyllisistä, jotka sinun tulee tehdä vianmäärityksessä, jos 0x00000001419101f1-virhe estää sinua tällä hetkellä pelaamasta peliä:
- Peliversio on vanhentunut – Kuten käy ilmi, voit usein odottaa käsitteleväsi tämän virheen tilanteessa, jossa et käytä uusinta peliversiota. Jos uusi pelipäivitys on saatavilla, asenna se ensin ennen kuin yrität käynnistää pelin uudelleen.
- Järjestelmänvalvojan käyttöoikeudet puuttuvat – Jos käynnistysohjelmalla tai pääpelillä ei ole järjestelmänvalvojan oikeuksia, on todennäköistä, että yhteyttä pelipalvelimeen ei muodostu. Varmista, että pelin käynnistysohjelma toimii järjestelmänvalvojan oikeuksin tässä tilanteessa.
- Nvidia Highlights on käytössä – Tämän ongelman perussyynä pidetään usein Nvidia Highlights -ominaisuutta, joka on merkittävä ominaisuus. Olipa tämä ominaisuus käytössä, yritä sammuttaa se hetkeksi tarkistaaksesi, onko ongelma edelleen olemassa.
- On-demand tekstuurin suoratoisto on käytössä – On-demand-tekstuurisuoratoisto lisää väripalettia ja tekee väreistä kirkkaampia samalla, kun säästät tilaa, mutta se korreloi myös läheisesti tämän ongelman kehittymisen kanssa. Jos tämä vaihtoehto on otettu käyttöön pelin sisäisestä valikosta, poista se käytöstä nähdäksesi, auttaako se.
- Epäjohdonmukaiset tiedot pelaajakansion sisällä – Jos 0x00000001419101f1-ongelma jatkuu, voit myös yrittää poistaa 'players'-kansion CoD Modern Warfare -asennushakemistosta. On huomattava, että tämä toimii, jos olet juuri alkanut kokea näitä ongelmia tiettyjen graafisten asetusten muuttamisen jälkeen.
- Vioittuneet pelitiedot – Useat samanlaisen virheen nähneet asiakkaat totesivat, että ongelma ratkesi kokonaan, kun ensisijainen käynnistysohjelma (Battle.Net) oli pakotettu tutkimaan pelitiedostojen ja riippuvuuksien eheyttä. Jos et ole vielä tehnyt niin, aloita Battle.net-eheyden tarkistus selvittääksesi, onko ongelma ratkaistu.
- G-Sync on käytössä – Jos käytät G-Sync-ominaisuutta Nvidia GPU:n kanssa, sinun pitäisi tietää, että tämän patentoidun tekniikan tiedetään aiheuttavan tämäntyyppisiä ongelmia pelissä. Jos käytät Nvidia GPU:ta, käytä erillistä ohjauspaneelia ja poista G-Sync-ominaisuus käytöstä.
- Operaattorin vika – Jos yrität liittyä moninpeliin ja virhenumero 0x00000001419101f1 ilmenee, voit harkita, kärsitkö Call of Dutyn kuuluisasta 'operaattorivirheestä'. Voit ratkaista tämän ongelman käyttämällä toista operaattoria.
- Vanhentuneet GPU-ajurit – Osoittautuu, että tietokoneesi ei ehkä pysty renderöimään Call of Duty: Modern Warfarea, jos GPU-ohjain on vanhentunut tai jos fysiikkamoduuli puuttuu. Ennen kuin aloitat pelin uudelleen, käytä aikaa uusimpien ohjainversioiden asentamiseen, jos GPU-ohjaimesi ovat vanhentuneet.
- Pelin ja peittokuvan ristiriita – Osoittautuu, että tietokoneesi ei ehkä pysty renderöimään Call of Duty: Modern Warfarea, jos GPU-ohjain on vanhentunut tai jos fysiikkamoduuli puuttuu. Ennen kuin aloitat pelin uudelleen, käytä aikaa uusimpien ohjainversioiden asentamiseen, jos GPU-ohjaimesi ovat vanhentuneet. Jos näin on, poista peittoohjelmisto käytöstä ja katso, onko virhe korjattu.
Nyt kun olemme käyneet läpi kaikki mahdolliset syyt, miksi saatat kohdata tämän ongelman pelatessasi COD: Modern Warfarea, tarkastellaan sarjaa vahvistettuja korjauksia, joita muut käyttäjät ovat onnistuneesti käyttäneet päästäkseen tämän ongelman ytimeen.
1. Päivitä peli uusimpaan versioon
Kun alat etsiä tapoja korjata tämä ongelma, sinun tulee ensin varmistaa, että käytät viimeisintä tällä hetkellä saatavilla olevaa peliversiota.
Muista, että Battle.net on surullisen kuuluisa siitä, että se on huono päivittämään alipelien esiintymiä. Tämä pätee mitä todennäköisimmin myös Warzonen kanssa, koska se on todennäköisesti joko Call of Duty Modern Warfaren tai Call of Duty Vanguardin aliinstanssi.
Jos edellinen kuvaus sopii olosuhteisiisi, on hyvä mahdollisuus, että 0x00000001419101f1 virhe johtuu siitä, että COD-versio, jota yrität käynnistää, on vanhempi kuin viimeisin saatavilla oleva versio tai että viimeisin päivitys ei asentunut kokonaan.
Jos yllä oleva skenaario koskee tilannettasi, sinun pitäisi pystyä ratkaisemaan ongelma käyttämällä Battle.net-palvelua pakottamaan peli tekemään manuaalisen päivityksen.
Varmistaaksesi, että käytät uusinta Warzone-versiota, varmista, että olet noudattanut kaikkia seuraavissa ohjeissa kuvattuja toimenpiteitä:
- Sulje ensin Warzone ja kaikki Call of Duty -esiintymät, jotka voivat olla aktiivisia juuri nyt.
- Seuraavaksi käynnistä Battle.Net ja kirjaudu sisään tunnuksillasi.
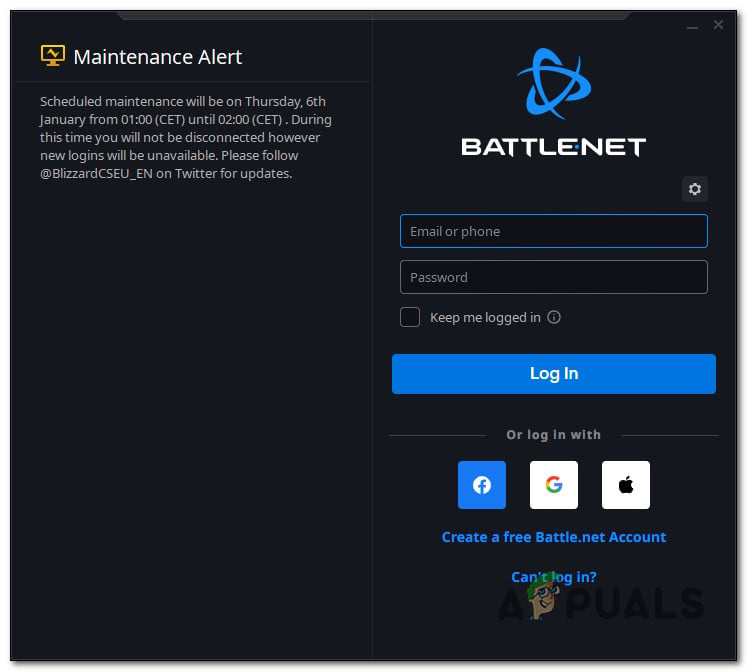
Kirjaudu sisään Battle.netiin
- Valitse omasi Velvollisuuden kutsu Warzone kirjastosta (näytön vasen osa), kun olet sisällä Taisteluverkko, paina sitten asetukset painike (rataskuvake).
- Klikkaus Tarkista päivitykset juuri näytetyssä kontekstivalikossa.
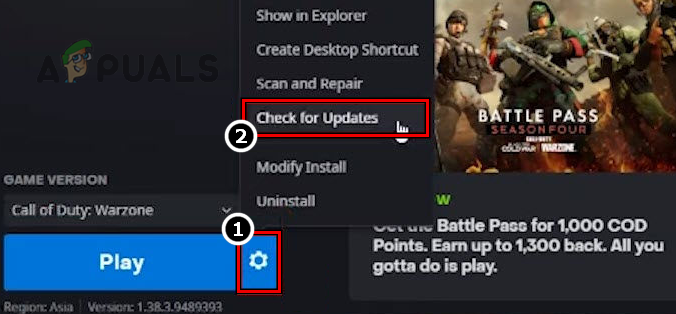
Tarkistetaan Call of Dutyn päivityksiä
- Jos uusi pelipäivitys löytyy, asenna se noudattamalla näytön ohjeita ja käynnistä sitten tietokone uudelleen.
- Käynnistä peli normaalisti uudelleen, kun seuraava käynnistys on valmis, jotta näet, onko ongelma ratkaistu.
Jos sama ongelma toistuu edelleen, siirry seuraavaan alla olevaan menetelmään.
2. Suorita järjestelmänvalvojan käyttöoikeuksilla
Järjestelmänvalvojan käyttöoikeuksien puute on toinen uskottava selitys sille, miksi tietokoneessasi voi olla 0x00000001419101f1-ongelma.
Yleensä koneet, joissa on Windows 10 tai Windows 11 ankarampi UAC (käyttäjätilien valvonta) asetuksissa on tämä ongelma.
On todennäköistä, että yhteyttä pelipalvelimeen ei muodostu, jos käynnistysohjelmalla tai pääpelillä ei ole järjestelmänvalvojan oikeuksia.
Napsauta vain hiiren kakkospainikkeella suoritettavaa tiedostoa, jota tarvitset pelin käynnistämiseen ja valitse Suorita järjestelmänvalvojana pikavalikosta nähdäksesi, päteekö tämä skenaario, ja korjataksesi ongelman.
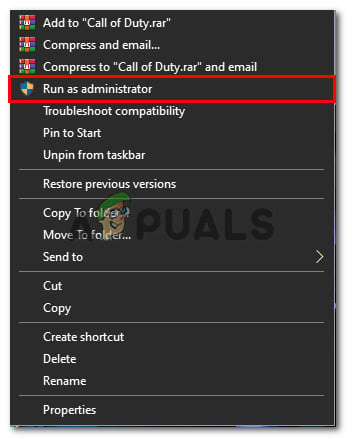
Käynnissä järjestelmänvalvojana
merkintä: Napsauta hiiren kakkospainikkeella battle.net pikakuvake, jos aloitat pelin tällä tavalla.
Ongelma ratkeaa, jos 0x00000001419101f1 virhe ei enää näy, kun suoritat järjestelmänvalvojan oikeuksilla. Ainoa ongelma on, että sinun on suoritettava tämä prosessi joka kerta, kun aloitat pelin.
Onneksi voit muokata battle.net ja pääpelien suoritettavan tiedoston ominaisuudet suoritettavaksi järjestelmänvalvojan oikeuksilla, vaikka niitä käytettäisiin normaalisti.
Alla luetellut vaiheet tarjoavat yksityiskohtaisia tietoja tämän suorittamisesta:
- Muista sulkea kaikki Call of Duty ja Battle.net.
- Battle.net tulee valita pikavalikosta, kun napsautat sitä hiiren kakkospainikkeella.
- Käytä Yhteensopivuus -välilehti pääsivun yläosassa olevasta valikkovaihtoehtoryhmästä Battle.Net-ominaisuudet valikosta, kun olet siellä.
- Siirry kohtaan asetukset osio Yhteensopivuus -välilehti ja valitse Suorita tämä ohjelma ylläpitäjänä valintaruutu.
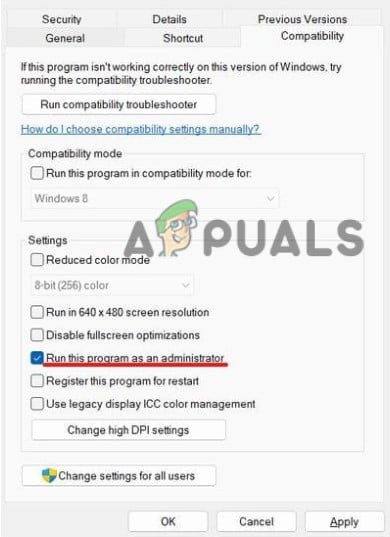
Suorita tämä ohjelma järjestelmänvalvojana
- Tallenna muutokset painamalla Käytä.
- Käytä samoja menettelyjä (2–5) Modern Warfare -suoritustiedostoon ja katso, onko ongelma ratkaistu.
Jatka seuraavaan mahdolliseen ratkaisuun, jos saat edelleen 0x00000001419101f1-ongelman yrittäessäsi muodostaa yhteyttä pelin palvelimiin.
3. Poista Nvidia Highlights käytöstä
Muutamat pelaajat, jotka kokevat tämän ongelman Nvidia GPU -korttien kanssa, ovat nyt pystyneet korjaamaan sen sammuttamalla Nvidia Experiencen. Osoittautuu, että Nvidia Highlights on merkittävä ominaisuus, jota yleisesti mainitaan tämän ongelman perimmäiseksi syyksi.
Tarkista, onko toinen kahdesta vaihtoehdosta aktiivinen tietokoneesi asetuksissa, ja poista se sitten käytöstä. Tarkista sitten, onko 0x00000001419101f1 ongelma esiintyy edelleen.
Tässä pieni selitys kuinka se tehdään:
- Sammuta peli ja käynnistä Nvidia Experience. Kun olet sisällä, valitse Kenraali -välilehti vasemmalla olevasta luettelosta. Varmista, että pelin sisäisen peittokuvan kytkin on asetettu asentoon Poista käytöstä siirtymällä näytön oikealle puolelle.
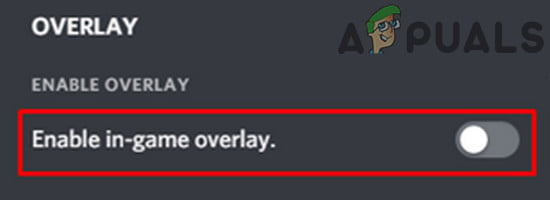
Poista pelin sisäinen peittokuva käytöstä
- Tallenna asetukset ja lopeta Nvidia Experience ja käynnistää Call of Duty: Modern Warfare vielä kerran.
- Kun olet pelissä, valitse Valinnat > Grafiikka ja vieritä sitten alas kohtaan Nvidian kohokohdat. Vaihda se muotoon Liikuntarajoitteinen, ja tallenna sitten asetukset.
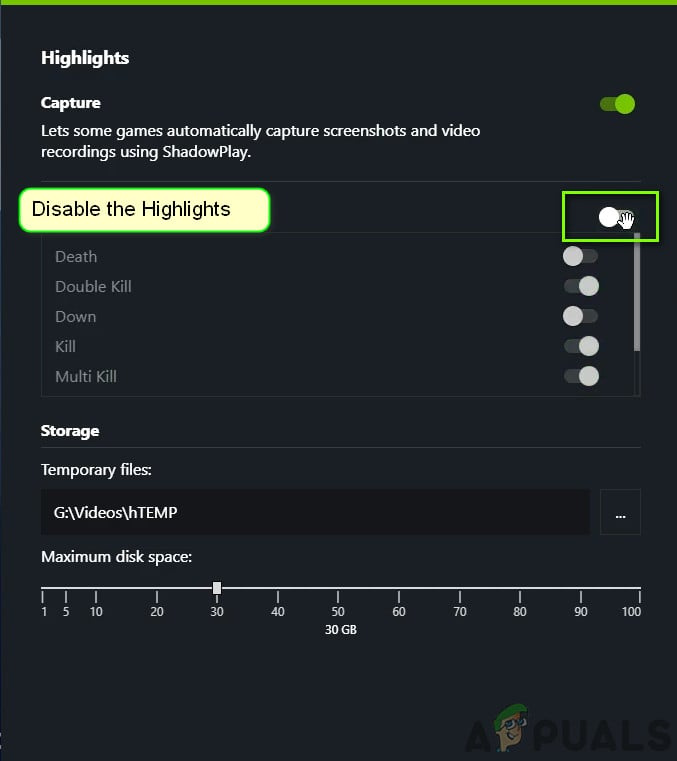
Poista Nvidia Highlights käytöstä
- Tarkista, onko ongelma korjattu käynnistämällä peli uudelleen.
Jos saat edelleen 0x00000001419101f1 virhe, siirry menetelmään myöhemmin.
4. Poista on-demand tekstuurin suoratoisto käytöstä
Tämän virheen esiintyminen liittyy vahvasti on-demand -tekstuurisuoratoistoon, vaikka se parantaa väripalettia ja tekee väreistä eloisampia ja mahdollistaa samalla tilan säästämisen (etenkin käyttäjille, joilla on rajoitettu Internet-yhteys).
Suosittelemme yksinkertaisesti kytkemään tämän toiminnon pois päältä, jos saat usein 'pakettipurskeen'-ongelman, ja seuraamaan vikataajuutta.
Tarkemmat ohjeet tämän saavuttamiseksi ovat alla olevassa luettelossa:
TÄRKEÄ : Sulje kaikki sovellukset, jotka kuluttavat paljon kaistanleveyttä, ennen kuin jatkat alla olevien ohjeiden mukaan, ja ajaa Speedtest Internet-yhteydessäsi varmistaaksesi, että latausnopeus on vähintään 11 Mt/s ja latausnopeus vähintään 4,5 Mt/s.
- Käynnistä Call of Duty: Modern Warfare (erillisen suoritettavan tiedoston tai kantoraketin kautta).
- Käytä asetukset valikosta, kun olet päässyt pelin päävalikkoon.
- Valitse Tarpeen vaatiessa Rakenne suoratoisto vaihtoehto valinnan jälkeen Grafiikka alivalikosta näytön yläreunasta.
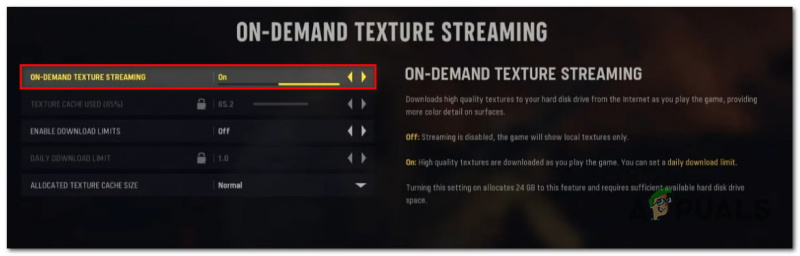
Poista on-demand-tekstuurisuoratoisto käytöstä
- Ota käyttöön On-Demand Texture Streaming -vaihtoehto vinossa seuraavasta valikosta.
- Ennen kuin yrität muodostaa yhteyden toiseen COD: Modern Warfare -palvelimeen, hyödynnyt tämän mahdollisuuden, tallenna muutokset ja käynnistä peli uudelleen.
- Kokeile pelata peliä normaalisti tarkistaaksesi, onko ongelma ratkaistu.
Jatka seuraavaan mahdolliseen ratkaisuun alla, jos ongelmaa ei vieläkään ole korjattu.
5. Poista 'soitin'-kansio Omat asiakirjat -kansiosta
Voit myös yrittää poistaa 'pelaajat' kansio CoD Modern Warfare -asennuspolusta nähdäksesi, ratkaiseeko se ongelman 0x00000001419101f1 ongelma. Ongelmasi pitäisi ratkaista tämän jälkeen, vaikka saatat joutua palauttamaan useita peliasetuksia, jotka palautettiin oletusasetuksiin.
On huomattava, että tämä toimii, jos sinulla alkoi esiintyä näitä ongelmia heti, kun olet muokannut tiettyjä graafisia asetuksia.
Jos et tiedä, miten pelaajat-kansio poistetaan, toimi seuraavasti:
- Mene tietokoneellesi Asiakirjat kansio sisään Tiedostonhallinta.
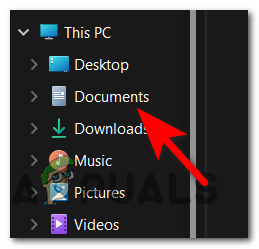
Siirry Asiakirjat-valikkoon
- Käytä Soittaa puhelimella Duty Modern Warfare -kansion sisällä Asiakirjat kansio ja valitse sitten hiiren kakkospainikkeella valikko 'Poistaa' valinnan jälkeen pelaajia kansio.
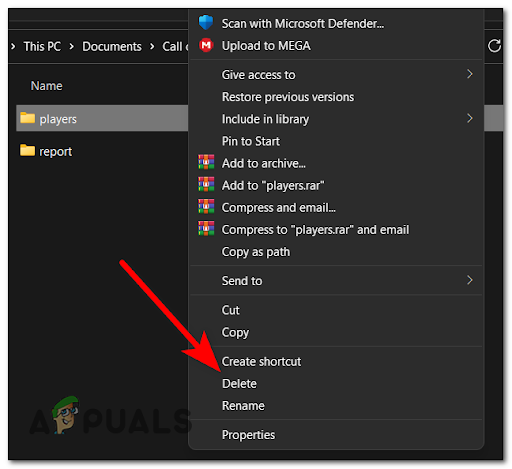
Pelaajat-kansion poistaminen
- Käynnistä peli sen jälkeen, muokkaa parametreja haluamallasi tavalla ja testaa sitten, ilmeneekö ongelma edelleen.
Jos tämä korjaus ei ratkaise Call of Duty Modern Warfare 0x00000001419101f1 -ongelmaa, siirry seuraavaan.
6. Ota eheystarkistus käyttöön
Jos olet päässyt tähän pisteeseen löytämättä toimivaa ratkaisua, seuraava askel on varmistaa, että tämä ongelma ei johdu perustavanlaatuisemmasta pelien korruptioongelmasta.
Ensisijaisen kantoraketin pakottamisen jälkeen (Battle.Net) Pelitiedostojen ja riippuvuuksien eheyden tarkistamiseksi useat samantyyppisen virheen kokeneet käyttäjät ilmoittivat, että ongelma oli täysin korjattu.
Jos et ole aiemmin yrittänyt tätä parannuskeinoa, noudata alla olevia ohjeita saadaksesi lisätietoja Warzone-pelin korjausprosessin aloittamisesta pelin sisäisellä Battle.Net asetukset:
- Varmista, että Call of Duty on sammutettu kokonaan eikä ole aktiivinen taustalla.
- Tuoda markkinoille Battle.Net ja kirjaudu sisään peliin liittyvällä käyttäjätunnuksella ja salasanalla.
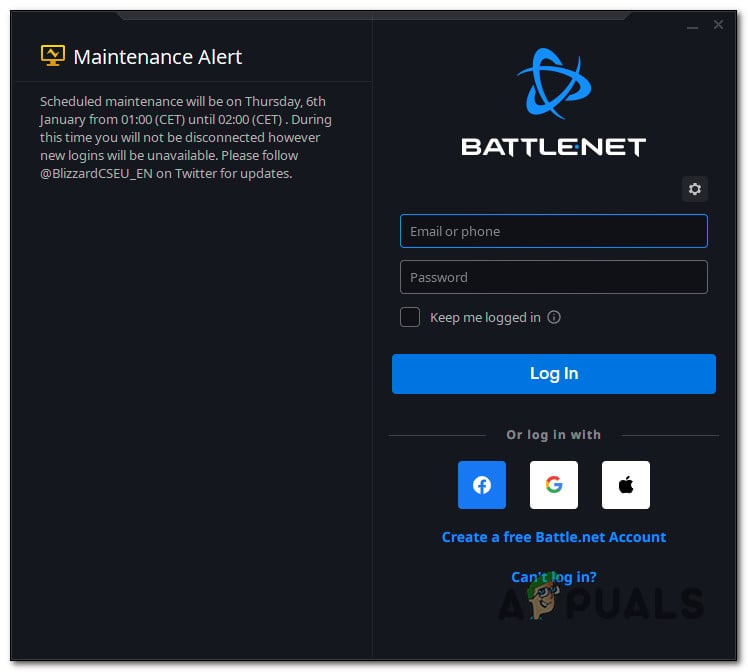
Kirjaudu sisään Battle.netiin
- Valitse peli napsauttamalla sitä pääsivun vasemmalla puolella Battle.Net käyttöliittymä.
- Tiedoston eheyden tarkistaminen ja korjaaminen Soittaa puhelimella velvollisuudesta, napsauta asetukset (ratassymboli) ja valitse sitten Skannaa ja korjaa (äsken ilmestyneestä kontekstivalikosta).
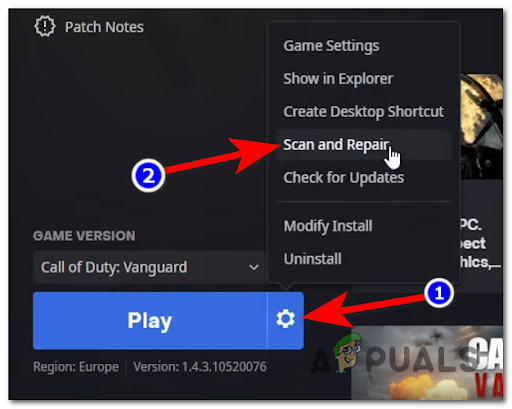
Ota käyttöön skannaus- ja korjaustoiminto
- Vahvista toimenpide seuraavassa kehotteessa ja ole sitten kärsivällinen skannaus- ja korjausprosessin aikana.
- Käynnistä peli uudelleen, kun toimenpide on valmis, jotta voit selvittää, onko ongelma ratkaistu.
Jos ongelma jatkuu, vieritä alas seuraavaan mahdolliseen korjaukseen alla.
7. Poista G-Sync käytöstä
Kuten käy ilmi, 0x00000001419101f1-ongelman ilmaantuminen saattaa johtua myös G-Sync-ominaisuudesta.
merkintä: Nvidia käyttää G-synciä, patentoitua mukautuvaa synkronointitekniikkaa, välttääkseen näytön repeytymistä ja vaatimuksen kolmannen osapuolen ohjelmistokorvikkeista, kuten Vsync.
Käyttäjäraportit osoittavat kuitenkin, että tämä tekniikka voi toisinaan aiheuttaa COD Modern Warfare -epävakautta, mikä lopulta johtaa 0x00000001419101f1-ongelmaan.
Useita kärsiviä käyttäjiä, jotka syyttivät G-Sync kyvyttömyydestään pelata peliä ovat ilmoittaneet, että he voivat nyt pelata säännöllisesti sammutettuaan G-Sync-toiminnon käytöstä Nvidia ohjauspaneeli valikosta.
Tärkeä: Muista, että näytön repeytyminen lisääntyy huomattavasti, jos G-Sync on pois päältä, kun käytät Nvidian visuaalista korttia. Silti on parempi kuin olla pelaamatta peliä ollenkaan, koska tämä virhe ilmenee.
Tässä on yksinkertainen opetusohjelma ohjauspaneelin käyttämisestä G-sync-ominaisuuden poistamiseen käytöstä:
- Napsauta hiiren kakkospainikkeella mitä tahansa kohtaa työpöydälläsi, joka ei ole varattu, ja valitse sitten Nvidia ohjauspaneeli näkyviin tulevasta pikavalikosta.
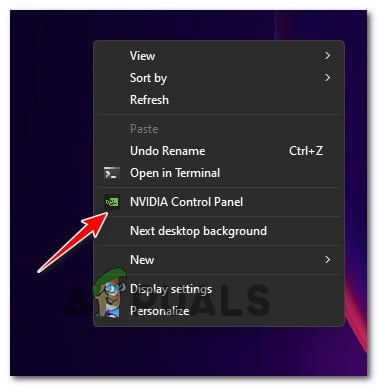
Siirry Nvidian ohjauspaneeliin
- Heti kun olet Nvidia Ohjaus paneeli, katso vasemmalle ja valitse Hallitse 3D-asetuksia . Siirry sitten oikealle puolelle ja valitse Ohjelma-asetukset -välilehteä ja napsauta sitten Lisätä.
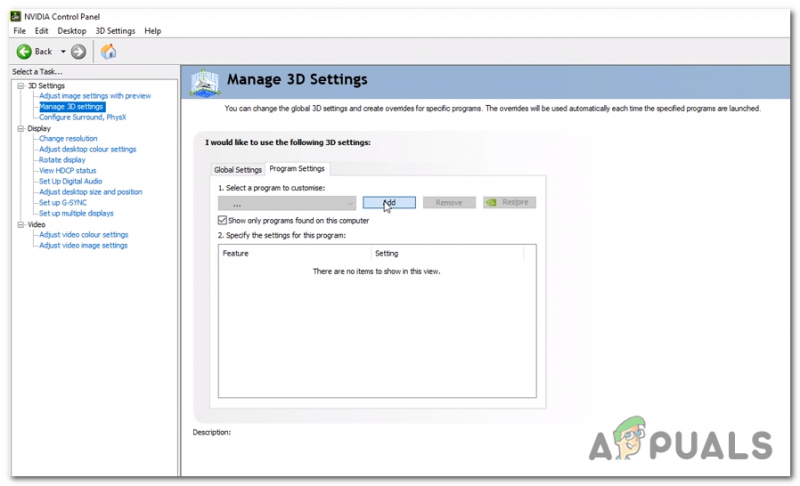
3D-asetusten muuttaminen
- Valitse Call of Duty Modern Warfare -suoritettava ohjelma seuraavasta valikosta lisätäksesi sen Hallitse 3D-asetuksia .
- Aseta Pystytahdistus to Vinossa kun olet valinnut sopivan suoritettavan tiedoston mukautettujen videoasetusten luettelosta.
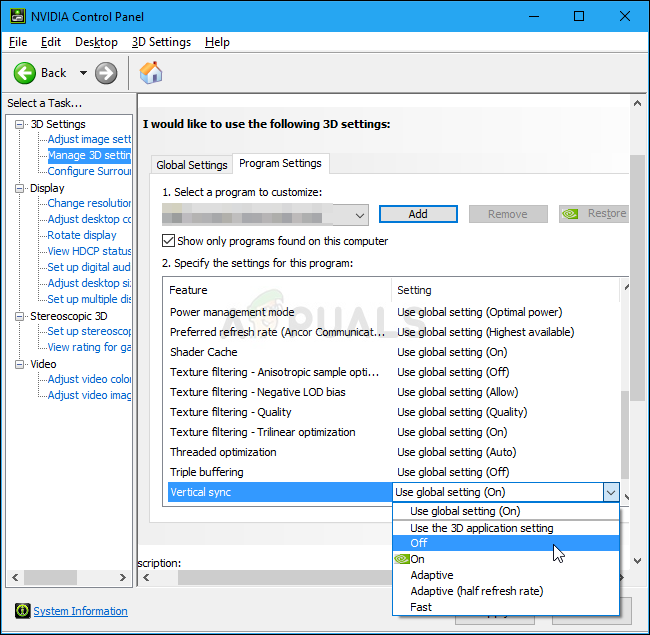
Poista pystysynkronointi käytöstä Nvidian ohjauspaneelissa
- Yhden kerran G-Sync on poistettu käytöstä, tallenna muutokset ja käynnistä peli sitten uudelleen nähdäksesi, onko ongelma korjattu.
Jos ongelma ei vieläkään ratkea, siirry seuraavaan alla olevaan menetelmään.
8. Vaihda aktiivinen operaattori
Jos yrität liittyä moninpeliin ja näyttöön tulee virhekoodi 0x00000001419101f1, saatat ajatella mahdollisuutta, että kohtaat surullisen kuuluisan 'operaattorin häiriön' Call of Dutyssa (jos yllä kuvattu lähestymistapa ei ratkaissut ongelmaasi).
Joten periaatteessa, jos yrität aloittaa pelin käyttämällä operaattoria, joka on siirretty kylmästä sodasta, saatat odottaa tämän ongelman. Garcia on operaattori, jonka on raportoitu aiheuttavan tämän virheen useimmin.
Jos ongelman aiheuttaa kylmästä sodasta tuotu operaattori, voit todennäköisesti ratkaista sen valitsemalla toisen operaattorin alla olevasta luettelosta siirtymällä Operaattorit luokkaan näytön yläreunan nauhavalikossa.
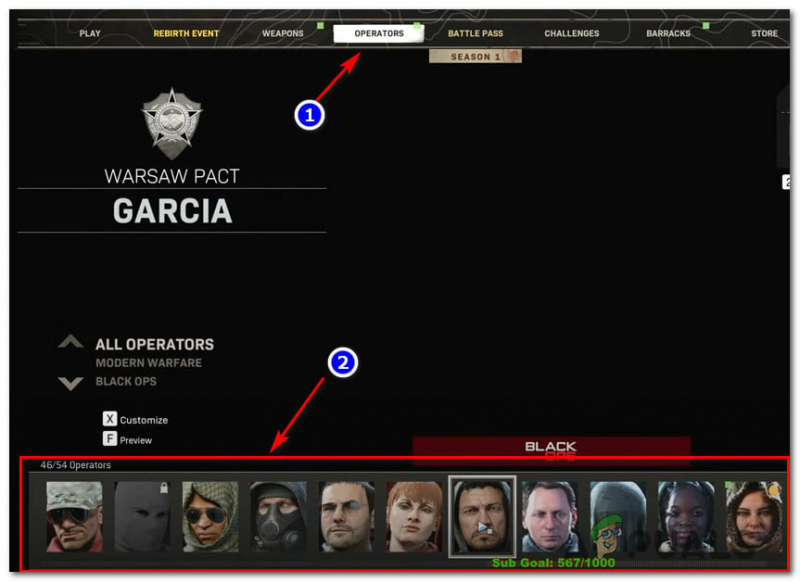
Valitse toinen operaattori
Yritä liittyä toiseen moninpeliin vielä kerran tarkistaaksesi, onko ongelma ratkaistu, kun olet vaihtanut operaattoria ja varmistanut lataussi EI SISÄLLÄ MITÄÄN ALKUPERÄISESTI Call of Duty -kylmäsotaa varten JULKAISTUJA esineitä .
Jos samanlainen ongelma esiintyy edelleen, siirry seuraavaan mahdolliseen ratkaisuun alla.
9. Päivitä GPU-ohjaimet
Kuten käy ilmi, vanhentunut GPU-ohjain tai puuttuva fysiikkamoduuli voi myös estää tietokonettasi hahmontamasta Call of Duty Modern Warfarea.
Osoittautuu, että peli ei ole kovin erinomainen tarjoamaan sinulle virhettä, joka auttaisi sinua ratkaisemaan ongelman juuri nyt.
Jos avaat Call of Duty Modern Warfaren Steamin kautta eikä mitään tapahdu, voit olettaa, että tämä johtuu GPU-ohjaimet ovat vanhentuneet tai osittain vioittuneet ja siitä puuttuu joitain olennaisia riippuvuuksia, joita peli käyttää aktiivisesti.
Ongelma pitäisi ratkaista päivittämällä GPU-ajurit ja pelin sisäistä mekaniikkaa ohjaava fysiikkamoduuli.
Jos tämä tilanne koskee sinua, etkä ole äskettäin päivittänyt grafiikkasuorittimen ohjaimia, poista nykyiset GPU-ohjaimet alla olevien ohjeiden mukaisesti ja asenna uusimmat uudelleen ennen kuin yrität ajaa peliä uudelleen:
- Tuoda esille Juosta valintaikkuna, paina Windows-näppäin + R .
- Pääsy Laitehallinta, syötä komento 'devmgmt.msc' Suorita-tekstiruudussa ja napsauta Tulla sisään avain.
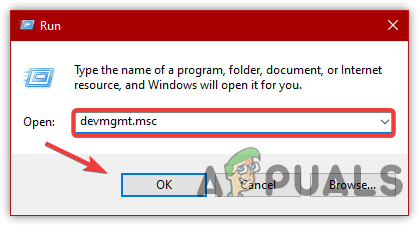
Käytä Laitehallintaa
- Kerran sisällä Laitehallinta, laajentaa avattavaa valikkoa Näyttösovittimet selaamalla asennettujen laitteiden luetteloa alaspäin.
- Päivitä ohjain valitsemalla se pikavalikosta, kun napsautat hiiren kakkospainikkeella GPU-ohjain haluat päivittää seuraavassa valikossa.
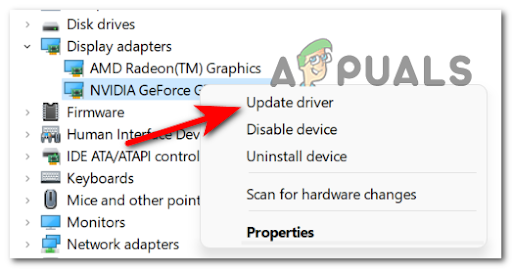
Päivitä ohjain Laitehallinnan kautta
- Sinun on päivitettävä erilliset ja integroidut GPU-ohjaimet, jos tietokoneessasi on molemmat.
- Valitse Etsi automaattisesti uutta ohjainohjelmistoa seuraavasta vaihtoehdosta.
- Noudata näytön ohjeita asentaaksesi uusin GPU-ohjain, joka löydettiin ensimmäisellä tarkistuksella, kun se on valmis.
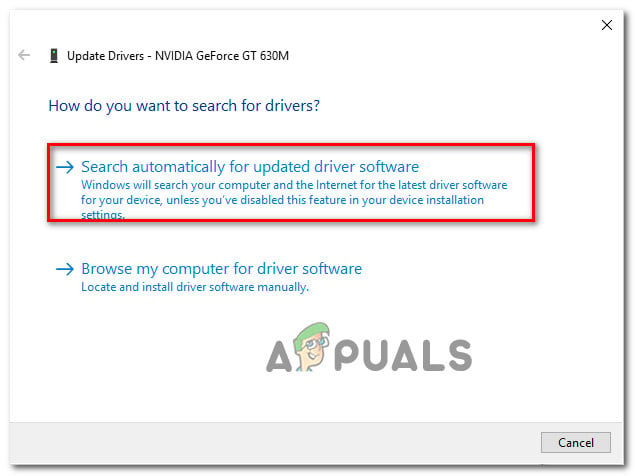
Päivitetään GPU-ajureita
- Kun toimenpide on suoritettu, käynnistä tietokone uudelleen ja yritä käynnistää Call of Duty Modern Warfare järjestelmän seuraavan käynnistyksen yhteydessä tarkistaaksesi, voitko nyt. merkintä: Jos Device Manager ei onnistunut löytämään uutta grafiikkasuoritinohjainversiota, sinun tulee päivittää nykyiset näytönohjaimesi ajurit. GPU:n valmistajasta riippuen tarvitaan seuraavat ohjelmistot: GeForce-kokemus – Nvidia
Adrenaliini – AMD
Intel ohjain – Intel
Jatka seuraavaan alla olevaan menetelmään, jos samanlainen ongelma esiintyy edelleen tai jos GPU-ohjaimesi ovat jo ajan tasalla.
Lähde: https://us.forums.blizzard.com/en/blizzard/t/fatal-error-0x00000001419101f1-etc/17526/12
10. Poista aktiivinen peittokuvaohjelmisto käytöstä
Ristiriidan todennäköisyys, joka aiheuttaa COD: Modern Warfaren kaatumisen, kun näyttöä tallennetaan tai kun näytöllä tunnistetaan peittokuva, on suuri, jos 0x00000001419101f1-ongelma ilmenee vain, kun yrität käyttää ohjelmistoja, kuten OBS tai Nvidia Highlights.
Vaikka kehittäjät ovat julkaisseet muutamia hotfix-korjauksia tämän ongelman ratkaisemiseksi, jotkut käyttäjät raportoivat siitä edelleen.
Onneksi, jos kaksi kilpailevaa peittokuvatyökalua ovat syyllisiä ongelmaan, sinun pitäisi pystyä ratkaisemaan se sammuttamalla tarpeeton pelin sisäinen peittokuva tai poistamalla se kokonaan.
Suurimmassa osassa tallennetuista tapauksista syntyy ristiriita OBS:n ja Nvidia Experiencen välillä tai OBS:n ja pelin sisäisen Discord-peittokuvan välillä.
Jos haluat välttää ristiriidan Nvidia Experience -peittokuvan ja Discord-peittokuvan välillä, käytä alla olevien suositusten ensimmäistä tai toista alaopasta poistaaksesi pelin sisäinen peittoominaisuus käytöstä näistä kahdesta ohjelmasta.
Kolmatta opasta tulee käyttää, jos et tarvitse toista peittotyökalua ja haluat vain päästä eroon siitä (kolmas alaopas).
10.1. Poista Dicordin peittokuva käytöstä
Sinun täytyy avata Sovellusasetukset ja poista peittoasetus käytöstä kohdasta Käyttäjäasetukset jos käytät Discord-peittoominaisuutta.
Kuinka se suoritetaan, on seuraava:
- Aloita sulkemalla jokainen pelin esiintymä sekä käynnistysohjelma, jota käytit sen käynnistämiseen.
- Avaa Erimielisyys sovellus seuraavaksi.
merkintä: Jos haluat tuoda Discord-ikkunan eteenpäin, jos et näe heti asiantuntijanäyttöä, avaa ilmaisinalue ja kaksoisnapsauta kuvaketta. - Etsi Käyttäjäasetukset (rataskuvake) ikkunan alaosassa, kun olet kirjoittanut Erimielisyys asiakas.
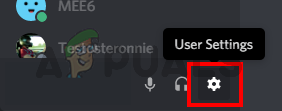
Discordin Asetukset-valikon avaaminen
- Klikkaa Peittokuva -välilehti Käyttäjäasetukset paneelin pystyvalikko vasemmalla (alla Sovellusasetukset).
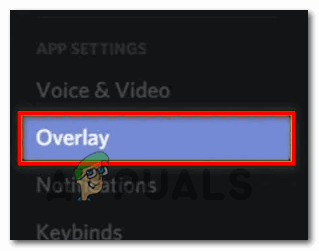
Avaa peittokuva-asetukset
- Sammuta vieressä oleva kytkin Ota käyttöön pelin sisäinen peittokuva in Peittokuva valikosta.
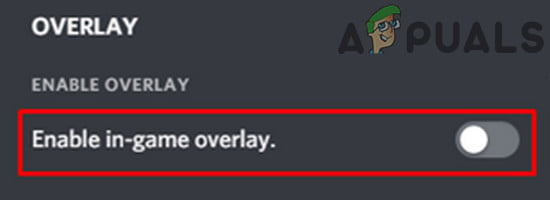
Poista pelin sisäinen peittokuva käytöstä
- Käynnistä peli uudelleen nähdäksesi, onko ongelma ratkaistu, kun olet tallentanut muutokset Discordiin.
10.2. Poista Nvidia Overlay käytöstä
Sinun on poistettava Nvidia-peittokuva käytöstä asetusvalikosta, jos sinulla on tämä ongelma vain sitä käytettäessä.
Voit tehdä tämän seuraavasti:
- Aloita sulkemalla peliinstanssi ja sen takana oleva käynnistysohjelma.
- Avata Nvidia Experience seuraavaksi ja valitse sitten Gebneral-välilehti seuraavasta valikosta.
- Poista kytkin käytöstä Pelissä peittokuva siirtymällä vasemmanpuoleiseen valikkoon.
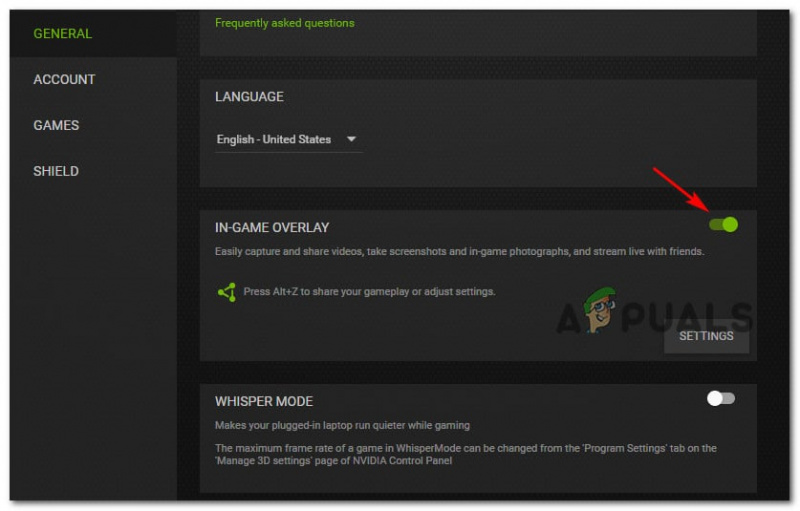
Poista Nvidia-peittokuva käytöstä
- Tallenna muutokset, kun tämä säätö on tehty, ja sammuta sitten Nvidia Experience.
- Yritä käynnistää peli uudelleen tarkistaaksesi, onko ongelma ratkaistu.
10.3. Poista aktiivinen kolmannen osapuolen peittokuva
Tietty tapa estää ristiriita toistumasta, jos käytät toista peittokuvaominaisuutta, mutta et todella pidä siitä tai käytä sitä enää, on vain poistaa peittokuvaohjelmisto.
Saavuttaaksesi tämän, noudata alla olevia ohjeita:
- Tuoda esille Juosta valintaikkuna, paina Windows-näppäin + R . Syötä sitten 'appwiz.cpl' käynnistääksesi Ohjelmat ja ominaisuudet valikosta.
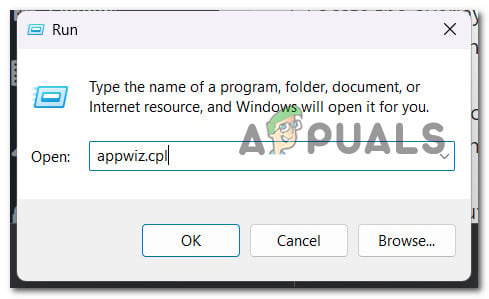
Avaa Ohjelmatiedostot-valikko
- Jos sinua kehotetaan Käyttäjätilien valvonta (UAC), klikkaus Joo antaaksesi järjestelmänvalvojan käyttöoikeudet.
- Etsi peittokuvaohjelma, jonka haluat poistaa, selaamalla asennettujen sovellusten luetteloa alas Ohjelmat ja ominaisuudet valikosta.
- Kun löydät sen, napsauta sitä hiiren kakkospainikkeella ja valitse Poista asennus juuri avatusta pikavalikosta.
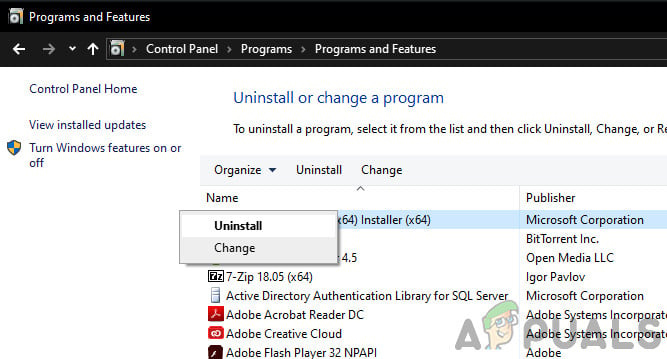
Poista Nvidia Experience
- Suorita prosessi loppuun noudattamalla asennuksen poistonäytössä olevia ohjeita ja käynnistä sitten tietokone uudelleen.
- Käynnistä Call of Duty Modern Warfare vielä kerran, kun toimenpide on valmis ja tarkista, onko ongelma ratkaistu.

















![[FIX] Kokoonpanorekisteritietokanta on vioittunut](https://jf-balio.pt/img/how-tos/76/configuration-registry-database-is-corrupt.png)





