Ottelun jonossa voit juuttua yhteysnäyttöön palvelinongelmien, Windows Defenderin palomuurin ja muiden vuoksi. Jos kohtaat ongelman Xboxilla jonossa juhlissa, tämä näyttää johtuvan pelin ongelmasta, joka kehittäjien on ratkaistava.

Call of Duty Modern Warfare 2 jumissa yhteyden muodostamisessa
Tämän jälkeen Xbox-pelaajille on tarjolla kiertotapa ongelman ratkaisemiseksi, jonka mainitsemme alla. Korjaa ongelma noudattamalla annettuja menetelmiä.
1. Luo uusi puolue
Ensimmäinen asia, joka sinun tulee tehdä, kun aloitat yhteysongelman vianmäärityksen Call of Duty Modern Warfare 2:ssa, on luoda uusi osapuoli. Useimmissa tapauksissa ongelma johtuu viallisesta osapuolesta, jolloin sinun täytyy liittyä uuteen puolueeseen ongelman ratkaisemiseksi.
Olemme myös havainneet, että sinun on ehkä tehtävä tämä jokaisen pelatun ottelun jälkeen, jos ongelma ilmenee. Tällaisessa tilanteessa tämä on vain pelin ongelma, ja sinun on odotettava, että kehittäjät ratkaisevat ongelman.
Yritä toistaiseksi luoda uusi puolue joka kerta, kun kohtaat ongelman, ja katso, korjaako se ongelman. Jos ongelma jatkuu jopa seurueessa, siirry seuraavaan alla olevaan menetelmään.
2. Jono toiseen pelitilaan
Joissakin tilanteissa, kun peli on jumissa yhteysnäytössä, voit ratkaista ongelman jonottamalla hetken toiseen pelitilaan.
Olemme havainneet, että jonottaminen toiseen pelitilaan, kuten Maasota, puolueesi kanssa voi auttaa pääsemään eroon mainitusta ongelmasta.
Tätä varten sinun on poistuttava pelitilasta, johon olet jonotettu, ja palattava päävalikkoon. Jono toiseen pelitilaan ja heti, kun näyttö poistuu Yhdistetään to Etsitään ottelua , poistu jonosta ja aseta uudelleen jonoon siihen pelitilaan, jota halusit alun perin pelata.
Tämä saattaa kestää pari yritystä joissakin skenaarioissa. Se kuitenkin ratkaisee ongelman, jos verkon epäjohdonmukaisuus ei aiheuta sitä.
3. Sammuta Windows Defenderin palomuuri
Windows Defenderin palomuuri on käyttöjärjestelmäsi tärkeä osa, sillä se hallitsee ja valvoo tietokoneeltasi saapuvia ja lähteviä pyyntöjä.
Joissakin tilanteissa Windows Defenderin palomuuri voi estää tietyt pelin pyynnöt, mikä voi aiheuttaa yhteysongelmia, koska peli ei pysty muodostamaan yhteyttä matchmaking-palvelimiin oikein.
Tällaisessa tilanteessa voit poista Windows Defenderin palomuuri käytöstä tietokoneellasi nähdäksesi, ratkaiseeko se ongelman. Jos ongelma poistuu Windows Defenderin palomuurin sammuttamisen jälkeen, on ilmeistä, että palomuurisi aiheuttaa ongelman.
Jos tämä koskee sinua, voit lisätä Call of Duty Modern Warfare 2:n sallittujen luetteloon Windows Defenderin palomuuriasetuksissa. Kun teet sen, Windowsin palomuuri ei enää estä sen pyyntöjä. joten peli toimii edelleen oikein. Seuraa alla olevia ohjeita sammuttaaksesi Windows Defenderin palomuuri:
- Avaa ensin Ohjauspaneeli sovellus etsimällä sitä sovelluksesta Aloitusvalikko .
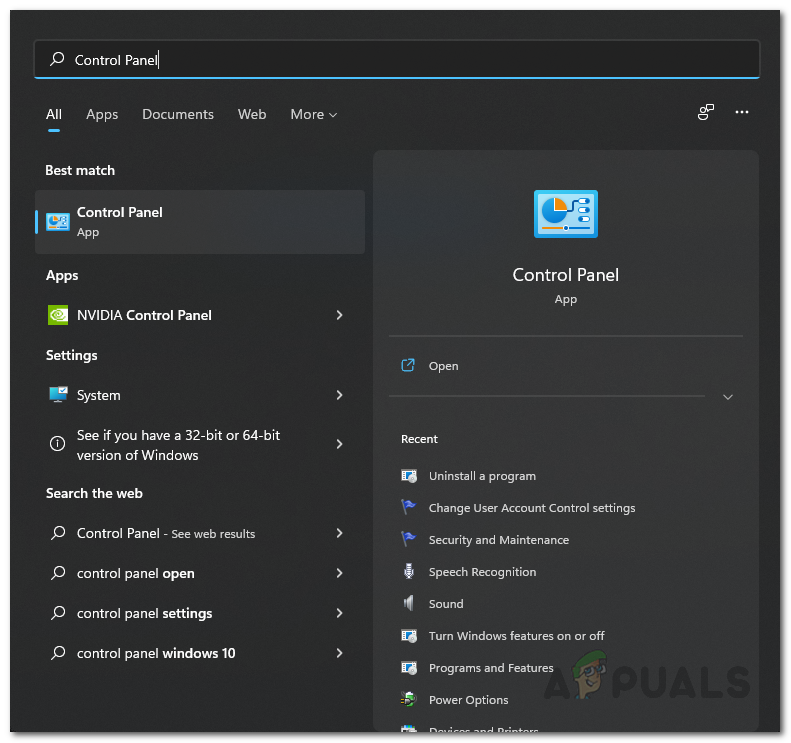
Ohjauspaneelin avaaminen
- Siirry Windows Defenderin palomuuriin siirtymällä kohtaan Järjestelmä ja suojaus > Windows Defenderin palomuuri .
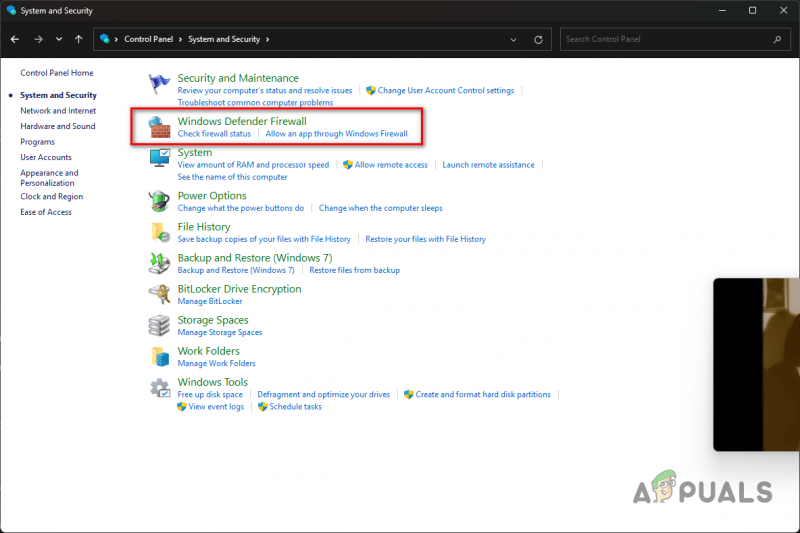
Siirry Windowsin palomuurin asetuksiin
- Poista Windows Defenderin palomuuri käytöstä napsauttamalla Ota Windows Defenderin palomuuri käyttöön tai poista se käytöstä vaihtoehto vasemmalla puolella.
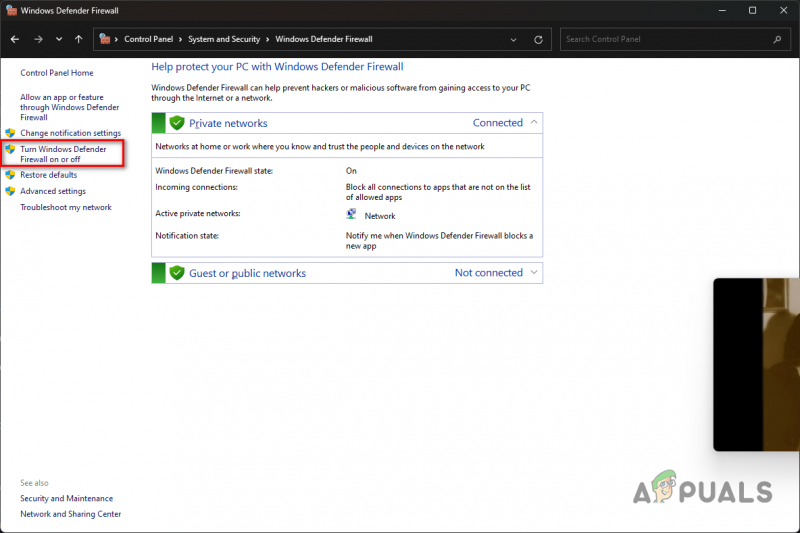
Siirry kohtaan Sammuta Windowsin palomuuri
- Valitse lopuksi Sammuta Windows Defenderin palomuuri vaihtoehto molempien alla Yksityinen ja Julkinen verkkoasetukset.
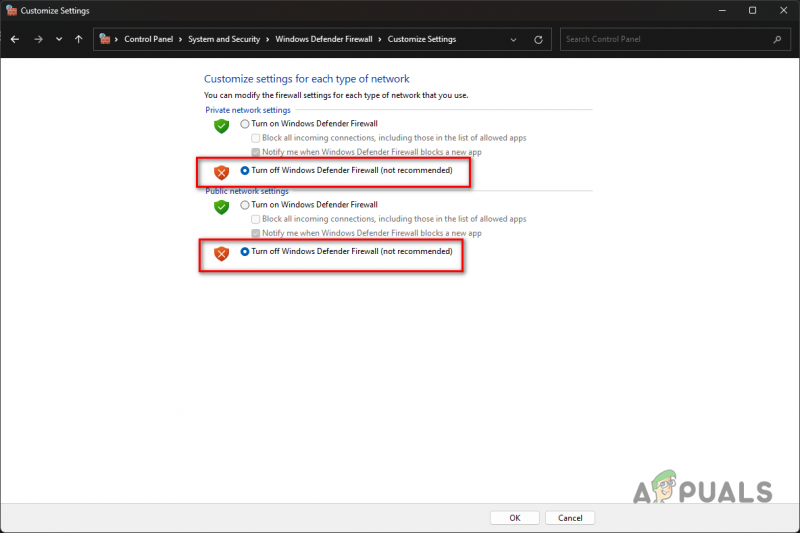
Windowsin palomuurin poistaminen käytöstä
- Klikkaus OK ja katso, ratkaiseeko se ongelman.
Jos ongelma poistuu Windows Defender -palomuurin poistamisen jälkeen, voit lisätä pelin sallittujen luetteloon, mikä estää palomuuria estämästä pelin tekemiä pyyntöjä.
Siten voit ottaa Windows Defender -palomuurin käyttöön, ja pelin pitäisi myös toimia. Noudata alla olevia ohjeita tehdäksesi tämän:
- Voit lisätä sovelluksen sallittujen luetteloon napsauttamalla Salli sovellus tai ominaisuus Windows Defenderin palomuurin kautta vaihtoehto.
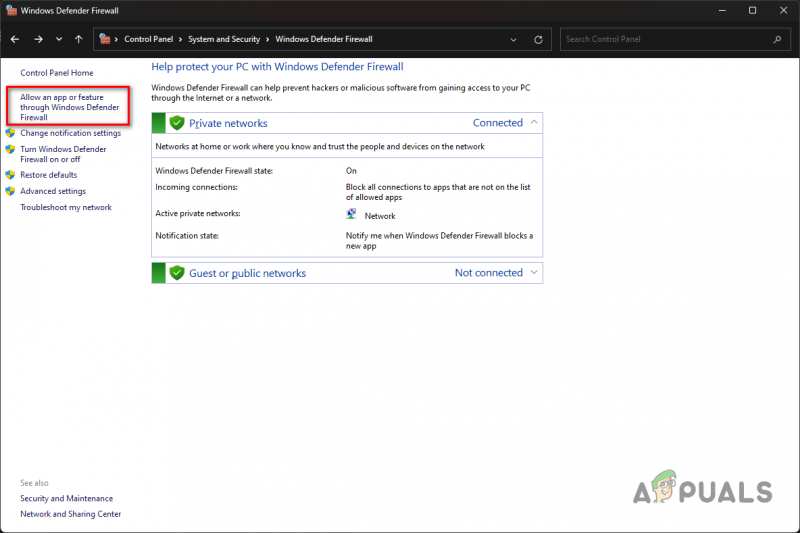
Toisen sovelluksen salliminen palomuurin kautta
- Napsauta sen jälkeen Vaihda asetuksia -painiketta.
- Tämän jälkeen voit sallia toisen sovelluksen Windows Defenderin palomuurin kautta napsauttamalla Salli toinen sovellus -painiketta.
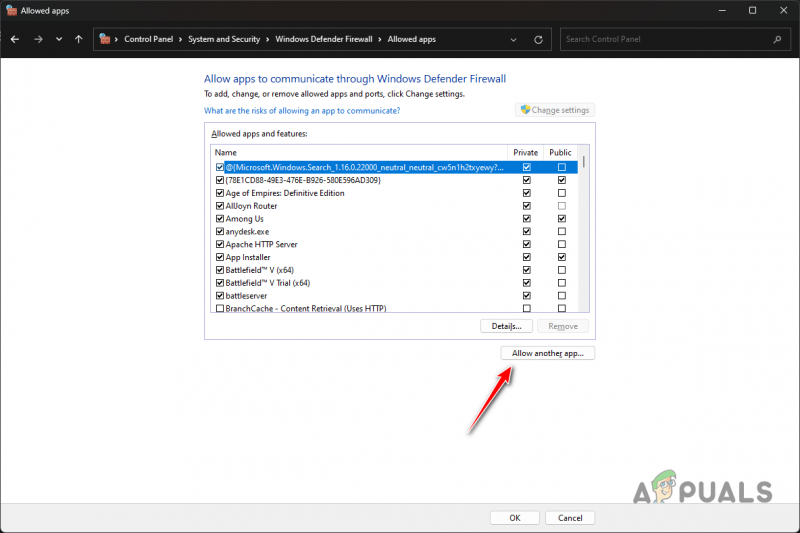
Toisen sovelluksen lisääminen Windowsin palomuuriin
- Selaa Call of Duty MW2:n asennushakemistoon ja avaa cod_hq.exe tiedosto käyttäen Selaa -painiketta.
- Kun olet tehnyt sen, napsauta Verkkotyypit -painiketta.
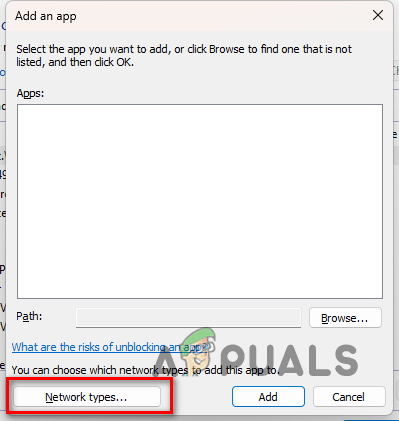
Verkkotyypit-ikkunan avaaminen
- Valitse sitten molemmat Yksityinen ja Julkinen valintaruudut.
- Napsauta lopuksi Lisätä -painiketta lisätäksesi sovelluksen sallittujen luetteloon.
- Tee tämä cod.exe-tiedostoille ja muille suoritettaville tiedostoille Call of Duty MW2:n asennushakemistossa.
4. Poista käytöstä kolmannen osapuolen VPN
Jos käytät kolmannen osapuolen VPN-yhteyttä tietokoneellasi, on hyvä mahdollisuus, että se aiheuttaa ongelman. Tämä voi tapahtua, kun VPN estää Internet-yhteytesi, koska peli ei voi muodostaa yhteyttä matchmaking-palvelimiin.
Voit ratkaista ongelman poistamalla käytöstä kolmannen osapuolen VPN:n, jos tämä koskee sinua. Jos olet lisännyt VPN-yhteyden Windows-verkkoasetuksiin, sinun on poistettava se yhteysongelman ratkaisemiseksi. Noudata alla olevia ohjeita tehdäksesi tämän:
- Avaa Asetukset-sovellus painamalla Win + I näppäimistön näppäimiä.
- Siirry VPN-asetuksiin siirtymällä kohtaan Verkko ja Internet > VPN .
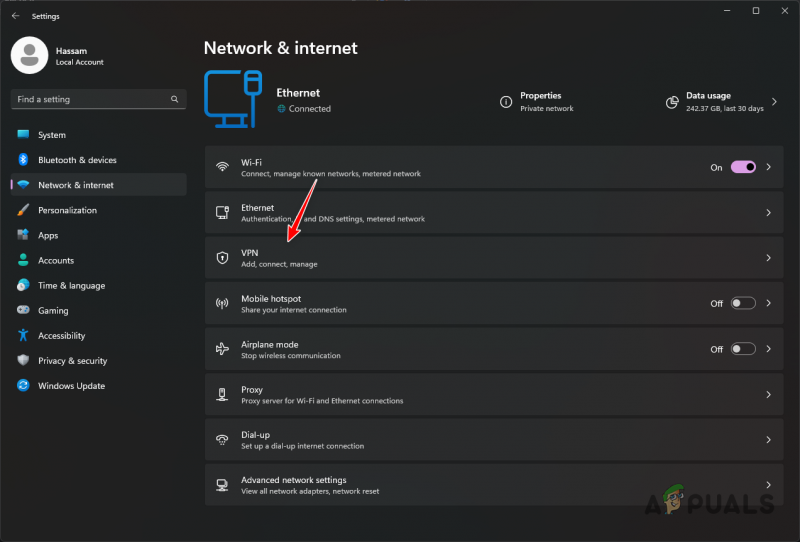
Siirry VPN-asetuksiin
- Siellä saat näkyviin lisävaihtoehdot napsauttamalla alanuolikuvake VPN-yhteytesi vieressä.
- Poista sen jälkeen VPN-yhteys napsauttamalla Poista -painiketta.
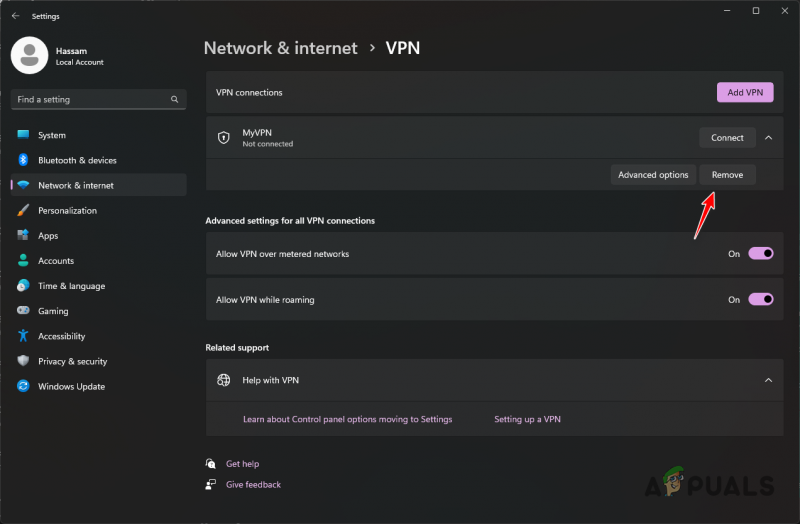
VPN:n poistaminen Windowsissa
- Käynnistä peli uudelleen nähdäksesi, onko ongelma ratkaistu.
5. Vaihda DNS-palvelin
Jokaisella verkkotunnuksella on IP-osoite, jota tarvitaan verkkopalvelimen sisällön käyttämiseen. DNS-palvelimia käytetään Internetissä kääntämään luettavissa oleva verkkotunnus vastaavan toimialueen IP-osoitteeksi.
Joissakin tilanteissa käyttämäsi DNS-palvelin ei ehkä pysty ratkaisemaan yhteyttä MW2-palvelimiin, minkä vuoksi yhteyttä ei muodosteta ja olet jumissa yhteysnäytössä. Voit ratkaista ongelman käyttämällä DNS-palvelimen vaihtaminen sellaisessa skenaariossa.
Voit tehdä tämän noudattamalla alla olevia ohjeita:
- Avaa ensin Asetukset-sovellus painamalla Win + I näppäintä näppäimistölläsi.
- Siirry sitten verkkosovittimen asetuksiin siirtymällä kohtaan Verkko ja Internet > Verkon lisäasetukset > Lisää verkkosovitinvaihtoehtoja .
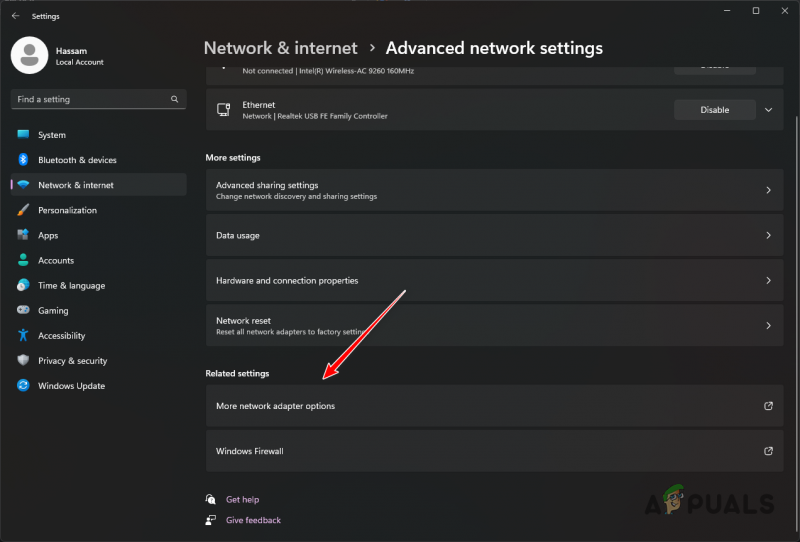
Siirry kohtaan Verkkosovittimen asetukset
- Napsauta sitten hiiren kakkospainikkeella verkkosovitinta ja valitse Ominaisuudet avattavasta valikosta.
- Avaa IPv4-ominaisuudet kaksoisnapsauttamalla Internet Protocol 4 (TCP/IPv4) vaihtoehto.
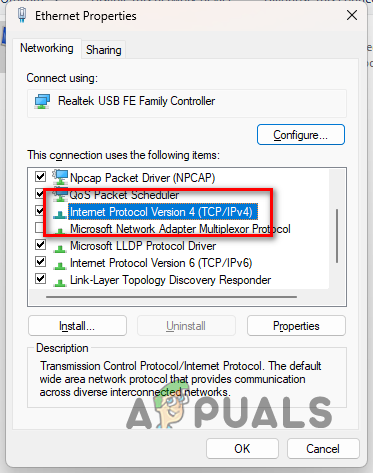
IPv4-ominaisuuksien avaaminen
- Valitse Käytä seuraavia DNS-palvelinosoitteita vaihtoehto.
- Anna sen jälkeen joko Googlen tai Cloudflaren julkinen DNS-palvelimen osoite:
Google: 8.8.8.8 8.8.4.4 Cloudflare: 1.1.1.1 1.0.0.1
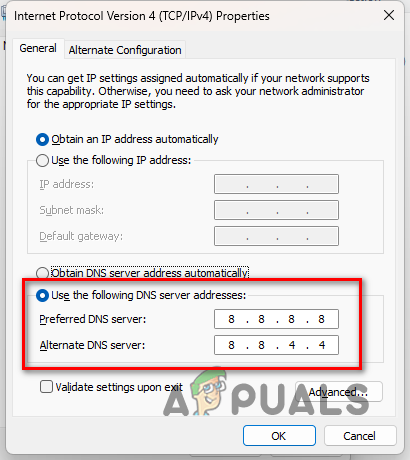
DNS-palvelimen vaihtaminen
- Napsauta lopuksi OK -painiketta.
- Avaa peli nähdäksesi, onko ongelma ratkaistu.
6. Ota DSCP-koodaus käyttöön (vain Xbox)
Jos kohtaat yhteyden muodostamisongelman Xboxilla, kun olet jonossa vähintään kolmen hengen ryhmässä, voit ratkaista ongelman ottamalla DSCP-tunnisteen käyttöön verkkoasetuksissasi.
Tämä asettaa Quality of Service (QoS) -tunnisteen pelistä lähteville paketeille käyttämällä ensisijaista UDP-moninpeliporttia. Ota tämä käyttöön noudattamalla ohjeita:
- Avaa ensin asetukset Xbox-valikosta.
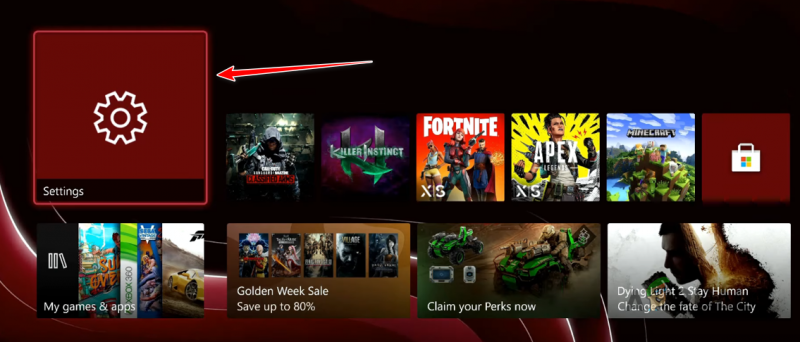
Siirry Xbox-asetuksiin
- Siirry QoS-merkintäasetuksiin siirtymällä kohtaan Yleiset > Verkkoasetukset > Lisäasetukset > QoS-merkintäasetukset .
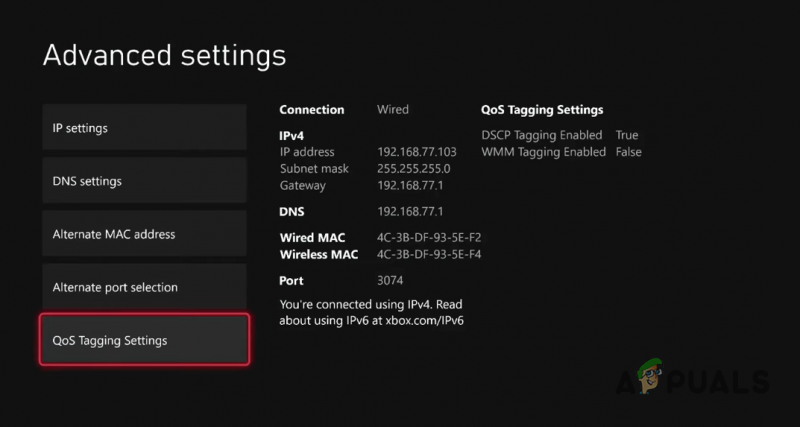
Siirrytään QoS-merkintäasetuksiin
- Kun olet siellä, valitse DSCP-merkintä käytössä valintaruutu.
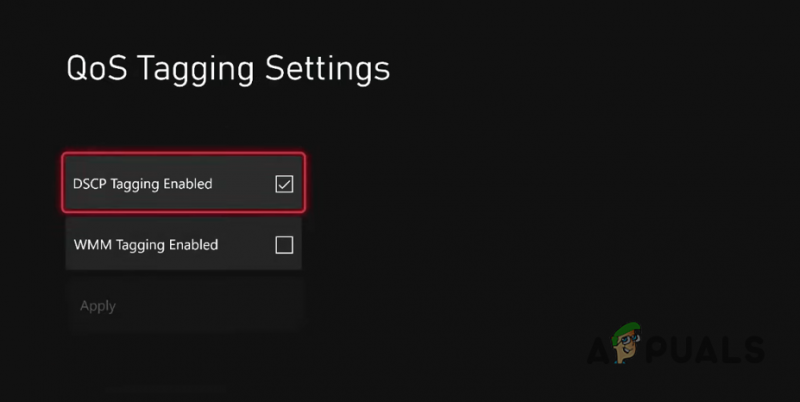
Otetaan käyttöön DSCP-koodaus
- Valitse lopuksi Käytä vaihtoehto tallentaa asetukset.
- Käynnistä peli uudelleen nähdäksesi, ilmeneekö ongelma edelleen.






![[FIX] iTunes Storen virhekoodi 0x80092013 Windowsissa](https://jf-balio.pt/img/how-tos/87/itunes-store-error-code-0x80092013-windows.png)















