V-Rising-kaatumisongelma johtuu vanhentuneista näytönohjainajureista, virheellisistä grafiikka-asetuksista, ylikellotetusta GPU:sta tai RAM-muistista ja liian monista taustasovelluksista.

Yleisimmät syyt kaatumisongelmaan on mainittu alla: -
- Vioittuneet pelitiedostot - Vioittuneisiin pelitiedostoihin voi olla monia syitä, mutta voit korjata ne helposti. Jos pystyt tarkistamaan Steamin tai Epic Gamesin pelitiedostot, voit tehdä sen. Jos sinulla ei ole tätä vaihtoehtoa, sinun on asennettava koko peli uudelleen.
- Vanhentunut näytönohjain - Monet pelaajat eivät tarkista grafiikkaohjainpäivityksiä säännöllisesti, mikä voi johtaa pelien kaatumisongelmiin. Nykyaikaiset pelit tarvitsevat uusimmat grafiikkaohjaimet toimiakseen sujuvasti. Varmista siis, että GPU-ohjain on päivitetty.
- Korkea muistin käyttö - Useimmiten kaatumisongelmien syyllinen on korkea muistin käyttö; voit vähentää käyttöä sulkemalla taustalla käynnissä olevat ei-toivotut ohjelmat.
- Yhteensopimattomat järjestelmävaatimukset – Jos tietokoneesi ei täytä pelin vaatimuksia, kohtaat aina kaatumisongelmia. Yritä päivittää tietokoneesi tämän ongelman poistamiseksi, jos tietokoneesi tekniset tiedot eivät täytä kyseisen pelin ehtoja.
1. Tarkista Järjestelmävaatimukset
Ennen kuin käsittelet mitään menetelmiä, sinun on tarkistettava V Risingin järjestelmän vähimmäisvaatimus. Jos tietokoneesi ei täytä järjestelmävaatimuksia, sinun on päivitettävä järjestelmäsi. Olemme maininneet V Risingin vähimmäisjärjestelmän vaatimuksen alla.
Järjestelmän vähimmäisvaatimus V Rising:lle:
- SINÄ: Windows 10 64-bittinen
- PROSESSORI: Intel Core i5-6600 tai AMD Ryzen 5 1500x
- GPU: Nvidia Gtx 750ti tai AMD Radeon R7 360
- RAM: 12GB
- Pikselivarjostin: 5.0
- Vertex-varjostin: 5.0
- Vapaa levytila: 7GB
2. Korjaa vioittuneet tiedostot
Vioittuneet pelitiedostot ovat myös tämän ongelman suurin syy. Steam tarjoaa sinulle kuitenkin mahdollisuuden Tarkista pelitiedostojen eheys . Voit korjata vioittuneet pelitiedostosi nopeasti käyttämällä tätä vaihtoehtoa. Alla olemme maininneet joitain vaiheita pelitiedostojen tarkistamiseksi Steamin kautta.
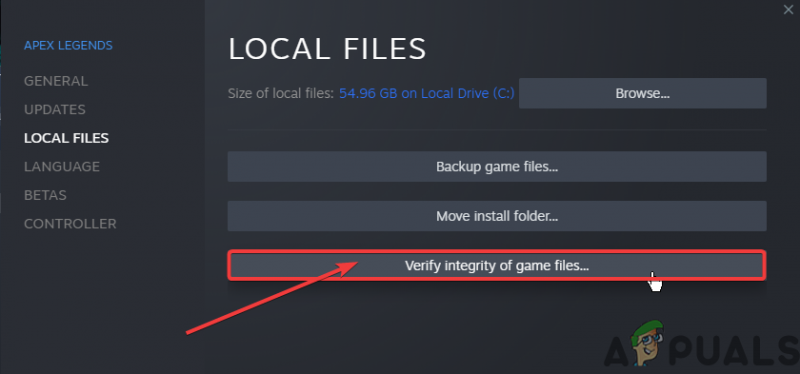
Tarkista pelitiedostojen eheys
3. Asenna näytönohjain uudelleen
On myös mahdollista, että näytönohjain on vioittunut ja aiheuttaa tämän kaatumisongelman. Sinun on poistettava nykyinen grafiikkaohjain ja asennettava se uudelleen korjataksesi tämän kaatumisongelman. Noudata alla olevia vaiheita: -
3.1 Poista grafiikkaohjain DDU:lla
Display Driver Uninstaller on sovellus, jolla voidaan poistaa GPU/Audio-ohjaimet kokonaan. Koska laitehallinta ei poista piilotettuja tiedostoja, rekisteriavaimia, jäämiä jne.
- Ensinnäkin Boot your ikkunat vikasietotilassa
- Lataa ja pura sitten tämä sovellus DDU
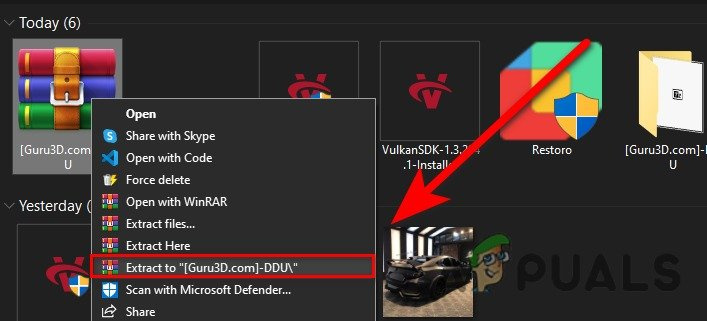
Ladatun kansion purkaminen
- Puramisen jälkeen siirry purettuun kansioon ja avaa DDU-sovellus
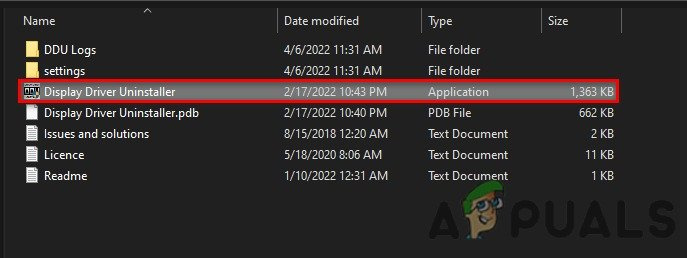
DDU-sovelluksen käynnistäminen
- Valitse nyt GPU-toimittaja ja laitetyyppi ja napsauta Puhdista ja käynnistä uudelleen
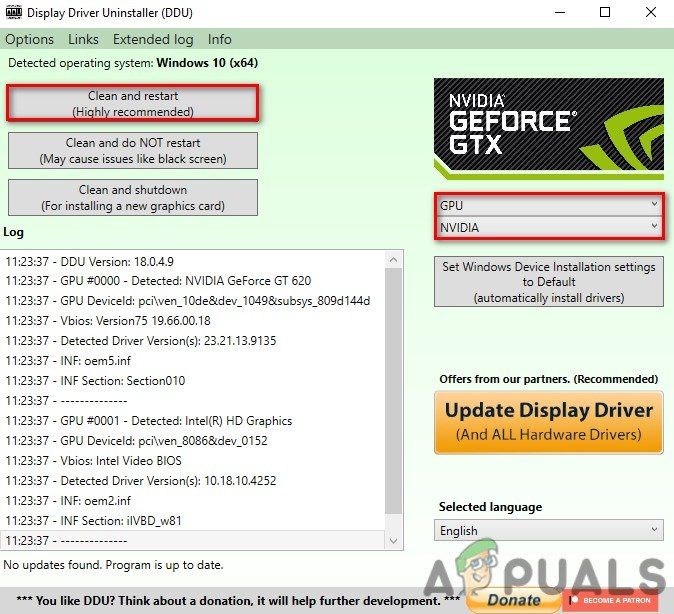
Tällä hetkellä asennetun ohjaimen puhdistaminen
3.2 Asenna näytönohjain
- Siirry GPU-valmistajan verkkosivustolle
- Etsi nyt GPU ja valitse sitten käyttöjärjestelmä ja lataa grafiikkaohjain.
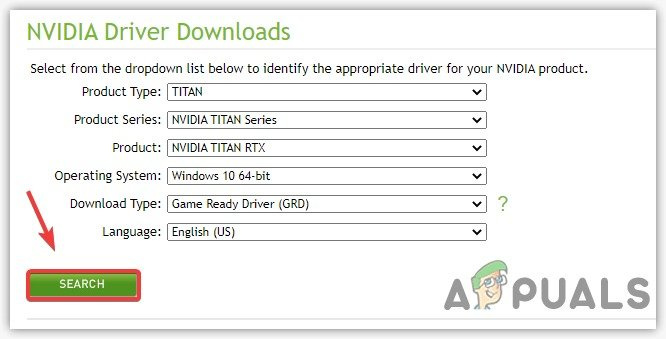
GPU-ohjaimen lataus
- Lataamisen jälkeen avaa vain ladattu tiedosto, asenna GPU-ohjain ja käynnistä uudelleen.
4. Sulje tarpeettomat sovellukset
Tarpeettomien sovellusten käyttäminen voi aiheuttaa paljon RAM-muistin käyttöä ja saattaa johtaa tähän kaatumisongelmaan. Voit korjata tämän ongelman sulkemalla kaikki tarpeettomat sovellukset tehtävähallinnasta ja kuvakepalkista. Toivottavasti se korjaa korkean RAM-käytön ja V nousevan kaatumisongelman.
5. Nollaa ylikelloasetukset (jos mahdollista)
väärä ylikellotus asetukset voivat myös aiheuttaa tämän ongelman ja vaikuttaa GPU:n käyttöikään. Nollaa vain ylikelloasetus MSI afterburner -sovelluksesta
Tässä on muutamia vaiheita ylikellotusasetuksen nollaamiseksi MSI afterburnerista:
- Käynnistä MSI afterburner -sovellus
- Napsauta Reset-painiketta.
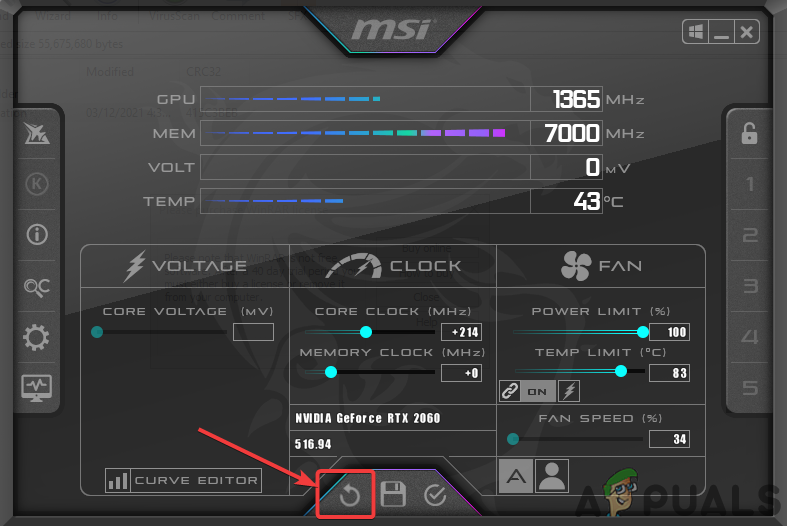
Ylikellotusasetusten nollaaminen
6. Salli pelitiedosto palomuurin kautta
Joskus Windowsin palomuuri voi estää sovellusportit turvallisuussyistä. Siksi ongelma voi johtua, jos palomuuriasetukset estävät peliportit. Siksi sinun on sallittava Game.exe-tiedostosi palomuurista korjata tämä ongelma.
Tässä olemme maininneet joitain helppoja vaiheita Game.exe-tiedoston sallimiseksi palomuurin asetuksista.
- Siirry Windows-hakuun ja avaa Windows Defenderin palomuuri sieltä
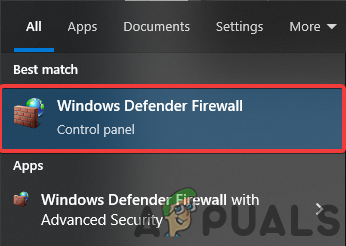
Windows Defenderin palomuuriasetusten avaaminen
- Napsauta sitten Salli sovellus -ominaisuutta Windowsin puolustajan palomuurin kautta
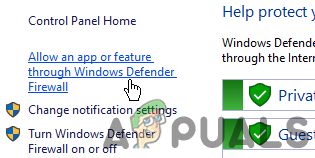
Salli sovellus -ominaisuuden avaaminen Windowsin puolustajan palomuurivaihtoehdon kautta
- Napsauta nyt Muuta asetuksia ja napsauta sitten Lisää toinen sovellus
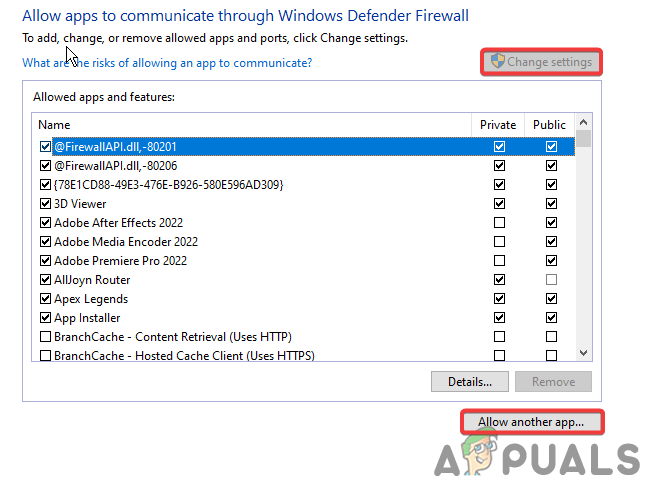
Sallitaan toisen sovelluksen lisääminen
- Selaa game.exe-tiedostoa ja napsauta Lisää.
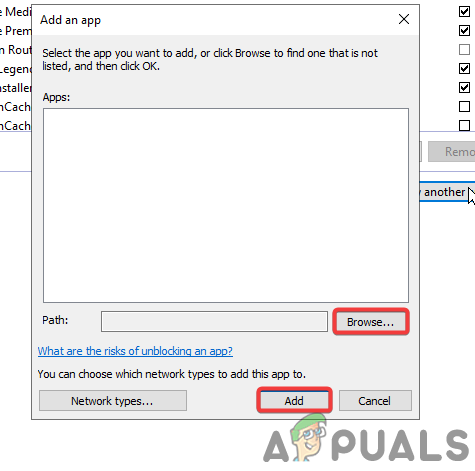
Game.exe-tiedoston lisääminen palomuuriin
7. Suorita peli yhteensopivuustilassa
Peli tarvitsee kaikki tarvittavat käyttöoikeudet toimiakseen oikein. Joissakin tapauksissa Windowsin palomuuri ei kuitenkaan anna pelille pääsyä kaikkiin tarvittaviin resursseihin, jotta peli toimii sujuvasti.
Tässä ovat vaiheet pelin suorittamiseksi järjestelmänvalvojana oletuksena:
- Napsauta hiiren kakkospainikkeella game.exe-tiedostoa ja siirry ominaisuuksiin
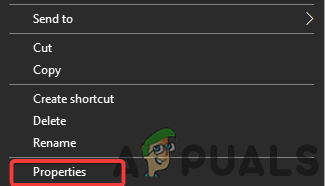
Avausominaisuudet
- Siirry nyt yhteensopivuusosioon
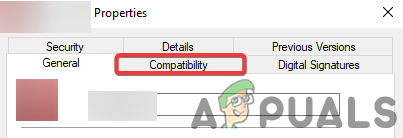
Yhteensopivuusosion avaaminen
- Valitse 'Suorita tämä ohjelma järjestelmänvalvojana' -vaihtoehto ja napsauta sitten ok.
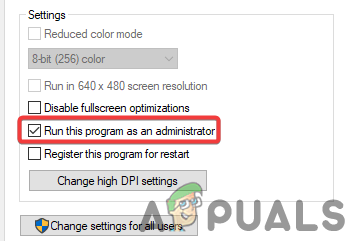
Valitse Suorita tämä ohjelma järjestelmänvalvojana -valintaruutu
8. Poista Windows Defender käytöstä
Joskus Windows Defender estää tärkeimmät pelitiedostot, joita tarvitaan pelin käynnistämiseen ja suorittamiseen oikein. Voit korjata tämän ongelman poista Windows Defense käytöstä :
Tässä ovat vaiheet Windows Defenderin poistamiseksi käytöstä:
- Avaa Windows-asetuksesi ja siirry sitten Päivitys ja suojaus -kohtaan

Avaa Päivitys- ja suojausvaihtoehto
- Napsauta Windowsin suojausosaa ja napsauta sitten Virus- ja uhkien suojausta
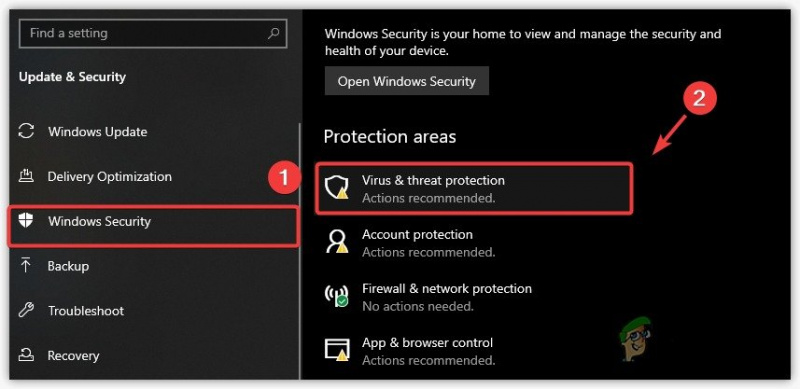
Virus- ja uhkien suojausasetusten avaaminen
- Napsauta nyt Hallitse asetuksia ja poista reaaliaikainen suojaus käytöstä
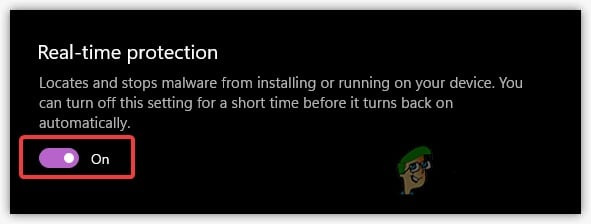
Reaaliaikaisen suojauksen poistaminen käytöstä
9. Alemmat grafiikkaasetukset
Grafiikkasuorittimessasi on rajoitettu VRAM-muisti, ja jos pelaat peliä, joka vaatii enemmän VRAM-muistia, sinun on alennettava grafiikkaasetuksia, jotta se toimii sujuvasti ja estää sen kaatumisen.
10. Poista määrityskansio
Asetuskansio sisältää kaikki pelin sisäiset asetukset, kuten videon, säätimet ja peliasetukset. On mahdollista, että olet muuttanut asetusta vahingossa, mikä aiheuttaa tämän kaatumisongelman. Voimme helposti nollata kaikki asetukset poistamalla asetuskansion.
Tässä on joitain helppoja ohjeita asetuskansion poistamiseen:
- Pidä Windows-näppäintä painettuna ja paina näppäimistön R-näppäintä ja kirjoita %appdata%, ja paina sitten enter
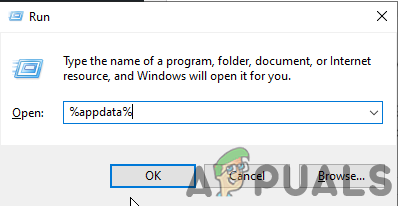
Avataan %appdata%-asetus Suorita
- Avaa nyt Paikallinen matala kansio > Stunlock studios > V rising > Asetukset
- Poista Asetukset-kansiosta Clientsettings.Json ja Serverhistory.Json-kansio
11. Lisää peli Graphics Preferences -asetuksiin
Graafisten asetusten avulla käyttäjä voi valita CPU:n tai GPU:n välillä tietylle sovellukselle tai pelille. Jos pelisi toimii prosessorillasi, se voi kaatua, koska V rising on grafiikkasuoritinintensiivinen peli.
Voit lisätä pelisi Graphics Preferences -asetuksiin seuraavasti: -
- Siirry Windows-hakuun ja avaa grafiikkaasetukset
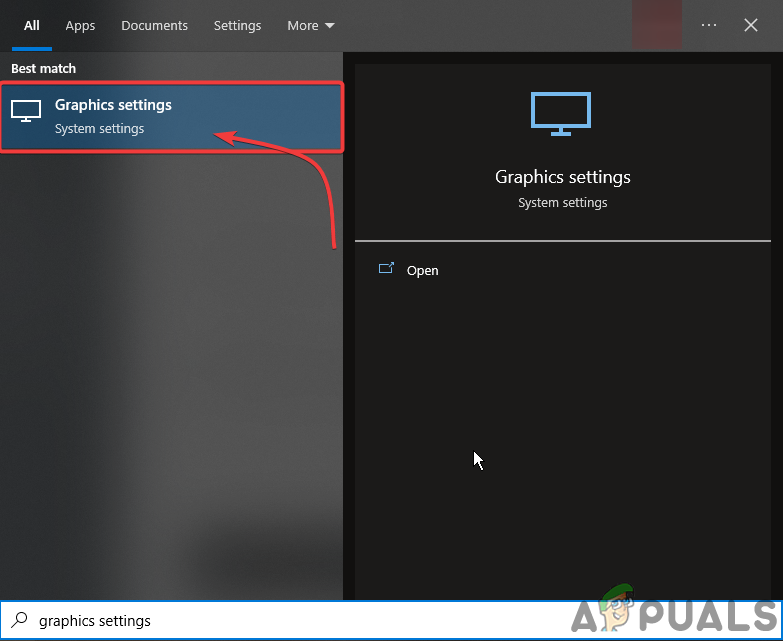
Avaa Grafiikkaasetukset
- Napsauta Selaa ja valitse sitten V risingin .exe-tiedosto.
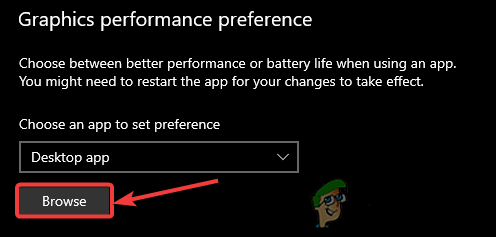
Selaa V rising exe-tiedostoa
- Kun olet lisännyt, napsauta V nousevaa ja napsauta sitten vaihtoehtoja
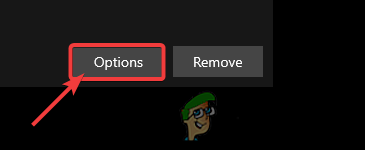
Napsauta Asetukset
- Valitse nyt vain Korkea suorituskyky.
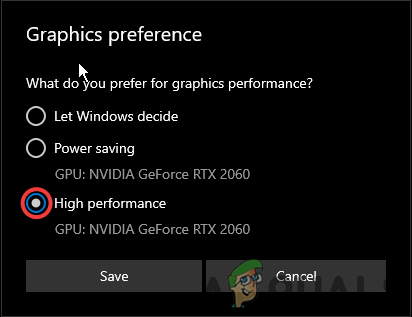
Valitse korkean suorituskyvyn tila
12. Päivitä Windows
Saattaa olla mahdollista, että Windowsin suojausominaisuudet ovat vanhentuneita ja peli, jota yrität pelata, vaatii uusimmat suojausominaisuudet. Siksi tämä kaatumisongelma voidaan korjata päivittämällä windows.
Näin voit päivittää ikkunasi:
- Avaa Windowsin asetukset ja siirry sitten Päivitys ja suojaus -kohtaan

Avaa Päivitys- ja suojausvaihtoehto
- täältä voit etsiä päivityksen ja asentaa sen helposti
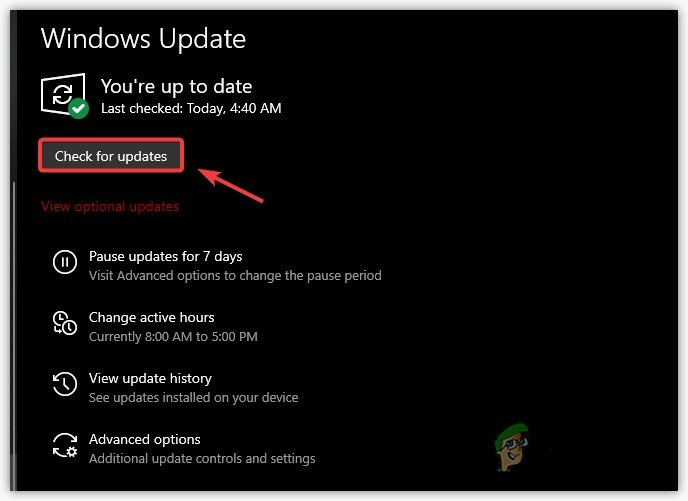
Tarkistetaan Windows-päivitystä
13. Sulje Peittokuvasovellukset
Peittokuvasovellukset, kuten Discord, mediasovellukset ja selaimet, vaativat enemmän laskentatehoa, mikä voi aiheuttaa tämän ongelman kaatumalla pelin käynnistyksen yhteydessä tai jopa pelaamisen aikana. Varmista siksi, että et käytä peittosovelluksia pelatessasi mitään peliä
tässä on vaiheet peittokuvasovellusten sulkemiseksi oikein;-
- Avaa Task Manager
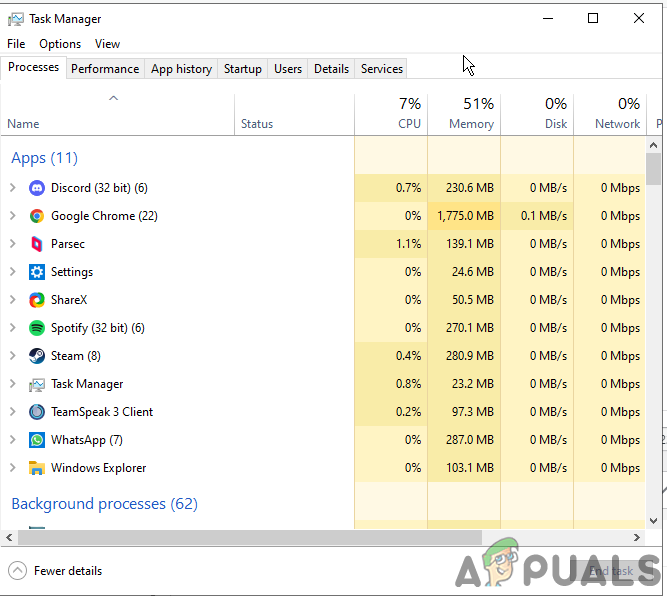
Avaa Tehtävienhallinta
- Etsi nyt kaikki taustalla toimivat kolmannen osapuolen peittokuvasovellukset
- Napsauta vain hiiren kakkospainikkeella ja napsauta lopetustehtävää
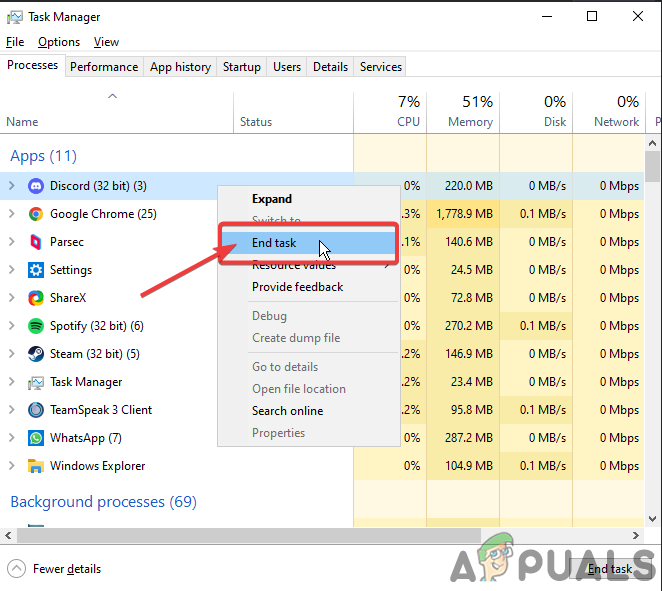
Napsauta hiiren kakkospainikkeella ja napsauta lopetustehtävää






















