Olemme viime aikoina nähneet yhä enemmän Valorant-pelaajia raportoivan näkevänsä usein VAL 19 ' virhekoodi pelin kaatuessa. Virheeseen liittyvä virheilmoitus on ' Yhteyden muodostamisessa alustaan tapahtui virhe. Käynnistä peliohjelma uudelleen . Tämä virhe ilmenee yleensä, kun pelaajat yrittävät muodostaa yhteyden Riot Client -ohjelmaan.

Valorant Error Code 19 'Tapahtui virhe yhdistämisessä alustaan. Käynnistä peliohjelma uudelleen.'
Tutkittuamme tätä ongelmaa perusteellisesti ymmärsimme, että useat yleiset tapaukset aiheuttaisivat tämän virheen suoraan tai epäsuorasti. Tässä on luettelo mahdollisista skenaarioista, jotka voivat päätyä aiheuttamaan tämän ongelman:
- Taustalla oleva palvelinongelma – Et vaikuta palvelinpuolen virheeseen, joka voi aiheuttaa tämän ongelman. Mieti, onko ongelman lähde palvelinongelma, joka vaikuttaa nyt alueellasi oleviin pelaajiin, ennen kuin ryhdyt lisätoimiin.
- Korjaukseen 3.12 liittyvä häiriö – Korjauksen 3.12 jälkeen monet pelaajat ovat nähneet Valorant Error Coden 19. Kun ongelmakoodi tulee näkyviin, Riot Client ei toimi eikä Valorant anna sinun ladata peliä. Tässä tilanteessa kaikkien RIOT-prosessien uudelleenkäynnistys ratkaisee ongelman.
- Vioittunut pelin asennus – Kuten käy ilmi, tämä tietty ongelma voi johtua korruptiosta, joka tällä hetkellä vaikuttaa pelin asennukseen. Voit korjata tämän ongelman asentamalla Valorant & Riot -asiakasohjelman uudelleen. Suosittelemme, että poistat ensin Valorantin asennuksen ja poistat sitten Riot Client -sovelluksen nopeasti.
- Verkkoon liittyvä ongelma – Sinun pitäisi ennakoida tämän toiminnan todistamista verkkopoikkeaman vuoksi, koska useat Valorous-pelaajat ovat ilmoittaneet, että myös meillä on tämä ongelma. Nollaa kaikki sopivat verkkokomponentit tämän ongelman ratkaisemiseksi. Muissa olosuhteissa sinun pitäisi pystyä korjaamaan ongelma suorittamalla verkon nollaus.
- Kolmannen osapuolen ohjelma tai virustorjuntahäiriö – Varsinkin jos ne käyttävät IPV6-protokollaa, joidenkin kolmannen osapuolen palveluiden tiedetään aiheuttavan tämän ongelman. Hanki puhdas käynnistystila ja tarkista syyn selvittämiseksi, onko ongelma nyt ratkaistu. Jos käytät virustorjuntaa, poista se väliaikaisesti käytöstä tai poista se ennen kuin yrität käynnistää valorantin uudelleen.
Nyt kun olemme käyneet läpi kaikki mahdolliset syyt, jotka voivat laukaista tämän virheen, käydään läpi useita vahvistettuja korjauksia, joita muut ongelmaan vaikuttavat käyttäjät ovat onnistuneesti käyttäneet päästäkseen tämän ongelman ytimeen.
1. Tarkista palvelinongelma
Osoittautuu, että tämä ongelma voi johtua palvelinpuolen virheestä, joka ei ole täysin sinun hallinnassasi. Ennen kuin ryhdyt lisätoimiin, käytä jonkin aikaa selvittääksesi, onko ongelman syy palvelinongelma, joka vaikuttaa nyt alueellasi oleviin pelaajiin.
Koska virhe numero 9 viittaa eniten laajalle levinneeseen palvelinongelmaan, sinun tulee aloittaa tämä vianetsintä varmistamalla, että Valoranin palvelimet eivät ole tällä hetkellä alasajoissa tai huoltotöissä.
Riot ylläpitää hakemistoa, josta voit tarkistaa kunkin palvelimen tilan määrittääkseen, esiintyykö virhe nyt kaikilla Valorant-palvelimilla vai vaikuttaako se vain tietokoneeseesi.
Jos uskot, että palvelinongelma voi aiheuttaa Valorant-ongelmasi, avaa suosikkiselaimesi ja mene Riot Gamesin tilasivulle .
Kun olet kirjautunut sisään, valitse haluamasi kieli ja valitse sitten Valorant Riot-pelien luettelosta.
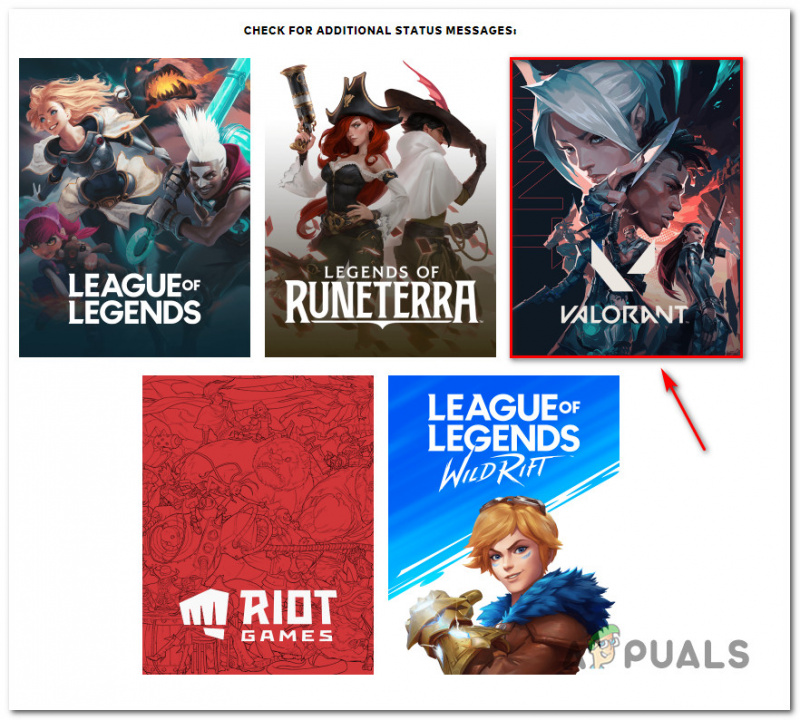
Tarkista Valorant-palvelinten tila.
Valitse Valorantin tilanäytössä Jatkaa ennen kuin valitset yhteyden sijainnin ja kielen.
Palvelimen pitäisi sitten näyttää luettelo kaikista sen hetkisistä ongelmista. Jos on merkkejä yhteysongelmista, sinun on vaihdettava palvelinta, josta muodostat yhteyden.
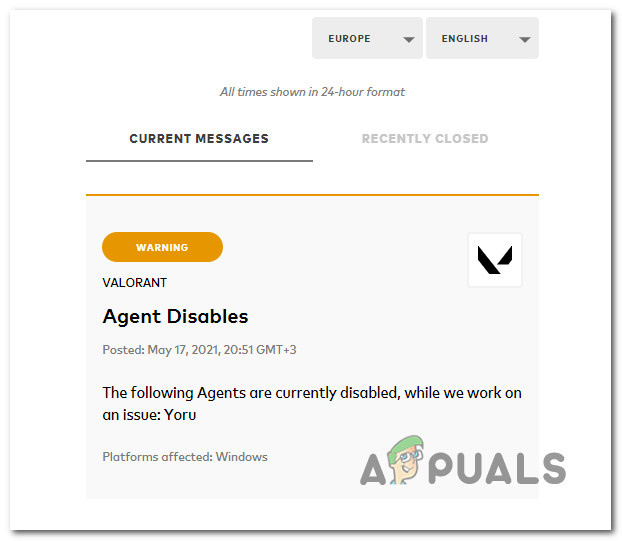
Tarkista Valorant-ongelmat.
Jos jokainen palvelin, johon yrität muodostaa yhteyden, palauttaa saman virhekoodin, ainoa järkevä vaihtoehto on odottaa, että kehittäjät korjaavat ongelman omalta osaltaan.
Toisaalta, jos yllä mainittu tutkimus ei paljastanut taustalla olevia palvelinongelmia, jatka seuraavaan alla olevaan vaihtoehtoon.
2. Käynnistä kaikki Riot-prosessit uudelleen
Monet pelaajat ovat kokeneet Valorant Error Code 19:n korjaustiedoston 3.12 kanssa. Riot Client toimii väärin, eikä Valorant anna sinun ladata peliä, kun ongelmakoodi ilmenee. Valorantin virhenumero 19 johtuu tyypillisesti Riot Clientistä, ei itse pelistä.
Riot Client tulee käynnistää uudelleen useimpien ongelmien ratkaisemiseksi. Valorant toimii usein ja näyttää virhekoodin, kun Riot Client -ohjelmiston päivityksiä odottaa.
Seuraa alla olevia ohjeita saadaksesi tarkat vaiheet kaikkien RIOT-prosessien uudelleenkäynnistämiseksi:
- Ensin paina Ctrl + Shift + Esc avata Tehtävienhallinta.
- Jos sinua kehotetaan Käyttäjätilien valvonta (UAC), klikkaus Joo antaa järjestelmänvalvojan käyttöoikeudet.
merkintä: Jos Tehtävienhallinta avautuu yksinkertaisella Tehtävienhallinta käyttöliittymä, napsauta Näytä Lisätietoja laajentaa asiantuntijarajapintaan.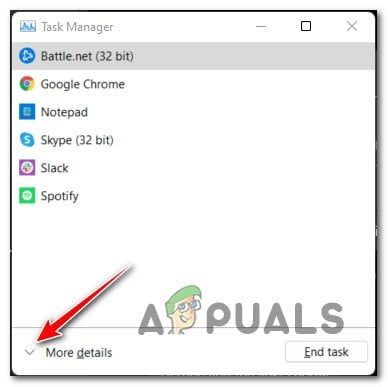
Siirry Lisätiedot-valikkoon
- Kun olet asiantuntijan sisällä Tehtävienhallinta käyttöliittymä, siirry kohtaan Prosessit -välilehti ja sulje kaikki Riot Gamesiin tai Valorantiin liittyvät prosessit.
merkintä: Lopeta tehtävä napsauttamalla kutakin prosessia hiiren kakkospainikkeella ja valitsemalla Lopeta tehtävä juuri ilmestyneestä kontekstivalikosta.
Jos olet jo noudattanut yllä olevia ohjeita ja käsittelet edelleen samaa ongelmaa, siirry seuraavaan alla olevaan menetelmään.
3. Asenna Valorant & Riot Client uudelleen
Riot Client on yhdistetty peliisi, eikä sitä voi ladata erikseen. Voit kuitenkin poistaa sen, ja seuraavan kerran kun yrität käynnistää Valorantin, se asentaa itsensä automaattisesti uudelleen.
Useat käyttäjät, joita asia koskee, ovat vahvistaneet onnistuneensa korjaamaan ongelman asentamalla ensin Valorantin uudelleen, sitten Riot Clientin ennen kuin asensivat molemmat uudelleen.
merkintä: Suosittelemme, että aloita poistamalla Valorant ja poista sitten Riot Client nopeasti peräkkäin.
Jos et ole vielä kokeillut tätä menetelmää, noudata alla olevia ohjeita:
- Lehdistö Windows-näppäin + R avaamaan a Juosta valintaikkuna. Seuraavaksi kirjoita ‘appwiz. cpl' ja paina Ctrl + Vaihto + Enter avaamaan Ohjelmat ja ominaisuudet valikko, jossa on järjestelmänvalvojan käyttöoikeudet.
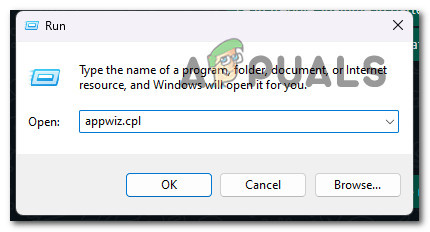
Avaa Ohjelmat ja ominaisuudet -valikko.
- Napsauta Kyllä myöntääksesi järjestelmänvalvojan oikeudet osoitteessa Käyttäjätilien valvonta (UAC) .
- Kerran sisällä Ohjelmat ja ominaisuudet valikosta, vieritä asennettujen ohjelmien luetteloa alaspäin ja etsi Arvostaminen asennus.
- Kun olet löytänyt Arvostaminen asennus, napsauta sitä hiiren kakkospainikkeella ja valitse Poista asennus kontekstivalikosta.
- Kun Valorant on poistettu, käytä samaa Ohjelmat ja ominaisuudet valikosta paikantaaksesi Mellakka Asiakas asennus. Kun näet sen, napsauta sitä hiiren kakkospainikkeella ja valitse Poista asennus kontekstivalikosta.
- Kun Valorant ja Riot Client -käynnistysohjelma on poistettu, käynnistä tietokoneesi uudelleen ja odota, kunnes seuraava käynnistys on valmis.
- Asenna Valorant uudelleen osoitteesta virallinen nettisivu ja katso onko ongelma nyt korjattu.
Jos olet edelleen tekemisissä saman Val 19 -virhekoodin kanssa pelin avaamisen yhteydessä, siirry alla olevaan seuraavaan menetelmään.
4. Tyhjennä DNS-välimuisti ja väliaikaiset ISP-tiedot
Monet Valorant-pelaajat ovat ilmoittaneet, että myös me näemme tämän ongelman. Siksi sinun pitäisi odottaa havaitsevasi tämän käyttäytymisen verkkopoikkeaman vuoksi.
Tässä tilanteessa on käytettävä Powershell-komentoja Winsockin, IP-tietojen, DNS-tietojen ja palomuurin välimuistin päivittämiseksi.
Avaa korotettu Powershell-komento ja suorita komentosarja painamalla Enter-näppäintä nähdäksesi, pitääkö tämä skenaario paikkansa.
Kuinka se tehdään, on seuraava:
- Tuoda esille Juosta valintaikkuna, paina Windows näppäin + R . Avataksesi korotetun Powershell ikkuna, jossa on järjestelmänvalvojan käyttöoikeudet, laita 'powershell' tekstiruutuun ja paina sitten Ctrl + Vaihto + Enter .
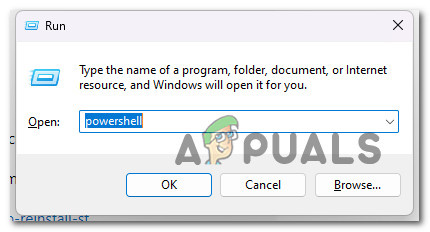
Siirry PowerShell-valikkoon
- Klikkaus Joo salliaksesi järjestelmänvalvojan käyttöoikeudet, kun UserAccount Control (UAC).
- Voit päivittää Winsockin, IP-tiedot, DNS-tiedot ja palomuurivälimuistin Windows-tietokoneellasi kirjoittamalla seuraavat ohjeet korotettuun CMD-kehotteeseen ja painamalla Tulla sisään jokaisen komennon jälkeen:
netsh winsock reset netsh int ip reset netsh advfirewall reset ipconfig /flushdns ipconfig /release
- Käynnistä tietokone uudelleen, kun olet käsitellyt yllä olevat komennot oikein määrittääksesi, onko ongelma ratkaistu.
Jatka seuraavaan alla olevaan tekniikkaan, jos ongelmaa ei vieläkään ole ratkaistu tai jos käytät kolmannen osapuolen palomuuria.
5. Saavuta puhdas käynnistystila
Muista, että jos käytät halvempaa PC:tä, tämä ongelma saattaa ilmetä, koska pelistä ei ole riittävästi ilmaisia järjestelmäresursseja pelin renderöimiseen.
Riittämättömien järjestelmäresurssien lisäksi skenaario, jossa järjestelmäresurssien optimointiohjelma tai jopa optinen polttoohjelma on ristiriidassa Riot-asennuksen kanssa, on toinen mahdollinen ongelma, joka voi estää Valorantin käynnistymisen oikein.
Paras tapa toimia olisi suorita puhdas käynnistysmenettely koska monet mahdolliset rikolliset (prosessit ja käynnistyskohteet) voivat olla syyllisiä tähän ongelmaan.
Jos suoritat puhtaan käynnistyksen, Windows pakotetaan käynnistymään ilman kolmansien osapuolten toimia (vain välttämättömät käynnistyspalvelut ja -prosessit sallitaan).
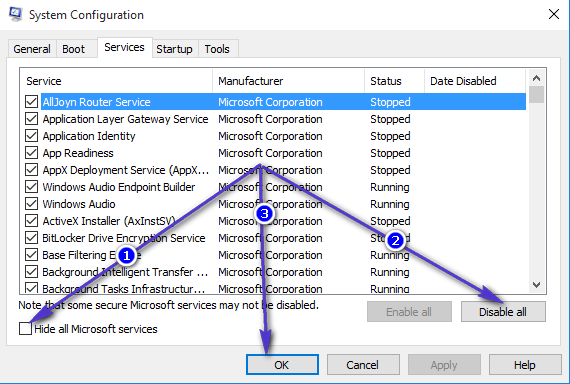
Puhdas käynnistyksen asennus
Jos puhtaan käynnistyksen tilaan pääseminen ei ratkaise ongelmaa, siirry alla olevaan ratkaisuehdotukseen.
6. Käynnistä reititin uudelleen tai nollaa se
Useat Valorant-pelaajat ovat raportoineet, että ongelman voi aiheuttaa myös tilanne, jossa virheelliset DNS- ja IP-tiedot estävät asennuksen.
Useimmat tämän ongelman kanssa käsitellyt käyttäjät ovat ilmoittaneet, että ongelma on ratkaistu, ja he voivat vihdoin pelata Valorantia, yleensä uudelleenkäynnistyksen tai reitittimen nollauksen jälkeen.
Aloita helposti yksinkertaisella uudelleenkäynnistyksellä. Muuttamatta aiemmin luotuja mukautettuja asetuksia, tämä toiminto päivittää IP- ja DNS-osoitteet, joita PC nyt käyttää.
Sammuta reititin, irrota se pistorasiasta ja odota vähintään 30 sekuntia varmistaaksesi, että tehokondensaattorit ovat tyhjentyneet ennen kuin yrität nollata.
Seuraava vaihe on liittää reitittimesi takaisin, odottaa Internet-yhteyden palautumista ja tarkistaa sitten, voidaanko Valorant käynnistää uudelleen ilman ongelmia.

Nollaa tai käynnistä reititin uudelleen
Suorita tämä painamalla takaosassa olevaa erikoispainiketta vähintään 10 sekuntia tai kunnes huomaat edessä olevien merkkivalojen vilkkuvan samanaikaisesti.
Välttämätön: Tämä prosessi saattaa nollata jotkin aiemmin määrittämäsi mukautetut asetukset, kuten edelleenlähetetyt portit tai henkilökohtaiset reitittimen kirjautumistiedot.
Jatka seuraavaan mahdolliseen ratkaisuun alla, jos olet yrittänyt käynnistää uudelleen ja nollata reitittimen, mutta et silti pysty pelaamaan Valorantia.
7. Poista virustorjunta käytöstä
Joissakin tapauksissa voit myös odottaa näkeväsi tämän virheen, jos AV-ohjelmasi estää tiedonsiirron eikä Riot-asennusagentti voi saada järjestelmänvalvojan oikeuksia.
Sinun pitäisi pystyä korjaamaan ongelma sammuttamalla reaaliaikainen suojaus ennen Valorantin käynnistämistä ja yrittämällä asentaa odottava päivitys uudelleen, jos käytät kolmannen osapuolen ohjelmistoa ja olet varma, että sovellus, jota yrität avata, tai asennus ei aiheuta turvallisuusriskiä.
Tärkeä: Riippuen käyttämästäsi kolmannen osapuolen ohjelmistosta, menettelyt vaihtelevat, mutta useimmat virustorjuntasovellukset antavat sinun poistaa reaaliaikaisen suojauksen käytöstä tehtäväpalkin valikosta.
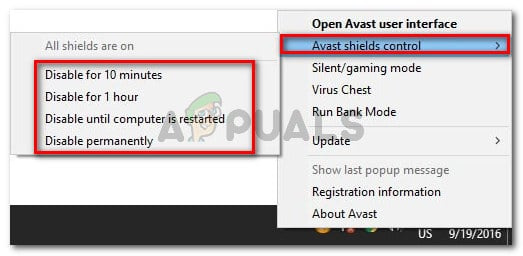
Reaaliaikaisen suojauksen poistaminen käytöstä
Käynnistä tietokone uudelleen ja toista asennus, kun olet poistanut reaaliaikaisen suojauksen käytöstä.
Jos käytät kolmannen osapuolen ratkaisua ja ongelma on edelleen olemassa, sinun kannattaa harkita tietoturvapaketin poistamista.
Poista kaikki ylimääräiset tiedostot, jotka saattavat edelleen vaatia samoja suojaussääntöjä suojausohjelman poistamisen jälkeen.
Jatka seuraavaan alla olevaan ratkaisuehdotukseen, jos ongelma on edelleen olemassa.
8. Asenna odottavat Windows-päivitykset (jos saatavilla)
Jos et ole päivittänyt Windows-versiota vähään aikaan, Windows-päivitys saattaa olla tämän ongelman syy.
Korjaa tämä ongelma avaamalla Windows päivitys komponentti ja asenna jokainen odottava Windows-päivitys, kunnes järjestelmäsi on ajan tasalla.
Asenna ensin kaikki odottavat päivitykset ja tarkista, häviääkö ongelma itsestään, ennen kuin yrität kokeilla muita todennäköisiä ratkaisuja alla.
Jos ongelma johtuu tunnetusta viasta, alla lueteltujen vaiheiden pitäisi korjata se, koska Microsoft on jo toimittanut korjauksen jokaiselle Windows 11:n versiolle (mukaan lukien N-versio).
Voit asentaa jokaisen tulevan Windows-päivityksen seuraavasti:
- Windows päivitys voidaan käynnistää käyttämällä Juosta valintaikkuna. Lehdistö Windows + R näppäimistöllä samanaikaisesti tehdäksesi tämän. Siten, Juosta valintaikkuna tulee näkyviin.
- Kirjoita seuraavaksi teksti 'ms-settings:windowsupdate' laatikossa. The Windows päivitys alueella asetukset sovellus näytetään sitten sinulle.
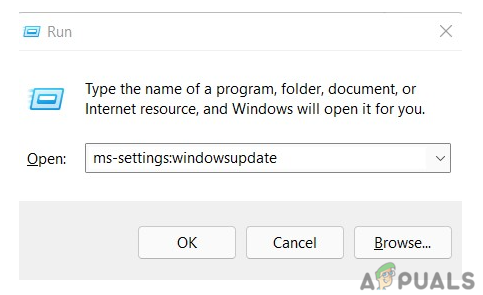
Käytä Windows Update -komponenttia
merkintä: Jos et ole muuttanut UAC asetukset, voit saada kehotteen, jossa pyydetään lupaa jatkaa. Napsauttamalla Joo ilmoittaa suostumuksesi tähän.
- Valitse Tarkista päivitykset oikealla olevasta vaihtoehdosta käynnistämisen jälkeen Windows päivitys siellä on.
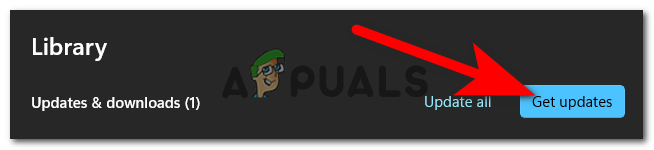
Tarkistetaan päivityksiä
- Valitse Asenna nyt käynnistääksesi paikallisen asennuksen päivityksen lataamisen jälkeen.
- Tarkista, onko ongelma korjattu käynnistämällä tietokone uudelleen.






















