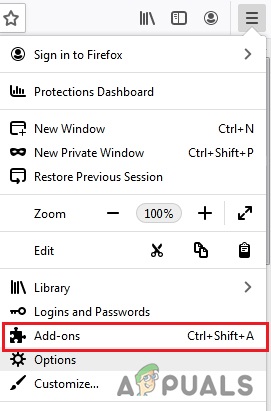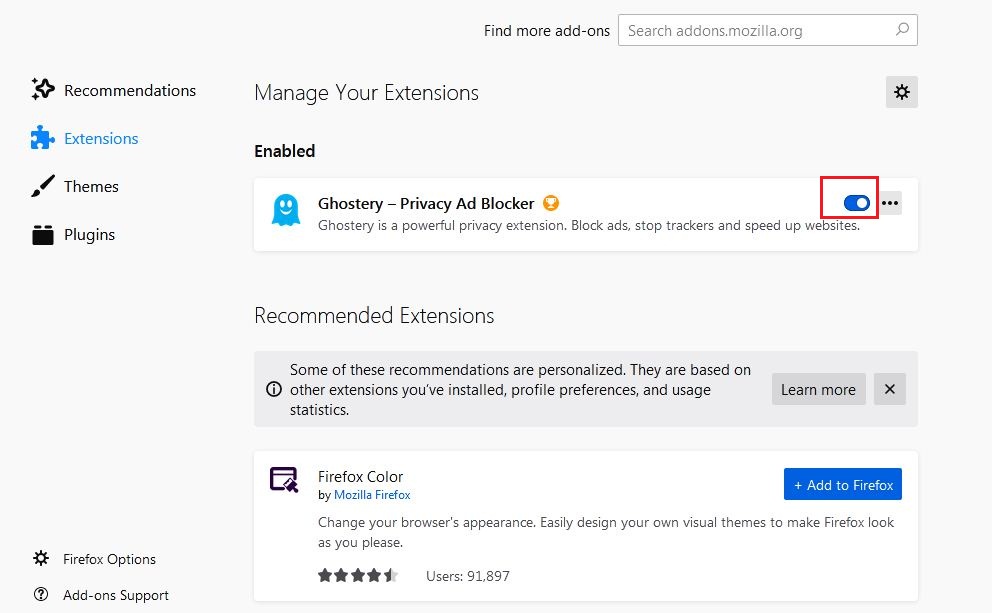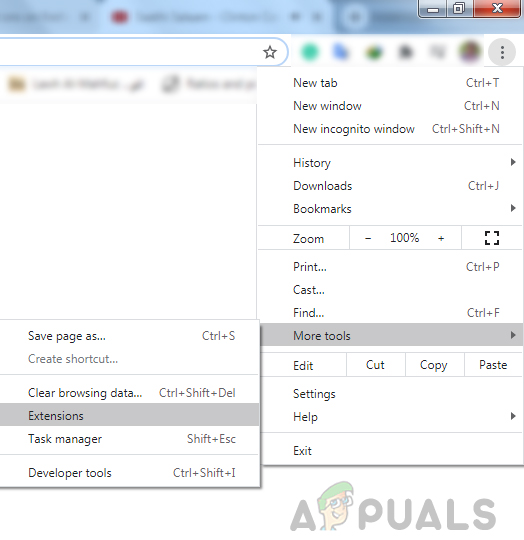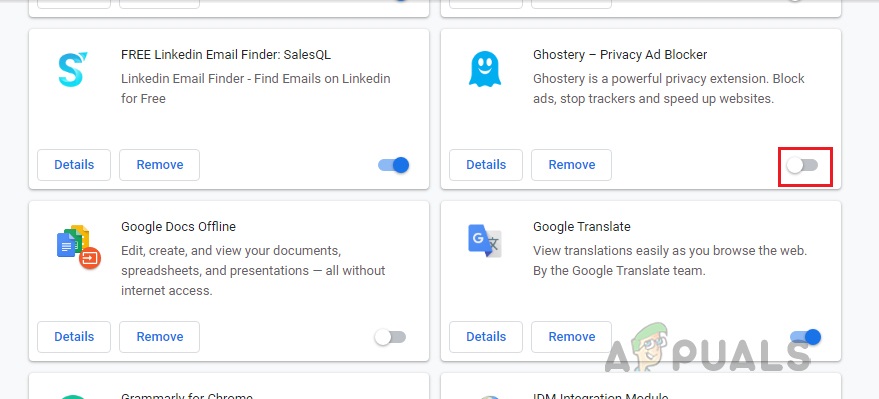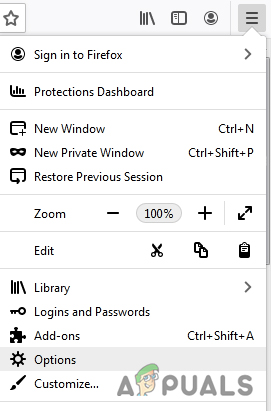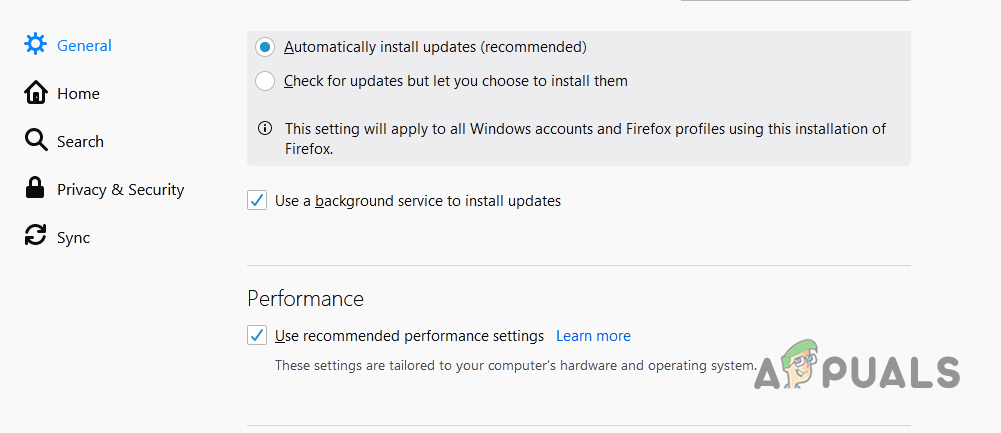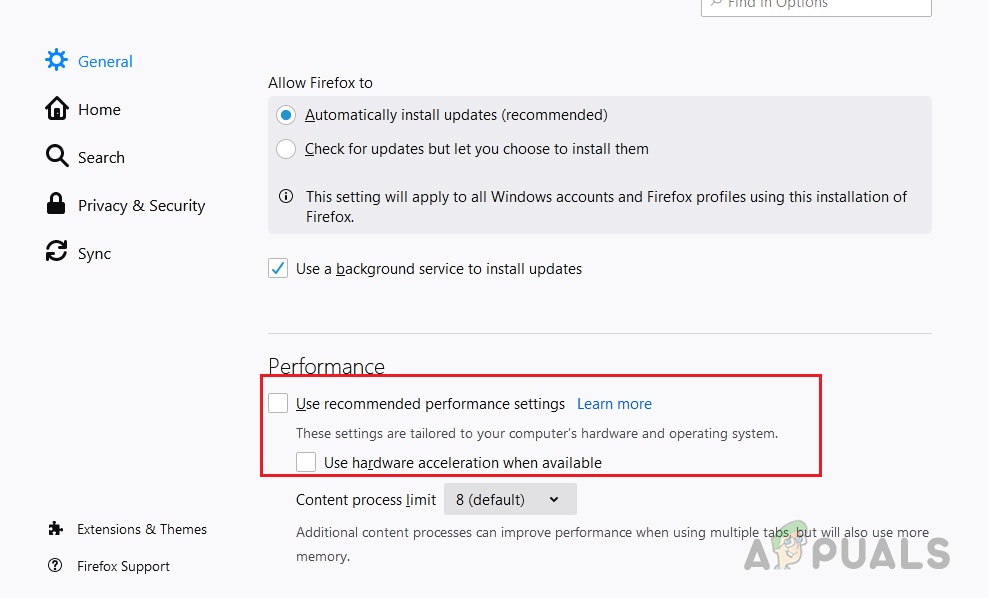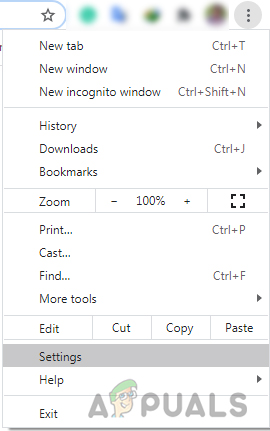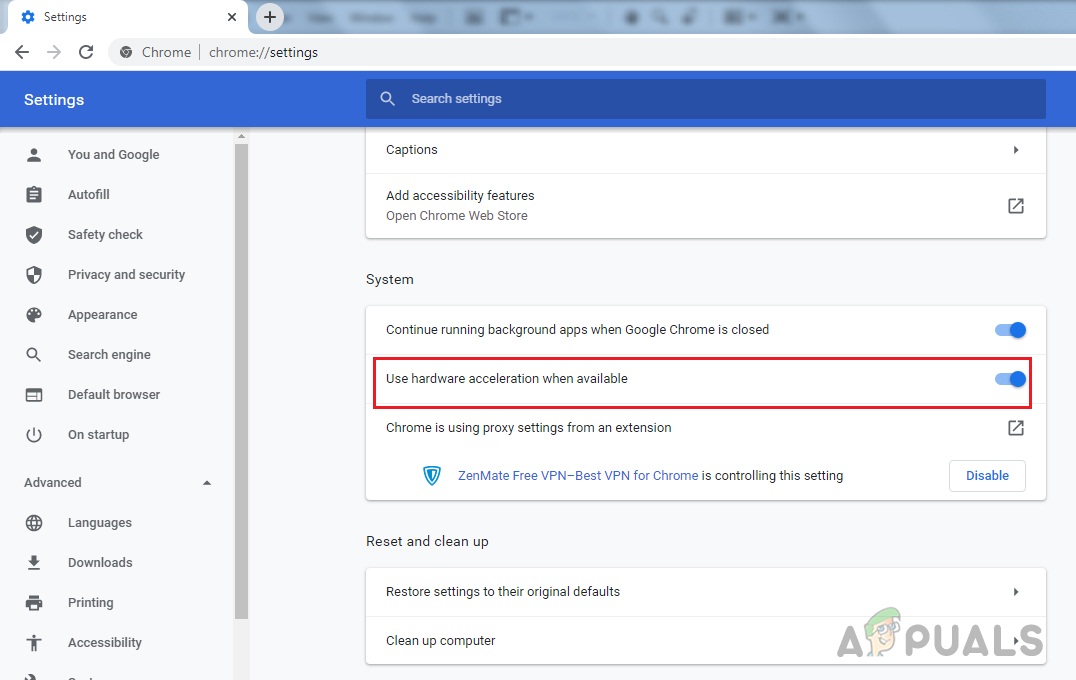Virhekoodi 224003 tapahtuu, kun käyttäjät yrittävät toistaa videota suosituissa verkkoselaimissa. Tämä virhe esiintyy yleensä JW Playerissä, joka on suosituin upotettu mediasoitin ja jolla on 20 miljardia kuukausittaista virtaa. Siellä voi olla erilaisia syitä, miksi selainta ei voida toistaa, joten on tärkeää ensin diagnosoida ongelman perimmäinen syy.

Tätä videotiedostoa ei voida toistaa Virhekoodi 224003
Tutkimalla asiaa, jonka olemme havainneet, virhekoodilla 224003 voi olla jokin seuraavista syistä:
- Toinen selaimessa käynnissä oleva prosessi estää videon
- Selaimesi mukautetut asetukset saattavat aiheuttaa videon estämisen
- Olet saattanut lisätä selaimeesi kolmannen osapuolen laajennuksen tai lisäosan
- Web-selain tai upotettu mediasoitin ei ole ajan tasalla
- Järjestelmässäsi voi olla yhteysongelma
Ennen kuin jatkat ratkaisuun, sinun on varmistettava, että verkkoselaimesi on ajan tasalla, järjestelmässäsi ei ole yhteysongelmia.
Tapa 1: Sammuta lisäosat ja laajennukset
On havaittu, että tietyntyyppiset laajennukset ja lisäosat, erityisesti ne, jotka estävät mainosten näyttämisen selaimessa, voivat estää videon. Tärkein syy on, että useimmat sivustot luottavat nykyään mainoksiin tarjotakseen edelleen ilmaisia palveluja käyttäjille. Nämä sivustot tarkistavat ensin, että niiden mainoksia näytetään käyttäjälle. Jos mainos on jotenkin estetty, verkkosivusto ei salli videon toistamista.
Firefox:
- Klikkaa valikossa -kuvaketta (kolme vaakaviivaa oikeassa yläkulmassa) ja napsauta Lisäosat
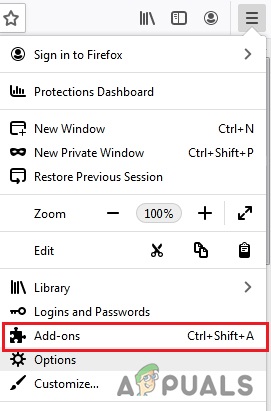
Napsauta valikossa “Asetukset”
- Klikkaa Laajennukset ja napsauta mainosten esto-laajennuksen vieressä olevaa sinistä painiketta poistaaksesi sen käytöstä
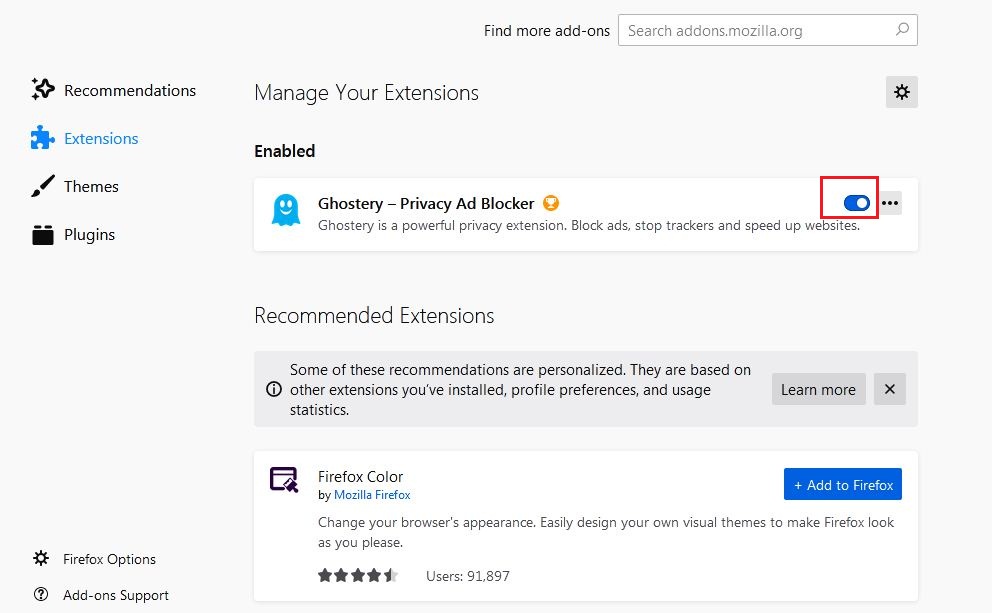
Poista laajennus käytöstä napsauttamalla sinistä painiketta
Chromelle
- Napsauta kolmea pistettä oikeassa yläkulmassa ja valitse Työkalut ja napsauta sitten Laajennukset
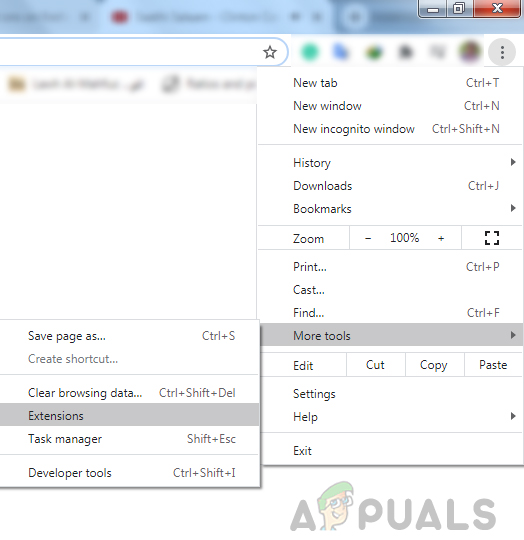
Valitse Lisää työkaluja ja sitten Laajennukset
- Poista nyt käytöstä napsauttamalla sinistä painiketta Ad-blocker-laajennuksen vieressä
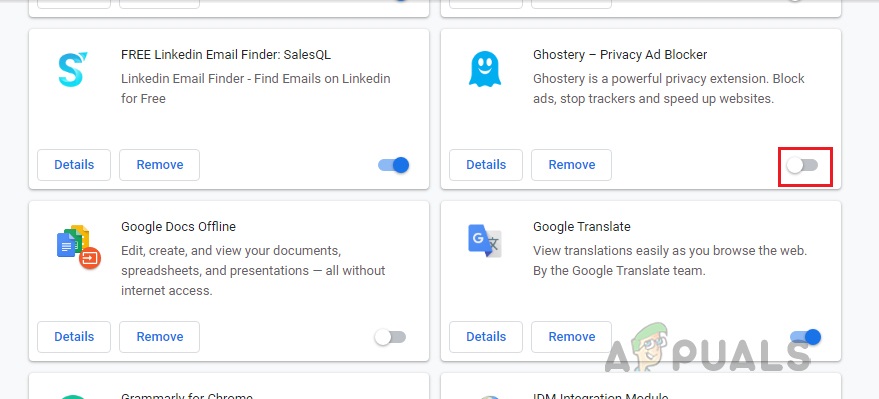
Tapa 2: Poista laitteistokiihdytys käytöstä
Monet selaimet parantavat selaimen suorituskykyä laitteistokiihdytyksellä. Laitteistokiihdytyksen avulla CPU voi ladata joitain sivujen renderointi- ja lataustehtäviä ja määrittää ne järjestelmän GPU: lle. Mutta joskus tämä ominaisuus voi häiritä muita tehtäviä, kuten videotoistoa. Täällä sammutamme laitteistokiihdytyksen ja katsomme, kuinka se menee.
Firefox:
- Napsauta oikeassa yläkulmassa olevaa valikkopainiketta ja valitse Vaihtoehdot
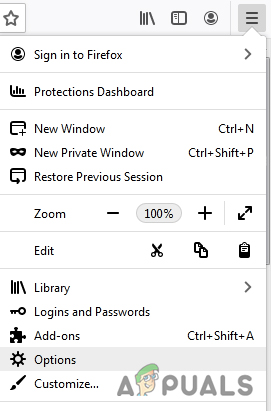
Valitse valikosta 'Asetukset'
- Valitse yleinen ja vieritä alas kohtaan Esitys
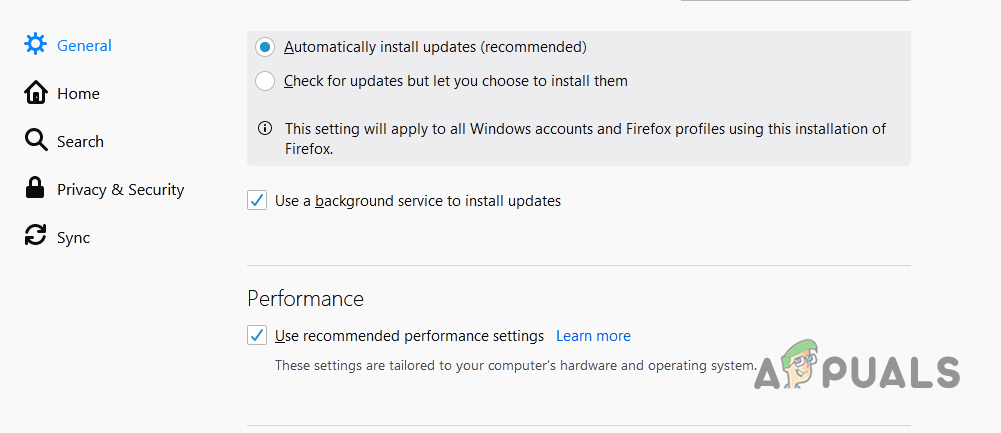
Valitse Yleiset-paneeli ja vieritä kohtaan Suorituskyky
- Poista valinta ” Käytä suositeltuja suorituskykyasetuksia ” ja poista sitten valinta 'Käytä laitteistokiihdytystä, kun se on käytettävissä'
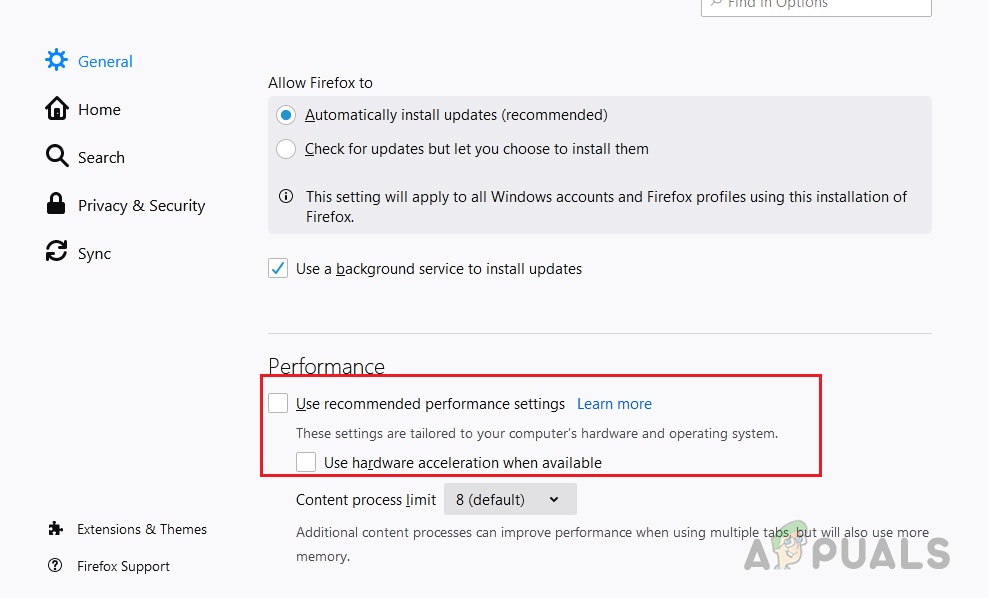
Poista valinta kohdasta Käytä suositeltuja suorituskykyasetuksia ja Käytä laitteistokiihdytystä, kun käytettävissä
Chrome:
- Napsauta oikean yläkulman kolmen pisteen kuvaketta ja napsauta asetukset
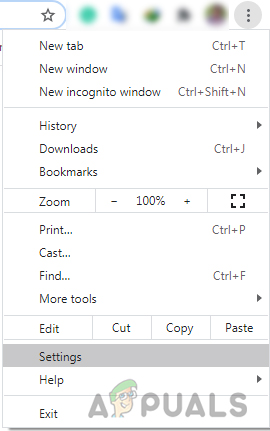
Valitse Chromessa Asetukset
- Selaa alaspäin ja napsauta Pitkälle kehittynyt ja napsauta sinistä kytkinkuvaketta, jossa sanotaan 'Käytä laitteistokiihdytystä, kun se on käytettävissä'
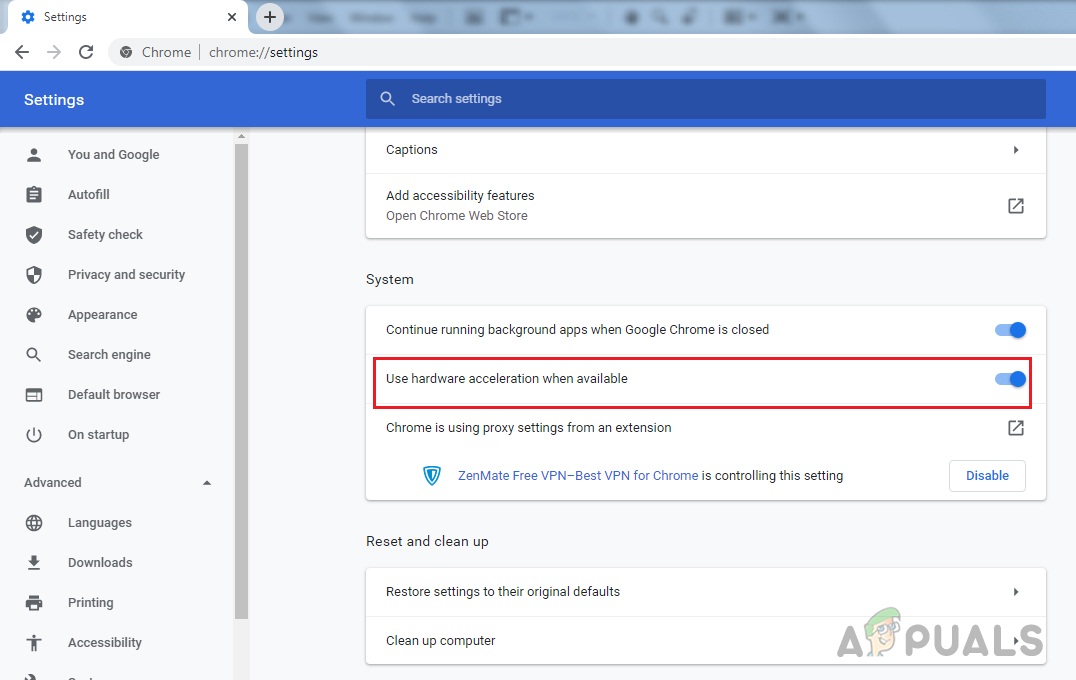
Napsauta sinistä kytkinkuvaketta, jossa lukee 'Käytä laitteistokiihdytystä, kun se on käytettävissä'