New World -peli julkaistiin hiljattain beta-versionsa jälkeen, mutta pelaajilla on ongelmia pelin julkaisun jälkeen. Pelissä oli viive- ja änkytysongelmia, vaikka pelaaja odottikin sujuvaa ja keskeytymätöntä pelikokemusta. Siksi olemme luoneet täydellisen artikkelin, joka auttaa sinua ratkaisemaan änkytysongelman ja lisäämään FPS:ää.

New World kansikuva
Syistä puhuttaessa tähän ongelmaan voi olla suoraan tai epäsuorasti monia muitakin syitä. Alla olemme hahmotellut joitakin tärkeimpiä syitä.
- Vanhentunut näytönohjain- Päivitetty grafiikkaohjain ajaa kaikki pelit sujuvasti ilman viivettä tai pätkimistä. Jos et ole päivittänyt näytönohjainta vähään aikaan, suosittelemme tarkistamaan päivitykset, koska se pitää FPS:n vakaana.
- Vanhentuneet Windows- Vanhentunut Windows voi olla tärkein syy, koska päivitetyt sovellukset eivät voi toimia kunnolla vanhentuneiden Windows-versioiden kanssa turvallisuussyistä.
- Palveluristiriita - Palvelujen ristiriita voi olla syy virheen syntymiseen, koska jos jokin kolmannen osapuolen ohjelmisto tai jopa Microsoft-palvelu häiritsee pelaamista, sitä kutsutaan palveluristiriidaksi, joka voidaan helposti korjata alla olevalla menetelmällä.
- V-synkronointi pois käytöstä V-sync on pelin tai vastaavan GPU-toimittajan tarjoama ominaisuus. Ominaisuus lukitsee FPS:n näytön virkistystaajuuden mukaan, mikä auttaa, jos FPS ei ole vakaa. Vaikka voit ottaa ominaisuuden käyttöön pelistä, on hyvä, jos otat sen käyttöön vastaavalta toimittajaltasi.
- Otettu päälle epäolennaiset komponentit - Epäolennaiset komponentit viittaavat taustasovelluksiin tai ominaisuuksiin, jotka ovat hyödyttömiä niille, joilla ei ole Xboxia tai muita laitteita. Jotkut Windows-apuohjelmat ovat oletusarvoisesti käytössä konsoleille, kuten Xboxille. Nämä apuohjelmat kuluttavat RAM-käyttöä, mikä voi pilata pelikokemuksen.
- Käytössä ylikelloasetukset- Overclock on tekniikka tai prosessi, joka voi ylpeillä GPU-suorituskyvyllä käyttämällä grafiikkakorttia täysillä. Vaikka ylikellotus on paras vaihtoehto hyvälle näytönohjaimelle, se aiheuttaa käyttäjille joskus ongelmia, jos ylikellotusasetukset on asetettu väärin.
1. Lukitse kuvanopeudet
Jos FPS (Frame Per Seconds) ei ole vakaa, suosittelemme lukitsemaan kuvanopeudet, koska se auttaa vähentämään pätkimistä ja parantamaan pelin suorituskykyä. Jos kuitenkin pelaat yksinpeliä, FPS:n lukitseminen on hyvä vaihtoehto pätkimisen tai viiveen korjaamiseksi, mutta moninpeleissä se lisää syöttöviivettä, koska et saa tietoja nopeasti, kun olet lukinnut kuvanopeudet. Jos et tiedä FPS:stä. FPS laskee kuvat, jotka näkyvät näytöllä yhdessä sekunnissa. Jos esimerkiksi 10 kuvaa näytetään näytöllä, saat 10 FPS.
Joten kysymys on, kuinka paljon FPS sinun pitäisi lukita. Vastaus on yksinkertainen: jos saat 80 FPS ja se putoaa 50:een, sinun tulee lukita FPS 60:een. Joten pelisi ei änkytä. Toinen kehystaajuuden lukitsemisen etu on, jos näytönohjainsi tuottaa 100 FPS ja lukitsit sen 90 fps:ksi, 10 kuvaa käytetään varmuuskopiointiin, koska peli tarvitsee sitä pätkivässä tilanteessa, mutta peli ei änkytä sen takia. 10 FPS, jonka olet tallentanut.
Lukitse kuvataajuudet seuraavasti: -
- Avaa Uusi maailma ja mene kohtaan asetukset oikeasta yläkulmasta
- Mene Visuaalisuus vasemmasta sivupalkista
- Vieritä alas kohtaan Max FPS ja muuta se rajaamattomasta tilaksi 60 FPS
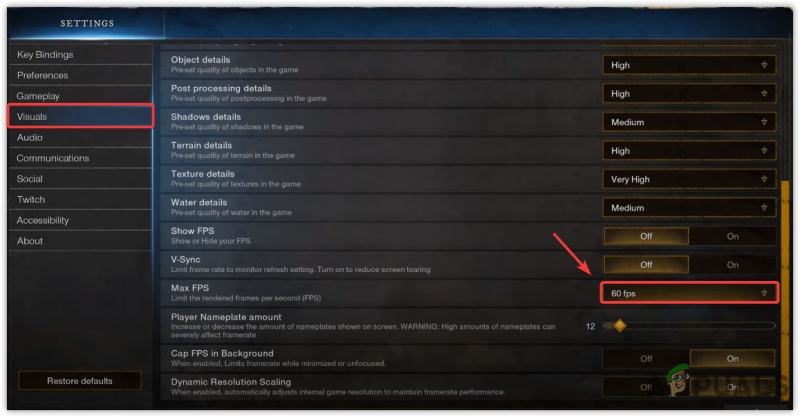
FPS lukitus 60 FPS:ään
- Kun olet valmis, tarkista, korjaako se pätkivän tai alhaisen FPS-ongelman.
2. Ota V-sync käyttöön
V-sync auttaa korjaamaan näytön repeytymistä ja pätkimistä lukitsemalla FPS:n tarvittaessa. Se voi kuitenkin lisätä syöttöviivettä, mutta pelisi ei pätki, koska FPS lukitaan virkistystaajuuden mukaan.
- Käynnistää V-synkronointi , ylhäältä, siirry kohtaan asetukset
- Klikkaa Visuaalisuus vasemmalta ja vieritä alas kohtaan V-synkronointi vaihtoehto
- Käännä V-synkronointi päälle ja katso onko ongelma korjattu.
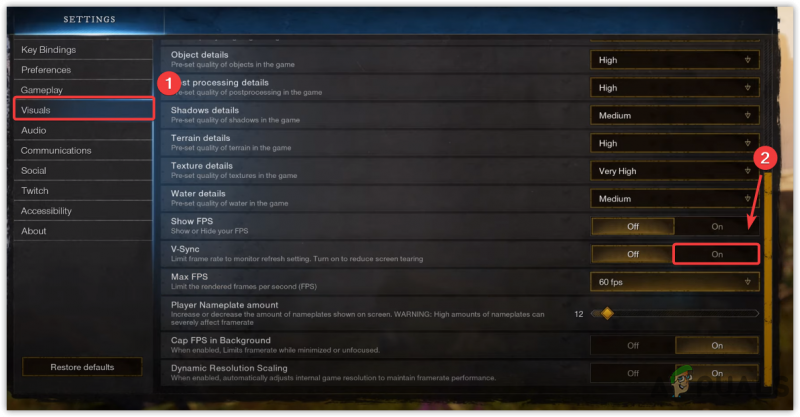
Kytke V-sync päälle
3. Asenna näytönohjain uudelleen
Vioittunut tai puuttuva grafiikkaohjain aiheuttaa pelin kaatumisia, pätkimistä ja muita ongelmia. Ajurit eivät kuitenkaan vioittu, elleivät käyttäjät asenna viruksia ja haittaohjelmia, jotka voivat vaikuttaa ohjaimeen. Toinen asia, joka aiheuttaa korruptoituneita ohjaimia, on ohjaimien ristiriita, joka yleensä tapahtuu, kun Windows asentaa vanhentuneen ohjaimen jo olemassa olevan päivityksen sijaan. Siksi sinun on asennettava uudelleen varmistaaksesi, että sinulla on ristiriita ohjaimien välillä.
3.1 Poista grafiikkaohjaimen asennus DDU:lla
DDU tai Display Driver Uninstaller on sovellus, jonka avulla ohjaimen asennus voidaan poistaa kokonaan tietokoneesta, koska laitehallinta ei poista ohjaintiedostoja. Siksi suosimme DDU:ta laitehallinnan sijaan. Noudata alla olevia vaiheita: -
- Grafiikkaohjaimen asennuksen poistamiseksi sinun on käynnistettävä Windows Turva tila , suosittelee DDU
- Kun olet käynnistänyt Windowsin vikasietotilassa, lataa Näytönohjaimen poisto
- Kun lataus on valmis, pura DDU Zip -kansio
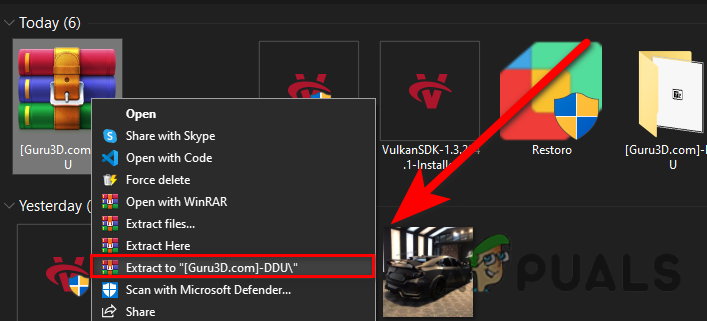
Puretaan DDU-kansiota
- Siirry DDU-kansioon ja avaa Display Driver Uninstaller
- Klikkaus Ottaa talteen ja siirry uudelleen purettuun kansioon
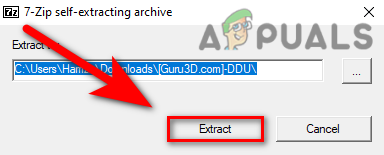
Näytönohjaimen poistosovelluksen purkaminen
- Suorita DDU-sovellus, valitse GPU myyjä ja Laitetyyppi oikeasta yläkulmasta
- Klikkaus Puhdista & Käynnistä uudelleen
- Kun olet valmis, siirry grafiikkaohjaimen asennukseen.
3.2 Asenna näytönohjain
- Kun olet poistanut näytönohjaimen asennuksen, siirry grafiikkakorttisi valmistajan verkkosivustolle
- Valitse näytönohjain ja napsauta sitten Hae
- Valitse käyttöjärjestelmäsi ja napsauta ladata
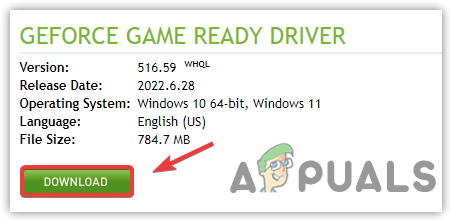
Lataa uusin grafiikkaohjain
- Jos verkkosivusto kysyy käyttöjärjestelmää, valitse käyttöjärjestelmäversiosi
- Kun olet valmis, avaa asennusohjelma ja seuraa näytön ohjeita asentaaksesi
- Tämän jälkeen käynnistä tietokone uudelleen ja katso, korjaako se pätkimisongelman.
4. Päivitä Windows
Toinen ratkaisu viiveiden tai änkytysongelmien välttämiseksi on päivittää Windows. Vanhentunut Windows on saattanut aiheuttaa änkytystä, koska vanhentunut Windows ei voinut suorittaa päivitettyä sovellusta täydellisesti vanhentuneiden suojausominaisuuksien tai muiden asetusten vuoksi.
- Päivitä Windows napsauttamalla Aloitusvalikko ja etsi asetuksia
- Avaa Asetukset, siirry kohtaan Päivitys ja suojaus
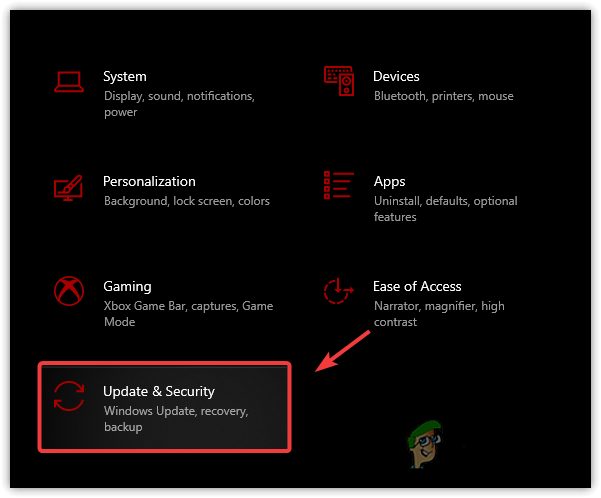
Siirry Windows Updaten suojaukseen
- Klikkaa Tarkista päivitykset ja lataa kaikki odottavat päivitykset
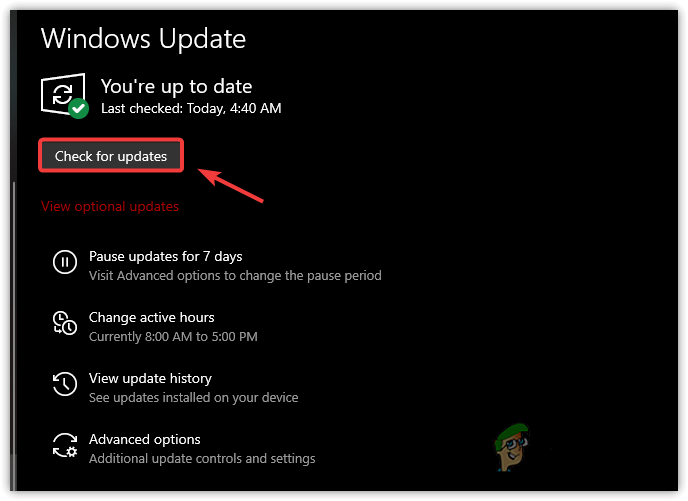
Windows-päivityksen tarkistaminen
- Kun se on valmis, käynnistä tietokone uudelleen ja tarkista, pätkiikö peli edelleen.
5. Ota pelitila käyttöön
Pelitila on ominaisuus, joka tarjoaa optimoidun pelattavuuden. Se poistaa käynnissä olevat prosessit taustalla ja estää myös Windows-päivitystä asentamasta ohjainta ja lähettämästä ilmoitusta. Alla on vaiheet: -
- Ota pelitila käyttöön napsauttamalla Aloitusvalikko ja tyyppi Pelitilan asetukset
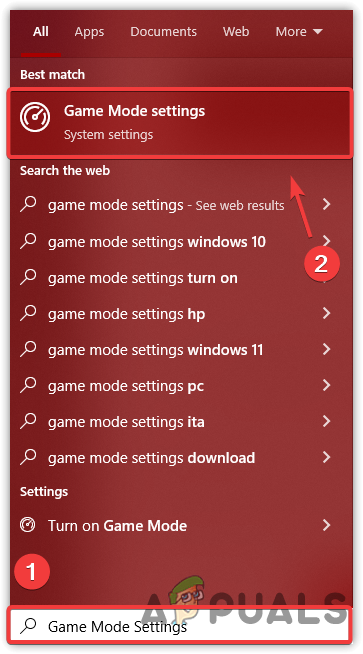
Siirry pelitilan asetuksiin
- Avaa ensimmäiset asetukset ja odota, että ikkuna avautuu
- Kytke nyt päälle Pelitila napsauttamalla vaihtopainiketta
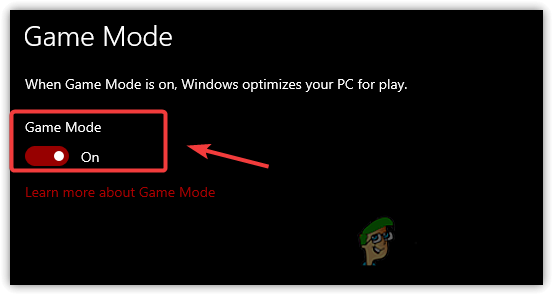
Poista pelitila käytöstä
- Napsauta lisäksi vasemmasta ruudusta Xbox-pelipalkkia
- Poista valinta Avaa Xbox-pelipalkki tällä ohjaimen painikkeella
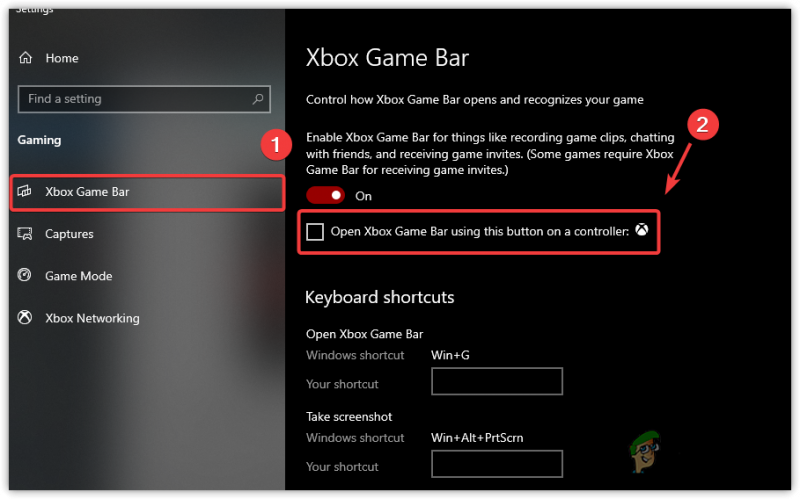
Poista valinta kohdasta Avaa Xbox-pelipalkki tällä painikkeella ohjain
- Kun olet valmis, käynnistä peli ja tarkista, jatkuuko ongelma.
6. Muuta Graphics Preference -asetukseksi High Performance
Grafiikka-asetus on Microsoftin käyttöjärjestelmälleen sisällyttämä apuohjelma, mikä tarkoittaa, että valitut ohjelmat ja sovellukset toimivat sujuvasti suorittimen tai grafiikkasuorittimen käytössä. Noudata alla olevia ohjeita lisätäksesi pelin Graphics-asetusasetuksiin: -
- Voit muuttaa grafiikkaasetuksia avaamalla asetukset painamalla Win + I näppäimistöllä
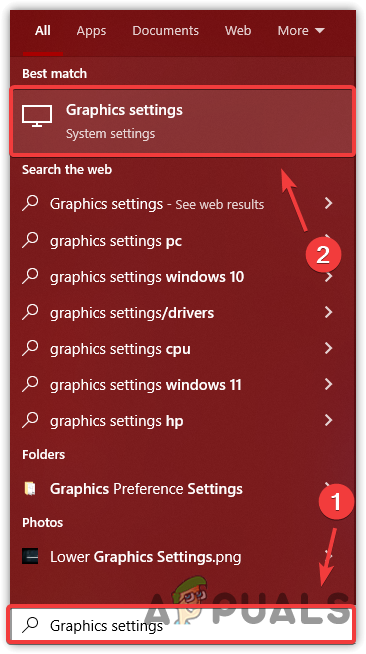
Siirryt Grafiikka-asetusten asetuksiin
- Mene Järjestelmät vasemmalta ja napsauta Näyttö
- Vieritä Näyttö-kohdassa alas ja napsauta Grafiikkaasetukset
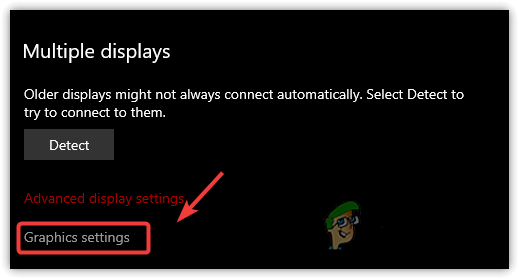
Avaa Grafiikkaasetukset
- Napsauta Selaa ja valitse newworld.exe ja napsauta Lisätä
- Kun olet valmis, valitse sovellus ja napsauta Vaihtoehdot
- Valitse Korkea suorituskyky ja napsauta Tallentaa
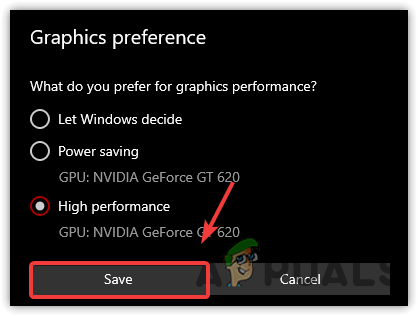
Aseta korkea suorituskyky
- Kun se on valmis, käynnistä peli ja katso, pätkiikö peli edelleen.
7. Alemmat grafiikkaasetukset
Yleensä alhainen FPS voi johtua korkeista grafiikka-asetuksista, voit pienentää joitain grafiikkaasetuksiasi ja jos se ei lisää FPS:ää, pienennä näytön resoluutiota pelin resoluutiolla, mikä varmasti lisää FPS:ää ja korjaa myös pätkivän ongelman.
- Voit pienentää grafiikkaasetuksia siirtymällä kohtaan asetukset oikeasta yläkulmasta
- Klikkaa Visuaalisuus vasemmasta ruudusta
- Nyt tässä laske Grafiikka asetukset ja katso, korjaako se änkytysongelman.
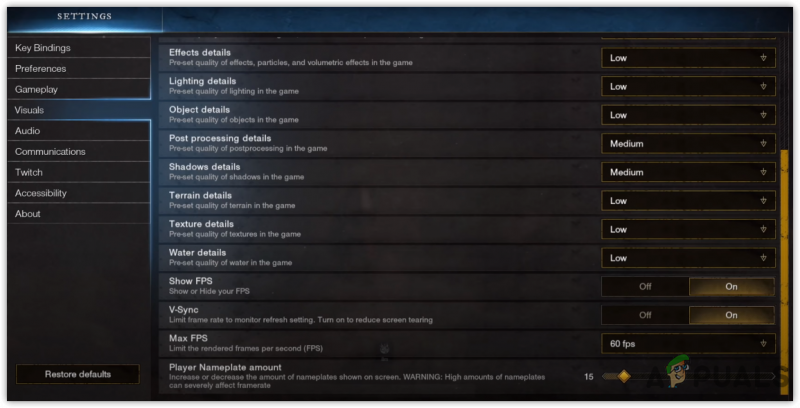
Grafiikka-asetusten pienentäminen
8. Poista peittokuvasovellukset käytöstä
Peittokuvasovellukset tunnetaan myös kaatumisen ja pätkimisen seurauksena. Jos käytät peliä peittotilassa, suosittelemme tämän ominaisuuden poistamista käytöstä, koska se kuluttaa muistia tai grafiikkasuorittimen käyttöä, mikä voi kaataa pelisi. Noudata ohjeita peittokuvasovelluksen poistamiseksi käytöstä.
- Voit poistaa peittokuvan käytöstä siirtymällä kohtaan Steam ja klikkaa Kirjasto Alusta
- Napsauta hiiren kakkospainikkeella Uusi maailma ja valitse Ominaisuudet
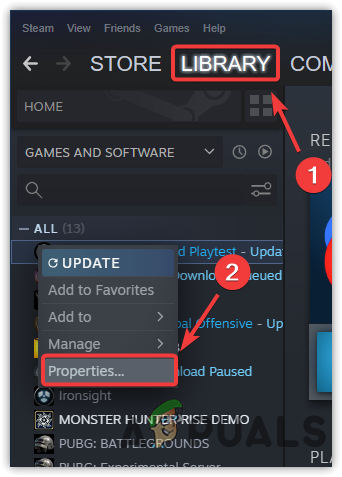
Siirrytään kohtaan Steam Games Properties
- Poista valinta Ota Steam-peittokuva käyttöön pelin aikana
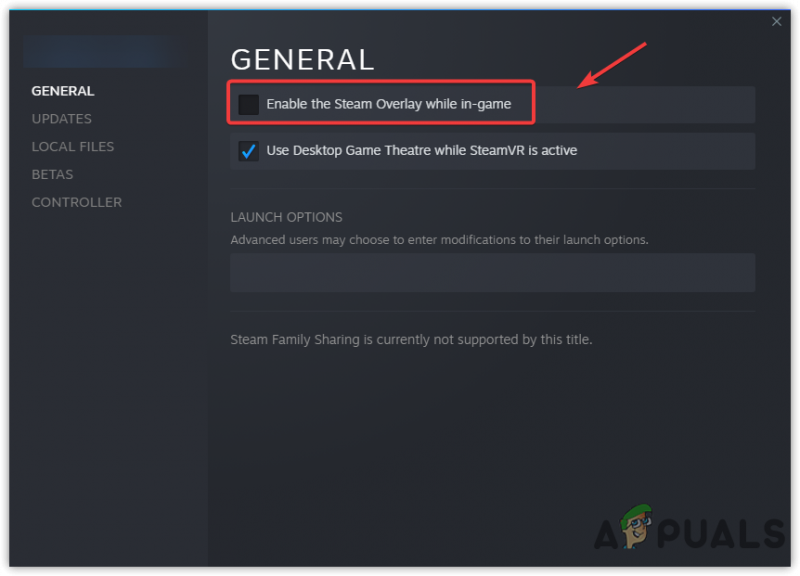
Pelin peittokuvan poistaminen käytöstä
- Kun olet valmis, käynnistä peli ja katso, pätkiikö peli edelleen.
9. Suorita peli puhtaassa käynnistyksessä
Puhdas käynnistys on prosessi, jossa Windows käynnistyy vähimmäismäärällä ohjaimia ja palveluita. Windowsin puhtaassa käynnistyksessä käynnistämisen etu on se, että se poistaa käytöstä kolmannen osapuolen sovellukset ja Microsoftin palvelut käynnistyksen yhteydessä, mikä säästää muistin käyttöä ja saattaa korjata pätkimisen ja viiveen ongelmat.
- Voit suorittaa puhtaan käynnistyksen, alkaen Aloitusvalikko tyyppi MSConfig
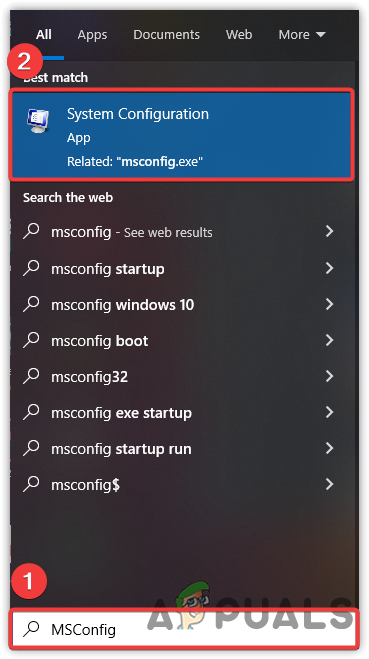
Järjestelmän kokoonpanon käynnistäminen
- Avata Järjestelmän asetukset ja valitse Valikoiva käynnistys
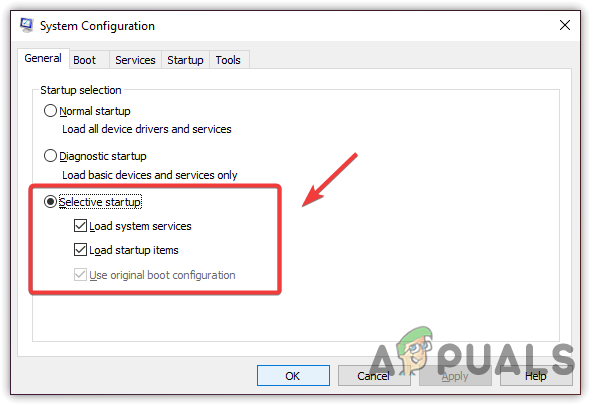
Valikoiva käynnistys
- Mene Palvelut ylhäältä ja rastita Piilota kaikki Microsoftin palvelut
- Klikkaus Poista kaikki käytöstä napsauta sitten Käytä ja napsauta OK
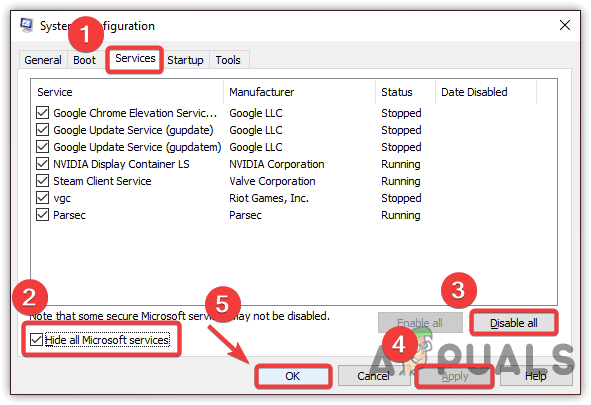
Microsoft-palveluiden poistaminen käytöstä
- Kun olet valmis, käynnistä tietokone uudelleen ja käynnistä peli nähdäksesi, onko alhainen FPS-ongelma korjattu.
10. Aseta Game Priority -asetukseksi High
Sovelluksen prioriteetin asettaminen korkeaksi on tapa kertoa tietokoneelle, että tämän tietyn sovelluksen pitäisi toimia sujuvasti, vaikka muiden sovellusten prioriteetti olisi alhaisempi. Jotkin sovellukset ja tärkeät palvelut toimivat joka kerta taustalla, mikä saattaa aiheuttaa pelin toimimisen alhaisella fps:llä. Täten. Kun asetat tietyn sovelluksen prioriteetin korkeaksi, tietokone alentaa muita tehtäviä, mikä auttaa sovellusta toimimaan kitkattomasti. Lisäksi voit lopettaa tyhjät tehtävät tehtävänhallinnasta. Alla ohjeet: -
- Aseta pelin prioriteetti käynnistämällä peli ja avaamalla Tehtävienhallinta napsauttamalla hiiren kakkospainikkeella tehtäväpalkkia
- Valitse Tehtävienhallinta luetelluista vaihtoehdoista
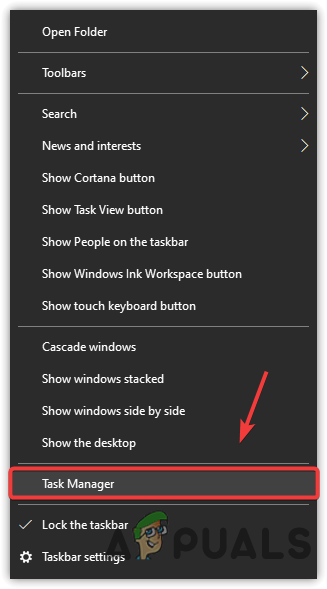
Tehtävienhallinnan käynnistäminen
- Napsauta nyt sovellusta hiiren kakkospainikkeella ja napsauta sitten Siirry kohtaan Tiedot
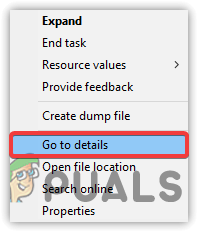
Siirry kohtaan Tiedot
- Napsauta hiiren kakkospainikkeella Uusi maailma.exe prosessi ja vie hiiri päälle Aseta Prioriteetti
- Valitse Korkea annetuista vaihtoehdoista
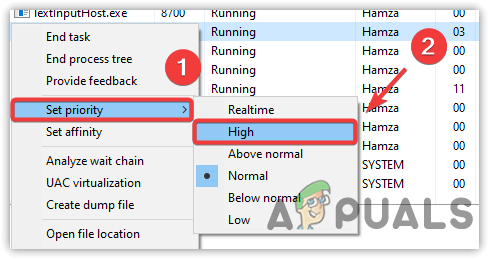
Pelien prioriteetin asettaminen korkeaksi
- Kerran tehty. tarkista onko ongelma korjattu.
11. Muuta virrankäyttösuunnitelmaksi High Performace
High Performace Power Plan käyttää kaikkia komponentteja täydellä teholla. Se ei vahingoita laitteistoa. Monet pelaajat ajattelevat, että korkea suorituskyky vahingoittaa laitteistoa, mutta kaikki ovat huhuja. Jos sinulla on kannettava tietokone, varmista, että otat lepotilan käyttöön virrankäyttösuunnitelman muuttamisen jälkeen, koska High Performace poistaa lepotilan käytöstä. Muuta virrankäyttösuunnitelman asetuksia noudattamalla ohjeita -
- Käynnistä Suorita-ohjelma. Paina tätä varten näppäimistön Windows- ja R-näppäimiä
- Tyyppi powercfg.CPL ja paina Enter
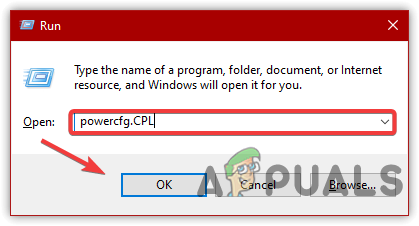
Siirry kohtaan Virrankäyttösuunnitelman asetukset
- Kun olet siellä, napsauta alanuolta nähdäksesi lisäasetukset
- Valitse sitten Korkea suorituskyky
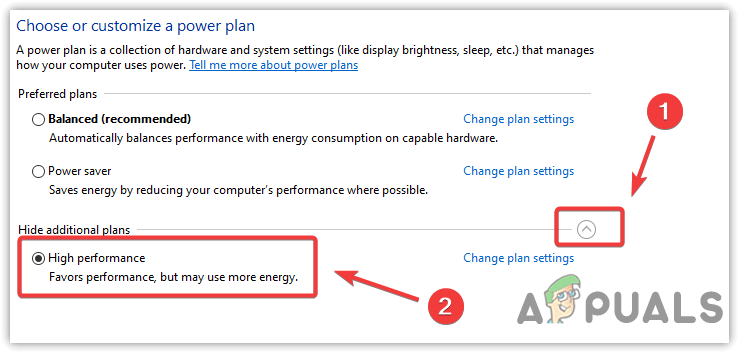
Aseta korkea suorituskyky Virta-asetuksissa
- Kun olet valmis, käynnistä peli ja katso, korjaako se änkytysongelman pelaamisen aikana.
12. Poista ylikellotusasetukset käytöstä
Jos olet ylikellottanut näytönohjaimen suorituskyvyn parantamiseksi, olet saattanut asettaa ylikellotusasetukset väärin ja tästä johtuen New World toimii alhaisella FPS-nopeudella. Peli voi kaatua ylikellotuksen seurauksena ja aiheuttaa vakavia ongelmia. Siksi palauta ylikelloasetukset ja katso, korjaako se änkytyksen pelatessasi New Worldia. Voit myös käydä ja lukea lisää Ylikellotus Asetukset linkin kautta.
- Jos haluat poistaa ylikellotusasetukset käytöstä, palauta käytetyt asetukset tai poista ylikellotussovellus
- Voit palauttaa asetukset käynnistämällä ylikellotussovelluksen ja napsauttamalla Nollaa -painiketta
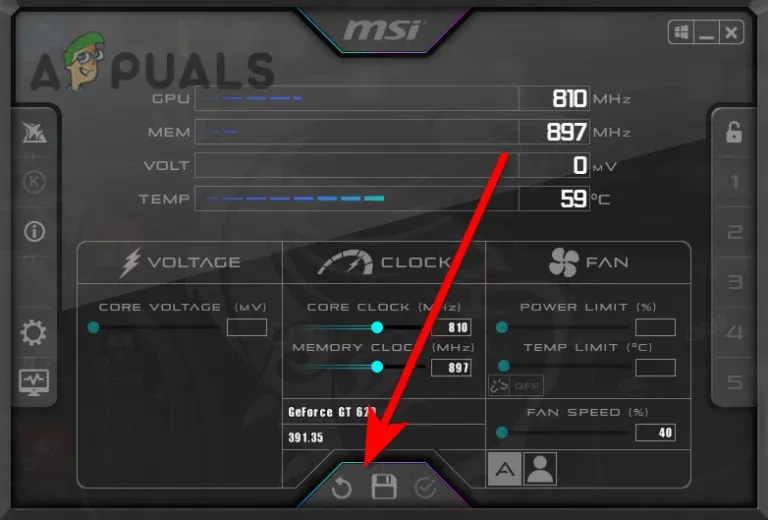
Ylikellotusasetusten palauttaminen
- Kun olet valmis, tarkista, onko ongelma ratkaistu.
Jos mikään menetelmistä ei toiminut, pelitiedostot voivat vioittua, sinun on tehtävä se tarkista pelitiedostot noudattamalla artikkelissa esitettyä menetelmää.
















![[FIX] Ylikellotus epäonnistui virheilmoitus käynnistyksen aikana](https://jf-balio.pt/img/how-tos/33/overclocking-failed-error-message-during-boot.png)






