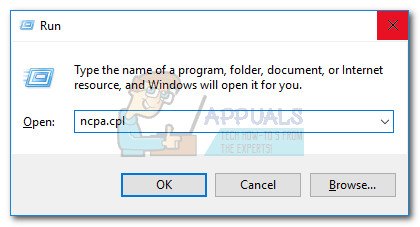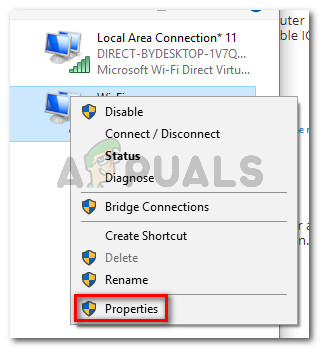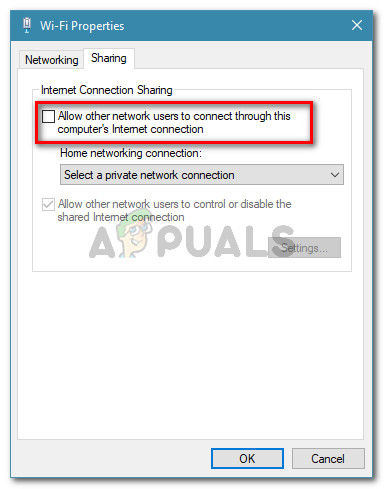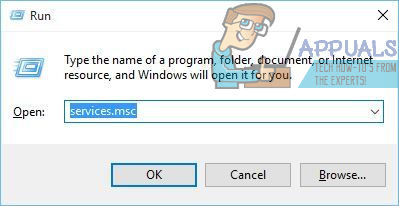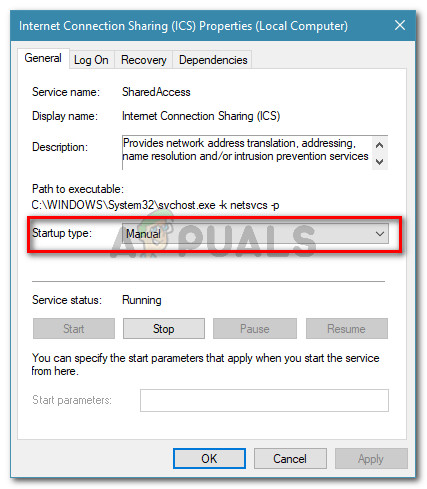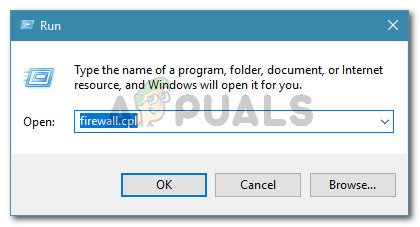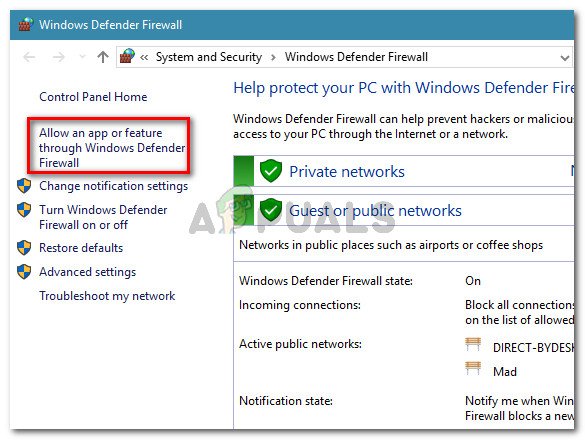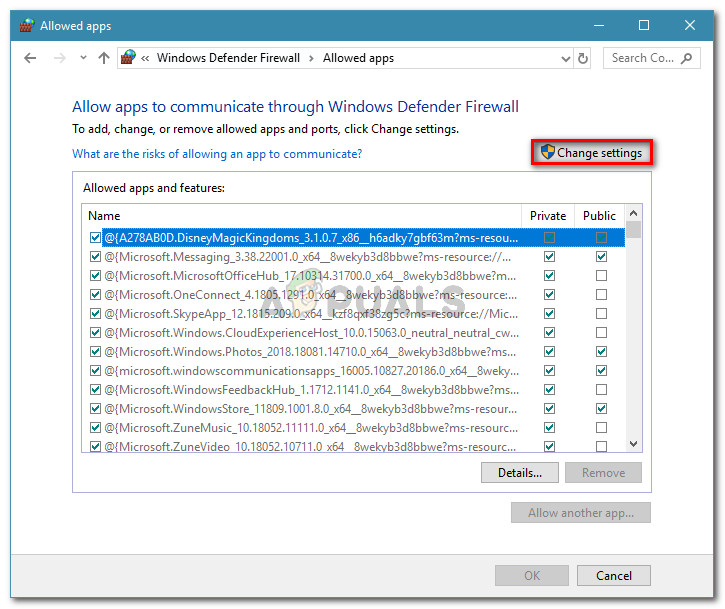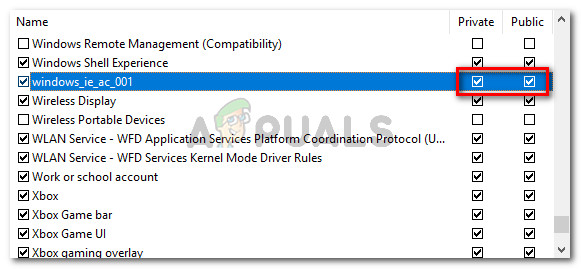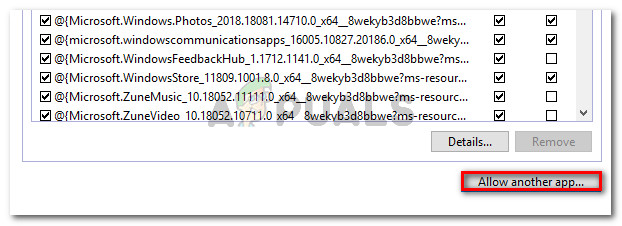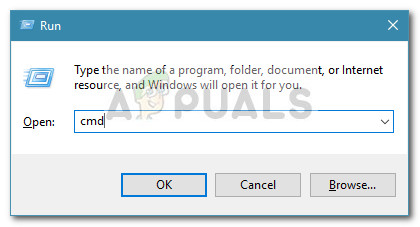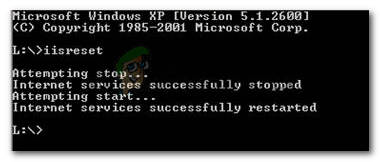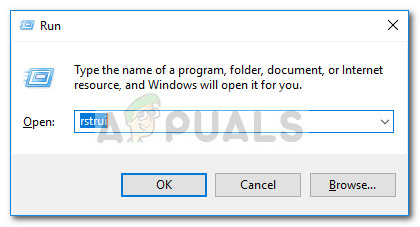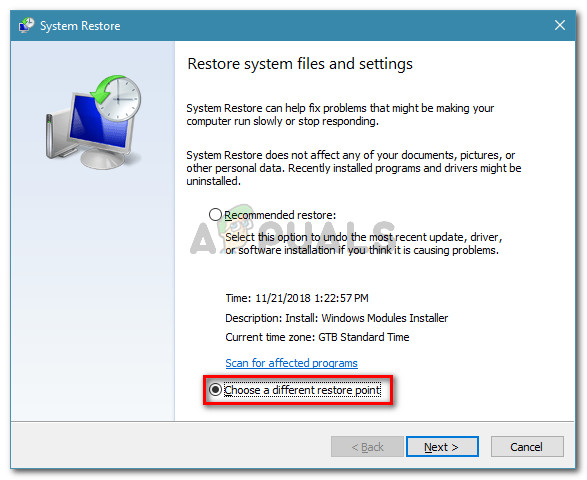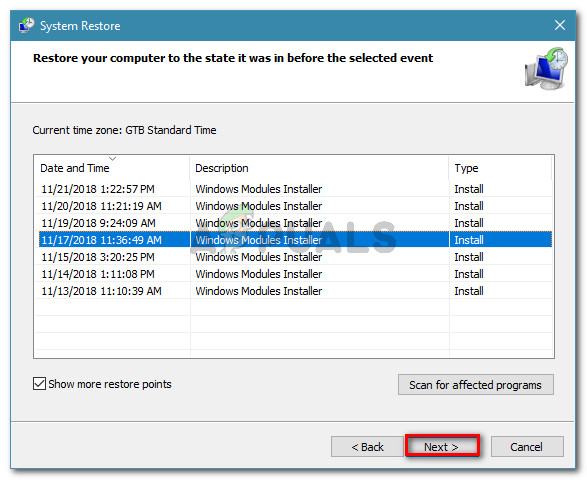Jotkut käyttäjät ilmoittivat saavansa pistorasiaa yritettiin käyttää tavalla, joka sen käyttöoikeuksilla kiellettiin ” virhe yritettäessä suorittaa ipconfig / uuista komento CMD: ssä verkkoyhteytensä korjaamiseksi. Muut käyttäjät ilmoittavat ongelman esiintyvän yrittäessään käynnistää Apache-palvelimen. Lähes kaikki asianomaiset käyttäjät ilmoittavat kuitenkin, että ongelma alkoi ilmetä Windowsin automaattisen päivityksen asentamisen jälkeen.

Pistoketta yritettiin käyttää tavalla, joka sen käyttöoikeuksilla kiellettiin
Mikä aiheuttaa, että pistorasiaan yritettiin päästä tavalla, joka on kielletty sen käyttöoikeusvirheessä?
Tutkimme tätä ongelmaa tarkastelemalla erilaisia käyttäjäraportteja ja korjausstrategioita, joita he käyttivät ongelman ratkaisemiseen. Kokonaisuutemme perusteella on olemassa useita erilaisia skenaarioita, jotka laukaisevat tämän ongelman:
- VPN-asiakas estää paikalliset isäntäyhteydet - Useat käyttäjät ovat huomanneet, että heidän tapauksessaan asiasta vastuussa oleva syyllinen oli heidän VPN-asiakkaansa. VPN-asiakkaan poistaminen käytöstä ratkaisi ongelman eniten kärsiville käyttäjille.
- Kolmannen osapuolen palomuuri estää yhteyden - Jos sinulla on ulkoinen palomuuri, se voi olla vastuussa SMTP-yhteyksien estämisestä. Suurimman osan ajasta McAfee Anti-Virus ja Avast vahvistetaan syyllisiksi.
- Sovellus yrittää avata jo käytettyä porttia - Yksi yleisimmistä syistä tämän virheen esiintymiseen on, jos yrität käyttää sovellusta, joka on määritetty avaamaan portti, joka on jo avattu ja jota toinen palvelu tai sovellus käyttää aktiivisesti.
- Windows 10: n suojausominaisuus - Windows 10: stä lähtien Microsoft on ottanut käyttöön uuden suojausominaisuuden, joka estää käyttäjiä nappaamasta satunnaista porttia ja luovuttamasta sitä jollekin palvelulle. Näin voi käydä, jos käytät komentosarjaa tai kotitekoista sovellusta.
- Toinen prosessi on kuunnella haluttua porttia - Tämäntyyppisiä ristiriitoja tiedetään tapahtuvan melko usein, kun yritetään käynnistää Apache-verkkopalvelimen ilmentymiä tai kun yritetään käyttää SQL-palvelinta etäyhteyden kautta.
Jos yrität parhaillaan ratkaista ongelmaa, tässä artikkelissa on luettelo vahvistetuista vaiheista, joita muut samanlaisessa tilanteessa olevat käyttäjät ovat käyttäneet ongelman ratkaisemiseen. Alla on useita tapoja, joita muut käyttäjät, jotka kohtaavat saman virhesanoman, ovat käyttäneet ongelman korjaamiseen.
Saat parhaat tulokset seuraamalla alla olevia mahdollisia korjauksia järjestyksessä, kunnes kohtaat sellaisen, joka on tehokas omaan skenaarioosi.
Tapa 1: Internet-yhteyden jakamisen poistaminen käytöstä
Tämä on melko erikoinen syyllinen, koska Internetin jakaminen Windowsissa käyttää muutamia erilaisia porttialueita, joista ei välttämättä ilmoiteta Netstatille tai vastaavalle työkalulle.
Useat käyttäjät ilmoittivat kuitenkin, että heille ongelma ratkaistiin pysyvästi poistamisen jälkeen Internet-yhteyden jakaminen . Internet-yhteyden jakaminen voidaan poistaa käytöstä Windowsissa kahdella eri tavalla. Noudata sinulle sopivampia menetelmiä:
Poista Internet-yhteyden jakaminen käytöstä ohjauspaneelin kautta
- Lehdistö Windows-näppäin + R avaa Suorita-valintaikkuna. Kirjoita sitten ncpa.cpl ”Ja paina Tulla sisään avata Verkkoyhteydet ikkuna.
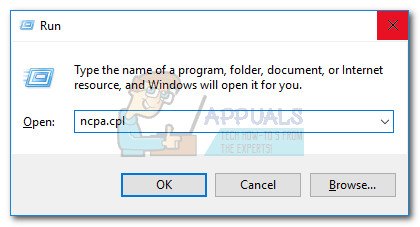
Suorita valintaikkuna: ncpa.cpl
- Napsauta hiiren kakkospainikkeella aktiivista verkkoyhteyttä Verkkoyhteydet-ikkunassa ja valitse Ominaisuudet .
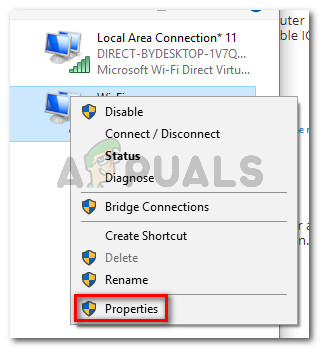
Napsauta hiiren kakkospainikkeella verkkoyhteyttäsi ja valitse Ominaisuudet
- vuonna Ominaisuudet siirry verkkosi näyttöön Jakaminen -välilehti ja poista valinta Anna muiden verkon käyttäjien muodostaa yhteys tämän tietokoneen Internet-yhteyden kautta .
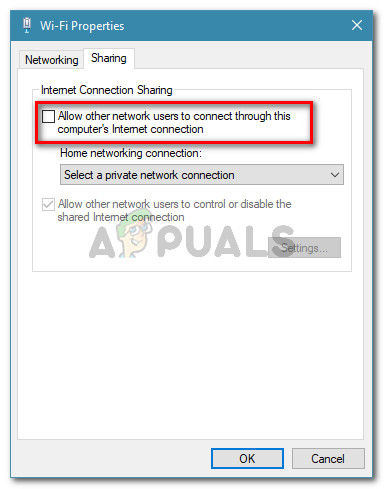
Poista Internet-yhteyden jakaminen käytöstä
- Käynnistä tietokone uudelleen ja tarkista, onko virhesanoma ratkaistu.
Internet-yhteyden jakamispalvelun poistaminen käytöstä
- Lehdistö Windows-näppäin + R avaa Suorita-valintaikkuna. Kirjoita sitten palvelut. msc ”Ja paina Tulla sisään avata Palvelut -näyttö.
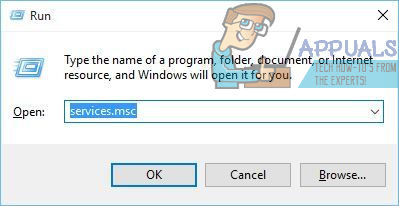
Suorita valintaikkuna: services.msc
- Etsi Palvelut-ruudun oikeanpuoleisesta ruudusta Internet-yhteyden jakaminen (ICS) palvelu. Kun onnistut löytämään sen, kaksoisnapsauta sitä.
- vuonna Internet-yhteyden jakaminen (ICS) -näytössä, siirry Yleiset-välilehteen ja muuta Käynnistystyyppi että Liikuntarajoitteinen .
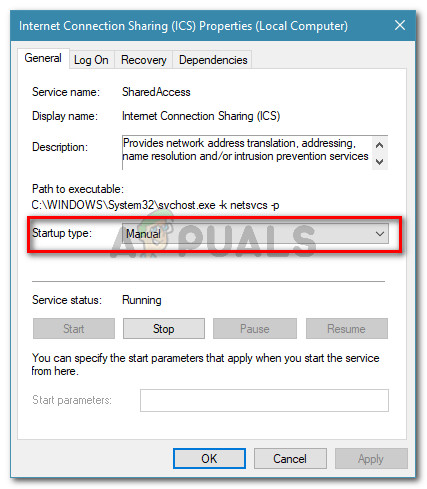
ICS: n käynnistystyypiksi asetetaan Manuaalinen
- Käynnistä tietokone uudelleen ja tarkista, onko ongelma ratkaistu.
Tapa 2: Kolmannen osapuolen AV: n asennuksen poistaminen tai yhteyden lisääminen sallittujen luetteloon
Monet käyttäjät ovat huomauttaneet, että kolmansien osapuolten tietoturvapuvut on tarkistettava sen varmistamiseksi, etteivät ne häiritse SMTP-yhteyksiä. McAfee, BitDefender ja Avast vahvistetaan estäneen tietyt localhost-yhteyksien käyttämät portit. Tietyissä porteissa tämä on tavallista käyttäytymistä postitushyökkäysten estämiseksi.
Kuten jotkut käyttäjät ovat ilmoittaneet, ylisuojeleva palomuuri tai vastaava suojauksen suodatustyökalu voi olla vastuussa pistorasiaa yritettiin käyttää tavalla, joka sen käyttöoikeuksilla kiellettiin ” virhe.
Voit yleensä ratkaista tämän ongelman lisäämällä estetty yhteys sallittujen luetteloon AV-asetuksista. Muista, että sallitun luettelon säännön luomisen vaiheet ovat erilaiset tietoturvaratkaisuasiakkaasta riippuen.

Avastissa voit lisätä yhteyden poissulkemiseen valitsemalla Asetukset> Yleiset> Poissulkeminen.
Jos sinulla on vaikeuksia estetyn yhteyden tunnistamisessa, voit väliaikaisesti poistaa kolmannen osapuolen virustorjunnan ja nähdä, onko ongelma ratkaistu.
merkintä: Muista, että AV: n reaaliaikaisen suojauksen poistaminen käytöstä ei auta sinua tekemään johtopäätöksiä, koska samat säännöt pysyvät tiukasti voimassa.
Jos päätät poistaa kolmannen osapuolen AV: n asennuksen, voit seurata tätä vaiheittaista opasta ( tässä ). Jos tätä menetelmää ei voitu käyttää tai olet todennut, että kolmannen osapuolen asiakas ei ollut vastuussa virheestä, siirry seuraavaan seuraavaan menetelmään.
Päivittää: IP-estoasiakkaat, kuten PeerBlock, voivat automaattisesti estää IP: n, joka on mukana epäonnistuneessa toiminnassa. Useat käyttäjät ovat ilmoittaneet, että ongelma ratkaistiin automaattisesti sääntöpoikkeuksen luomisen tai IP-esto-ohjelmiston asennuksen poistamisen jälkeen.
Tapa 3: Poissulkemisen lisääminen Windowsin palomuuriin
Kuten käy ilmi, integroitu Windowsin palomuuri voi myös olla vastuussa pistorasiaa yritettiin käyttää tavalla, joka sen käyttöoikeuksilla kiellettiin ” virhe.
Useat ongelmat saaneet käyttäjät kertoivat, että he onnistuivat ratkaisemaan ongelman, kun virheen näyttäneen ohjelman oli sallittu kommunikoida Windowsin palomuurin kautta. Tämän menetelmän ilmoitetaan yleensä onnistuneen, jos käyttäjät kohtaavat virheen SQL-palvelimen kanssa, mutta voit mukauttaa alla olevia vaiheita vastaamaan toista ohjelmaa.
Tässä on pikaopas siitä, mitä sinun on tehtävä:
- Lehdistö Windows-näppäin + R avata a Juosta valintaikkuna. Kirjoita seuraavaksi palomuuri.cpl ”Ja paina Tulla sisään avautua Windows Defenderin palomuuri .
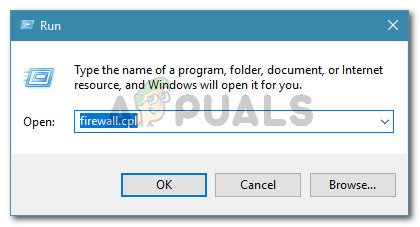
Suorita valintaikkuna: firewall.cpl
- Napsauta Windows Defender Firewall -näytön sisällä Salli sovellus tai ominaisuus Windows Defenderin palomuurin kautta .
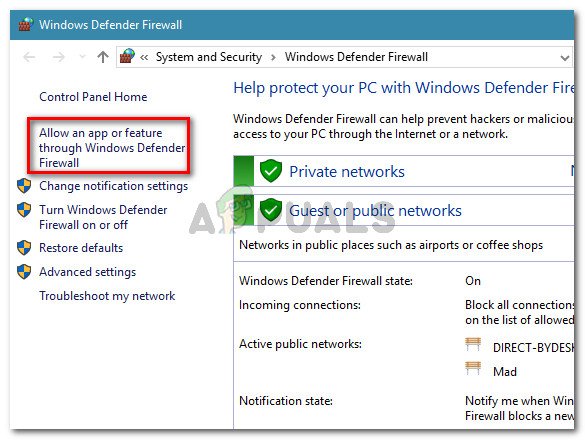
Napsauta Salli sovellus tai ominaisuus Windows Defenderin palomuurin kautta
- Sisällä Sallitut sovellukset napsauta Vaihda asetuksia -painiketta.
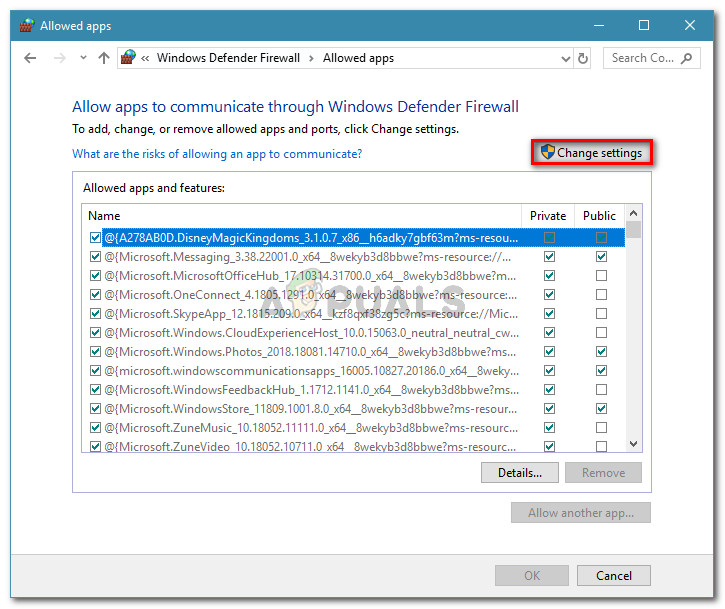
Napsauta Muuta asetuksia salliaksesi suojausmuutokset
- Selaa sallittujen sovellusten ja ominaisuuksien luetteloa ja etsi sovellus, joka aiheuttaa virheen. Kun olet tehnyt niin, varmista, että Yksityinen ja Julkinen kysymyksiin sovellukseen liittyvät valintaruudut ovat käytössä.
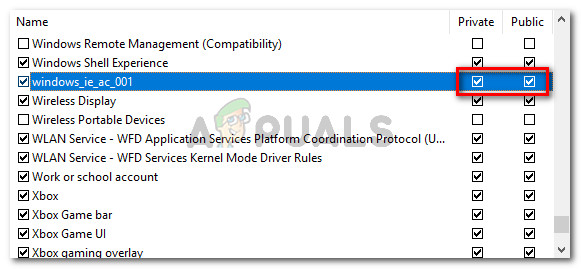
Sovelluksen salliminen yksityisissä ja julkisissa verkoissa
merkintä: Jos et löydä ohjelmaa, joka on lueteltu kohdassa Sallitut sovellukset ja ominaisuudet, Klikkaa Sallia toinen sovellus -painiketta ja valitse se manuaalisesti napsauttamalla Selaa .
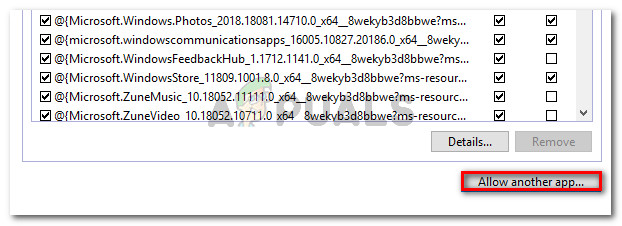
Sallitaan toinen sovellus, jota ei ole luettelossa
- Kun muutokset on tehty, käynnistä tietokone uudelleen ja tarkista, näkyykö pistorasiaa yritettiin käyttää tavalla, joka sen käyttöoikeuksilla kiellettiin ” virhe korjataan seuraavalla käynnistyksellä.
Jos näet edelleen saman virheen, siirry seuraavaan alla olevaan tapaan.
Tapa 4: Internet-tietopalvelujen (IIS) uudelleenkäynnistys
Useat käyttäjät ovat ilmoittaneet, että ongelma on ratkaistu sen jälkeen, kun he ovat käynnistäneet Internet-tietopalvelut (IIS) korotetusta komentokehoteikkunasta.
Mutta pidä mielessä, että IIS-palvelinten uudelleenkäynnistys pudottaa kaikki Internet-palvelut, mukaan lukien FTP, SMTP ja NNTP, ja kaikki yhteyksiä käsittelevissä sovelluksissa olevat tiedot menetetään.
Tässä on pikaopas tämän tekemiseen:
- Lehdistö Windows-näppäin + R avaa Suorita-valintaikkuna. Kirjoita sitten cmd ”Ja paina Ctrl + Vaihto + Enter avataksesi korotetun komentokehoteikkunan.
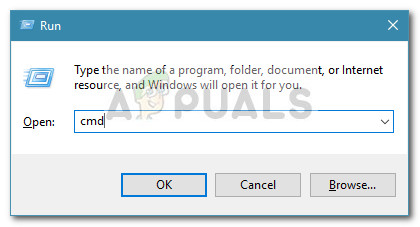
Suorita valintaikkuna: cmd ja paina sitten Ctrl + Vaihto + Enter
- Kirjoita seuraava komento korotetun komentokehotteen sisään ja paina Enter käynnistääksesi Internet Information Services -palvelun uudelleen:
iisreset
- Odota, kunnes Internet-palvelut on pysäytetty ja käynnistetty uudelleen, ja toista sitten sama toimenpide, joka laukaisi virheen, jotta näet, onko ongelma ratkaistu.
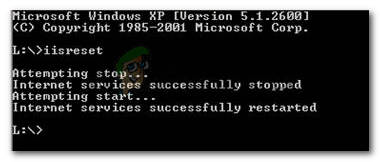
Käynnistä Internet Information Services uudelleen
Jos näet edelleen pistorasiaa yritettiin käyttää tavalla, joka sen käyttöoikeuksilla kiellettiin ” virhe, siirry seuraavaan alla olevaan menetelmään.
Tapa 5: Edellisen järjestelmän palautuspisteen käyttäminen
Löydettyään useita muita korjaamattomia strategioita, joissa tehottomuus, jotkut käyttäjät ovat vihdoin onnistuneet muodostamaan yhteyden Internetiin estämättä pistorasiaa yritettiin käyttää tavalla, joka sen käyttöoikeuksilla kiellettiin ” virhe palauttamalla koneen tila edelliseen ajankohtaan Järjestelmän palauttamisen avulla.
Jos aloin nähdä tämän virheen vasta äskettäin ja sinulla on onni, että sinulla on järjestelmän palautuspiste, joka on päivätty ennen kuin aloitit ongelman kanssa kamppailemisen, näiden seuraavien vaiheiden pitäisi auttaa sinua ratkaisemaan ongelma lopullisesti:
- Lehdistö Windows-näppäin + R avaa Suorita-valintaikkuna. Kirjoita seuraavaksi rstrui ”Ja paina Tulla sisään avata ohjattu järjestelmän palauttaminen.
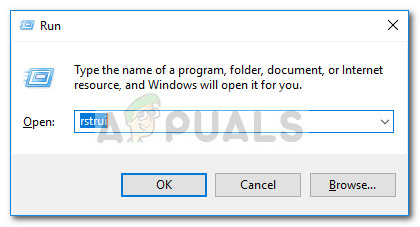
Suorita valintaikkuna: rstrui
- Valitse Järjestelmän palauttaminen -näytössä Valitse toinen palautuspiste ja napsauta Seuraava .
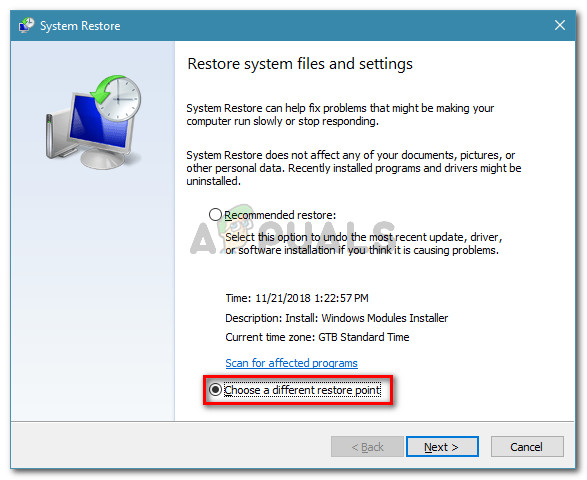
Valitse toinen järjestelmän palautuspiste
- Aloita seuraavassa näytössä valitsemalla ruutuun, joka liittyy Näytä lisää palautuspisteitä . Valitse sitten järjestelmän palautuspiste, jolla on vanhempi päivämäärä kuin ongelman ilmentymä, ja napsauta Seuraava -painiketta uudelleen.
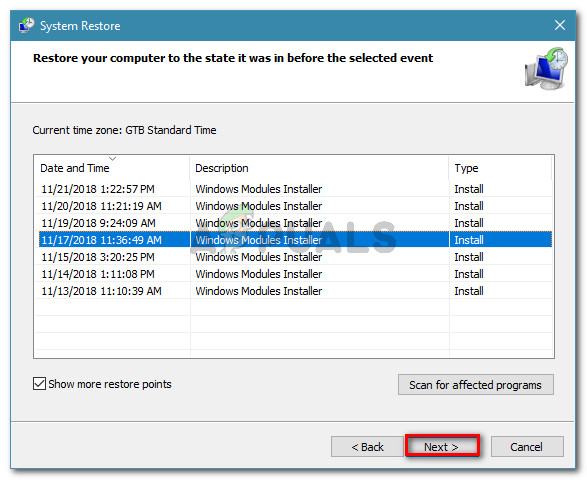
Valitse järjestelmän palautuspiste ja napsauta Seuraava
- Napsauttamalla Suorittaa loppuun , Windows käynnistyy automaattisesti uudelleen ja vanhempi tila palautetaan seuraavalla käynnistyksellä. Kun tietokoneesi on käynnistynyt, tarkista onko ongelma ratkaistu.
Tapa 6: Yhteyden katkaiseminen VPN-verkkoon
Jotkut asianomaiset käyttäjät ovat huomanneet, että heidän tapauksessaan ongelman aiheutti VPN-asiakas. On käynyt ilmi, että pistorasiaa yritettiin käyttää tavalla, joka sen käyttöoikeuksilla kiellettiin ” virheen voi aiheuttaa myös VPN-asiakas, joka aiheuttaa joidenkin mukana olevien paikallisten palvelinten yhteyksien epäonnistumisen.
Jos haluat testata, pitääkö tämä teoria paikkansa, katkaise yhteys VPN-verkkoon ja katso, onko ongelma ratkaistu. Jos virheilmoitusta ei enää esiinny, kun VPN on katkaistu, sinun on etsittävä toista VPN-asiakasta tai ainakin pidettävä se poissa käytöstä suoritettaessa tiettyä virheen laukaisevaa tehtävää.
6 minuuttia luettu