Yritykset ja yritykset ovat yhä riippuvaisempia verkosta. Kaikki tämä johtuu digitaalisesta maailmasta ja siitä, kuinka paljon online-läsnäolo voi vaikuttaa yritykseesi. Verkossa läsnäolo houkuttelee käyttäjiä ympäri maailmaa, mikä lisää taloudellista ja käyttäjäkunnan kasvua. Verkkojen ylläpito oli vaikea työ päivinä, koska sinun piti tehdä kaikki manuaalisesti eikä etänä. Se on kuitenkin takanamme tekniikan päivityksen ja nykyaikaisten työkalujen kehittämisen ansiosta. Verkon ylläpitämiseksi sinun on seurattava verkkoon yhdistettyjä laitteita. Tämä oli aiemmin melkein mahdoton tehtävä, mutta ei enää.
Käyttäjän laitteen seuranta
Käyttäjän laitteen seuranta on yhdysvaltalainen Solarwinds-yhtiön kehittämä verkkotyökalu, joka tunnetaan korkealaatuisten verkko- ja järjestelmänhallintatyökalujen tuottamisesta ja kehittämisestä. User Device Tracker tai UDT: n avulla voit seurata järjestelmään liitettyjä käyttäjän laitteita. Toinen ominaisuus, jolla työkalu on käännetty, on portinvalvontaominaisuus. UDT: n avulla voit seurata verkon portteja eli seurata reaaliaikaisia tietoja satamista, kuten portin tila, mikä palvelu tai käyttäjä käyttää porttia ja paljon muuta. Jos haluat tietää enemmän työkalun ominaisuuksista, siirry osoitteeseen tämä yksityiskohtainen artikkeli julkaistaan sivustollamme, joka vertaa sitä muihin vastaaviin tuotteisiin.
Asennetaan User Device Tracker
Voit asentaa User Device Tracker -sovelluksen lataamalla Solarwinds Orion Installer -ohjelman. Voit ladata tiedoston siirtymällä osoitteeseen tämä linkki . Anna tarvittavat tiedot ja napsauta sitten Jatka ilmaiseen lataukseen ”. Kun olet ladannut tiedoston, asenna työkalu noudattamalla seuraavia ohjeita:
- Käynnistä ohjattu Orion Installer -ohjelma suorittamalla ladattu tiedosto.
- Kun ohjattu asennustoiminto latautuu, valitse Kevyt Asennus ja valitse, mihin haluat asentaa työkalun napsauttamalla Selaa . Napsauta sen jälkeen Seuraava .
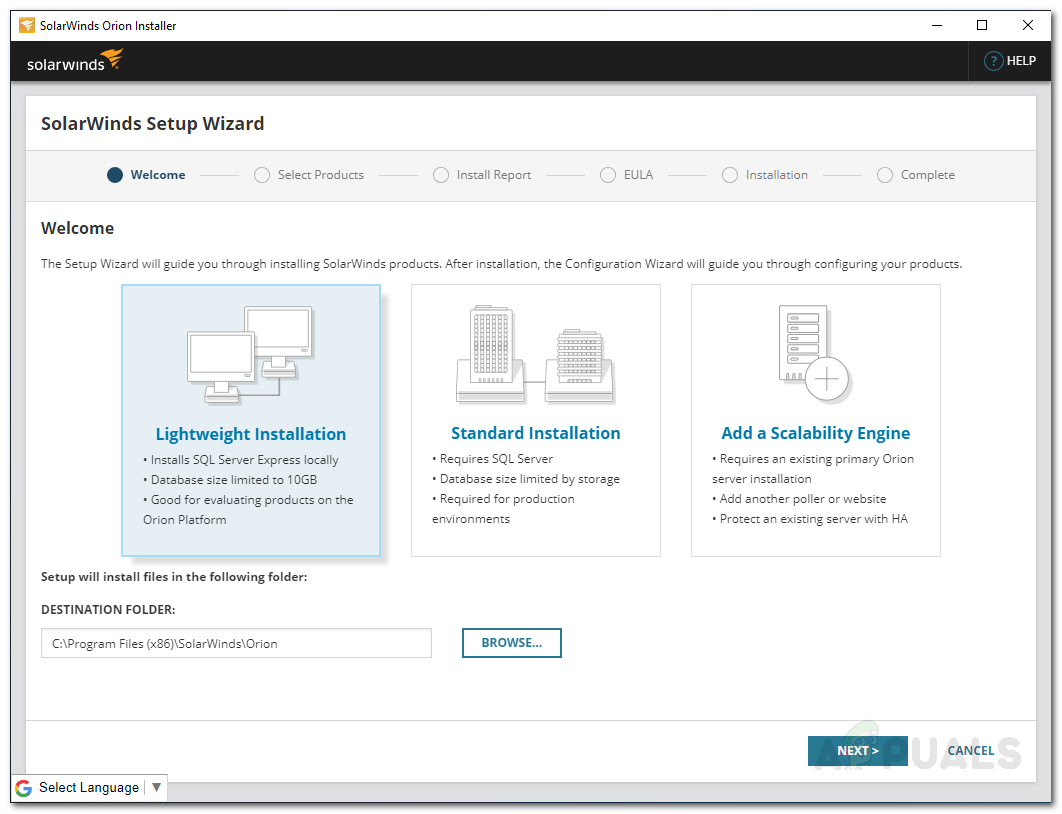
UDT-asennus
- Varmista Käyttäjän laitteen seuranta on valittu Tuotteet ja napsauta Seuraava .
- Odota, että sovellus suorittaa muutaman järjestelmän tarkistuksen.
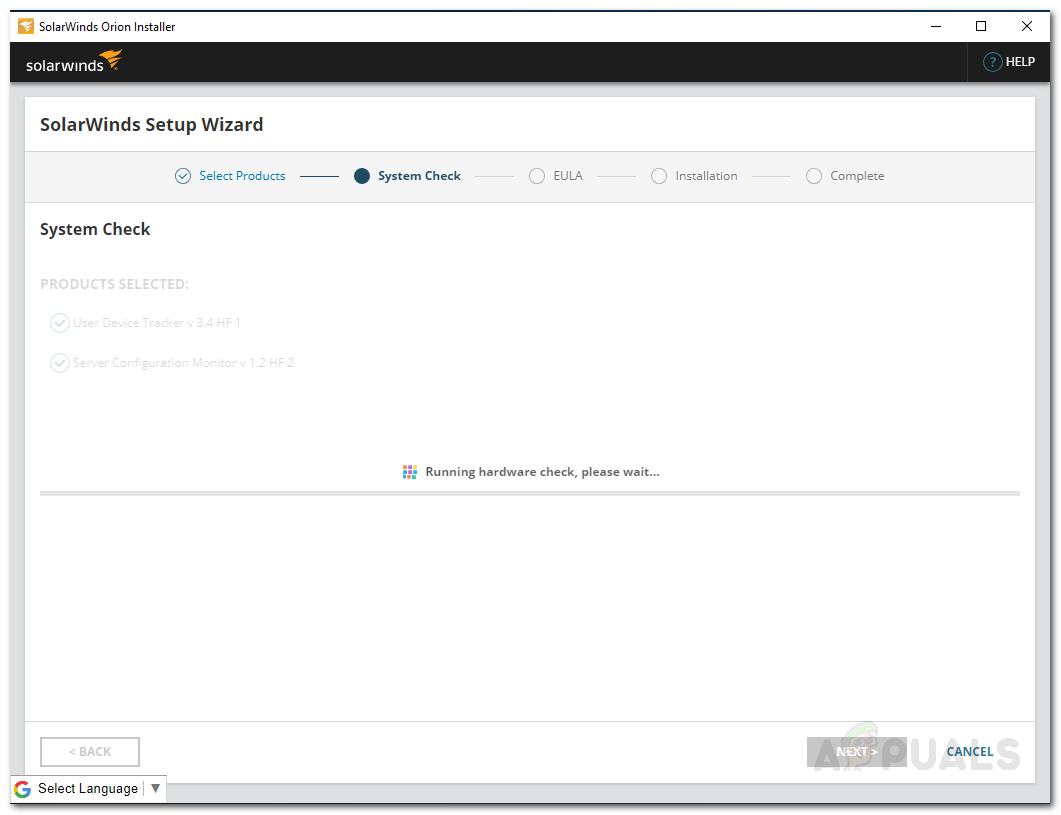
Orion-järjestelmän tarkastukset
- Tämän jälkeen hyväksy käyttöoikeusehdot ja napsauta Seuraava .
- Ohjattu toiminto alkaa ladata User Device Trackerin asennusohjelmia ja asentaa sitten työkalun. Odota, että se on valmis.
- Kun asennus on suoritettu onnistuneesti, Ohjattu määritystoiminto latautuu automaattisesti. Klikkaus Seuraava .
- Sen Palveluasetukset napsauta Seuraava .
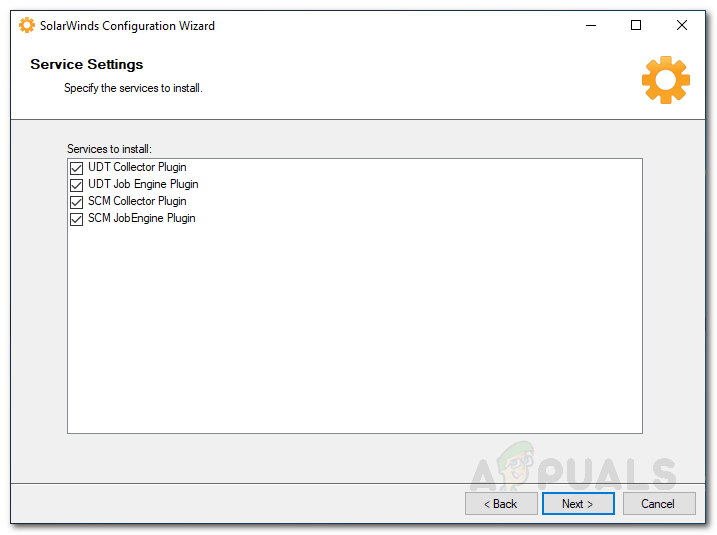
Palveluasetukset
- Klikkaus Seuraava uudelleen ja odota, että ohjattu määritystoiminto on suoritettu loppuun.
- Kun se on valmis, napsauta Suorittaa loppuun .
Verkkojen löytäminen
Kun laitteellesi on asennettu User Device Tracker, on aika kirjautua sisään verkkokonsoliin ja aloittaa verkon löytäminen. Voit tehdä tämän noudattamalla seuraavia ohjeita:
- Napsauttamalla Suorittaa loppuun on Ohjattu määritystoiminto , sinua pyydetään Orion-verkkokonsoli verkkoselaimessa.
- Ensin se pyytää sinua luomaan salasanan järjestelmänvalvojan tilille. Anna salasana ja paina sitten Tulla sisään .
- Mene myöhemmin Asetukset> Verkon etsintä .
- Napsauta nyt löytääksesi verkon Lisää uusi löytö .
- Kun napsautat sitä, sinut viedään Ohjattu verkkoluotain missä sinulle annetaan neljä vaihtoehtoa siitä, miten haluat löytää verkon. Voit joko antaa IP-osoitteita, aliverkkoja tai käyttää Active Directory -toimialueen ohjainta. Kun olet antanut sen, napsauta Seuraava .
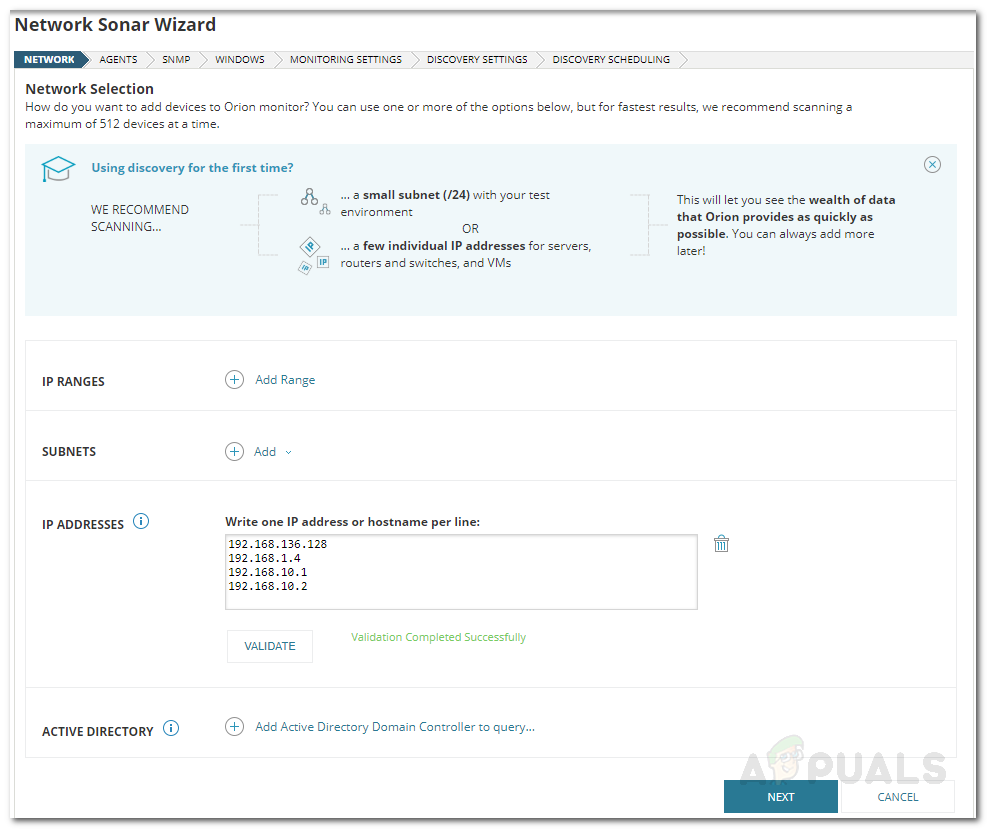
Verkon etsintä
- Sen Edustajat välilehdellä, voit vain napsauttaa Seuraava .
- Klikkaus Seuraava Virtualisointi ja määritysten hallinta -sivuilla.
- Nyt SNMP sivua, jos et käytä mitään SNMPv3 napsauta Seuraava. Jos jokin laitteistasi käyttää SNMPv1 tai SNMPv2 muita kuin julkisia tai yksityisiä merkkijonoja, napsauta Lisää tunnistetiedot .
- Sen jälkeen Windows -välilehdessä, jos haluat WMI-yhteensopivat Windows-laitteet, napsauta Lisää uusi kirjautumistunnus ja anna sitten vaaditut tiedot. Klikkaus Seuraava .

Windowsin kirjautumistiedot
- Valitse nyt WMI kuten äänestysmenetelmä jos et löydä Windows-laitteet . Tämä ei tarkoita, että SNMP jätetään huomiotta, se tarkoittaa vain sitä, että WMI: lle annetaan etusija. Lähde ' Määritä valvonta manuaalisesti, kun laitteet on löydetty ”Ja napsauta Seuraava.
- Anna löydökselle nimi Etsintäasetukset ja napsauta Seuraava.
- Klikkaus Löydä on Löytöaikataulu aloittaaksesi etsinnän.
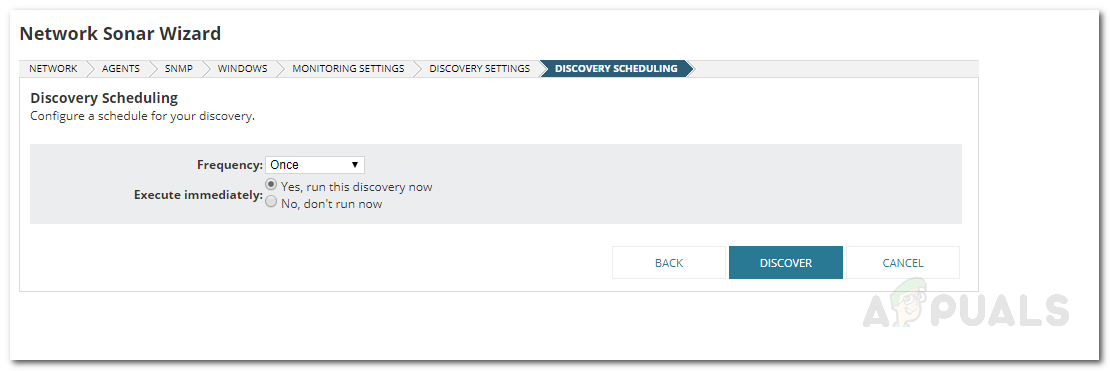
Löytöaikataulu
Löydettyjen laitteiden lisääminen
Nyt kun olet löytänyt laitteesi ohjatun verkkoluotaimen avulla, sinun on lisättävä ne User Device Tracker -työkaluun. Näin voit tehdä sen:
- Kun ohjattu verkkoluotain on löytänyt verkon, sinua pyydetään luettelo löydetyistä laitteista. Valitse lisättävät laitteet ja napsauta sitten Seuraava .
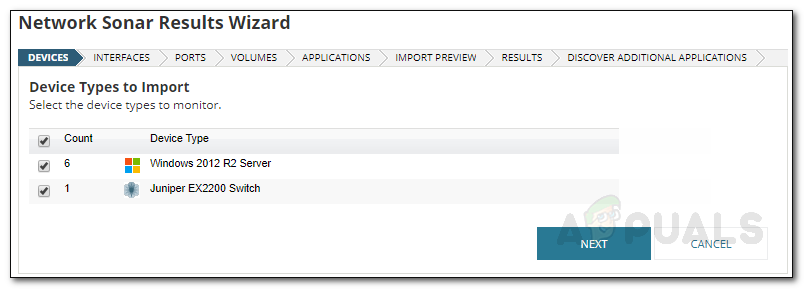
Löytötulokset
- Valitse seurattavien liitäntöjen tyypit ja napsauta sitten Seuraava .
- Sen Portit -sivulla, valitse portit, joita haluat seurata, ja napsauta Seuraava . Oletusarvoisesti vain ylhäällä olevat portit valitaan.
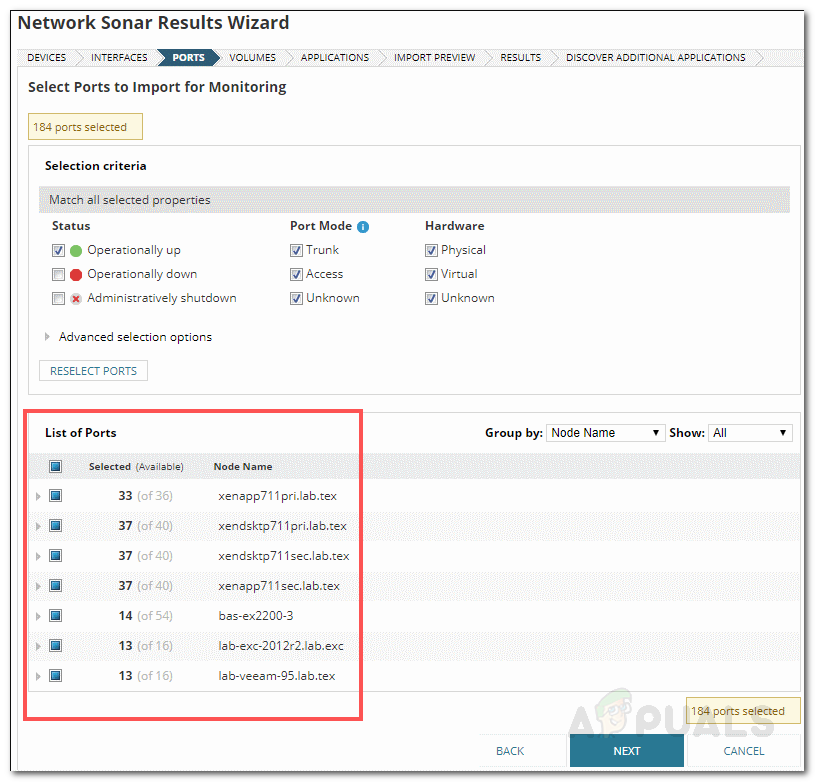
Ohjattu verkkoluotaimen tulosvelho
- Valitse Määrä ja sovellus tyypit ja napsauta sitten Seuraava .
- Esikatsele tuodut laitteet ja napsauta sitten Tuonti .
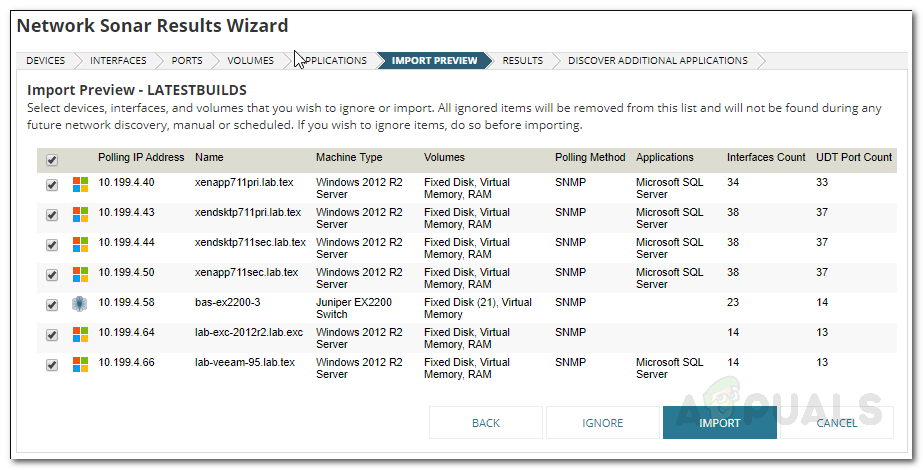
Tuo esikatselu
- Kun tuonti on valmis, napsauta Suorittaa loppuun Tulossivulla.
Valvontasolmujen valitseminen
Nyt kun solmut on lisätty, on aika valita valvottavat solmut ja aloittaa seuranta. Näin voit tehdä tämän:
- Napsauta työkalurivillä Asetukset> Kaikki asetukset> UDT-asetukset .
- Napsauta sitten Hallitse solmuja .
- Nyt Satamien hallinta -sivulla Solmut alkaen Näytä pudotusvalikosta. Valitse myös UDT: n valvomattomat solmut ” Suodata kohtaan ' pudotusvalikosta.
- Valitse seurattavat solmut ja napsauta Monitorisolmu UDT: llä ’-Painiketta.
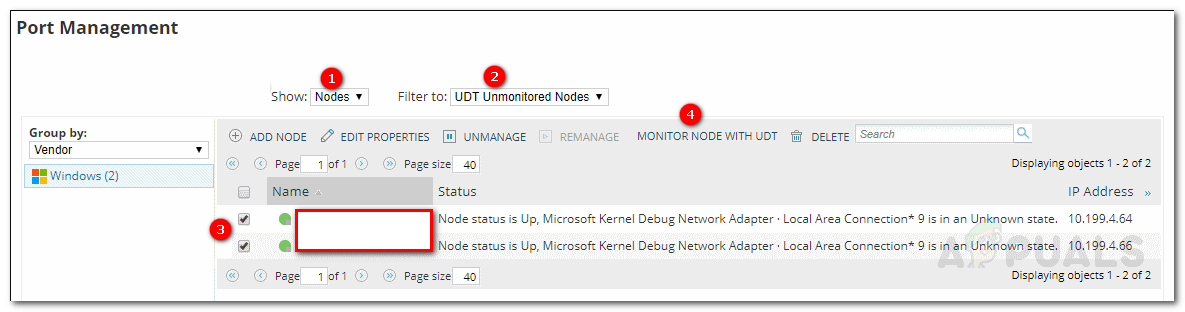
Satamien hallinta
- Siirry jälkeenpäin kohtaan Oma hallintapaneeli> Device Tracker> Device Tracker Summary . Solmujen näyttäminen saattaa kestää jonkin aikaa.























