Useat Windows-käyttäjät ovat ilmoittaneet saavansa 'Käynnistysmääritystietovarastoa ei voitu avata' virhe yritettäessä suorittaa bcdedit-komento komentokehotteessa. Suurimman osan ajasta tähän virheeseen liittyy alivirhe, kuten 'Pääsy kielletty' tai 'Pyydettyä järjestelmää ei löydy.' Ongelma ei ole yksinomaan tietylle Windows-versiolle, koska sen on vahvistettu esiintyvän Windows 7: ssä, Windows 8 / 8.1: ssä ja Windows 10: ssä.

Käynnistysmääritystietovarastoa ei voitu avata
Mikä on BCDE Tämä?
BCDEdit on komentorivityökalu, jota käytetään Käynnistyksen määritystiedot (BCD) . Se sisältää myymälän, jota käytetään kuvaamaan käynnistyssovelluksia ja käynnistyssovelluksen asetuksia. BCDEdit-toimintoa voidaan käyttää moniin tarkoituksiin, mukaan lukien käynnistysvalikkojuomien lisääminen, olemassa olevien kauppojen muokkaaminen ja uusien luominen tyhjästä.
Mikä aiheuttaa Käynnistysmääritystietovarastoa ei voitu avata ” virhe?
Tutkimme tätä ongelmaa tarkastelemalla erilaisia käyttäjäraportteja ja korjausstrategioita, joita käyttäjät ovat käyttäneet päästäkseen ongelman pohjaan. Kuten käy ilmi, on olemassa pari yleistä skenaariota, joissa tämä tietty asia ilmestyy:
- Komentokehotteella ei ole järjestelmänvalvojan käyttöoikeuksia - Useimmissa tapauksissa, joissa tästä virheestä ilmoitetaan, ongelma ilmenee, koska komentokehotteessa, jossa BCDEdit-apuohjelmaa yritetään käyttää, ei ole järjestelmänvalvojan oikeuksia. Luonnollisesti, jos tämä skenaario on käytettävissä, voit ratkaista ongelman avaamalla komentokehoteikkunan järjestelmänvalvojana.
- Käynnistystila on erilainen kuin osiotyyppi - Tämä virhe saattaa ilmetä myös, jos yrität käynnistää osiosta, joka luotiin alun perin erityyppisellä osiotyypillä. Jotta BCDEdit toimisi oikein, sinun on käynnistettävä samantyyppiseltä osiolta, jolla kiintolevy luotiin.
Jos yrität parhaillaan ratkaista ongelmaa 'Käynnistysmääritystietovarastoa ei voitu avata' virhe, tämän artikkelin avulla voit korjata ongelman toimittamalla sinulle pari vianmääritysopasta, joita muut samanlaisessa tilanteessa olevat käyttäjät ovat onnistuneesti käyttäneet.
Saat parhaat tulokset seuraamalla menetelmiä niiden esittelyjärjestyksessä, koska ne on järjestetty tehokkuuden ja vakavuuden mukaan.
Tapa 1: Komentokehotteen avaaminen järjestelmänvalvojana
Useimmissa tapauksissa tämä ongelma ilmenee etuoikeusongelman vuoksi. Todennäköisesti BCDEdit pakotetaan suorittamaan operaatio, joka vaatii korotettuja käyttöoikeuksia (järjestelmänvalvojan käyttöoikeudet). Tämä on vielä todennäköisempää, jos aliviesti liittyy 'Käynnistysmääritystietovarastoa ei voitu avata' virhe on 'Pääsy kielletty'.
Useat käyttäjät, jotka kohtaavat tämän virheilmoituksen, ovat onnistuneet ratkaisemaan ongelman ja suorittamaan ongelman BCDMuokkaa toiminto avaamalla komentokehote järjestelmänvalvojan oikeuksilla. Näin voit tehdä tämän:
- Lehdistö Windows-näppäin + R avaa Suorita-valintaikkuna.
- Kirjoita seuraavaksi 'Cmd' ja paina Ctrl + Vaihto + Enter avataksesi korotetun komentokehotteen.
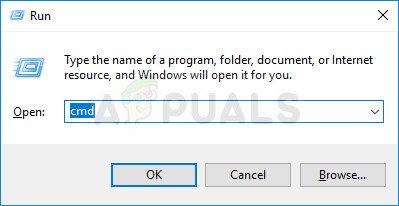
Suoritetaan CMD järjestelmänvalvojana
- Kun sinua pyydetään UAC (Käyttäjätilien valvonta) , klikkaus Joo myöntää järjestelmänvalvojan oikeudet.
- Kun olet korotetun komentokehotteen sisällä, suorita sama toiminto, joka aiemmin laukaisi 'Käynnistysmääritystietovarastoa ei voitu avata' virhe ja katso, että se on ratkaistu.
Jos kohtaat edelleen saman virheilmoituksen, siirry seuraavaan alla olevaan tapaan.
Tapa 2: Boot-tilan muuttaminen
Kuten muutamat asianomaiset käyttäjät ovat huomauttaneet, sinun on varmistettava, että käynnistettäessä konetta käynnistetään samasta osiosta, jolla kiintolevy luotiin, jotta BCDEdit toimisi tarkoitetulla tavalla. Nopein tapa tehdä tämä on muuttaa BIOS-tilaa. Tämä toimenpide tehdään BIOS-asetuksista, mutta se eroaa tietokoneesta toiseen emolevyn valmistajan ja sen sisältämän BIOS-version mukaan.
Tässä on yleinen opas, jonka pitäisi auttaa sinua pääsemään sinne emolevyn valmistajasta riippumatta:
- Käynnistä tietokone ja paina Perustaa avain (käynnistysavain) ensimmäisen käynnistysjakson aikana. Yleensä aloitusnäytössä näkyvä asennusavaimen tunnus, mutta jos et näe sitä, se on joko jokin F-näppäimistä (F2, F4, F6, F8 jne.) Del-avain (Dell-tietokoneille) tai Esc-näppäintä.
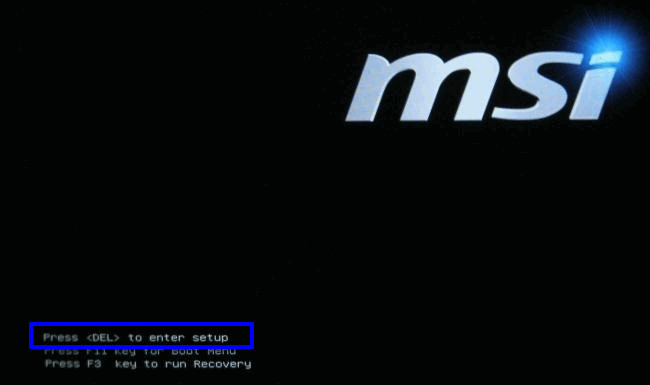
Siirry asetuksiin painamalla [näppäintä]
merkintä: Voit myös etsiä verkosta tietyn tietokoneen asennusavaimen. - Kun olet päässyt BIOS-asetuksiin, etsi a Saapas -välilehti ja muuta Käynnistystila tyypille, jossa osio alun perin luotiin. Tässä tapauksessa se on Vanha BIOS .
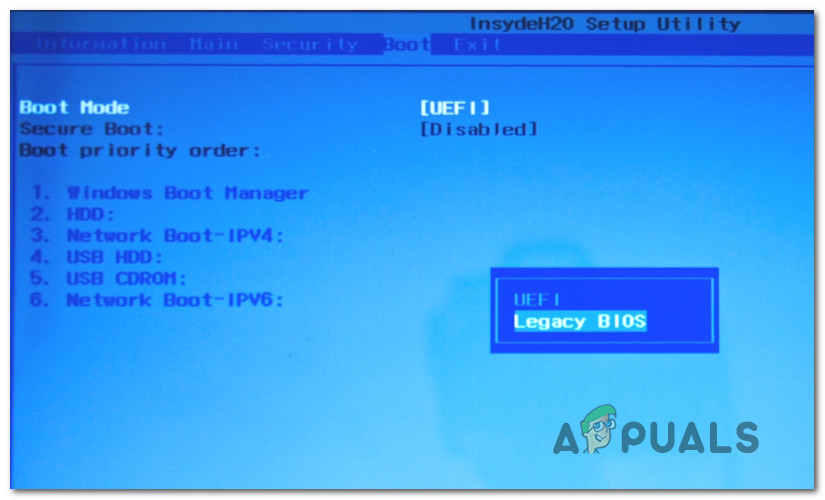
Boot-tilan vaihtaminen
- Kun käynnistystila on vaihdettu, tallenna nykyinen kokoonpano ja käynnistä tietokone uudelleen.
- Yritä käyttää BCDEdit-komentoa uudelleen ja tarkista, saatko vielä 'Käynnistysmääritystietovarastoa ei voitu avata' virhe.
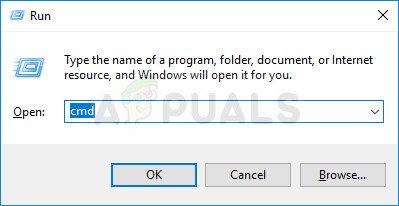
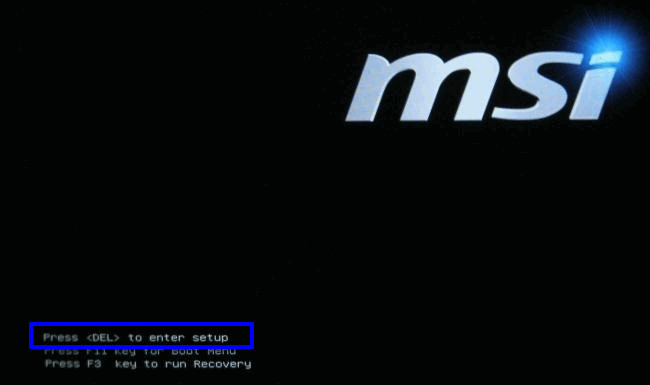
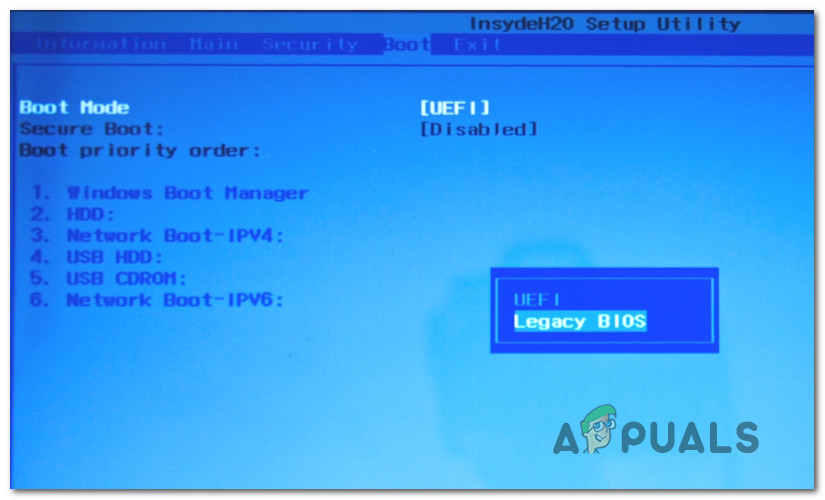
















![[FIX] COD MW Dev -virhe 5761 (Palautumaton virhe)](https://jf-balio.pt/img/how-tos/56/cod-mw-dev-error-5761.png)






