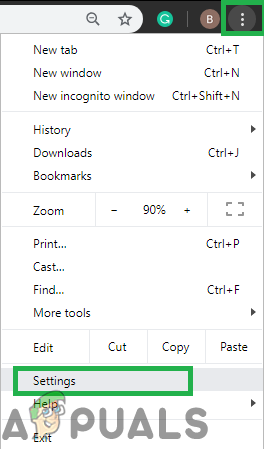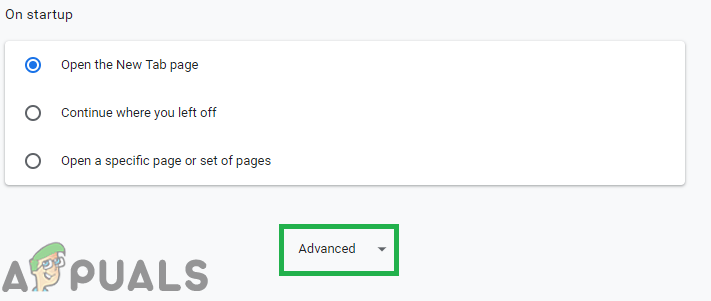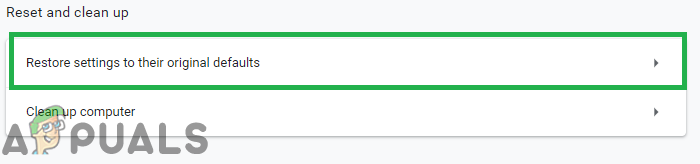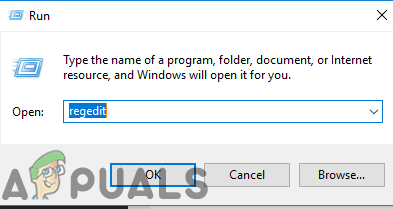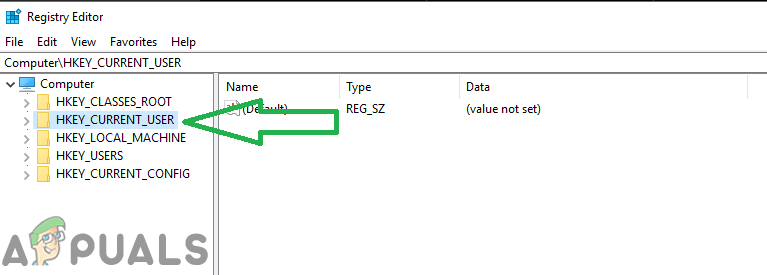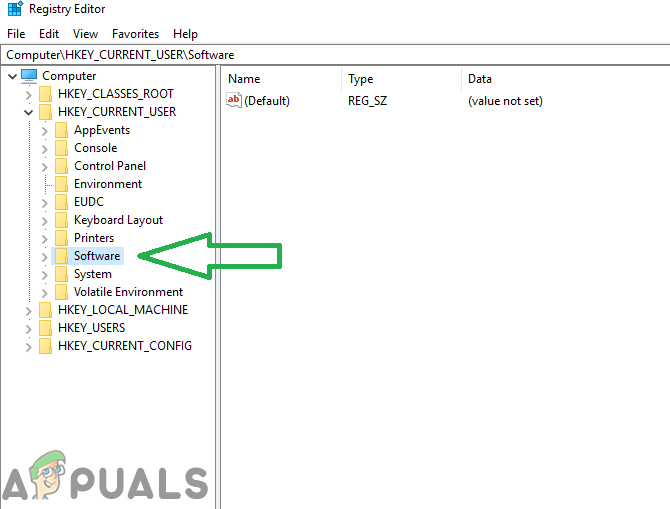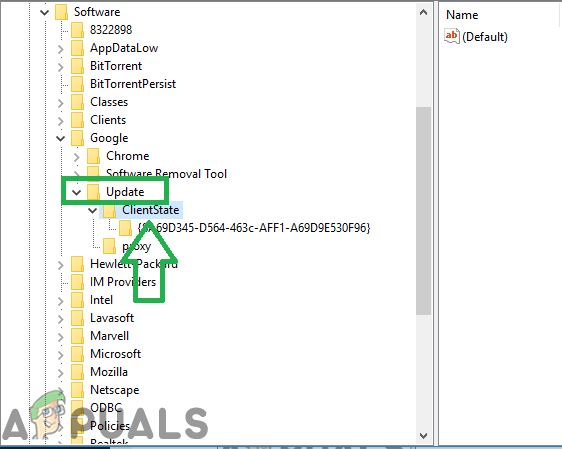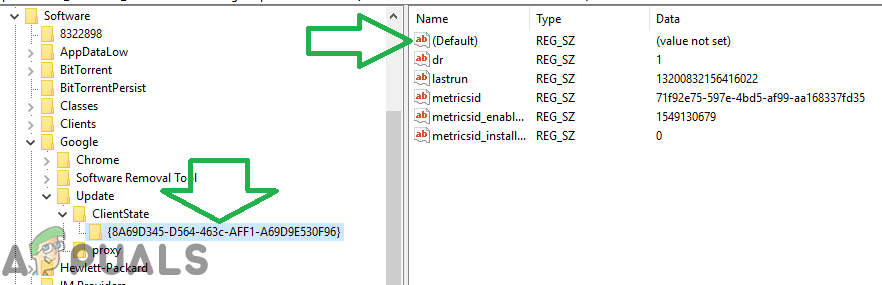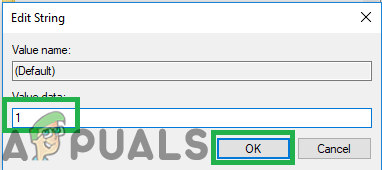Google Chrome on ehdottomasti yksi parhaista selaimista siellä. Luovan käyttöliittymän ja suuren vakauden ansiosta se on saanut yli miljardi käyttäjää. Google Chromen arkkitehtuurissa on ollut paljon virheitä ja häiriöitä, ja yksi niistä on Järjestelmänvalvojasi on poistanut Chrome-päivitykset käytöstä ”Virhe. Tämä viesti näkyy, kun käyttäjät yrittävät päivittää selaimensa.

'Järjestelmänvalvojasi on poistanut päivitykset käytöstä'
Mikä aiheuttaa 'Chrome-päivitykset poistetaan käytöstä' -virheen?
Saatuamme useita raportteja useilta käyttäjiltä päätimme tutkia ongelmaa ja kehitimme joukon ratkaisuja, jotka varmistivat virheen täydellisen poistamisen useimmille käyttäjillemme. Tutkimme myös syitä, joiden vuoksi tämä virhe käynnistyy, ja lueteltiin ne alla.
- Vialliset kokoonpanot: On mahdollista, että tietyt Chromen määritystiedostot ovat saattaneet olla vioittuneita tämän vuoksi.
- Rekisterin kokoonpanot: Joissakin tapauksissa Chromen päivitykset estetään automaattisesti rekisterin kautta. Rekisteri hallitsee jokaisen sovelluksen perusmääritykset ja tallentaa niille myönnetyt oikeudet. Siksi, jos päivitysprosessi poistetaan käytöstä rekisterin kautta, tämä virhe saattaa laukaista.
Nyt kun sinulla on perusteellinen käsitys ongelman luonteesta, siirrymme kohti ratkaisuja. Varmista, että toteutat ne siinä järjestyksessä, jossa ne toimitetaan, jotta vältetään ristiriidat.
Ratkaisu 1: Nollaa Chrome-asetukset
Jos Chrome-selaimen määritystiedostot ovat vioittuneet, virhe saattaa laukaista. Siksi tässä vaiheessa palautamme kromin oletusasetuksiinsa. Sen vuoksi:
- Avata Kromi ja klikkaus valikkopainikkeessa alkuun oikein kulma .
- Klikkaus ' asetukset ”-Vaihtoehto.
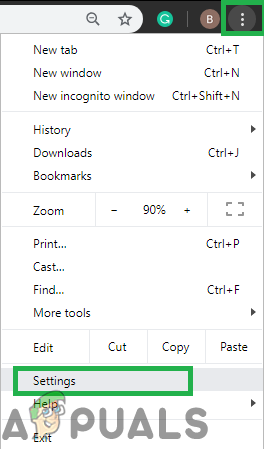
Napsauttamalla Valikko-painiketta ja sitten Asetukset-vaihtoehtoa
- Vieritä alas ja klikkaus ' Pitkälle kehittynyt ”-Vaihtoehto.
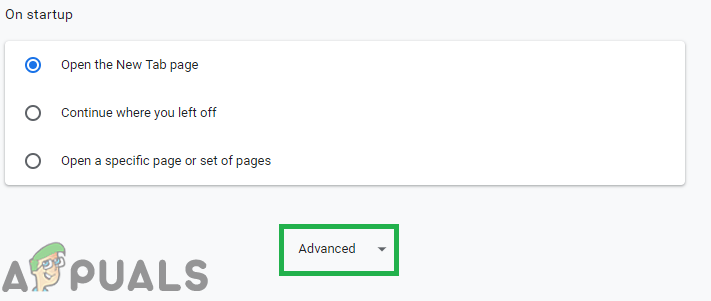
Vieritä alaspäin ja napsauta 'Lisäasetukset'
- Vieritä alas kohtaan Nollaa ja Puhdas Ylös ' välilehti ja klikkaus ' Nollaa asetukset että heidän Alkuperäinen Oletukset '.
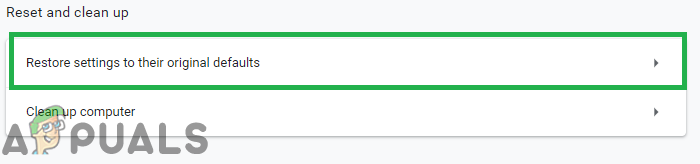
Napsauttamalla Palauta alkuperäisiin oletusasetuksiin -vaihtoehtoa
- Yritä päivittää kromi ja tarkistaa nähdäksesi, jatkuuko ongelma.
Ratkaisu 2: Rekisterin korjaaminen
Jos Chrome-selaimen rekisterimääritykset ovat vioittuneet, virhe saattaa näkyä päivityksen aikana. Siksi tässä vaiheessa muutamme Chromen rekisteriasetuksia. Varmista ennen jatkamista varmuuskopioi rekisterisi jos jokin menee pieleen. Sen vuoksi:
- Lehdistö ' Windows '+' R ”-Näppäintä samanaikaisesti avataksesi JUOSTA ”-Kehote.
- Tyyppi ' Regedit ”Ja paina Enter-näppäintä avaa rekisterieditori .
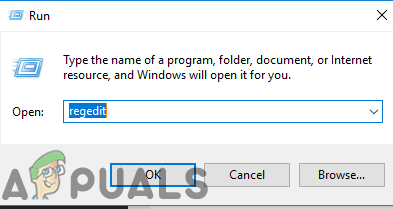
Kirjoita Suorita-kehotteeseen ”Regedit” ja paina Enter-näppäintä
- Kaksinkertainen - klikkaus ' HKEY_LOCAL_MACHINE ' jos sinä ovat ei käyttämällä Windows 10 ja “ HKEY_CURRENT_USER ' jos sinä ovat käyttämällä Windows 10.
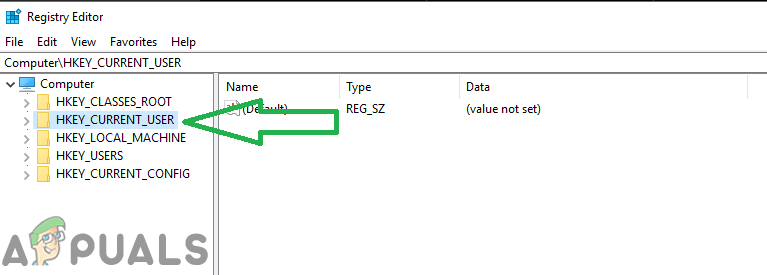
Napsauttamalla Windows 10: n kohtaa HKEY_CURRENT_USER
- Kaksinkertainen - klikkaus päällä ' Ohjelmisto 'Ja sitten' Google '.
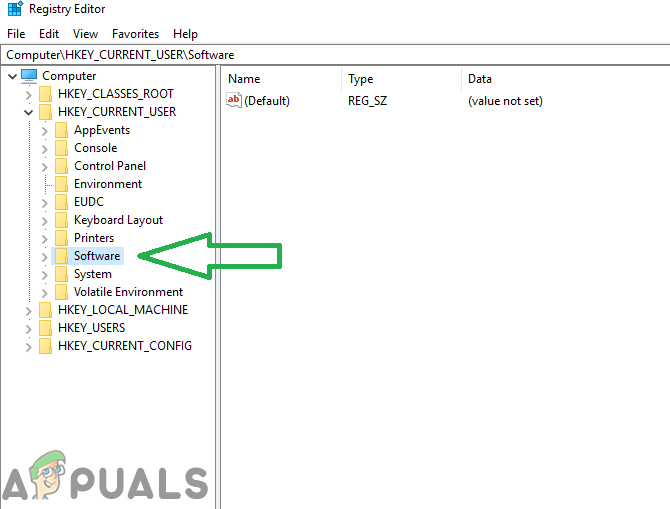
Napsauttamalla 'Ohjelmisto' ja sitten 'Google'
- Kaksinkertainen - klikkaus päällä ' Päivittää 'Ja sitten' Asiakas Osavaltio '.
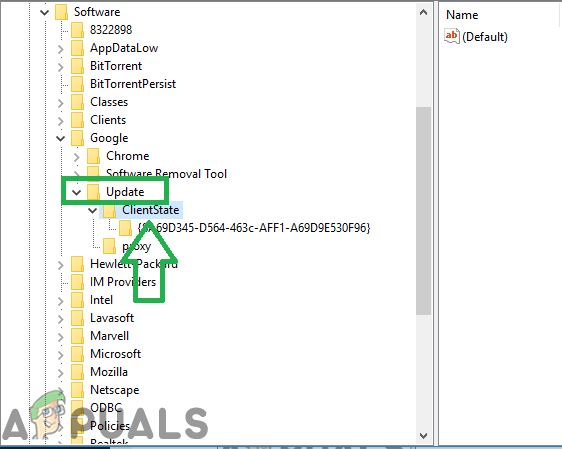
Napsauttamalla “päivitä” ja sitten “Asiakastila”
- Kaksinkertainen klikkaus sisällä olevaan kansioon Nykyinen Osavaltio ”Ja oikein kaksoisnapsauta Oletus ”-Arvo.
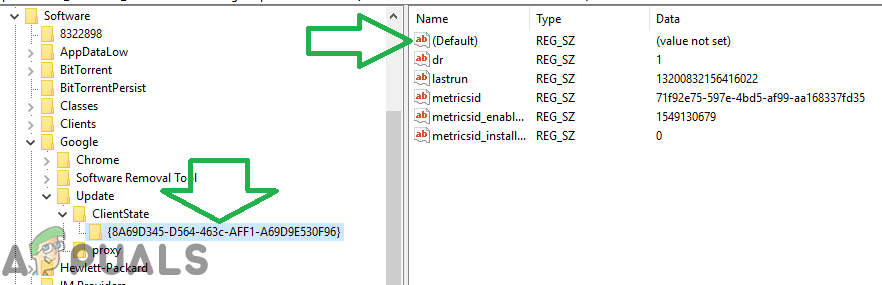
Napsauta kansiota ”Client State” -kohdassa ja sitten “Default” -vaihtoehtoa.
- Tyyppi sisään ' 1 ” Arvo Tiedot ”Ja klikkaus päällä ' OK '.
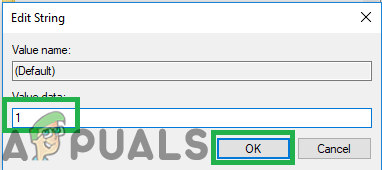
Kirjoita arvoon '1' ja paina 'ok'
- Uudelleenkäynnistää kromia varmistaaksesi, että ratkaisu tulee voimaan.
- Yrittää päivittää Kromi ja tarkistaa nähdäksesi, jatkuuko ongelma.