Joillakin loppukäyttäjillä on ongelmia komentokehotteessa, kun se katoaa käynnistämisen jälkeen. On olemassa erilaisia syitä tämän ongelman esiintymiseen, mukaan lukien vioittuneet tai muokatut rekisteriavaimet tai haittaohjelmatartunta. Tämä ongelma voi ilmetä myös missä tahansa Windows-asiakaskäyttöjärjestelmässä. Kaikkia tässä artikkelissa käsittelemiämme ratkaisuja voidaan soveltaa kaikkiin Windows-versioihin

Komentokehote
Huomaa, että voit aina käyttää PowerShellin vaihtoehtoista ratkaisua, mutta tämän artikkelin painopiste on löytää ongelman syy ja korjata se vastaavasti.
Ratkaisu 1: Poista AutoRun-avain rekisteristä
Rekisteritietokanta koostuu tuhansista tai jopa miljoonista rekisteriavaimista, jotka tallentavat tietoja kokoonpanoasetuksista Windowsissa. Aina kun teet muutoksia järjestelmään, ne seurataan ja tallennetaan rekisteritietokantaan.
Valitettavasti ajurit, ohjelmistot, päivitykset tai haittaohjelmat voivat joskus vioittaa tai muuttaa joitain rekisteriavaimia. Sama ongelma voi aiheuttaa CMD: n toimimattomuuden. Tässä ratkaisussa poistamme Auto-run-avaimen ja katsomme, korjaako tämä ongelman.
- Napsauta hiiren kakkospainikkeella Aloitusvalikko ja napsauta sitten Juosta . Tyyppi Regedit valintaikkunassa ja paina sitten Tulla sisään
- Laajenna seuraavaan avaimeen
HKEY_CURRENT_USER> Ohjelmisto> Microsoft> Komentoprosessori> AutoRun
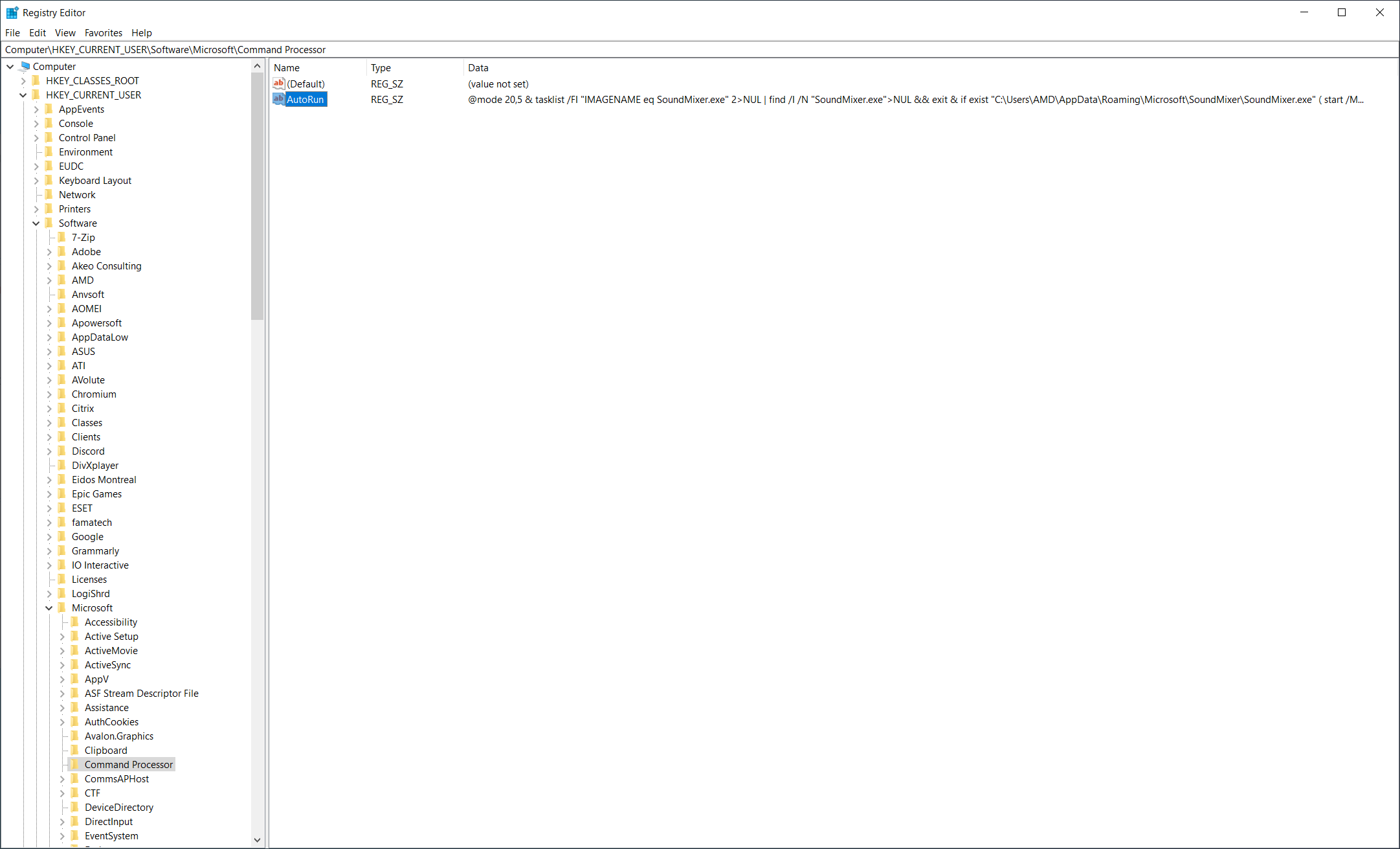
- Napsauta hiiren kakkospainikkeella AutoRun ja napsauta sitten Poistaa . Poistamisen jälkeen sulje rekisterieditori ja käynnistä tietokone uudelleen.
- Käynnistä nyt komentokehote uudelleen ja katso, korjaako tämä ongelmasi.
Vaihe 2: Tarkista järjestelmän haittaohjelmilta
Yksi syy tämän ongelman esiintymiseen on, että järjestelmätiedostosi ovat haittaohjelmien tartuttamia. Suosittelemme, että suoritat virustentorjunnan ja tarkistat, onko järjestelmässäsi haittaohjelmia. Poistamme Malwarebytesia käyttävä haittaohjelma ja käynnistä järjestelmä uudelleen, ennen kuin tarkistat komentokehotteen uudelleen.
Ratkaisu 3: Järjestelmän palauttaminen
Jos kaksi ensimmäistä ratkaisua eivät toimi sinulle, suosittelemme käyttämään Järjestelmän palauttaminen palauttaa järjestelmän aiempaan tilannekuvaan. Järjestelmän palauttaminen on Windowsiin integroitu työkalu, joka voi luoda tarkistuspisteitä aina, kun suoritat järjestelmän muutoksia, asennat tai päivität ohjaimia.
Jos Windows ei toimi oikein muutoksen jälkeen, voit palauttaa sen tilaan, kun kaikki toimi oikein. Tarkastuspisteiden mukava asia on, että ne voidaan luoda manuaalisesti ja automaattisesti, molemmat. Windowsin palauttamiseksi edelliseen tilaan Järjestelmän palauttaminen on oltava käytössä.
2 minuuttia luettu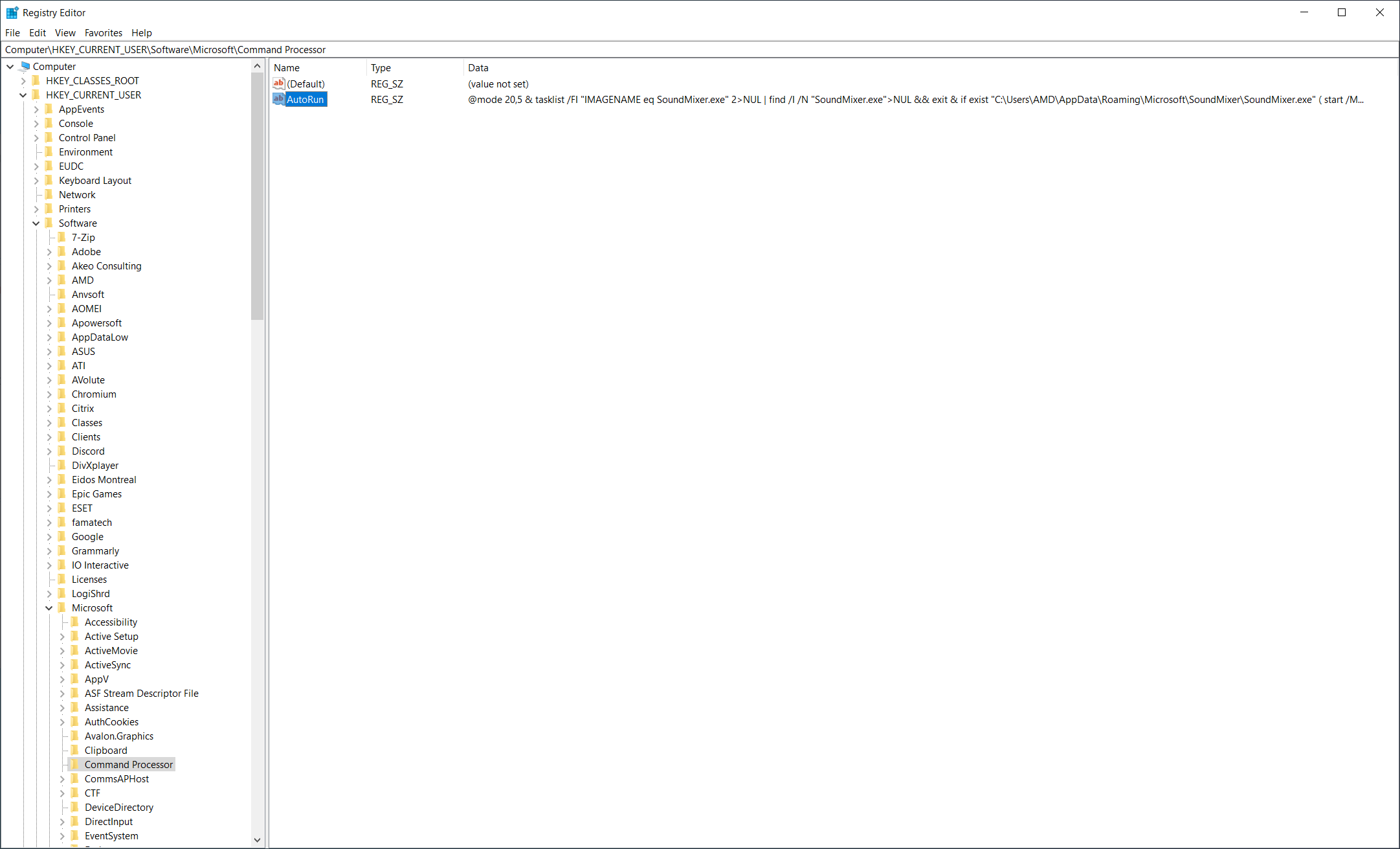















![[FIX] Pysäytä virhekoodi 0x00000024 BSOD Windowsissa](https://jf-balio.pt/img/how-tos/02/stop-error-code-0x00000024-bsod-windows.jpg)







