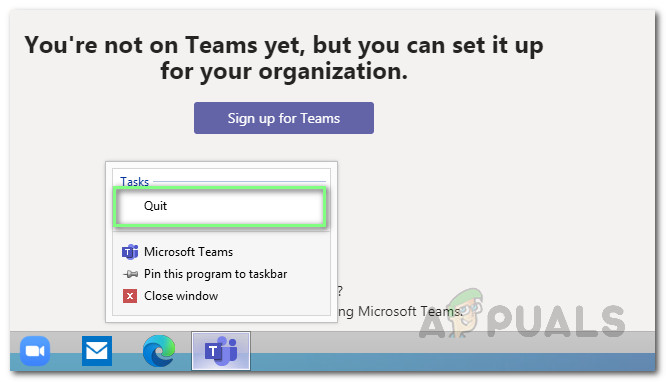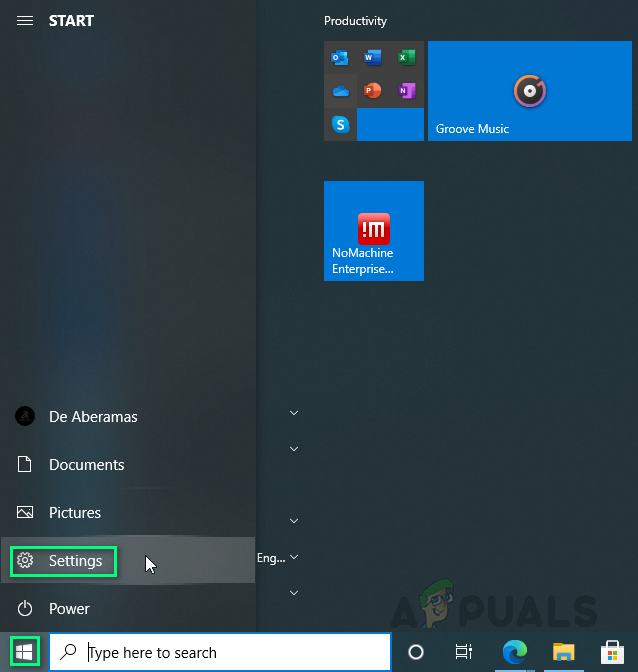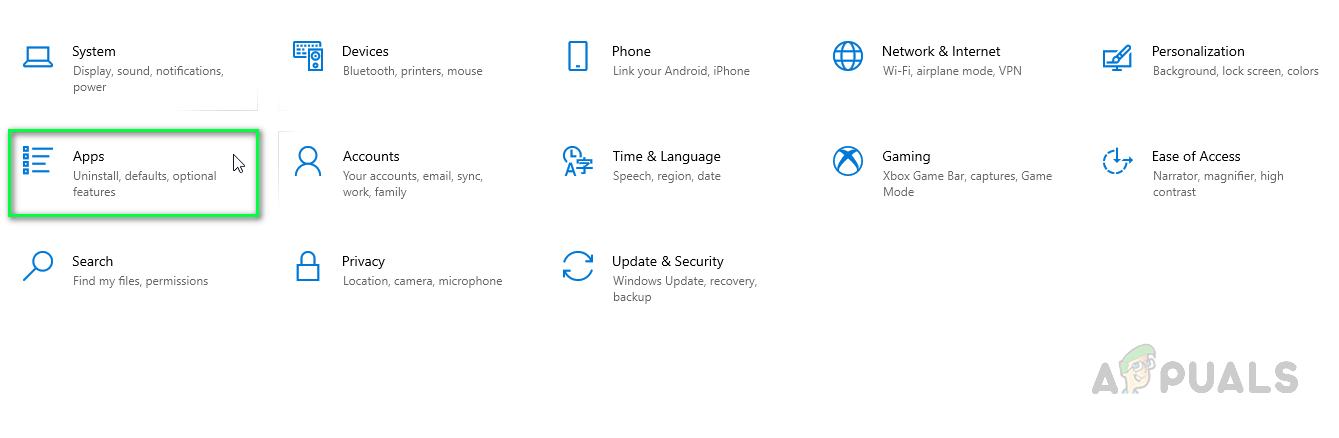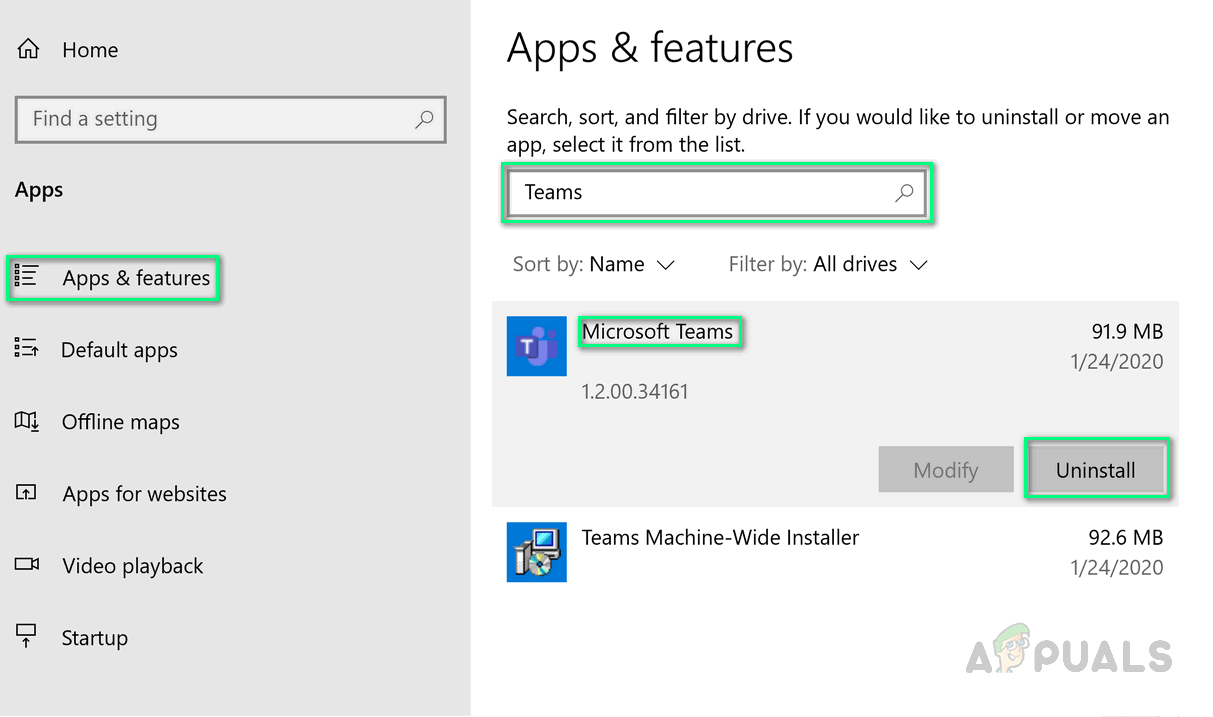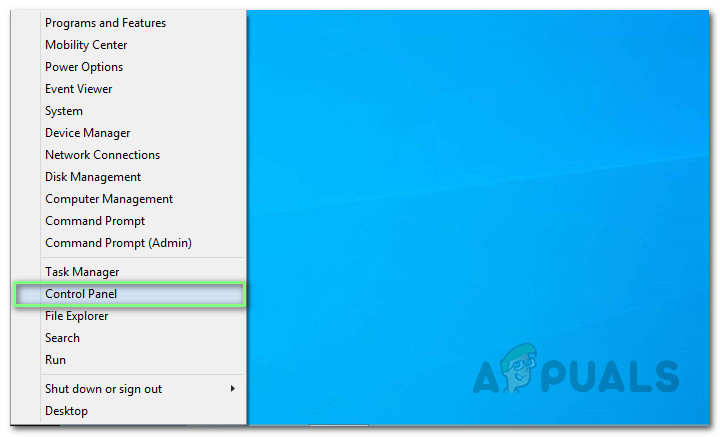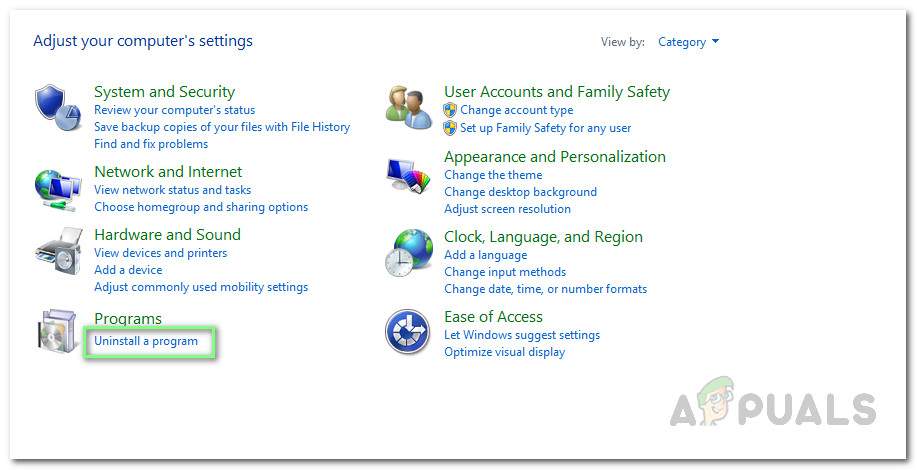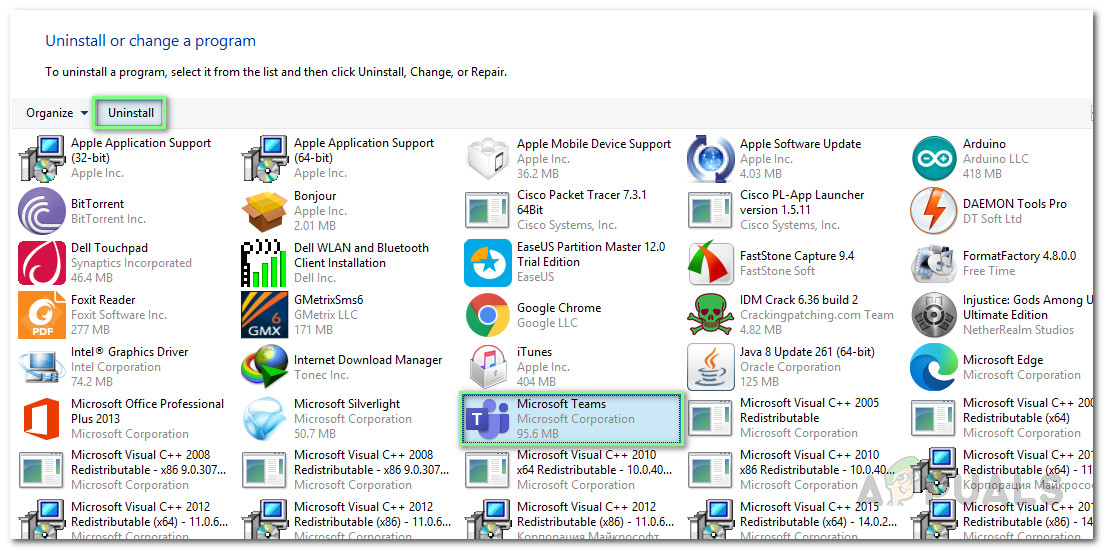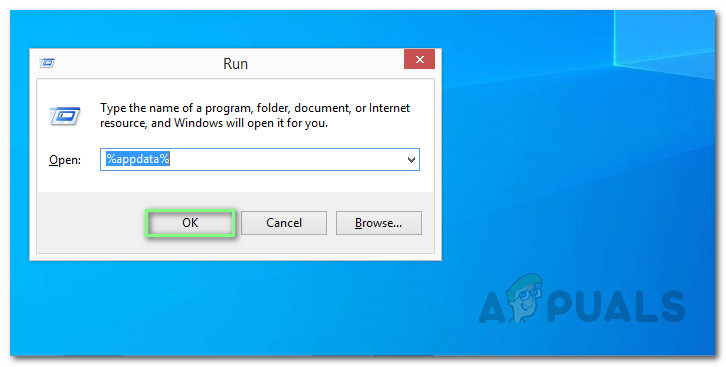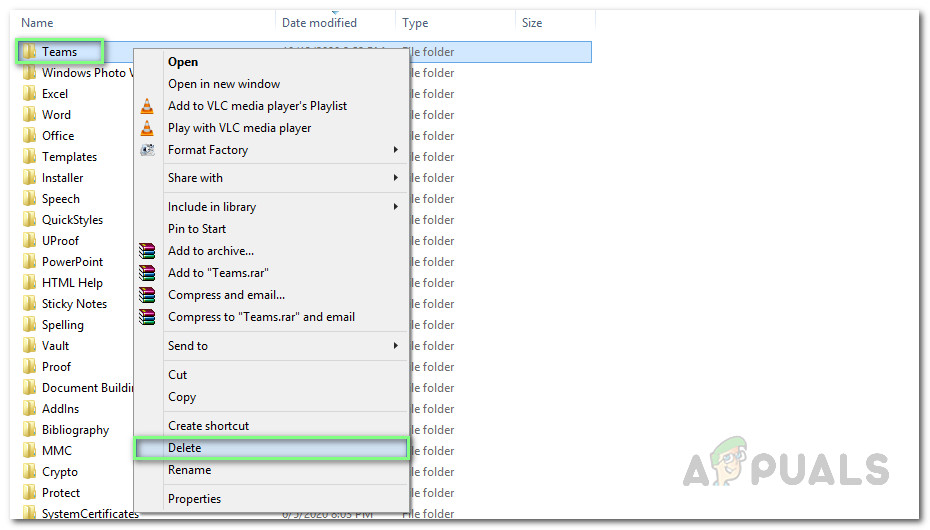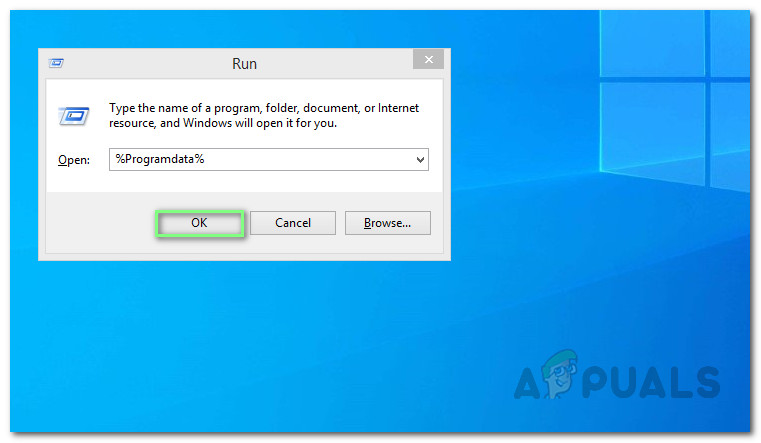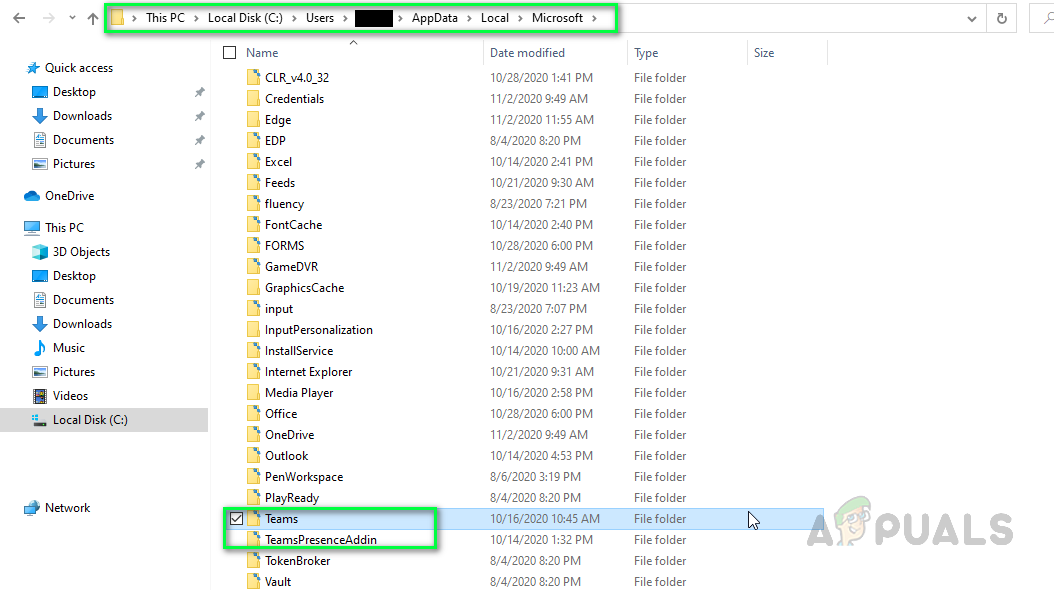Microsoft Teams on oma yritysviestintäalusta, jonka Microsoft on kehittänyt osana Microsoft 365 -tuoteperhettä. MS Teams tarjoaa ensisijaisesti työtilan chat- ja videoneuvottelutiedostojen tallennuksen sekä sovellusten integroinnin. MS Teams korvaa muut Microsoftin ylläpitämät yritysviestintä- ja yhteistyöalustat, mukaan lukien Skype for Business ja Microsoft Classroom.

Microsoft Teamsin aloitusnäyttö
Joskus MS Teamsin asennuksen poistaminen voi olla este monille. Voit suorittaa puhtaan asennuksen poistamalla jonkin seuraavista tavoista:
Tapa 1: Poista MS Teams Windows-asetuksista
- Sulje MS Teams napsauttamalla hiiren kakkospainikkeella MS Teams -kuvake tehtäväpalkissa ja valitse Lopettaa . Tämä sulkee kaikki MS Teamsiin liittyvät taustalla olevat prosessit.
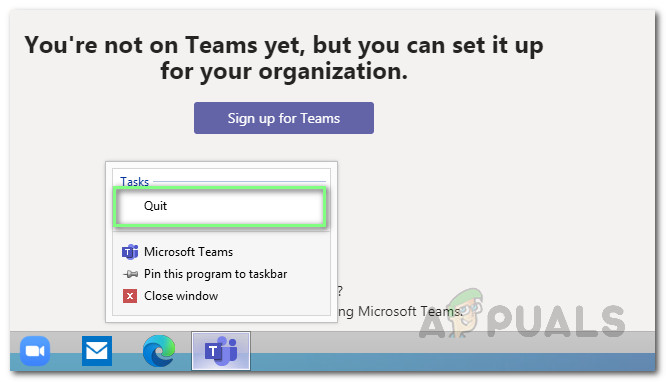
Microsoft Teamsin sulkeminen
- Klikkaus alkaa > asetukset .
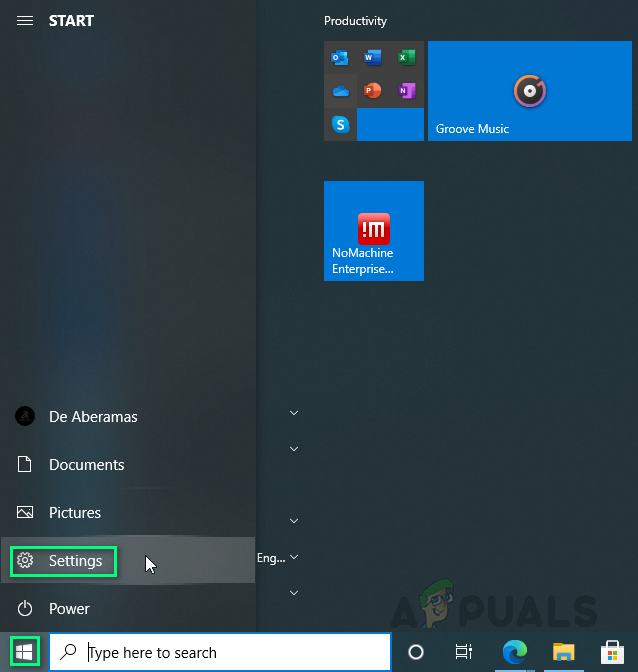
Windows-asetusten avaaminen
- Valitse Sovellukset . Tämä avaa sovelluksiin liittyvät asetukset, mukaan lukien sovellusten ja ominaisuuksien asetukset, oletussovellukset, offline-kartat jne.
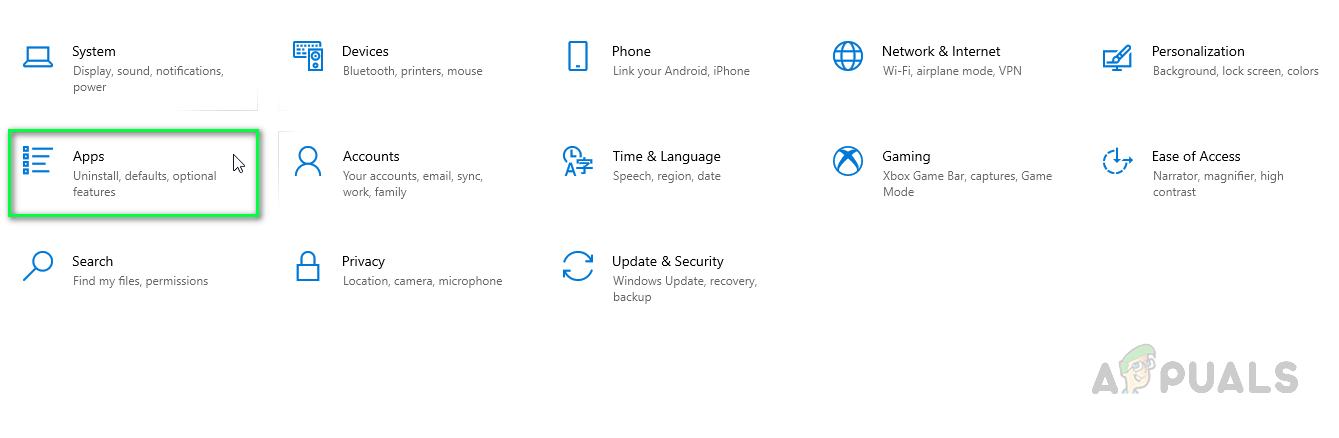
Sovellusten asetusten avaaminen
- vuonna Sovellukset ja ominaisuudet osio, etsi Joukkueet . Kohokohta Microsoft Teams ja valitse Poista asennus . Tämä avaa ponnahdusikkunan, vahvista toiminto valitsemalla Poista uudelleen.
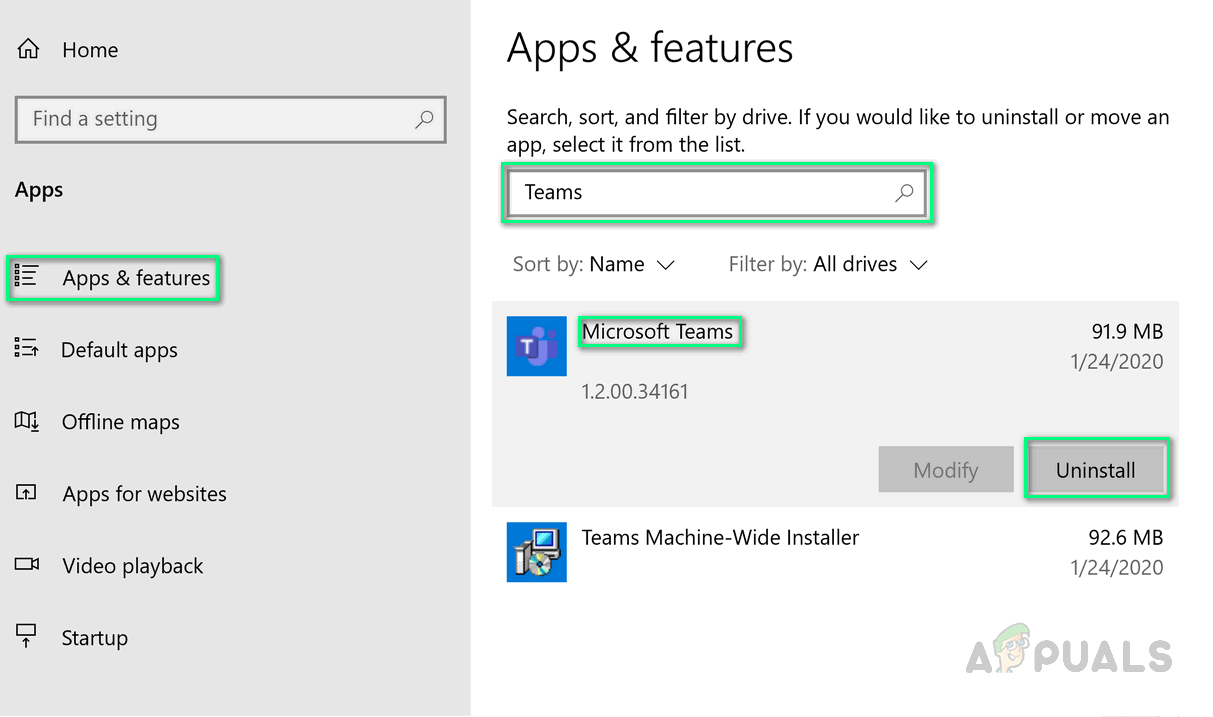
Poista Microsoft Teamsin asennus
- Poista samalla tavalla Joukkueet koneellisesti asennettuna MS-joukkueet on nyt poistettu tietokoneeltasi kokonaan.
Tapa 2: Poista MS Teams ohjauspaneelista
- Sulje MS Teams napsauttamalla hiiren kakkospainikkeella MS Teams -kuvake tehtäväpalkissa ja valitse Lopettaa . Tämä sulkee kaikki MS Teamsiin liittyvät taustalla olevat prosessit.
- Napsauta hiiren kakkospainikkeella alkaa ja valitse Ohjauspaneeli avataksesi sen.
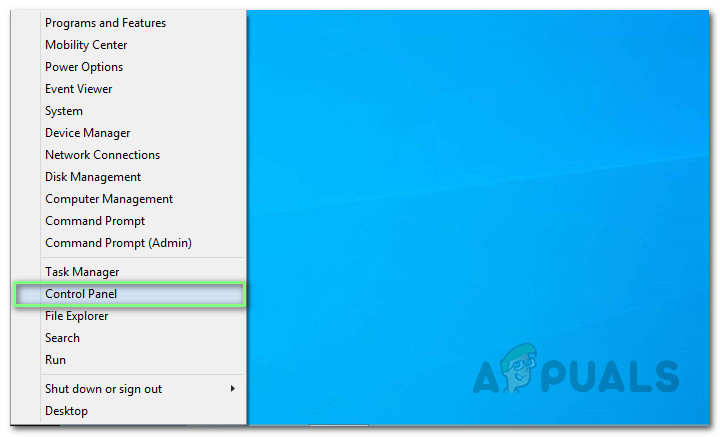
Ohjauspaneelin avaaminen
- Valitse Poista ohjelma Ohjelmat-osiossa. Tämä avaa ikkunan, joka sisältää luettelon kaikista tietokoneellesi asennetuista ohjelmista.
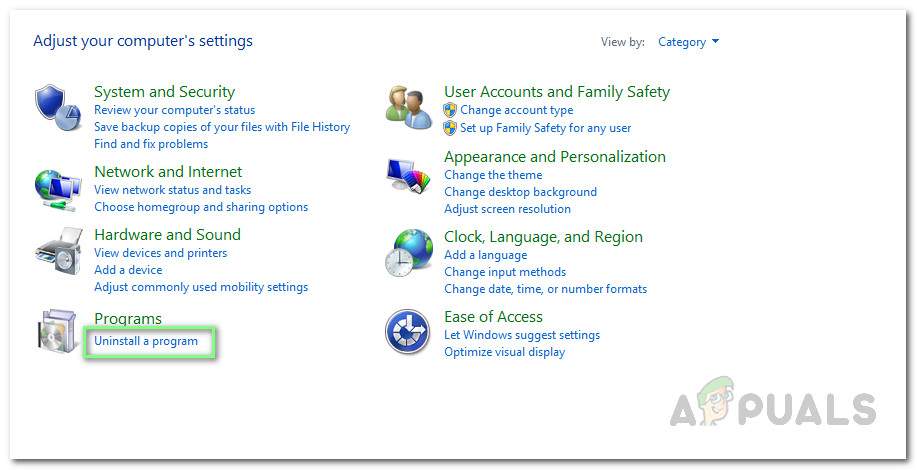
Asennettujen ohjelmien luettelon avaaminen
- Valitse Microsoft Teams Asennettujen ohjelmien luettelosta ja napsauta Poista asennus . Tämä aloittaa MS Teamsin asennuksen poistamisen, odota, kunnes prosessi on valmis.
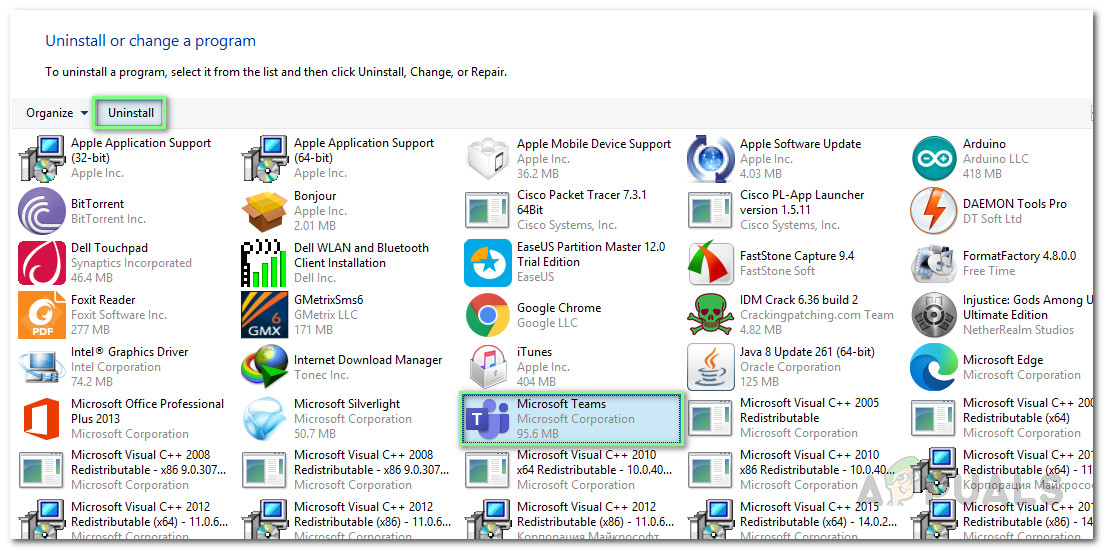
Microsoft Teamsin asennuksen poistaminen
- Lehdistö Windows + R avaa näppäimistön näppäimet Suorita valintaikkuna . Tyyppi %sovellustiedot% ja napsauta OK . Tämä vie sinut piilotettuun kansioon nimeltä AppData, joka sisältää kaikki sovellusten datatiedostot.
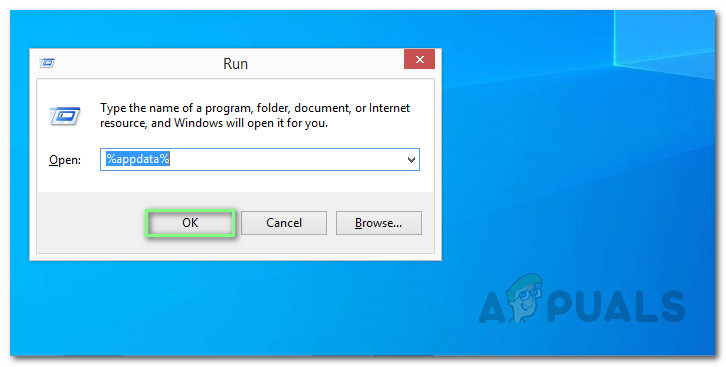
Avaa AppData-kansio
- Avaa Microsoft-kansio, napsauta hiiren kakkospainikkeella Joukkueet kansio ja valitse Poistaa .
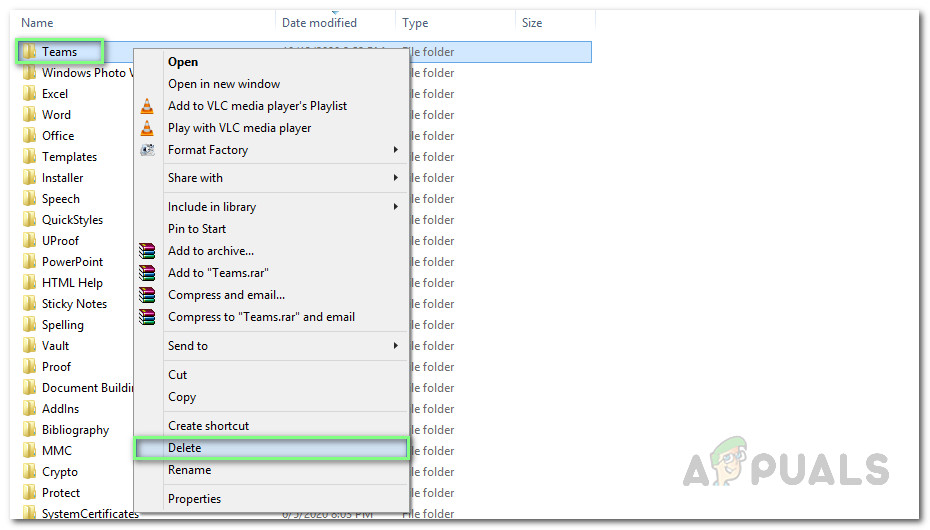
Poistetaan MS Teams -kansio
- Sulje kaikki ikkunat ja paina uudelleen Windows + R aloita näppäimistön näppäimet Juosta . Tyyppi %Ohjelmoida tiedostoa% ja napsauta OK .
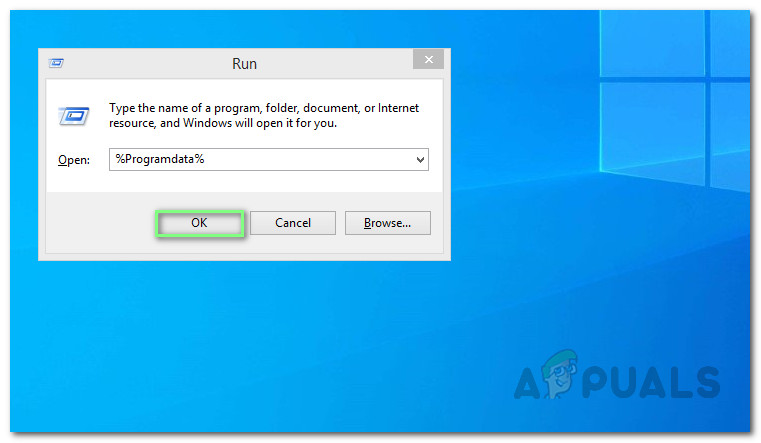
Avaa ProgramData-kansio
- Toista vaihe 6. Nyt olet vihdoin poistanut Microsoft Teamsin asennuksen kokonaan tietokoneeltasi.
Huomautuksia: MS Teams poistetaan myös, jos koko Microsoft Office poistetaan. Lisäksi, jos asennat tai korjaat online-korjauksen Officessa, MS Teams asennetaan automaattisesti.
Muut:
MS Teamsin käyttäjätiedostot, lokit, järjestelmäasetukset jne. Pysyvät edelleen tietokoneellasi asennuksen poiston jälkeen. Jos haluat päästä eroon myös näistä roskapostitiedostoista, suorita seuraavat vaiheet:
- Klikkaus alkaa , Hae Tiedostonhallinta ja avaa se.
- Siirry yksitellen seuraaviin hakemistoihin kopioimalla-liittämällä sijainti-osoitteet hakupalkkiin ja poistamalla MS Teamsiin liittyvät kansiot.
merkintä: Muista laittaa Windows-tilisi käyttäjänimi osoitteeseen.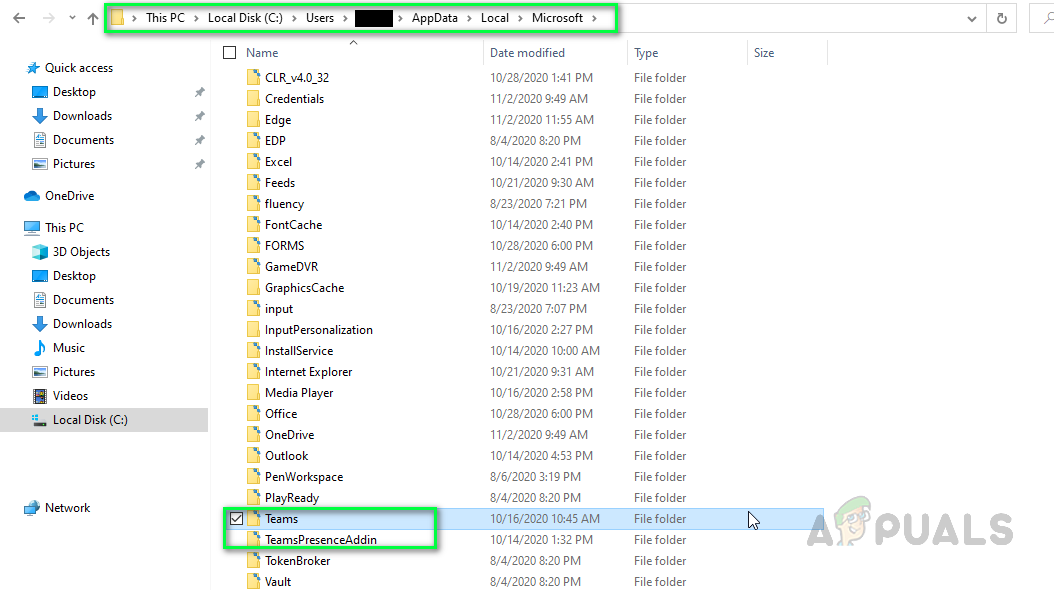
MS Teamsiin liittyvien kansioiden etsiminen
C: Users AppData Local Microsoft C: Users AppData Roaming Microsoft C: Users \ AppData Roaming
Tämän pitäisi lopulta poistaa MS Teams kokonaan tietokoneeltasi.
2 minuuttia luettu