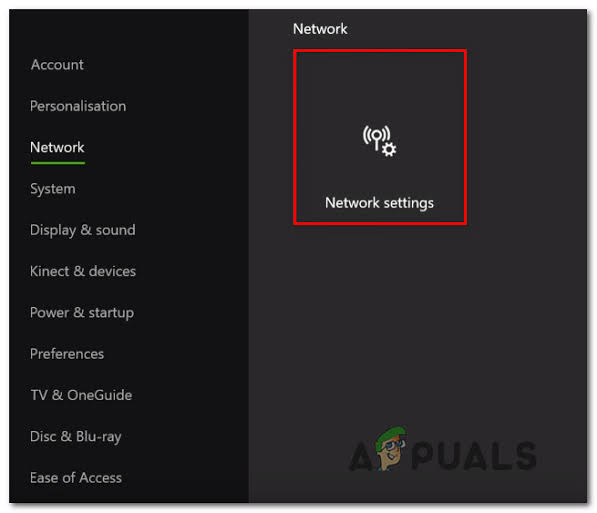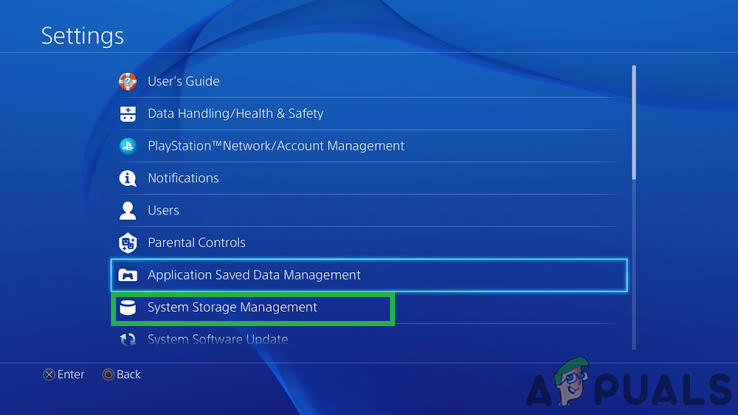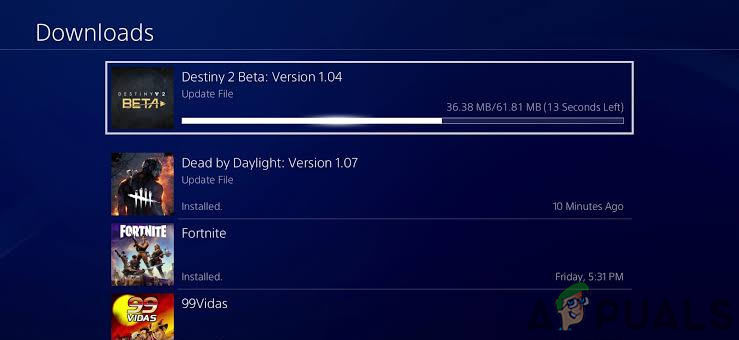Virhekoodi Guitar on luultavasti yksi vähemmän tunnetuista virhekoodeista, joita voit kohdata pelatessasi Destiny- tai Destiny 2 -peliä, ja Bungie ei ole vielä julkaissut tietoja virhekoodista, paitsi että he tutkivat ongelmaa itse.
Verkossa ei ole paljon tietoa virheen onnistumisen estämisestä, mutta ihmiset ovat suosittaneet muutamia menetelmiä, jotka olivat riittäviä heille. Virhekoodi on jonkin verran ärsyttävää, koska se usein potkaisee sinut ulos pelin puolivälissä, jolloin menetät ottelun ja menetät edistymisesi. Noudata alla olevia ratkaisuja ongelman korjaamiseksi.
Ratkaisu 1: Käynnistä konsoli uudelleen
Tämä ratkaisu on auttanut melko monia ihmisiä käsittelemään kitaran virhekoodiaan, ja tämä ratkaisu on melko yleinen tapa korjata melkein kaikki Xboxiin liittyvät ongelmat. Tätä menetelmää voidaan luonnollisesti soveltaa vain käyttäjiin, jotka pelaavat Destinyä Xboxilla.
Varmista kuitenkin, että kaikki pelisi on synkronoitu verkossa ja varmuuskopioitu, koska tämä prosessi saattaa johtaa niiden poistamiseen paikallisesta Xbox One -muistista. Voit tyhjentää välimuistin Xbox Onella ja nollata konsolin kokonaan kahdella tavalla:
- Pidä teho -painiketta Xboxin etuosassa konsoli kunnes se sammuu kokonaan.
- Irrota pistoke virtatiili Xboxin takaosasta. Pidä Xboxin virtapainiketta painettuna useita kertoja varmistaaksesi, että virtaa ei ole jäljellä, ja tämä todella puhdistaa välimuistin.

Irrota pistorasiasta
- Liitä virtatiili ja odota, että virtatiilessä oleva valo vaihtaa värinsä valkoisesta oranssiksi.
- Kytke Xbox takaisin päälle normaalisti ja tarkistaa nähdäksesi, näkyykö Tapir-virhekoodi edelleen, kun käynnistät Destiny- tai Destiny 2 -palvelun.
Vaihtoehto Xbox Onelle:
- Siirry Xbox One -asetuksiin ja napsauta Verkko >> Lisäasetukset.
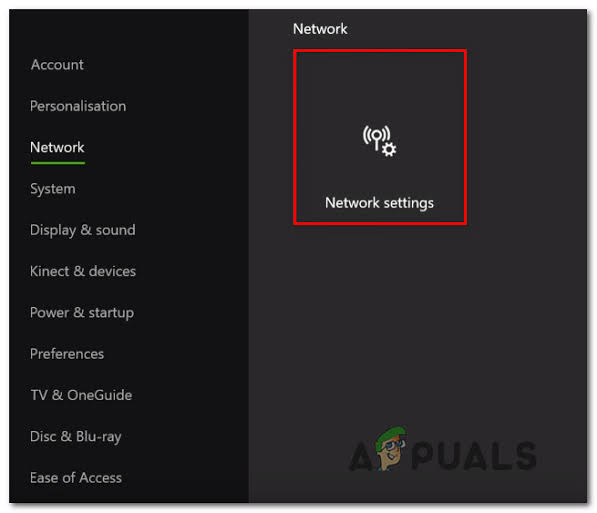
Verkkoasetukset Xbox one
- Vieritä alas kohtaan Vaihtoehtoinen Mac-osoite ja valitse näkyviin tuleva Tyhjennä-vaihtoehto.
- Sinua pyydetään a valinta tehdä se todella, kun konsoli käynnistetään uudelleen. Vastaa myöntävästi ja välimuisti on nyt tyhjennettävä. Avata Kohtalo tai Kohtalo 2, kun konsoli on käynnistynyt uudelleen, ja tarkista, näkyykö Tapir-virhekoodi edelleen.
Jos käytät PlayStation 4 -peliä Destiny-pelaamiseen, noudata alla olevia ohjeita palauttaaksesi PlayStation 4: n kovasti, mutta yritä ennen tätä palauta PS4-välimuisti .
- Käännä kokonaan vinossa PlayStation 4: n kautta.
- Kun konsoli on kokonaan suljettu, irrota pistoke virtajohto konsolin takaosasta.

- Anna konsolin olla irrotettuna vähintään pari minuuttia.
- Kytke virtajohto takaisin PS4: ään ja kytke se tavalliseen tapaan.
Ratkaisu 2: Käynnistä Destiny uudelleen
Destinyn uudelleenkäynnistäminen, mikä tarkoittaa pelin sulkemista ja avaamista, on myös osoittautunut riittäväksi käsiteltäessä tätä harvinaista virhekoodia, joten varmista, että olet kokeillut tätä ennen kuin luoput. Pelin uudelleenkäynnistys ei joskus pysty ratkaisemaan ongelmaa kokonaan, eikä se ole 100%: n korjaus, mutta se voi hyvinkin säästää turhautumiselta.
Xbox-käyttäjät:
- Keskeytä peli, jos olet pelin sisällä, napsauttamalla pelin ohjaimessa olevaa Xbox-logopainiketta.
- Siirry oikeaan ruutuun ja etsi parhaillaan pelaamasi peli. Sen tulisi olla Opas-ruudun alapuolella.

- Kun olet valinnut Destiny luettelosta, napsauta Käynnistä-painiketta ja valitse Lopeta-vaihtoehto poistuaksesi pelistä.
- Avaa peli uudelleen jonkin ajan kuluttua ja tarkista, onko ongelma ratkaistu nyt.
PlayStation-käyttäjät:
- Keskeytä peli, jos olet pelin sisällä, napsauttamalla pelin ohjaimessa olevaa PlayStation-logopainiketta.
- Etsi peli ruudusta, joka osoittaa, että peli on käynnissä, ja napsauta Asetukset-painiketta lopettaaksesi pelin välittömästi.

- Voit myös avata valikon pelin sisällä, siirtyä Asetukset-kohtaan ja valita Kirjaudu ulos -vaihtoehdon.
Ratkaisu 3: Asenna peli uudelleen
Pelin uudelleenasentaminen korjaa yleensä tämäntyyppiset ongelmat, vaikka koko ongelma voi joskus olla melko pitkä. Useat käyttäjät ovat ehdottaneet, että asennuksen poistaminen ja asentaminen uudelleen toimii, joten muista kokeilla sitä mahdollisimman pian.
Pelin asentaminen uudelleen PlayStation 4: lle:
- Vuoro päällä PlayStation 4 -järjestelmässä ja kirjaudu sisään PSN-profiiliisi.
- Paina D-näppäintä ylöspäin, siirry Asetukset-valikkoon ja napsauta Järjestelmän tallennustilan hallinta valikossa.
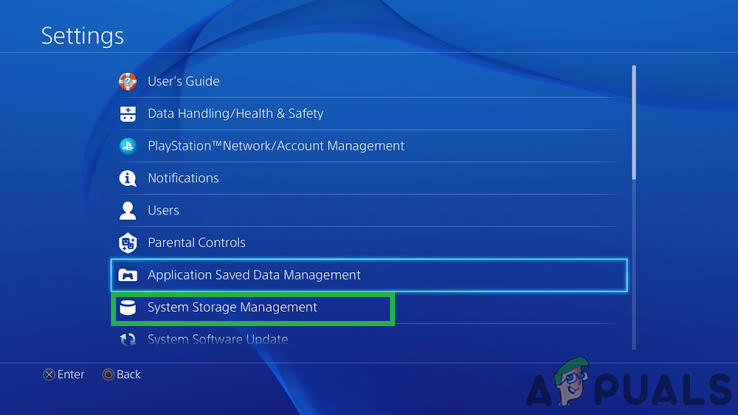
Napsauttamalla kohtaa 'System Storage management'
- Napsauta Sovellukset-valikkoa ja paina Asetukset-painiketta, kun Destiny on korostettu. Klikkaa Poistaa >> Valitse Kaikki ja paina Poistaa poistaa peli.
- Valitse OK Vahvistaaksesi valitun sovelluksen poistamisen ja peli poistetaan kokonaan kiintolevyltä.
- Konsolin välimuistin tyhjentäminen Destinyn asennuksen poistamisen jälkeen auttaa varmistamaan, että konsolin välimuistiin ei ole tallennettu väliaikaisia tiedostoja, jotka voivat vaikuttaa Destinyn uuteen asennukseen. Tässä on suositeltavat vaiheet konsolin välimuistin tyhjentämiseksi:
- Sammuta virta kokonaan Peli asema Neljä.
- Kun konsoli on kokonaan sammutettu, irrota virtajohto konsolin takaosasta.

Virran katkaiseminen laitteesta
- Anna konsolin olla irrotettuna vähintään pari minuuttia.
- Kytke virtajohto takaisin PS4: ään ja kytke se tavalliseen tapaan.
Pelin asentaminen uudelleen PS4: lle voidaan tehdä fyysisen pelilevyn avulla:
- Käynnistä PlayStation 4 -järjestelmä ja kirjaudu sisään PSN-profiiliisi.
- Aseta ensin alkuperäinen pelilevy, jota käytit pelin asentamiseen, ja asennuksen pitäisi alkaa automaattisesti. Voit seurata edistymistä edistymispalkissa.
Voit myös asentaa pelin lataamalla sen PlayStationilla ja Internet-yhteydellä. On suositeltavaa käyttää langallista yhteyttä, kun lataat peliä tällä tavalla.
- Laita päälle Peli asema 4 järjestelmä ja merkki sisään PSN-profiiliisi.
- Avaa Kirjasto-kohde aloitusnäytöltä ja etsi Kohtalo luettelosta ja valitse ladata -painiketta.
- Edistymispalkki tulee näkyviin, kun peliä asennetaan konsolin kiintolevylle.
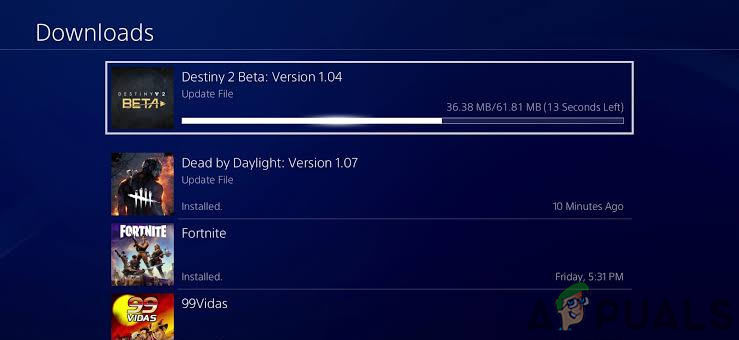
Ladataan kohtaloa
Pelin asentaminen uudelleen Xbox Onelle:
- Vuoro päällä Xbox One -konsolissa ja kirjaudu sisään haluamaasi Xbox One -profiiliin.
- Valitse Xbox Home -valikkoikkunassa Omat pelit ja Sovellukset, paina pelejä ja korosta Destiny.
- Napauta Valikko-painiketta ja valitse Hallitse peliä -vaihtoehto >> Poista kaikki. Klikkaa Poista asennus uudelleen vahvistaaksesi valintasi seuraavalla näytöllä.
- Hetken kuluttua peli poistetaan kiintolevyltä.
Tyhjennetään konsolin välimuisti poistamisen jälkeen Destiny auttaa varmistamaan, että välimuistiin ei ole tallennettu väliaikaisia tiedostoja, jotka voivat vaikuttaa Destinyn uuteen asennukseen. Tässä on suositeltavat vaiheet konsolin välimuistin tyhjentämiseksi:
- Pidä Xbox-konsolin edessä olevaa virtapainiketta painettuna, kunnes se sammuu kokonaan.
- Irrota virtapiiri Xboxin takaosasta. Pidä Xboxin virtapainiketta painettuna useita kertoja varmistaaksesi, että virtaa ei ole jäljellä, ja tämä todella puhdistaa välimuistin.
Pelin voi asentaa uudelleen Xbox Onelle fyysisen pelilevyn avulla:
- Käynnistä Xbox One -konsoli ja Kirjaudu sisään haluamaasi Xbox One -profiiliin.
- Aseta pelilevy levyasemaan ja asennus alkaa automaattisesti. Pystyt seuraamaan edistymistä, kunnes peli on asennettu.
Voit myös asentaa pelin lataamalla sen PlayStationilla ja Internet-yhteydellä. On suositeltavaa käyttää langallista yhteyttä, kun lataat peliä tällä tavalla.
- Laita päälle Xbox One konsoli ja Kirjaudu sisään haluamaasi Xbox One -profiiliin.
- Siirry valikon Valmiina asentamaan -osioon ja etsi Kohtalo ja valitse Asenna-vaihtoehto.
- Lataa ja asenna edistymistä voidaan tarkastella Jonottaa valikon osio
- Edistymispalkki tulee näkyviin, kun peliä asennetaan konsolin kiintolevylle
Kiertotapa:
Reddit-sovelluksen käyttäjä löysi yleisen ratkaisun, jota käytetään väliaikaisesti eroon tästä ongelmasta.
Kun joukkueeni teki Petras-juoksun, teimme joitain asioita auttaaksemme. Vaultin valmistuttua otimme kaikki ammukset, jotka olivat maassa. Oliko Riven normaalia. Queenswalkilla kuka tahansa valittiin, pysyi ja loput kiertoradalle. He kaikki liittyivät uudelleen yhdessä ja me kävimme kuningattarilla. Se toimi meille.
Tunnuksen seurannan poistaminen käytöstä:
Valitse tunnus vaihtoehdoista, jotka eivät seuraa mitään, koska se on todennäköisesti ongelma tunnuksen seurannassa. Varmista, että valitset tunnuksen, joka ei seuraa mitään toiston aikana.
6 minuuttia luettu