” Virhekoodi 910 ”Tavallisesti esiintyy, kun käyttäjä yrittää asentaa, päivittää tai poistaa sovelluksen Google Play Kaupasta Android-laitteella. Tämän tiedetään yleensä tapahtuvan, jos käyttäjä on aiemmin poistanut esiasennetut päivitykset samalle sovellukselle. Ongelma on raportoitu esiintyvän pääasiassa Lollipopissa (5.x), Marshmallow'ssa (6.x), Nougatissa ja Oreossa.

Sovellusta ei voi asentaa. uudelleen ja jos ongelma jatkuu, hanki apua vianmääritykseen. (Virhekoodi: 910)
Mikä aiheuttaa virhekoodin 910?
Onnistuimme löytämään joitain yleisimpiä syitä, jotka käynnistävät tämän ongelman. Olemme tehneet tämän tarkastelemalla erilaisia käyttäjäraportteja ja korjausstrategioita, joita he käyttivät ongelman ratkaisemiseen. Tässä on luettelo yleisistä skenaarioista, joilla on mahdollisuus käynnistää tämä virhesanoma:
- Vialliset tiedot ovat jumissa välimuistikansiossa - On vahvistettu, että ongelma voi ilmetä joidenkin huonosti välimuistissa olevien tietojen vuoksi asennuskansiossa. Useat käyttäjät, jotka kohtaavat tämän virhekoodin, ovat onnistuneet saamaan sen lajittelemaan tyhjentämällä Google Play Kauppa -sovelluksen välimuisti- ja sovellustiedot.
- Viallinen Google-tili - Tämä virhe voi ilmestyä, jos kyseessä on vioittunut Google-tili. Näiden asioiden tiedetään tapahtuvan ilman näkyvää laukaisinta. Mutta onneksi voit korjata useimmat Google-tiliisi liittyvät ongelmat kirjautumalla ulos ja sisään.
- SD-kortilla oleviin tietoihin ei pääse - Tämän virhekoodin taajuus on paljon suurempi Android-laitteissa, jotka käyttävät SD-korttia ylimääräiseen muistiin. Ei ole virallista selitystä sille, miksi näin tapahtuu, mutta jotkut käyttäjät spekuloivat, että se liittyy todennäköisesti siihen, että SD-kortti on alustettu eri tiedostojärjestelmällä. Tässä tapauksessa voit ratkaista ongelman siirtämällä sovelluksen sisäiseen tallennustilaan ja päivittämällä sen ollessa siellä.
- Vioituneet tiedot SD-kortilla - On skenaario, jossa virhekoodi esiintyy SD-kortilla olevan vioittumisen takia. Useat asianomaiset käyttäjät ovat onnistuneet saamaan tämän selville poistamalla SD-kortin fyysisesti tai käytännössä ennen kuin yrität päivittää sovellusta.
- Google Play Kauppa estää päivityksen suorittamisen loppuun - Toinen mahdollinen syy, joka laukaisisi tämän virhekoodin, on yhteensopimattomuus laitemallisi ja sovelluksen välillä. Google Play Kauppa on vastuussa sen määrittämisestä, joten voit todennäköisesti kiertää tämän haitan lataamalla sovelluksen sivulta APK: n ulkoiselta verkkosivustolta.
- Blackberry Launcherilla ei ole järjestelmänvalvojan oikeuksia - Tämä skenaario on tarkoitettu vain Blackberry Priv -laitteille, joissa on Android 6.0+. Kuten käy ilmi, järjestelmävirhe saattaa vähentää Blackberry Launcher -käyttöoikeuksia aina, kun Google Pay on käytössä laitteessa. Tässä tapauksessa voit ratkaista ongelman poistamalla Google Payn järjestelmänvalvojan käyttöoikeuden käytöstä ja ottamalla Blackberry Launcherin järjestelmänvalvojan käyttöoikeuden käyttöön.
- Vakava sovelluksen vioittuminen - Tätä skenaariota ei tapahdu, ellet lataa sovellusta sivuun, yritä virheenkorjausta tai häiritse sen tiedostoja. Mutta jos olet tehnyt tämän ja et pysty päivittämään tai asentamaan sovellusta, ainoa tapa edetä on poistaa sovelluspaketti manuaalisesti ADB-apuohjelmalla.
Jos yrität löytää vianetsintävaiheita, jotka ratkaisevat Virhekoodi 910 ”, Tästä artikkelista on apua. Alta löydät useita vahvistettuja menetelmiä, joita muut samanlaisessa tilanteessa olevat käyttäjät ovat onnistuneet ratkaisemaan ongelman.
Olemme järjestäneet alla olevat mahdolliset korjaukset tehokkuuden ja vakavuuden mukaan. Joten jos etsit tehokkainta lähestymistapaa, noudata alla olevia menetelmiä niiden esitysjärjestyksessä.
Tapa 1: Google Play -kaupan välimuistin tyhjentäminen
Seuraava menetelmä on yksi suosituimmista tavoista ratkaista Virhekoodi 910 ”Android-laitteilla. Jos ongelma ilmenee huonosti välimuistissa olevasta datasta, joka estää sovellusta päivittymästä, välimuistitietojen tyhjentäminen Google Play -kauppasovelluksessa korjaa ongelman pysyvästi. Alla olevien vaiheiden vahvistettiin olevan tehokkaita monien käyttäjien pyrkiessä ratkaisemaan sama virhekoodi:
Näin tyhjennät Google Play -kauppasovelluksen välimuistitiedot Android-laitteella:
merkintä: Android-alue kattaa erittäin pirstaleiset markkinat. Vanhemmat Android-versiot näyttävät ja käyttäytyvät eri tavalla, puhumattakaan siitä, että saatat olla tekemisissä räätälöidyn ROM-levyn kanssa valmistajasta riippuen. Tämän vuoksi jotkut vaiheet saattavat olla hieman erilaiset kuin näytöillämme. Mutta niiden kopioiminen laitteellesi ei saisi olla ongelma.
- Napauta Android-laitteen aloitusnäytössä asetukset valikossa. Sisällä asetukset napauta Sovellukset ja ilmoitukset .

Sovellukset ja ilmoitukset
merkintä: Jos et siirry suoraan sovellusten luetteloon, napsauta myös Sovellukset tai Sovellusluettelo .
- Selaa sovellusten luetteloa ja etsi se Google Play Kauppa . Kun näet sen, napauta sitä auki.
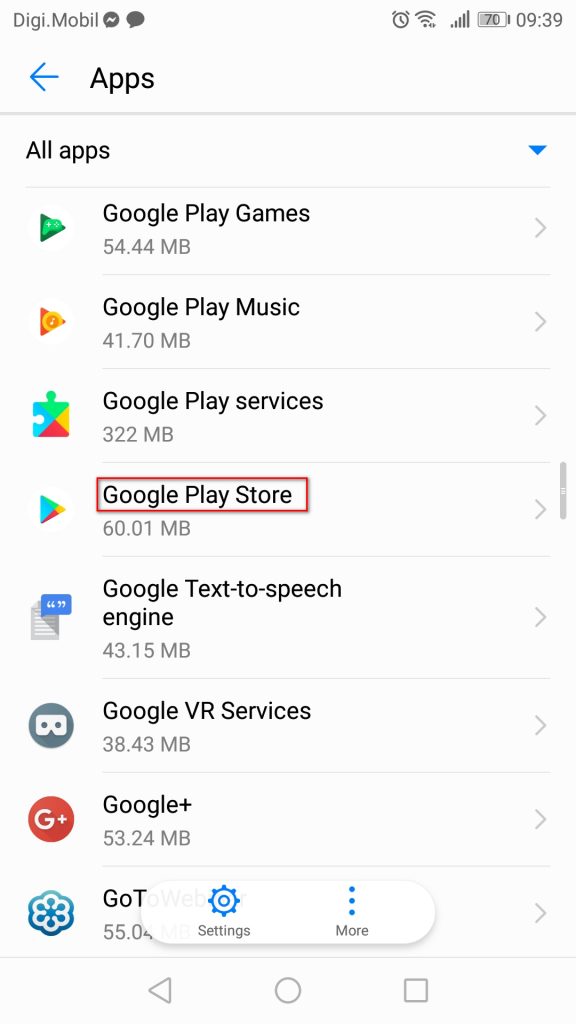
Siirry Google Play Kaupan asetusvalikkoon
- Napauta Google Play Kaupan Info-valikossa Varastointi päästäksesi tietojen tyhjentämistä koskevaan vaihtoehtoon.
- Napsauta Tallennus-vaihtoehdon sisällä Tyhjennä välimuisti . Kun prosessi on valmis, seuraa sitä napsauttamalla Puhdas data .
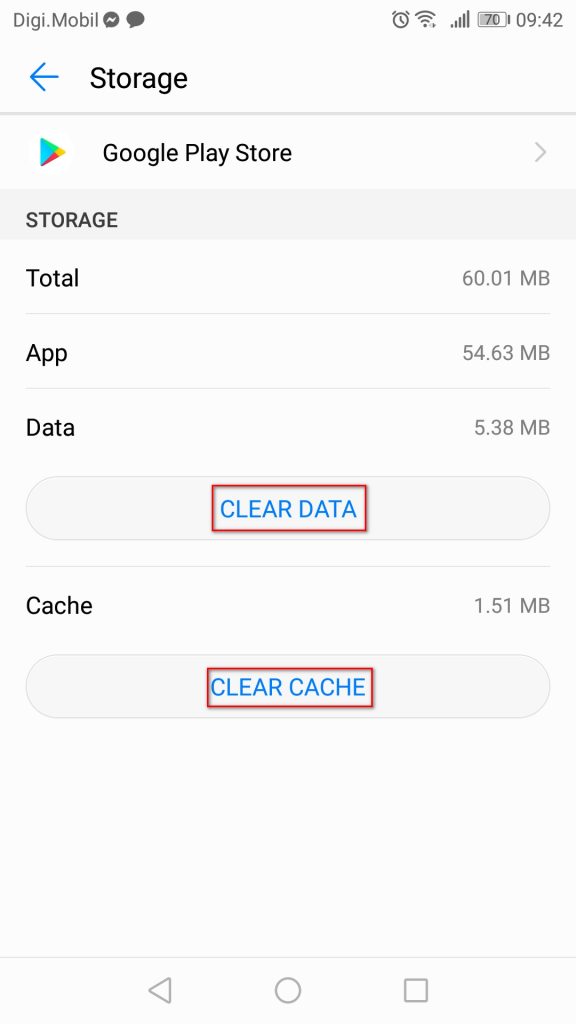
Google Play Kauppa -sovelluksen välimuistitietojen tyhjentäminen
Kun olet tyhjentänyt Google Play Kaupan tiedot, käynnistä tietokone uudelleen ja yritä päivittää tai ladata ongelma aiheuttanut sovellus uudelleen.
Jos kohtaat edelleen saman virheilmoituksen ( ”Virhekoodi 910”), siirry seuraavaan alla olevaan menetelmään.
Tapa 2: linkitä Google-tilisi uudelleen
Tämä menettely on yksi ensimmäisistä, jotka Googlen virallisissa asiakirjoissa mainitaan, kun kyse on tästä virhekoodista. Vielä enemmän, monet asianomaiset käyttäjät ovat vahvistaneet, että sisäänkirjautuminen Google-tiliin ja uloskirjautuminen heidän ratkaissut ongelman ja antaneet heidän asentaa tai päivittää sovelluksen, joka aiemmin epäonnistui ”Virhekoodi 910”.
Tässä on vaiheet, joiden avulla voit poistaa Google-tilisi laitteeltasi ja lisätä sen uudelleen ongelman ratkaisemiseksi Virhekoodi 910:
- Avaa Android-puhelimellasi asetukset sovelluksen ja käyttää Tilit valikossa.
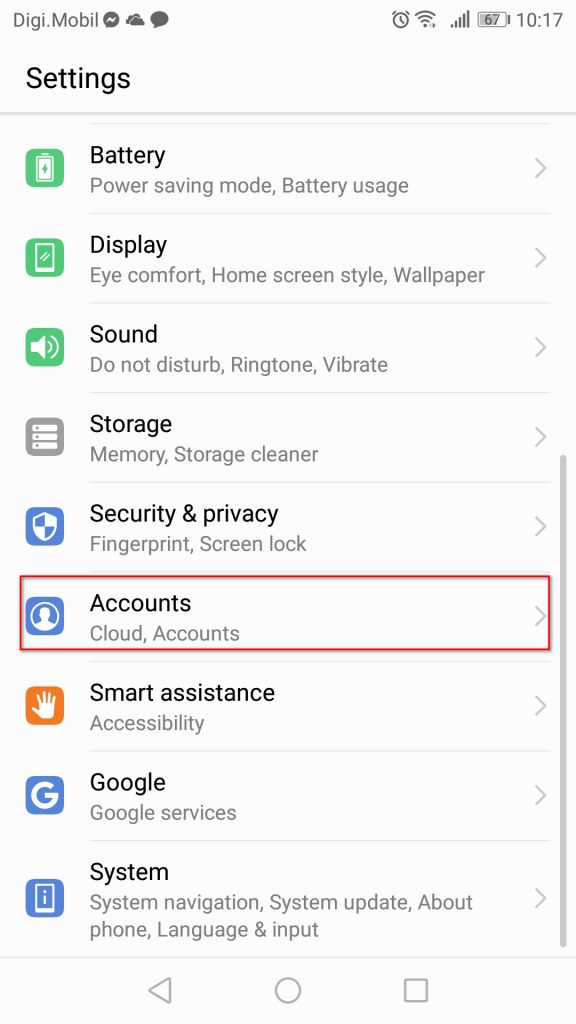
Siirry Tilit-valikkoon
- Sisällä Käyttäjä ja tilit -näyttö (Tilit) , löytää sinun Google-tili ja napauta sitä. Kun olet Google-tilisi asetuksissa, selaa alaspäin näytön alareunaan ja napauta Poista.
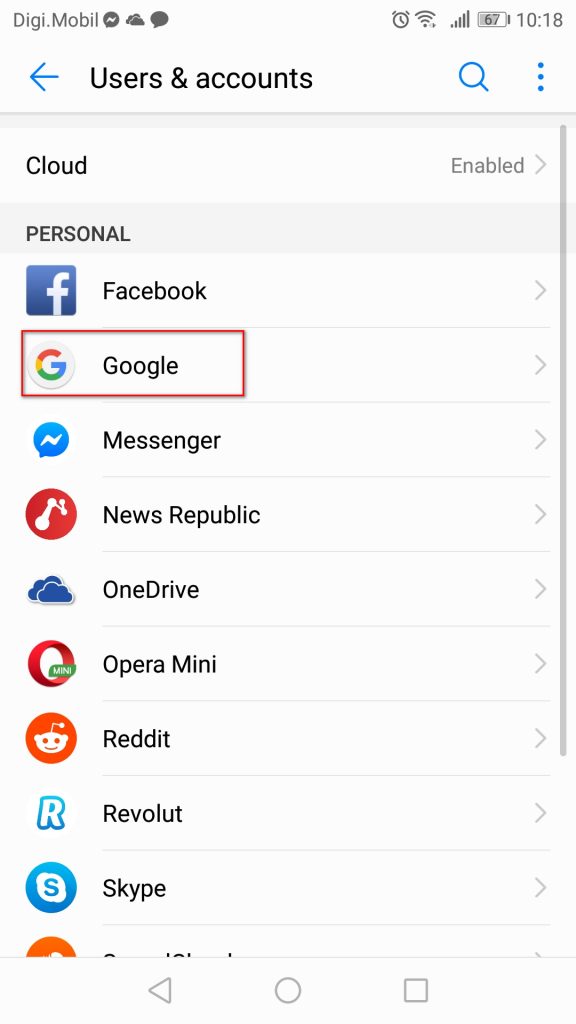
Google-tilillesi pääsy
- Kun Google-tili on poistettu, palaa Käyttäjä ja tilit -näyttö (Tilit) , selaa alaspäin näytön alareunaan ja napauta Lisää tili .
- Sitten Lisää tili Napauta Google-ikkunaa ja lisää Google-tilisi uudelleen noudattamalla näytön ohjeita.
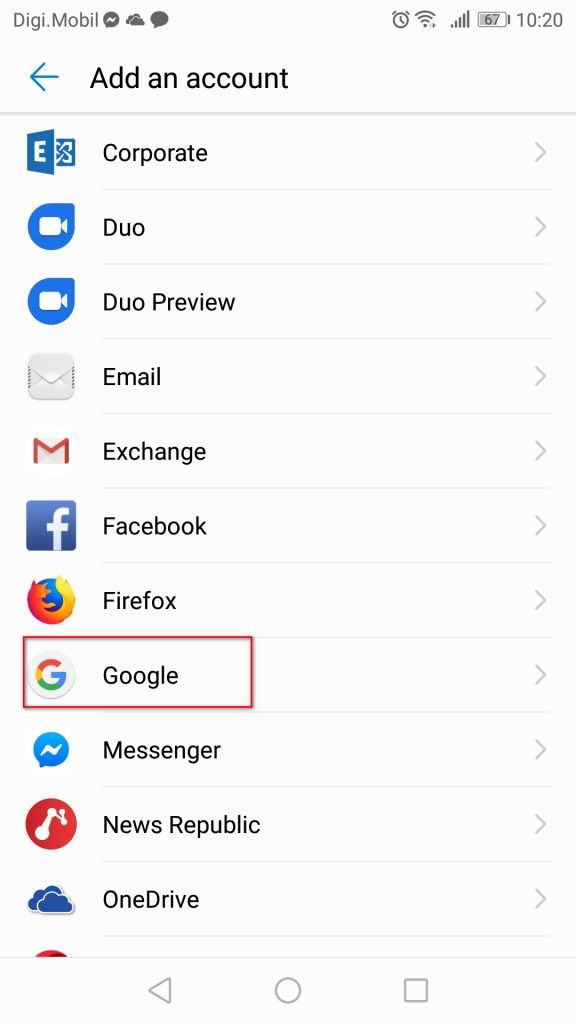
Lisää sama Google-tili uudelleen
- Kun olet linkittänyt Google-tilisi uudelleen lisäämällä kirjautumistiedot, käynnistä tietokone uudelleen ja yritä päivittää tai ladata sovellus seuraavassa käynnistyksessä.
Jos kohtaat edelleen saman virheilmoituksen, siirry seuraavaan alla olevaan menetelmään.
Tapa 3: Sovelluksen siirtäminen SD-levyltä sisäiseen
Toinen suosittu korjaus kiertää Virhe 910 Kun yrität päivittää jo asennettua sovellusta, se on siirtää sovellus ulkoisesta SD-tallennustilasta sisäiseen tallennustilaan. Mahdollisuudet ovat, että sovellus päivittyy normaalisti, kun se on siirretty sisäiseen tallennustilaan. Kun päivitys on valmis, voit siirtää sen takaisin alkuperäiseen paikkaan (ulkoinen SD-kortti). Useat käyttäjät, jotka kamppailevat tämän virheen ratkaisemiseksi, ovat vahvistaneet, että alla olevat vaiheet ovat pysyvä korjaus heille.
Näin sinun on tehtävä:
- Avaa sinun asetukset valikko ja siirry kohtaan Sovellukset ja ilmoitukset . Napauta sitten Sovellukset (sovellusluettelo) nähdäksesi kaikki asennetut sovellukset.

Sovellukset ja ilmoitukset
- Etsi asennettujen sovellusten luettelosta sovellus, joka kieltäytyy asentamasta, ja napauta sitä laajentaaksesi sen valikkoa.
- Näpäytä Varastointi, napauta sitten Vaihda tallennuspaikka ja siirrä sovellus kohtaan Sisäistä tallennustilaa .
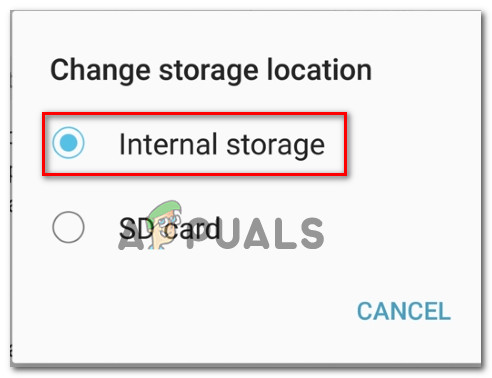
Sovelluksen siirtäminen sisäiseen tallennustilaan
- Kun sovellus on siirretty sisäiseen tallennustilaan, päivitä sovellus uudelleen ja katso, suoritetaanko prosessi loppuun ongelmitta.
merkintä: Jos saat edelleen saman virhekoodin ( 'Virhekoodi 910' ), hyppää suoraan kohtaan Menetelmä 4 . - Jos onnistut päivittämään sovelluksen, kun se on siirretty sisäiseen tallennustilaan, voit siirtää sen takaisin SD-kortille, kun toimenpide on suoritettu.
Jos tämä menetelmä ei ratkaissut virhettä omassa skenaariossasi, siirry seuraavaan alla olevaan menetelmään.
Tapa 4: SD-kortin poistaminen Asetukset-valikosta
Tutkintavaiheen alussa havaitsimme, että suurin osa käyttäjistä, jotka kohtaamme tämän virheen, käyttivät SD-korttia. Vielä enemmän, jotkut asianomaiset käyttäjät ovat onnistuneet ratkaisemaan tämän ongelman yksinkertaisesti 'poistamalla' SD-kortin Android-asetukset-valikosta.
Tämä toimenpide ei edellytä SD-kortin fyysistä poistamista puhelimesta - Androidissa on sisäänrakennettu toiminto, joka virtualisoi tämän skenaarion. Näin sinun on tehtävä, jotta voit käytännössä poistaa SD-kortin ja ratkaista ongelman ’Virhekoodi 910’:
- Avaa Android-laitteellasi asetukset valikko ja napauta Varastointi.
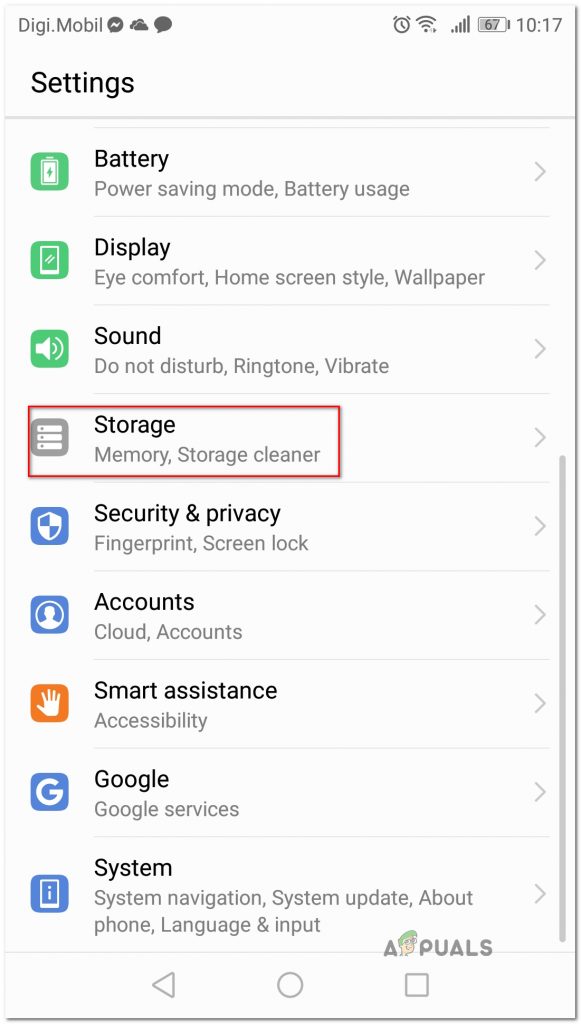
Tallennus-vaihtoehdon käyttö
- Napauta Tallennus-näytön sisällä Irrota SD-kortti ja vahvista pakottaaksesi Android teeskentelemään, että SD-kortti on poistettu fyysisesti.
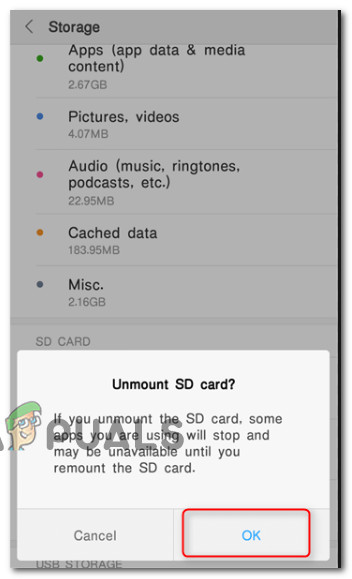
SD-kortin irrottaminen
- Avaa Google Play Kauppa uudelleen ja lataa / päivitä sovellus, jossa virheilmoitus näytettiin aiemmin.
Jos ongelmaa ei vieläkään ole ratkaistu, siirry seuraavaan alla olevaan tapaan.
Tapa 5: APK: n lataaminen ja asentaminen kolmannen osapuolen verkkosivustolta
Jos mikään yllä olevista mahdollisista korjauksista ei toiminut sinulle, sinun kannattaa harkita mahdollisuutta käyttää kolmannen osapuolen palvelua asentamaan tai päivittämään sovellus, joka epäonnistuu ”Virhekoodi 910”. Tämä menettely on tehokas tilanteissa, joissa ongelma johtuu jonkinlaisesta yhteensopimattomuudesta tai koska nykyinen Android-versiosi ei tue viimeisintä sovelluspäivitystä.
Tällöin sovelluksen lataaminen sivuun saattaa ohittaa joitain rajoituksia, jotka Google Play Store on noudattanut. Näin voit ladata ja asentaa sovelluksen APK: n kolmannen osapuolen verkkosivustolta:
- Käy kolmannen osapuolen verkkosivustolla APK: n avulla. On paljon luonnosteltavia verkkosivustoja, joiden tiedetään sisältävän paljon mainosohjelmia, joten pysy kaukana epäselvistä paikoista. Suosittelemme APK pure ( tässä ).
- Etsi hakutoiminnolla sovelluksen uusin versio, jonka asentaminen on hankalaa, ja napauta sitä.
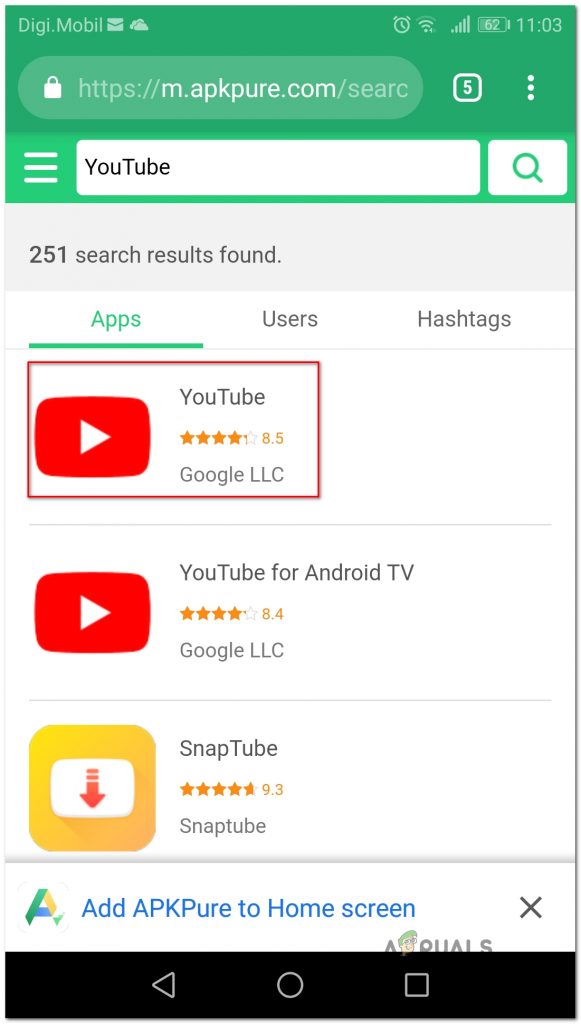
Etsitään oikeaa APK: ta
- Lyö Lataa APK -painiketta ja odota latauksen päättymistä. Osuma Ok aloita lataus suojauskehotteessa.
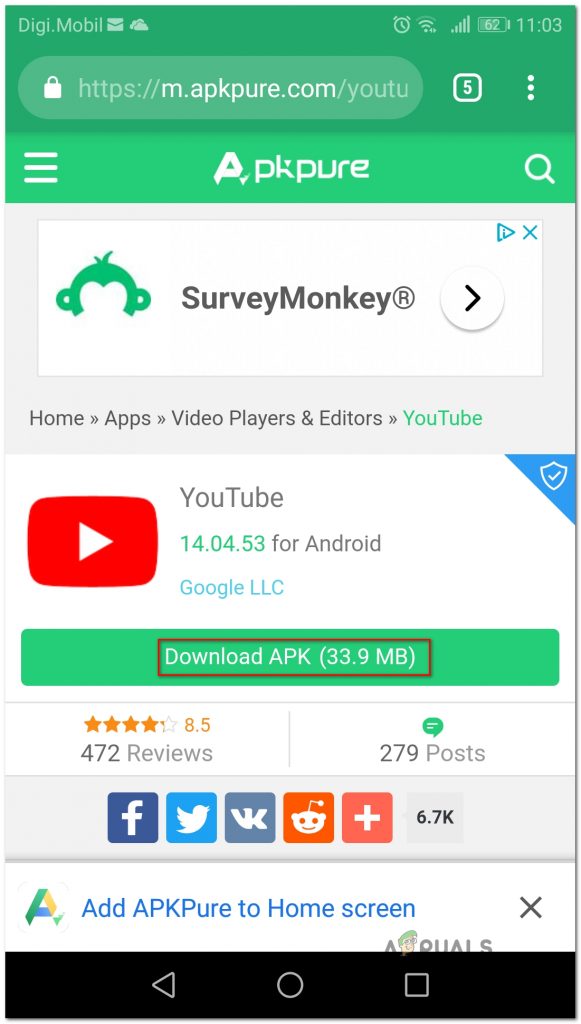
Vaaditun APK: n lataaminen
merkintä: Jos et ole asentanut APK: ita aiemmin, sinulle ilmoitetaan, että laitteesi estää tuntemattomista lähteistä peräisin olevien sovellusten asennuksen. Tässä tapauksessa sinun on mentävä osoitteeseen Asetukset> Suojaus ja yksityisyys ja muokkaa Asenna tuntematon sovellukset -oletuskäyttäytymistä Sallittu selaimesi alla.
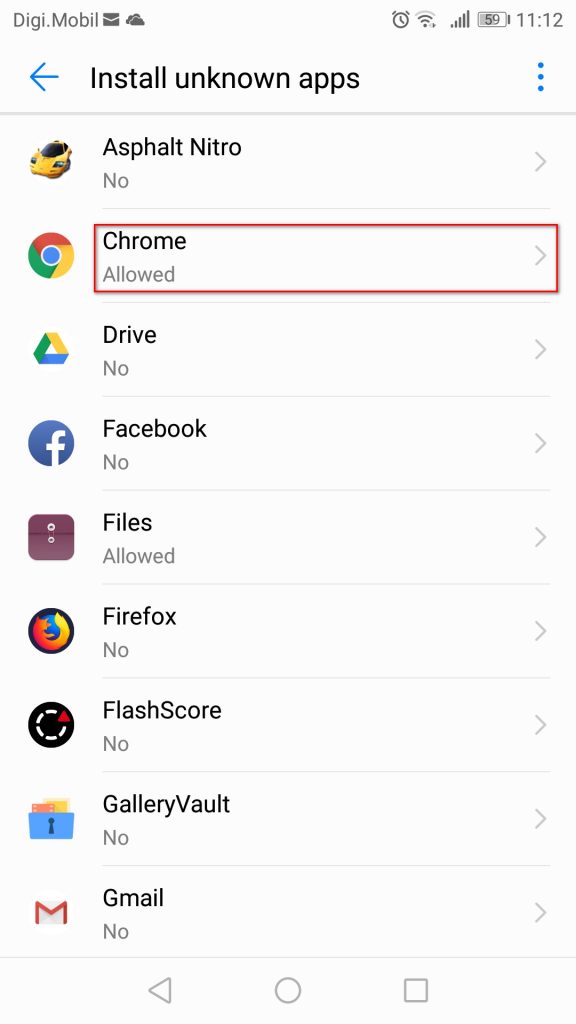
Tuntemattomien sovellusten asentaminen sallitaan
- Kun APK on ladattu, avaa se ja asenna sovellus tai päivitys noudattamalla näytön ohjeita. Jos yrität asentaa päivitystä, sinua pyydetään vahvistamaan, haluatko asentaa päivityksen olemassa olevalle sovelluksellesi. Jos näin on, napauta Asenna aloittaaksesi prosessin.
Tätä prosessia käytettäessä sinun ei enää pitäisi kohdata ”Virhekoodi 910”. Mutta jos silti teet, siirry seuraavaan seuraavaan menetelmään.
Tapa 6: Google Pay -järjestelmänvalvojan poistaminen käytöstä ja Blackberry Launcher -järjestelmänvalvojan ottaminen käyttöön (vain Blackberry Priv)
Jos kohtaat tämän ongelman Blackberry Priv -laitteessa, korjaus on hieman eksoottisempi. Pari käyttäjää, jotka kamppailevat ongelman ratkaisemiseksi Blackberry-laitteella, ovat onnistuneet poistamaan 'Virhekoodi 910' poistamalla Google Payn järjestelmänvalvojan käyttöoikeudet käytöstä ja ottamalla Blackberry Launcher -sovelluksen järjestelmänvalvojan käyttöoikeudet käyttöön. Kun olet kirjautunut ulos ja kirjautunut tililleen, ongelma ratkaistiin ja he pystyivät suorittamaan asennuksen / päivityksen loppuun.
merkintä: Jos et käytä Blackberry Priv -laitetta, siirry seuraavaan alla olevaan tapaan.
Näin sinun on tehtävä:
- Siirry Blackberry Priv -laitteellasi osoitteeseen Asetukset> Henkilökohtainen> Suojaus> Laitteen järjestelmänvalvojat . Kun olet siellä, poista järjestelmänvalvojan käyttöoikeus Google Pay . Varmista seuraavaksi, että järjestelmänvalvojan käyttöoikeudet on otettu käyttöön Blackberry Launcher .
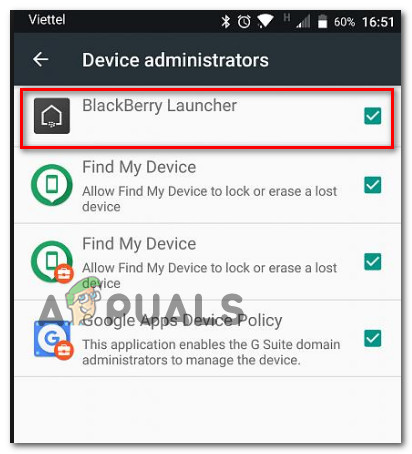
Varmista, että BlackBerry Launcher on käytössä ja Google Pay pois käytöstä
- Siirry seuraavaksi Asetukset> Laite> Käyttäjät ja valitse Vieras kirjautua ulos tililtäsi. Odota muutama sekunti ja valitse sitten Itse ja kirjaudu sisään seuraamalla ohjeita.
- Palata Google Play> Omat sovellukset ja pelejä ja jatka päivitystä / asennusta. Sinun pitäisi nyt pystyä suorittamaan se ilman ongelmia.
Jos tätä menetelmää ei voitu soveltaa tiettyyn skenaarioosi, siirry seuraavaan seuraavaan menetelmään.
Tapa 7: Sovelluksen poistaminen ADB: n avulla
Jos löydät itsesi tilanteessa, jossa sovellusta ei voida päivittää, asentaa uudelleen tai poistaa, viimeinen valinta (paitsi tehdasasetusten palauttaminen) on käyttää ADB: tä paketin poistamiseksi väkisin. Tämä toimenpide on hieman edistynyt ja edellyttää, että teet jonkin alkuasetuksen sekä Androidissa että tietokoneessa, mutta se saa työn valmiiksi.
Jos et tiennyt siitä, ADB (Android Debug Bridge) on erittäin monipuolinen komentorivityökalu, jonka avulla voit suorittaa erilaisia toimintoja Android-laitteellasi. Se helpottaa monia laitetoimintoja, mukaan lukien sovellusten asentaminen ja virheenkorjaus, mitä tarvitsemme juuri tässä tapauksessa.
Tässä on pikaopas ADB: n käytöstä sovelluksen poistamiseksi voimakkaasti ja ratkaisemaan ’Virhekoodi 910’:
- Ensinnäkin meidän on asennettava ADB-ympäristö. Tämä on jo asennettu, jos olet aiemmin asentanut Android Studion. Jos ei, lataa uusin versio Minimal ADB Fastboot tästä linkistä ( tässä ).
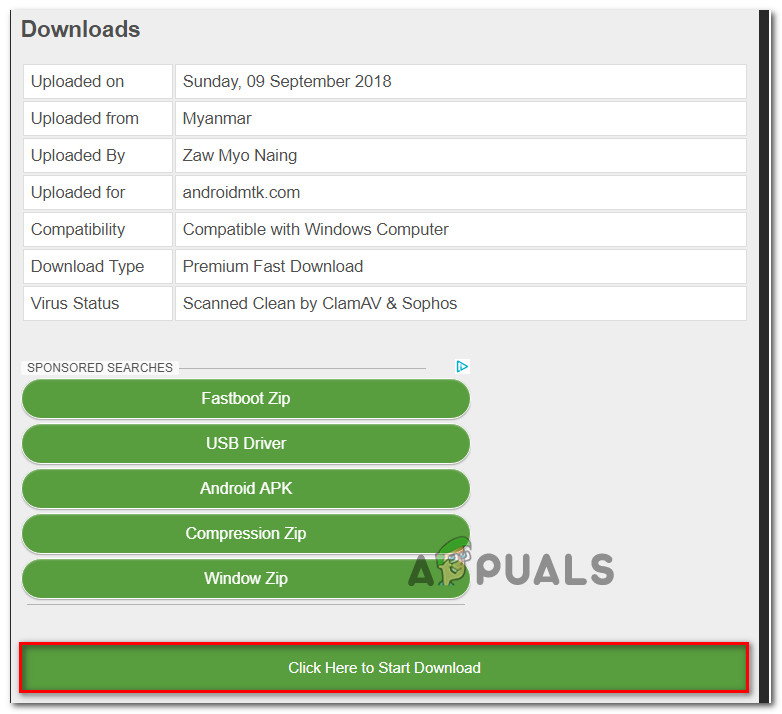
Minimal ADB Fastbootin uusimman version lataaminen
- Kun lataus on valmis, käytä Winzip- tai 7Zip-apuohjelmaa poistaaksesi sisällön minimal_adb_fastboot.
- Suorita vain suoritettava tiedosto ja asenna se noudattamalla näytön ohjeita Vähäinen ADB ja Fastboot tietokoneellasi.
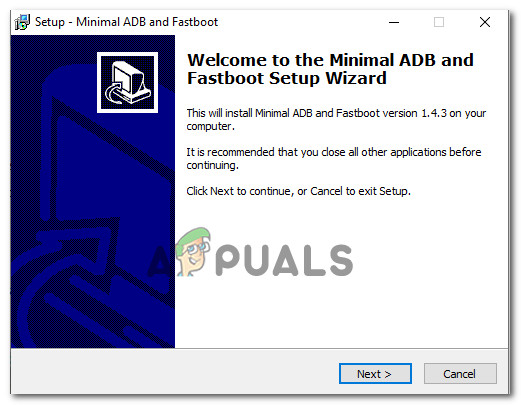
Minimaalisen ADB: n ja pikakäynnistyksen asentaminen
- Kun asennus on valmis, siirry Android-puhelimeesi ja siirry kohtaan Asetukset> Järjestelmä> Tietoja puhelimesta . Kun pääset sinne, aloita painaminen Koontiversio . Kun painat sitä seitsemännen kerran, saat menestysviestin, jossa kerrotaan, että olet nyt kehittäjä.
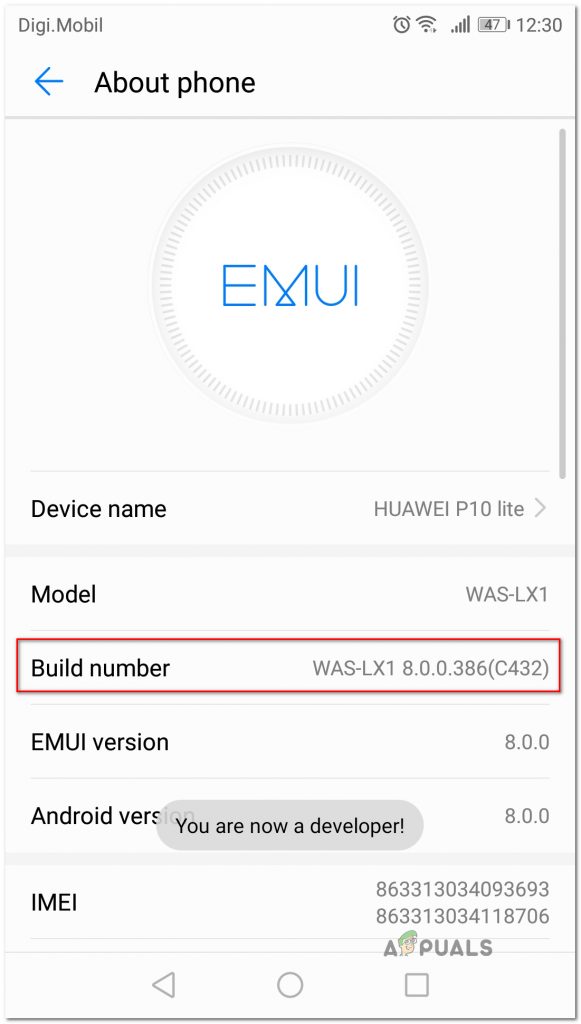
Valmistusnumeron painaminen seitsemän kertaa
merkintä: Suojausmenetelmästäsi riippuen sinua saatetaan pyytää lisäämään salasana tai PIN-koodi toimenpiteen suorittamiseksi.
- Se mitä olennaisesti teimme yllä, oli Kehittäjien asetukset välilehti. Seuraavaksi aiomme sallia ADB: n pääsyn puhelimen sisältöön. tehdä tämä, mene Asetukset> Kehittäjäasetukset ja ota käyttöön USB-virheenkorjaus (alla Virheenkorjaus ).
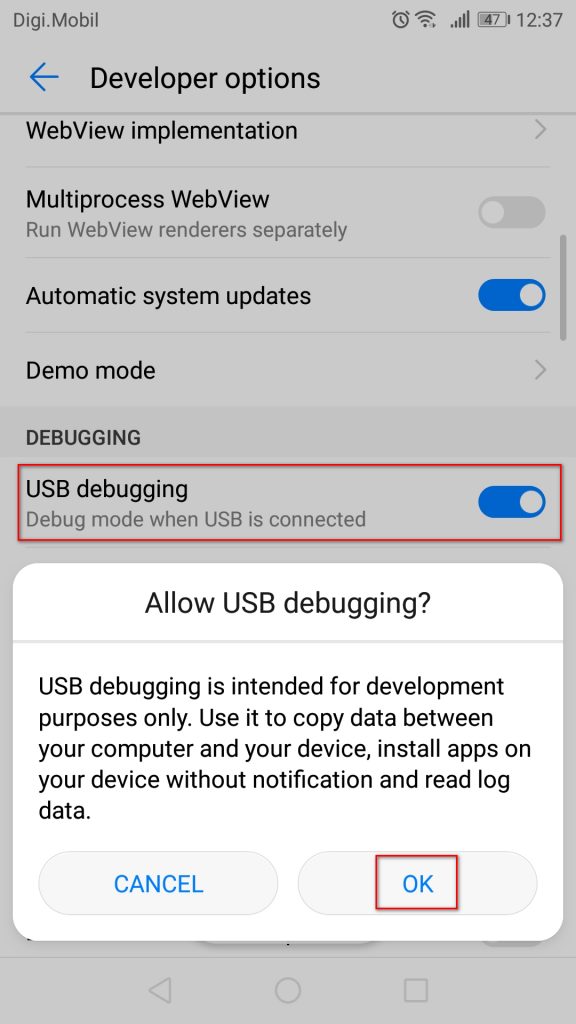
USB-virheenkorjauksen ottaminen käyttöön Kehittäjäasetukset-välilehdeltä
- Liitä Android-puhelimesi tietokoneeseen USB-kaapelilla ja odota, kunnes yhteys on muodostettu. Saatat joutua sallimaan sen uudelleen Android-puhelimellasi.
- Kun Android on kytketty tietokoneeseen USB-kaapelilla, avaa Vähäinen ADB ja Fastboot. Kirjoita ensin adb-laitteet ”Ja paina Tulla sisään nähdäksesi onko laitteesi kytketty oikein.
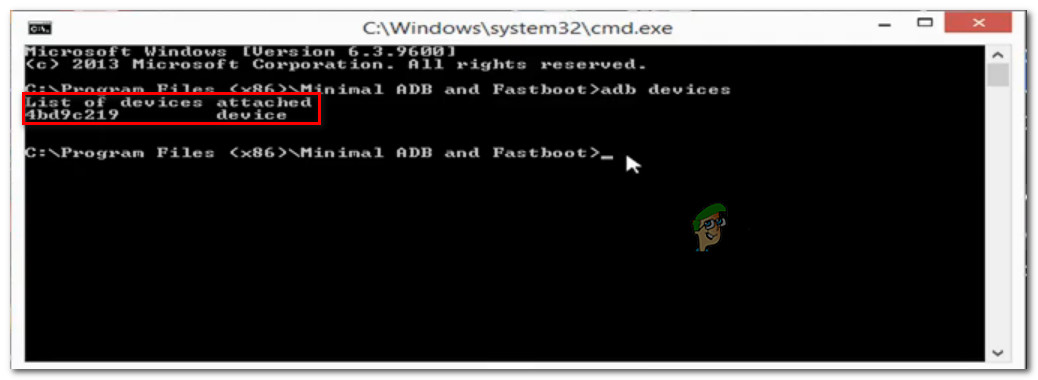
Liitetty Android-laite
- Siirry puhelimeesi ja napauta Joo on Valtuutus näytölle ilmestynyt kehote.
- Kirjoita samaan Minimal ADB -ikkunaan seuraava komento rikkoutuneen sovelluksen poistamiseksi:
adb poisto
merkintä: Korvata Paketin nimi asennettavan sovelluksen paketin nimellä. Jos et tiedä sovelluksen paketin nimeä, suorita pm listaa paketit -f ”Minimal ADB -ikkunassa ja saat täydellisen luettelon asennetuista sovelluksista.
- Irrota Android USB-kaapelista ja käynnistä mobiililaite uudelleen. Kun seuraava käynnistysjakso on valmis, asenna sovellus uudelleen. Sinulla ei pitäisi olla ongelmia tehdä niin.

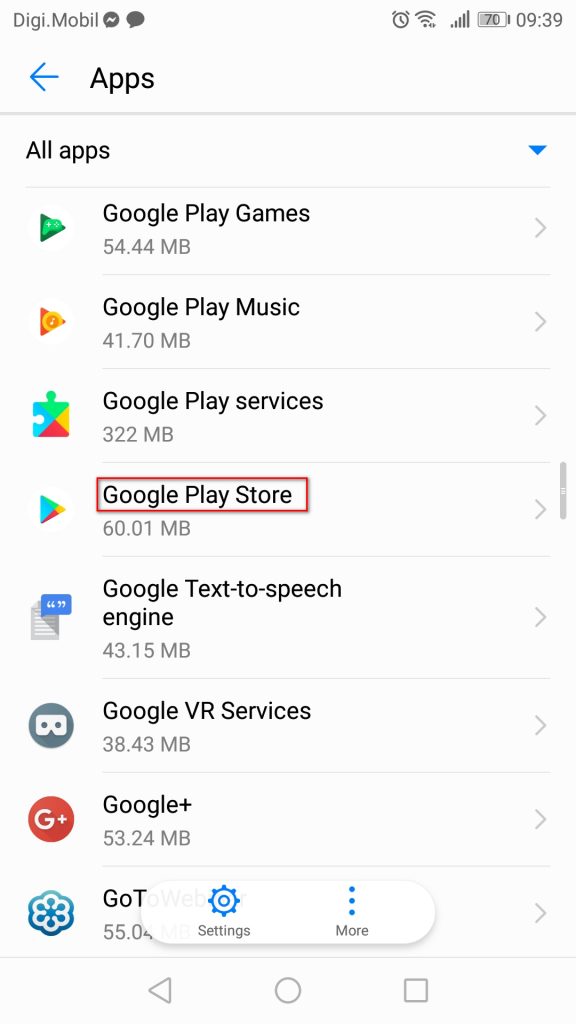
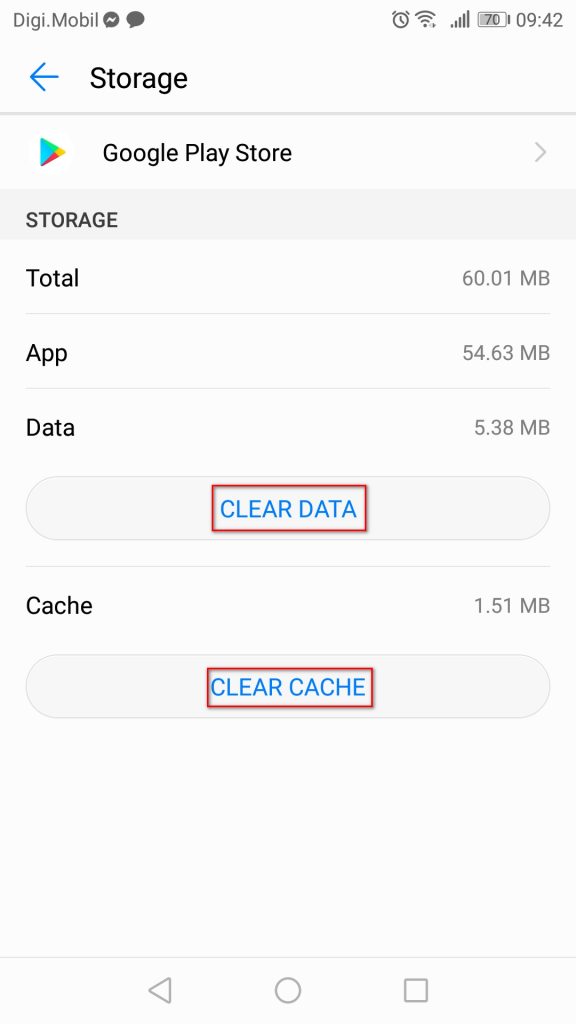
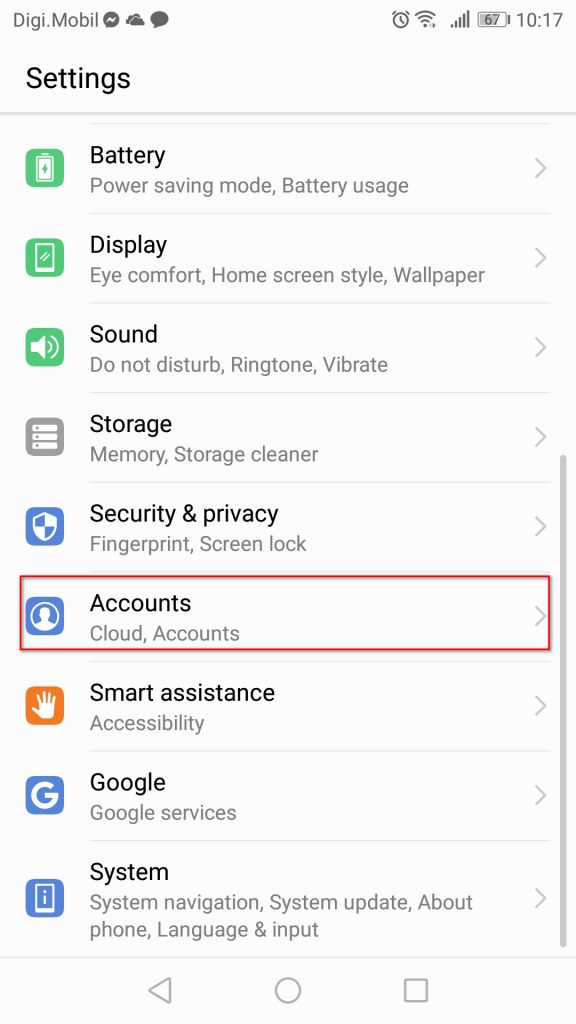
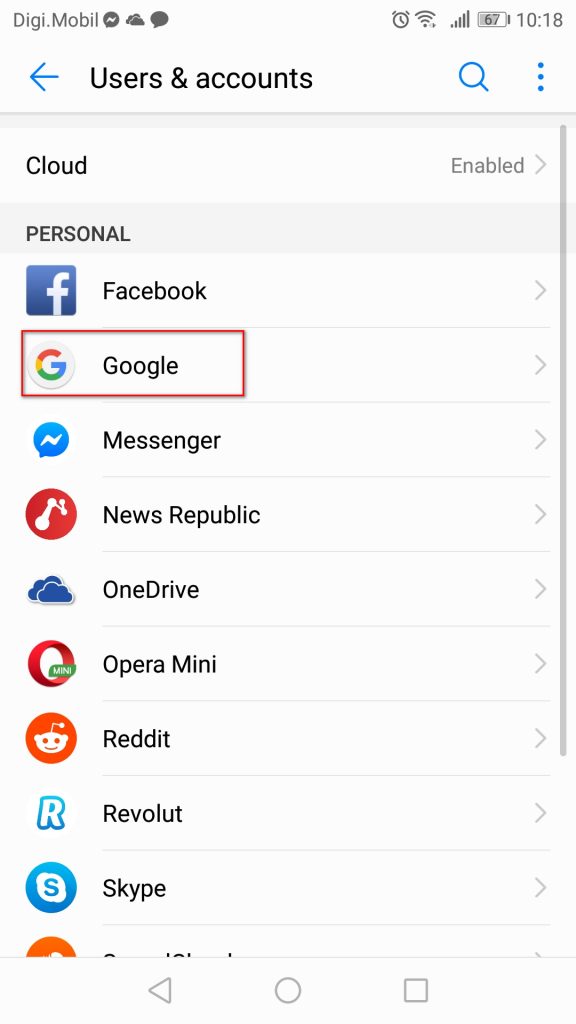
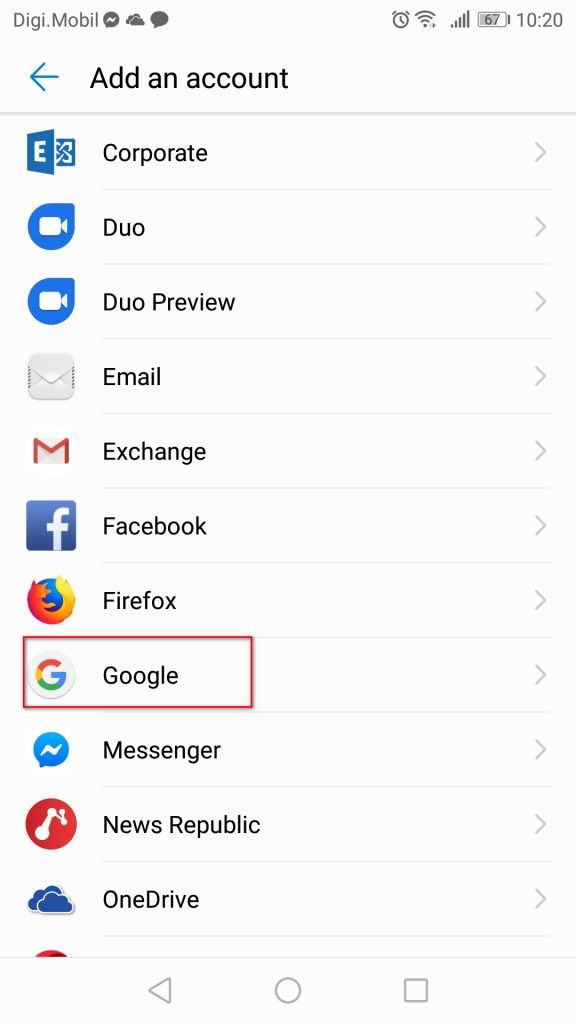
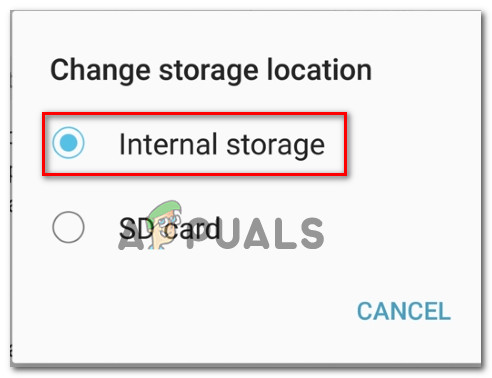
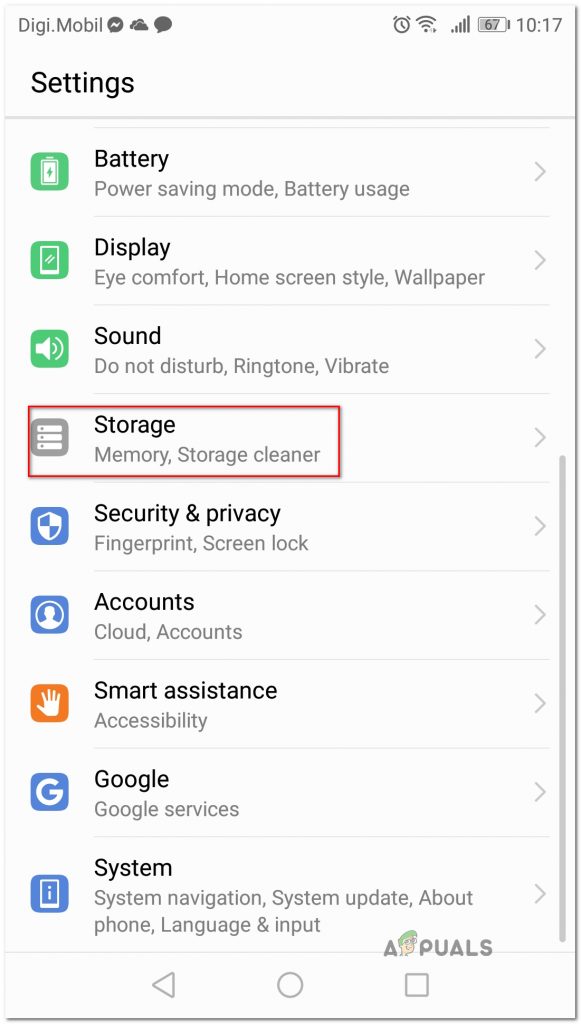
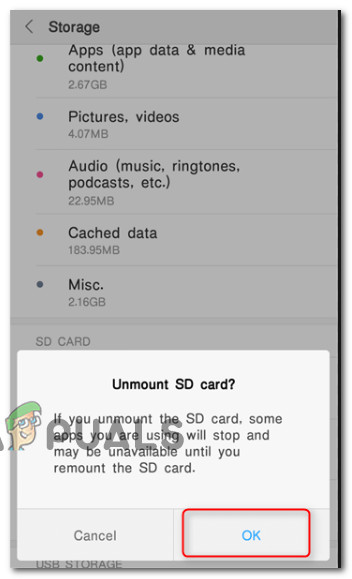
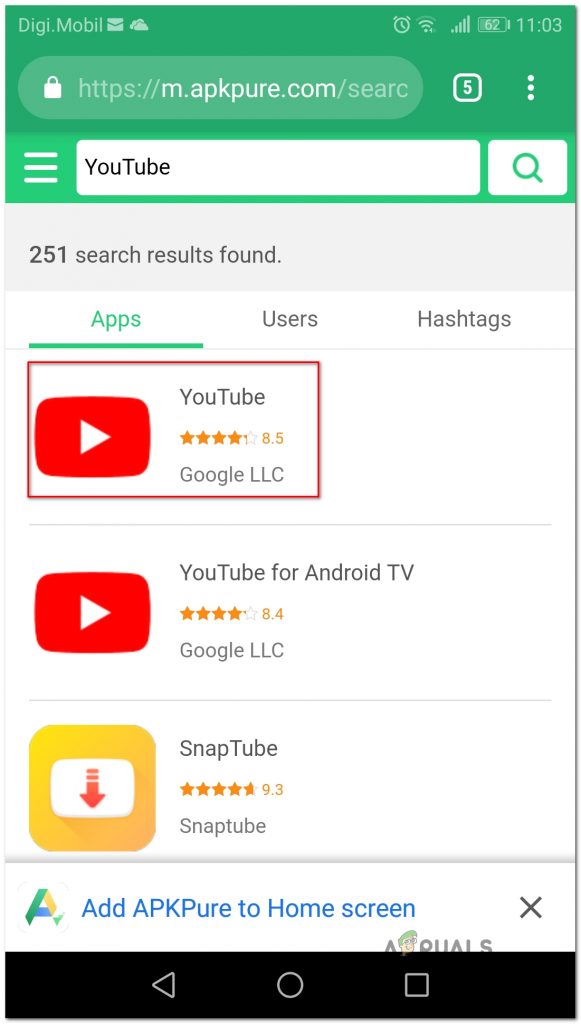
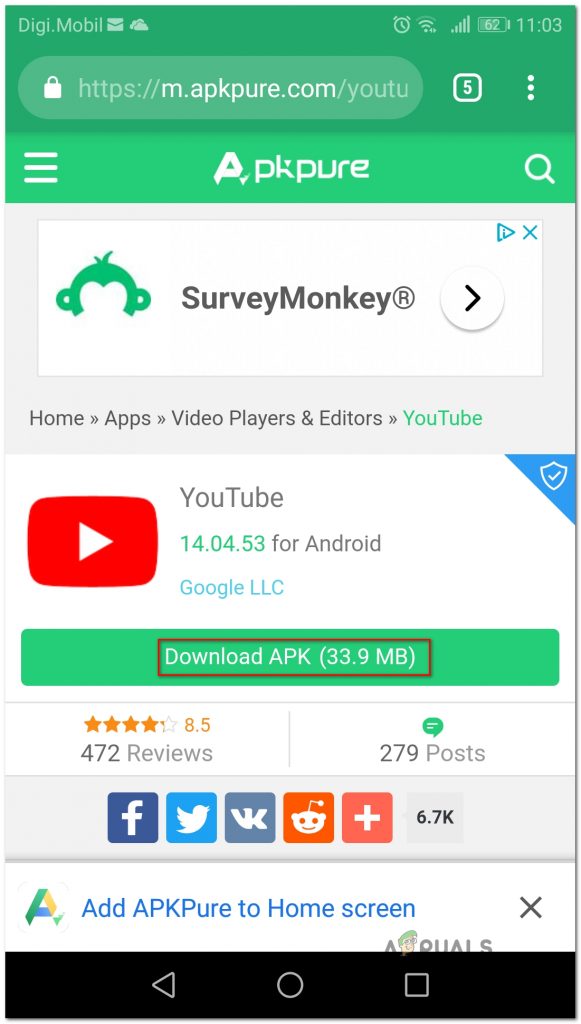
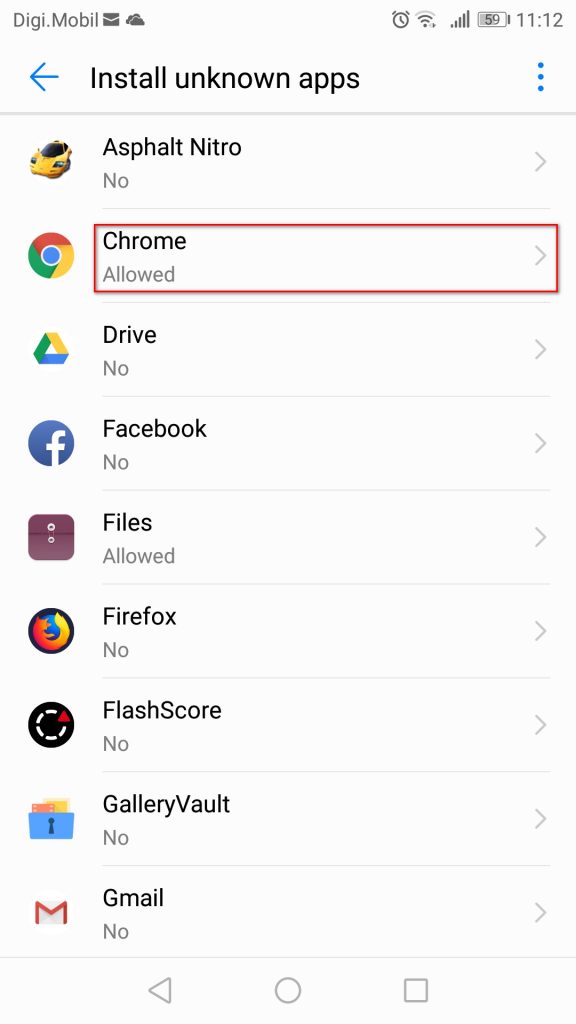
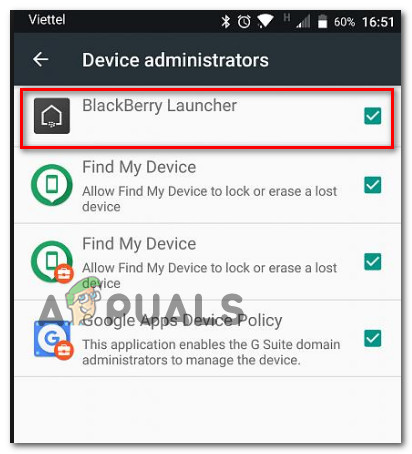
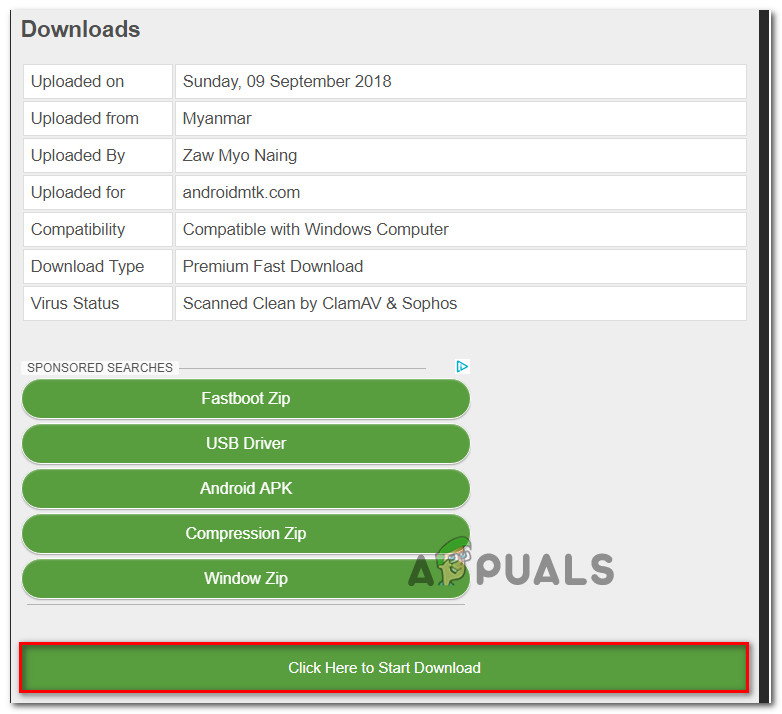
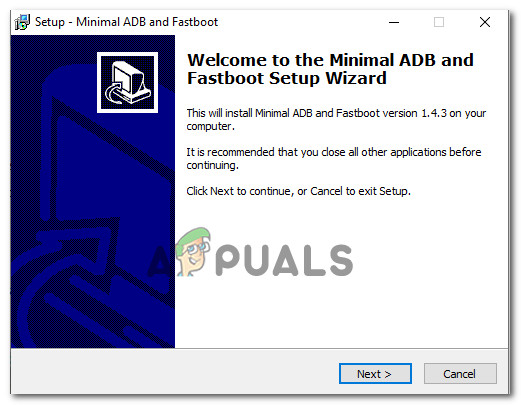
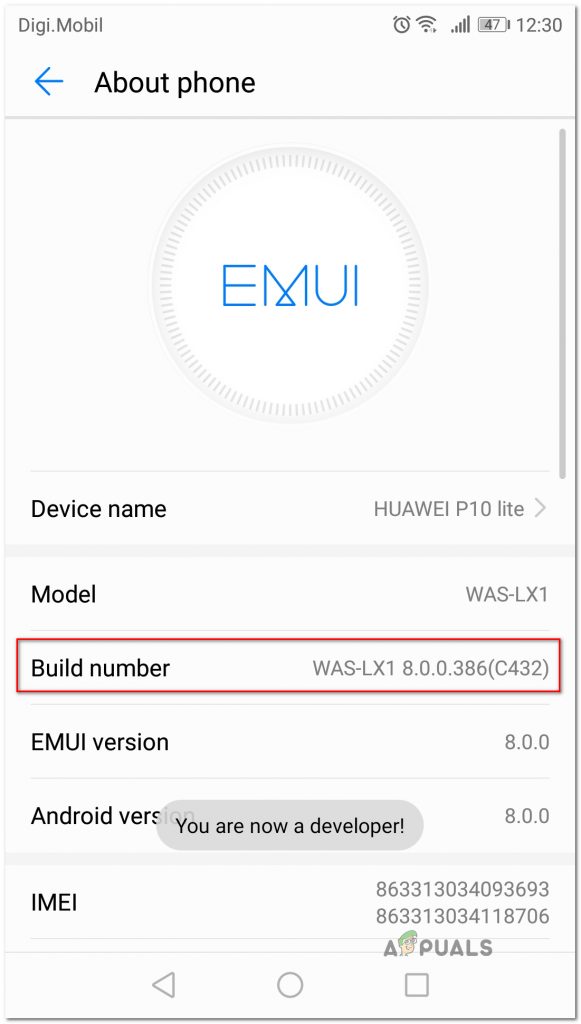
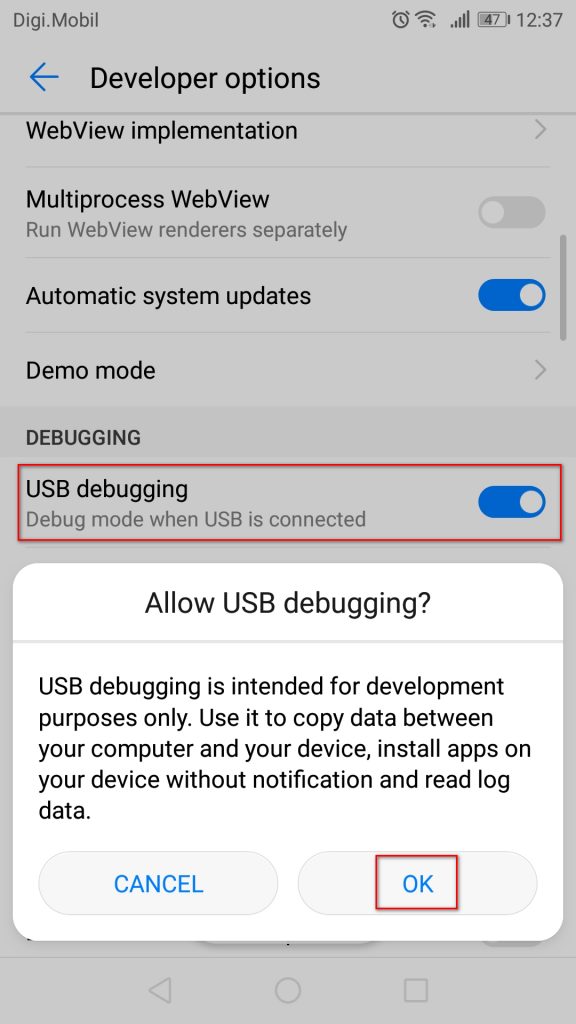
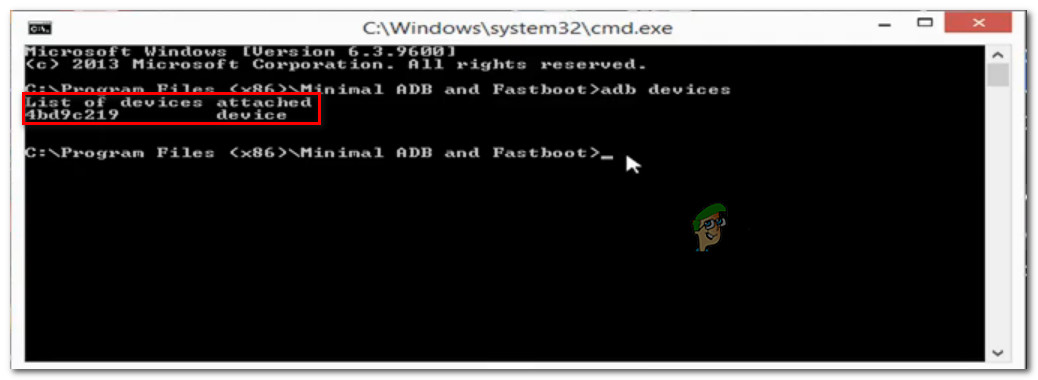







![[FIX] CS GO ’Omistetun palvelimen löytäminen epäonnistui’ -virhe](https://jf-balio.pt/img/how-tos/81/cs-go-failed-find-dedicated-server-error.png)















