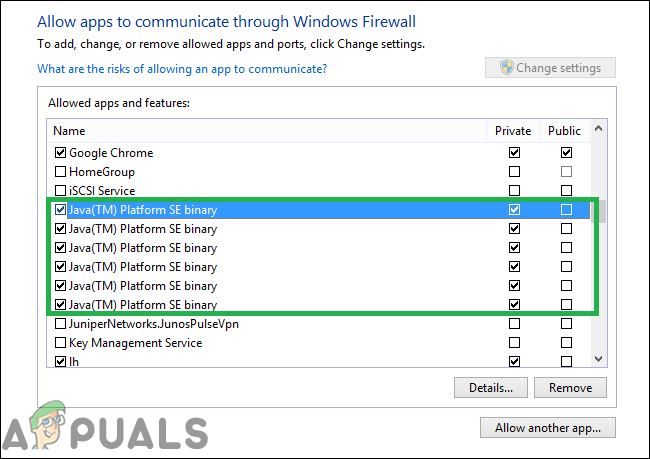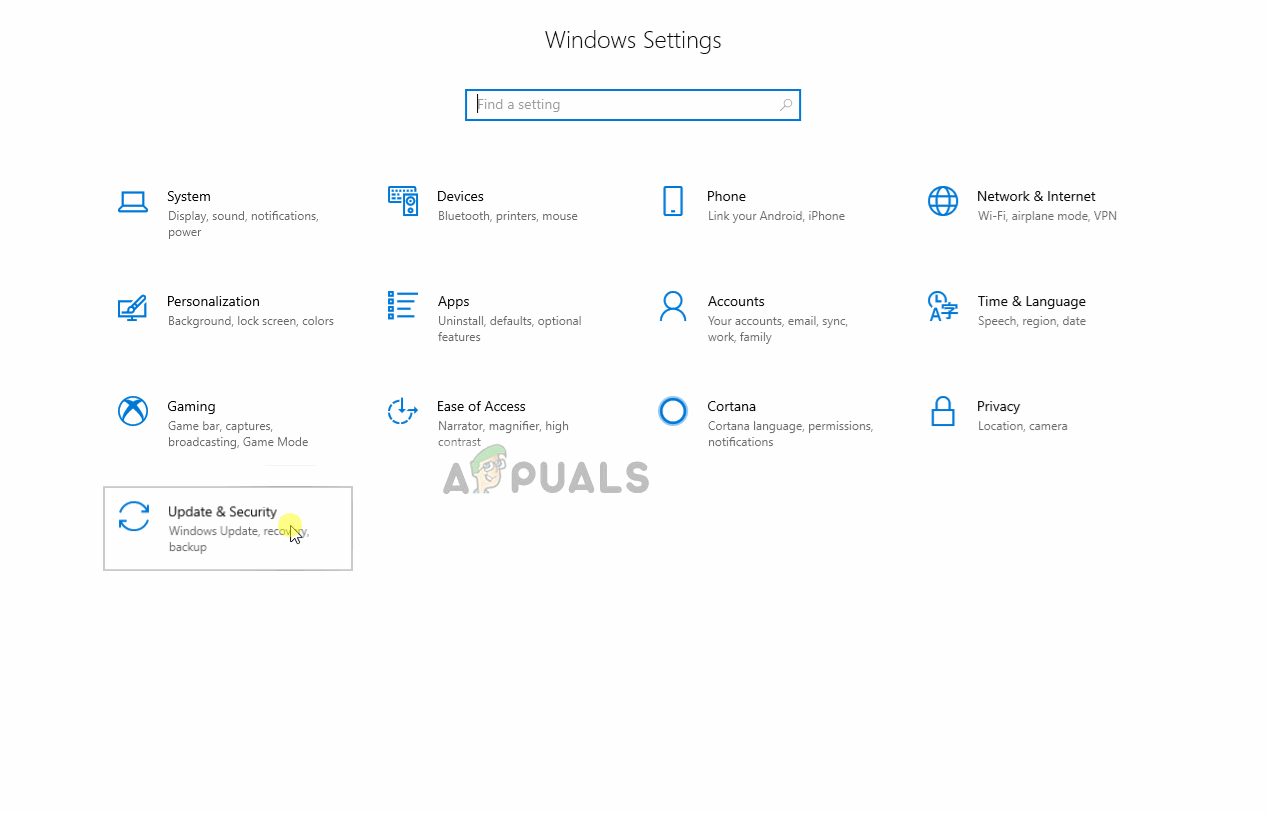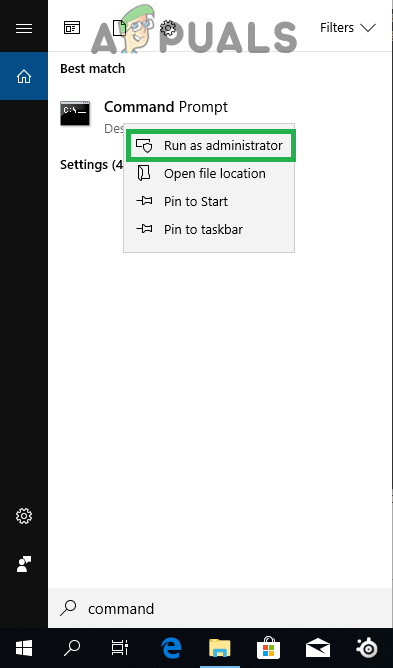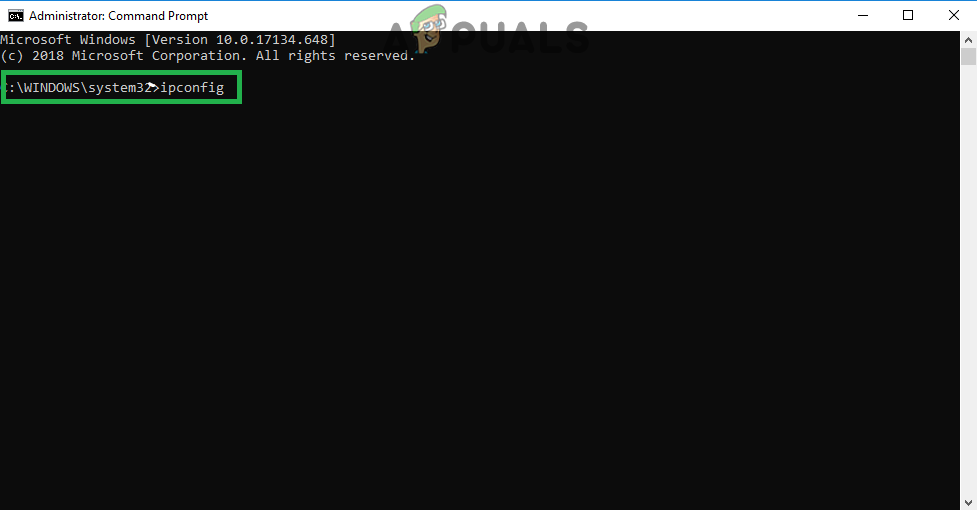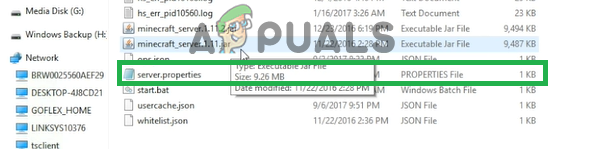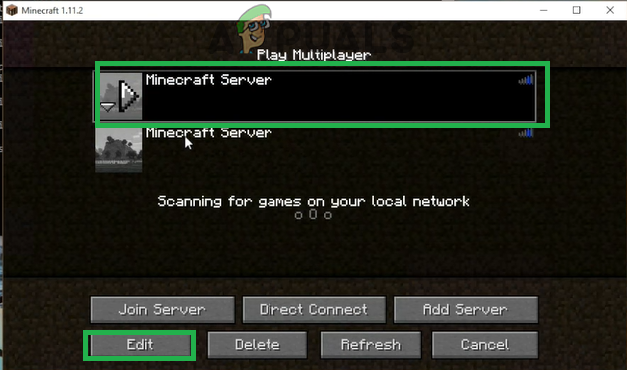Minecraft on hiekkalaatikkopeli, jonka on kehittänyt ja julkaissut Mojang. Peli julkaistiin vuonna 2011 ja siitä tuli heti suosittu online-peliyhteisössä. Sillä on yksi suurimmista pelaajien lukumääristä, ja valtava määrä 91 miljoonaa pelaajaa kirjautuu sisään kuukausittain. Viime aikoina on kuitenkin tullut paljon raportteja käyttäjistä, jotka kohtaavat virheen ' io.netty.channel.AbstractChannel $ AnnotatedConnectException: Yhteys hylätty: ei lisätietoja ”Yrittäessäsi muodostaa yhteyttä palvelimeen. Tämä virhe ei rajoitu yhteen palvelimeen ja jatkuu kaikissa.

Virhesanoma 'io.netty.channel.AbstractChannel $ AnnotatedConnectException: Yhteys evätty: ei lisätietoja' yritettäessä muodostaa yhteyttä palvelimeen
Mikä aiheuttaa yhteyden hylätyn virheen?
Saatuamme useita raportteja useilta käyttäjiltä, tutkimme ongelmaa ja kehitimme joukon ratkaisuja, jotka ratkaisivat ongelman useimmille käyttäjille. Tutkimme myös syyt, joiden vuoksi virhe käynnistyy, ja lueteltiin ne alla. Sen vuoksi:
- IP-ongelma: Joissakin tapauksissa ongelma johtuu väärästä IP-osoitteesta tai portista, joka yritetään muodostaa yhteys palvelimeen. IP-osoitetta ja oikeaa porttia käytetään yhteyden välittämiseen palvelimelle ja yhteys muodostetaan, kun palvelin on hyväksynyt. Ellet käytä staattista IP-osoitetta, se on melko harvinaista, Internet-palveluntarjoajan antama IP-osoite muuttuu ajoittain ja usealle käyttäjälle voidaan antaa sama IP-osoite. Siksi IP-osoitetta on ajoittain muokattava.
- Palomuuri: On myös mahdollista, että käyttämäsi Windowsin palomuuri saattaa estää yhteyden palvelimeen. Sekä Java-tiedostot että pelihakemisto on lisättävä Windowsin palomuurin poissulkemisluetteloon, jotta peli voi muodostaa yhteyden palvelimeen oikein.
- Vanhentunut Java: Minecraft vaatii Java-ohjelmiston päivittämisen uusimpaan versioon, jotta se toimisi oikein. Jos Java on vanhentunut laitteellasi ja käynnistysohjelma on päivitetty uusimpaan versioon, se voi aiheuttaa ristiriitoja pelin tiettyjen osien kanssa ja estää oikean yhteyden palvelimeen.
- Yhteensopimaton ohjelmisto: On luettelo ohjelmistoista, jotka eivät ole yhteensopivia Minecraftin kanssa ja aiheuttavat ongelmia, jos ne on asennettu tietokoneeseen, johon yrität muodostaa yhteyttä palvelimeen. Minecraftilla on virallinen luettelo ohjelmistoista, jotka eivät ole yhteensopivia pelin kanssa ja aiheuttavat ristiriitoja.
Nyt kun sinulla on perusteellinen käsitys ongelman luonteesta, siirrymme kohti ratkaisuja. On suositeltavaa kokeilla näitä ratkaisuja siinä järjestyksessä, jossa ne tarjotaan, jotta vältetään ristiriitoja.
Ratkaisu 1: Nollaa Internet
Aina kun Internet-reititin nollataan, Internet-palveluntarjoajan antama IP-osoite muuttuu, ellet käytä staattista IP-osoitetta. Siksi tässä vaiheessa alustamme uudelleen Internet-asetukset ja DNS-välimuistin virrankäyttämällä Internet-reititintä kokonaan. Sen vuoksi:
- Katkaista teho Internet-reitittimestä.

Irrota virtajohto
- Odota varten 5 minuuttia ja muodosta yhteys uudelleen teho.
- Kun Internet-yhteys on myönnetty, yritä kytkeä palvelimelle ja tarkistaa nähdäksesi, jatkuuko ongelma.
Ratkaisu 2: Poikkeuksen lisääminen palomuuriin
On mahdollista, että käyttämäsi Windowsin palomuuri saattaa estää yhteyden palvelimeen. Siksi lisäämme tässä vaiheessa palomuuriin poikkeuksen joillekin Minecraft-kansion suoritettaville tiedostoille, jotka tarvitsevat Internet-yhteyden. Sen vuoksi:
- Klikkaus on alkaa -valikko ja valitse asetukset -kuvaketta.
- Asetuksissa klikkaus ' Päivitykset ja suojaus ”-Vaihtoehto.
- Valitse ' Windowsin suojaus ”Vasemmasta ruudusta ja valitse Palomuuri ja verkon suojaus ”-Vaihtoehto.
- Vieritä alas ja valitse ' Salli sovellus palomuurin kautta ”-Vaihtoehto.
- Klikkaa ' Vaihda asetuksia Ja valitse Joo ”Varoituskehotteessa.
- Valitse ' Salli toinen sovellus ”Vaihtoehdoista ja napsauta Selaa '
- Navigoida peliin asennus hakemisto ja valitse peli ja kantoraketti suoritettava.
- Nyt toistaa yllä olevan prosessin uudelleen ja tällä kertaa navigoida hakemistoon, jossa sinulla on Minecraft palvelimet asennettu.
- Avaa “ Maxwell ”-Kansio ja sitten MinecraftPalvelin ”-Kansio.
- Salli nyt molemmat Java suoritettavat tiedostot sijaitsee samalla tavalla kansion sisällä.
- Nyt toistaa prosessin uudelleen ja napsauttamisen sijaan Salli toinen sovellus ”Sen jälkeen kun olet valinnut muuttaa -Vaihtoehto yksinkertaisesti vieritä alaspäin käytettävissä olevien sovellusten luetteloa ja salli kaikki Java Platform SE -binaarinen ”-Vaihtoehtoja sekä Yksityinen 'Ja' Julkinen ”Verkot.
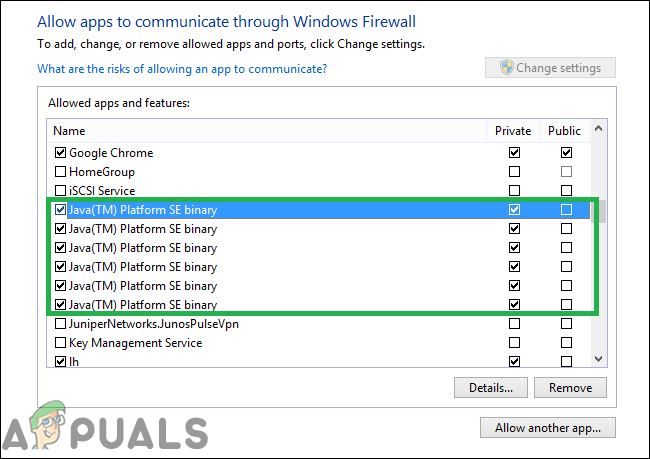
Sovellukset, jotka on sallittava palomuurin kautta
- Avata Minecraft-kantoraketti, yritä kytkeä palvelimelle ja tarkistaa nähdäksesi, jatkuuko ongelma.
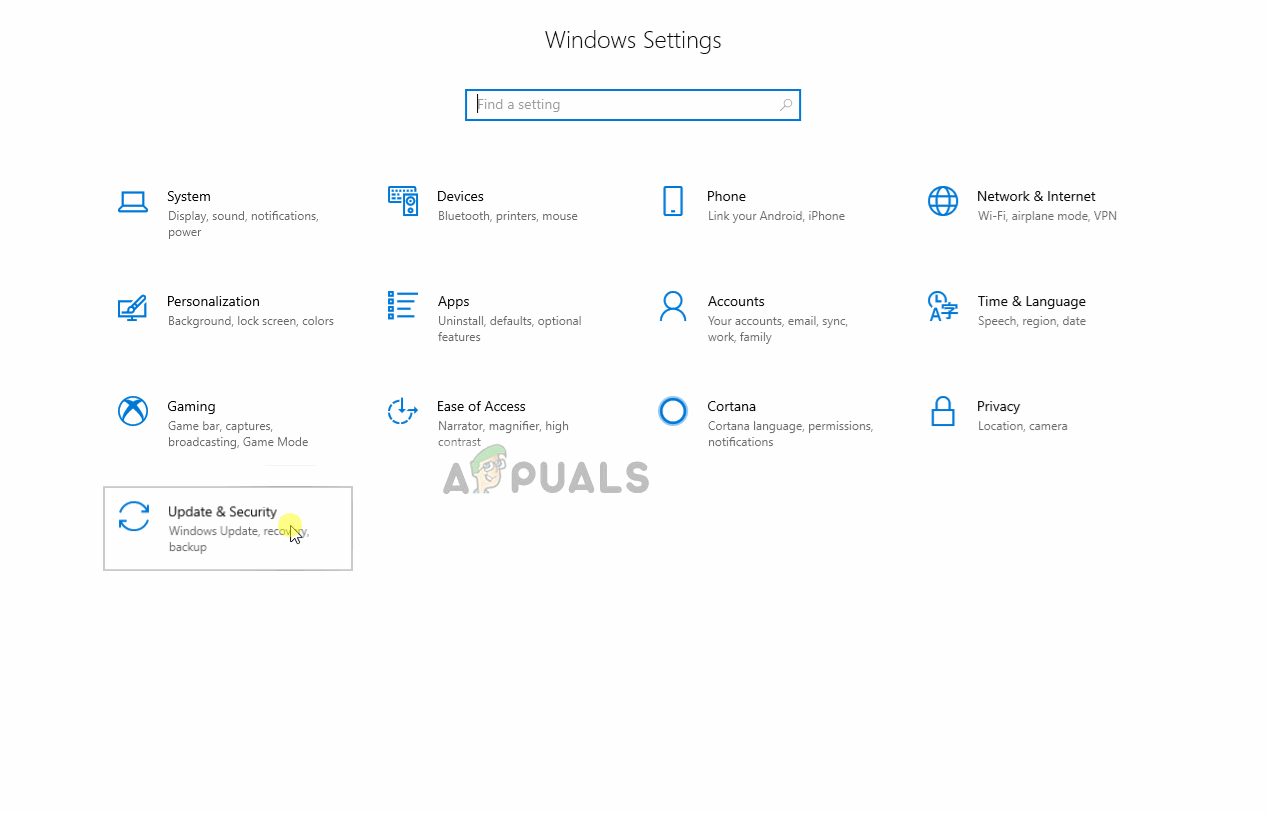
Sovelluksen salliminen palomuurin kautta
Ratkaisu 3: IP-osoitteen ja portin lisääminen
Jos käyttämäsi IP-osoite ei ole staattinen, se muuttuu muutaman päivän välein tai aina, kun Internet-yhteys nollataan. Siksi tarkistamme tässä vaiheessa IP-osoite ja oikea portti pelille ja lisää se Minecraft Launcher -ohjelmaan. Sen vuoksi:
- Klikkaus Windowsin työkalurivin hakupalkkiin ja kirjoita Komentokehote '.
- Aivan - klikkaus kuvakkeessa ja valitse Juosta järjestelmänvalvojana '.
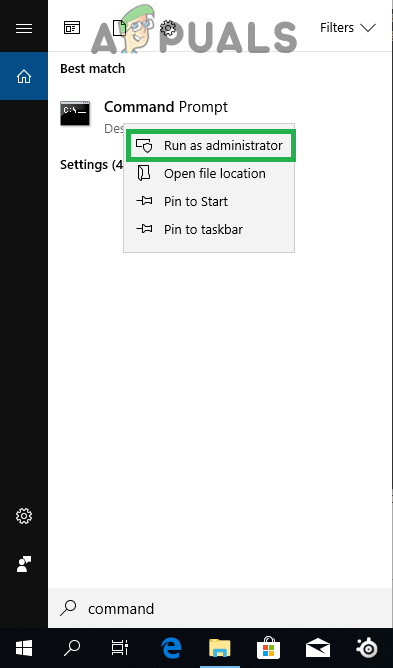
Napsauta hiiren kakkospainikkeella komentokehotekuvaketta ja valitse Suorita järjestelmänvalvojana
- Tyyppi sisään ' ipconfig Ja kirjoita muistiin IPV4 Osoite '.
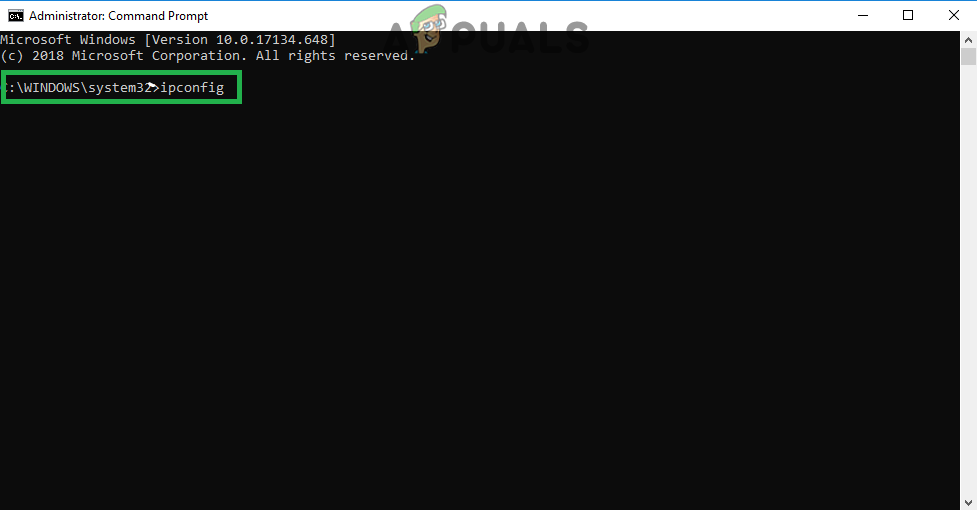
Kirjoita komentokehotteeseen ipconfig
- Myös, Navigoida ' Minecraft-palvelimet-kansio> Maxwell (joitain satunnaislukuja)> MinecraftServer Ja avaa Palvelimen ominaisuudet ”Tekstiasiakirja.
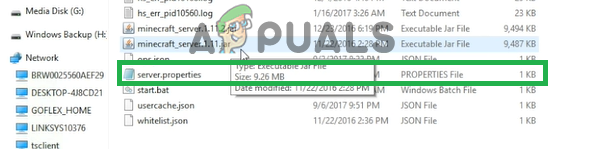
'Palvelimen ominaisuudet' -tekstiasiakirjan avaaminen ja palvelinportin muistiinpano
- Merkitse muistiin Palvelimen portti ”Listattu siellä. Meidän tapauksessamme se oli 25565 'Sen pitäisi olla samanlainen useimmissa tapauksissa, mutta joissakin ei.
- Nyt avata ylös Minecraft ja navigoida ' Pelaa moninpeliä ”-Vaihtoehto.
- Valitse palvelimeen, johon haluat liittyä, napsauttamalla sitä ja valitsemalla Muokata ”Alla olevista vaihtoehdoista.
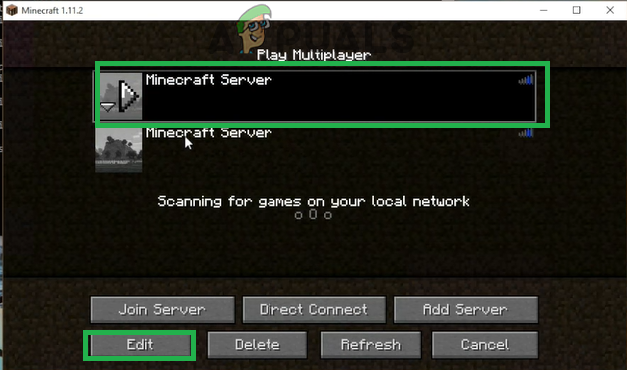
Napsauttamalla palvelinta ja valitsemalla Muokkaa
- Palvelimen nimi voi olla mieltymyksesi mukaan, mutta 'Osoitteen' tulee olla IPv4-osoite, jonka totesimme, ja esimerkiksi portin numero ' XXX.XXX.X.X: 25565 'The' 25565 ”On portin numero ja se voi vaihdella.

Palvelimen osoitteen muokkaaminen ja napsauttaminen Valmis
- Klikkaa ' Tehty ', Klikkaa ' virkistää ”Ja tarkistaa nähdäksesi, jatkuuko ongelma.
merkintä: On joitain sovelluksia, jotka eivät yleensä ole yhteensopivia Minecraftin tiettyjen elementtien kanssa ja aiheuttavat ongelmia sen kanssa. Luettelo sovelluksista on käytettävissä tässä . Jos ne on asennettu tietokoneelle, jolla palvelin toimii tietokoneellesi, tai tietokoneellasi, kohtaat edelleen pelin ongelmia.
Ratkaisu 4: Porttisuodatuksen tarkistaminen
Löysimme lukuisia tapauksia, joissa käyttäjät suodattivat vahingossa portteja. Vaikka portinsiirto toimi oikein, suodatus mitätöi sen automaattisesti, etkä voi muodostaa yhteyttä Minecraft-palvelimiin.
Tässä voit tarkistaa reitittimen ja paikallisen koneesi verkkoon ja varmista, että porttien suodatus ei ole käytössä, ja jos se on, oikeat portit suodatetaan.
Ratkaisu 5: Internet-palveluntarjoajan verkkoyhteyden tarkistaminen
Jos mikään yllä olevista menetelmistä ei toimi, tarkista Internet-palveluntarjoajan verkkoyhteys. Internet-palveluntarjoajat estävät toisinaan verkon pääsyn tiettyihin verkkotunnuksiin eivätkä salli sinun käydä läpi. Ota yhteyttä Internet-palveluntarjoajaasi ja tarkista, että Internet-yhteyttä ei ole estetty.
Lisäksi voit myös muuttaa Internet-yhteys älypuhelimesi 3G: hen ja katso, miten se toimii sinulle. Jos näin tapahtuu, se tarkoittaa todennäköisesti, että Internet-palveluntarjoajasi estää sinua ja sinun on vaihdettava verkkoasi.
4 minuuttia luettu