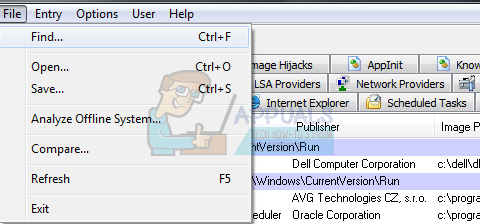Windows 10 on vallankumouksellinen käyttöjärjestelmä. Vaikka on olemassa muutamia yleisiä virheitä, joihin puututaan, on vain vähän yksittäisiä virheitä, joita käyttäjät saavat edelleen. Yksi tällainen virhe on DLL-virhe, joka näkyy käynnistyksen yhteydessä. Virhe osoittaa, että IOCTL_Set PTPModea ei löytynyt. Vaikka voit jatkaa järjestelmän käyttöä napsauttamalla OK, virhe toistuu käynnistettäessä tietokone uudelleen. Selitämme, mitä tämä virhe tarkoittaa ja kuinka voit korjata sen tietokoneellasi.

Mikä on IOCTL_Set PTPMode?
Ensin aloitamme selittämällä, mitä IOCTL tarkoittaa. Laskennassa IOCTL (lyhenne syötteen / lähdön ohjauksesta) on järjestelmäkutsu laitekohtaisille tulo / lähtö-operaatioille ja muille toiminnoille, joita ei voida ilmaista säännöllisin järjestelmäkutsuin. Laitteen tulo- ja lähtöohjaus (IOCTL) on ja käyttöliittymä, jonka kautta sovellus voi kommunikoida suoraan laiteohjaimen kanssa. Tällä tavalla tämä käyttöliittymä ohjaa sitä, kuinka tietoja kopioidaan laitteisiisi tai laitteistasi.
Aikaisemmin USB-laitteet liitettiin UMS: nä (USB Mass Storage), joka paljasti puhelimesi tai laitteen tallennustilan tietokoneellesi. Sinun on liitettävä ja irrotettava tallennustila puhelimesi asetuksista, ja se voi olla vain tietokoneen tai laitteen käytettävissä kerrallaan. Useimmat laitteet käyttävät kuitenkin nyt MTP: tä (Media Transfer Protocol) tiedostojen siirtämiseen. Tämä tekee tallennustilasta saatavana sekä laitteelle että tietokoneellesi ja tekee siitä vähemmän herkän virushyökkäyksille. Tiedostojen kopioimiseksi IOCTL käynnistetään käynnistämään MTP-tila ja käyttämään sitä yhdessä laiteohjainten kanssa tietojen siirtämiseen.
Kamerille on tarkoitettu samanlainen protokolla kuin MTP, joka tunnetaan nimellä PTP (Picture Transfer Protocol). Jos liität Android-laitteen PTP: ksi, se liitetään kamerana ja pystyt siirtämään vain kameran valokuvia ja kuvia. Kuvien kopioimiseksi IOCTL käynnistetään PTP-tilan käynnistämiseksi ja tietojen siirtämiseksi laiteajureiden kanssa.
Miksi IOCTL_Set PTPModea ei löydy
Tämä tarkoittaa, että kaikki yllä olevat siirtoprotokollat, mukaan lukien PTP, on alustettava käynnistyksen aikana ja oltava valmiita käyttöön tarvittaessa. Koska protokollaa ei käynnistetty käynnistyksen yhteydessä, tätä protokollaa käyttävät laitteet heittävät virheen tai epäonnistuvat yhteyden muodostamisessa tietokoneellesi. Siirtoprotokollat ovat .DLL-tiedostossa, jolla on yleensä rekisteriavain toimiakseen, muuten se ei toimi. Jos saat virheen IOCTL_Set PTPModea ei löytynyt se tarkoittaa, että joko .DLL-tiedostoa ei ole olemassa (avain viittaa olemattomaan tiedostoon) tai toinen mahdollisuus on, että avain itsessään on olemassa ja siksi palvelu ei voinut käynnistyä onnistuneesti, joten virhe. Asennuksen aikana Windows on saattanut unohtaa joitain tiedostoja ja asentaa sen vuoksi väärin.
Virheen IOCTL_Set PTPMode korjaamista ei löydy
Näin voit päästä eroon tästä virheestä. Jos menetelmä 1 ei toimi, siirry tapaan 2.
Tapa 1: Poista IOCTL käynnistyksestä käyttämällä automaattisia käynnistyksiä
Autoruns on pieni apuohjelma, joka listaa kaikki käynnistysasetukset, jotka on asetettu automaattiseen käynnistykseen. Tämän työkalun avulla voit poistaa ei-toivottujen merkintöjen valinnan, jonka haluat aloittaa itsestään.
- Lataa Autoruns osoitteesta tässä
- Pura zip, napsauta hiiren oikealla painikkeella Autorunsia ja suorita järjestelmänvalvojana
- Automaattinen käynnistys etsii kaikki käynnistys- ja kirjautumissovellukset, palvelut ja dll: t.
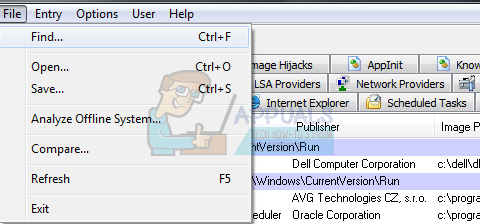
- Löydät ioctl: n Kaikki-välilehdeltä painamalla Ctrl + F avataksesi haun, kirjoita 'ioctl' tai 'deviceiocontrol' ja paina Enter
- Tämä löytää IOCTL: n, jos se on käynnistysmerkintä. Poista valinta tämän merkinnän vasemmalla puolella olevasta valintaruudusta
- Jos IOCTL-laitetta tai laiteohjausta ei löydy, vaihda käyttäjä käyttäjävalikosta ja yritä uudelleen
- Kun olet poistanut ioctl: n käynnistysmerkinnöistä, sulje vain automaattiset käynnistykset ja käynnistä tietokone uudelleen ja katso, jatkuuko virhe. Käytä toista tapaa, jos se toistuu.
Tapa 2: Suorita Windows 10 -korjausasennus
Vaikuttava ominaisuus Windows 10: ssä on, että suorittamalla korjausasennuksen korjaat kaikki järjestelmävirheet, mutta pidät henkilökohtaiset tiedostosi ja ohjelmasi. Tarvitset Windows 10 -tietovälineen tätä prosessia varten. DVD- tai .ISO-tiedosto (yhdessä Windows Media Creation Tool -työkalun kanssa) toimii hyvin. Käynnistä yksinkertaisesti kopio Windows 10: stä ja valitse korjaus.
Lisätietoja korjausasennuksen suorittamisesta Windows 10: ssä on oppaassamme tässä .
Tunnisteet ikkunat 10 3 minuuttia luettu