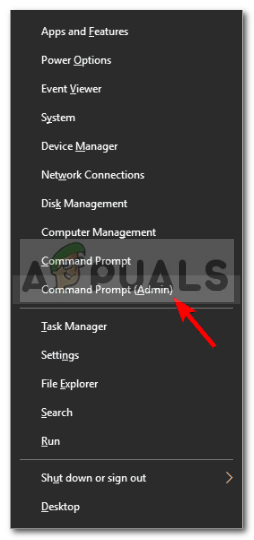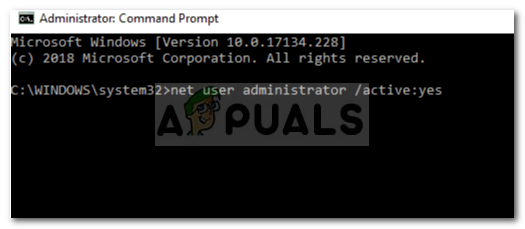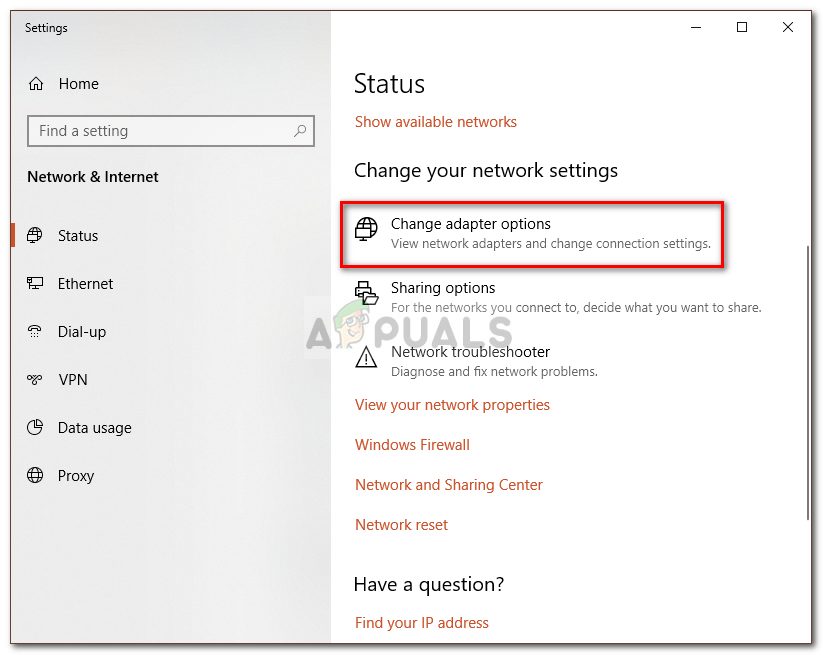0x800704dd-0x90016 virhe johtuu tyypillisesti tilisi riittämättömistä käyttöoikeuksista, minkä vuoksi, jos yrität päivittää järjestelmän Windows 10: ksi, sinulle jää tämä virhe. Virhe ilmestyy usein, kun käytät Media Creation Tool -työkalua päivitettäessä Windows 10 -käyttöjärjestelmään. Media Creation Tool on Microsoftin apuohjelma, jota voidaan käyttää järjestelmän päivittämiseen, asentamiseen tai korjaamiseen.
Työkalu on erittäin tehokas ja ratkaisee enimmäkseen virheet, joita käyttäjät kohtaavat käyttäessään tavanomaista tapaa päivittää järjestelmäänsä. Jos et kuitenkaan käytä järjestelmänvalvojan tiliä työkalun käytön aikana, se yleensä kysyy sinulta tällaisia virheitä. Mainittu virhe voidaan ottaa esimerkkinä. Aloitetaan käymällä syyt läpi tarkemmin.

Windows 10: n asennusvirhe 0x800704dd-0x90016
Mikä aiheuttaa Windows 10: n asennusvirheen 0x800704dd-0x90016?
Virhe voi olla erittäin tylsä, jos ei tiedetä mikä aiheuttaa sen. Keräämämme tiedon perusteella virhe johtuu seuraavista tekijöistä -
- Vakiotili . Jos käytät Windows Media Creation Tool -työkalua ilman järjestelmänvalvojan oikeuksia, virhe todennäköisesti ilmestyy.
- Kolmannen osapuolen virustorjunta . Jos käytät kolmannen osapuolen viruksia, on mahdollista, että virhe ilmenee sen takia.
- Ulkoinen laitteisto . Joissakin tapauksissa virhe johtuu ulkoisesta laitteistosta, joka on kytketty järjestelmään, kuten USB: t jne.
Seuraa alla mainittuja ratkaisuja kiertotavan varmistamiseksi.
Ratkaisu 1: Poista kolmannen osapuolen virustorjunta
Antivirukset ovat tärkeitä järjestelmälle, varsinkin jos et ole tekninen guru. Heidän tehtävänään on pitää järjestelmäsi suojattuna haitallisilta haittaohjelmilta, mutta heillä on kuitenkin haitat. Tärkein olisi, että he melkein puuttuisivat kaikkiin järjestelmän prosesseihin, ja lopulta siitä johtuu virhe. Siksi varmista, että poistat virustentorjunnan käytöstä tai poistat sen kokonaan järjestelmästäsi ennen päivityksen aloittamista.

Virustorjunnan poistaminen käytöstä ennen Windowsin asennuksen suorittamista
Ratkaisu 2: Vaihda järjestelmänvalvojan tiliin
Suurimmalle osalle tämän virheen kohdanneista käyttäjistä se johtui riittämättömistä käyttöoikeuksista. Windows Media Creation Tool -työkalun käyttäminen edellyttää yleensä hallintoviranomaisia, joten varmista, että olet kirjautunut sisään järjestelmänvalvojana. Jos ei, kirjaudu ulos nykyiseltä tililtäsi ja kirjaudu sisään järjestelmänvalvojana.
Jos sinulla ei ole järjestelmänvalvojan tilin käyttöoikeuksia, voit luoda uuden käyttäjätilin tai siirtyä seuraavaan ratkaisuun.
Ratkaisu 3: Piilotetun järjestelmänvalvojan tilin käyttö
Aina kun asennat Windowsin, järjestelmänvalvojan tili luodaan oletusarvoisesti piilotettuna. Jos et halua luoda järjestelmänvalvojan tiliä, voit käyttää piilotettua tiliä päivityksen suorittamiseen. Voit ottaa tilin käyttöön seuraavasti:
- Avaa korotettu komentokehote painamalla Winkey + X ja valitsemalla Komentokehote (järjestelmänvalvoja) luettelosta.
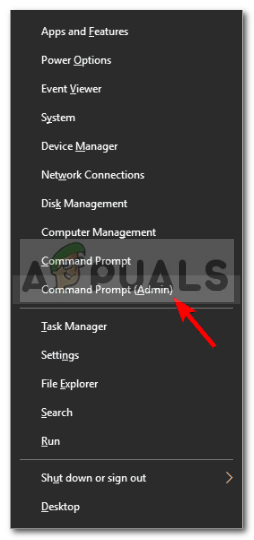
Komentokehotteen avaaminen
- Kirjoita seuraava:
net-käyttäjän järjestelmänvalvoja / aktiivinen: kyllä
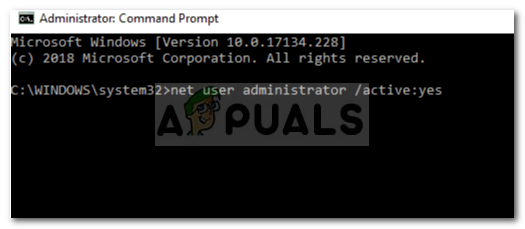
Piilotetun järjestelmänvalvojan tilin käyttöönotto
- Tämä aktivoi piilotetun tilin. Kirjaudu ulos ja vaihda siihen.
- Suorita päivitys.
Jos haluat myöhemmin poistaa tilin käytöstä, kirjoita seuraava komento komentokehotteeseen:
verkon käyttäjän järjestelmänvalvoja / aktiivinen: ei
Ratkaisu 4: Poista verkko käytöstä
On raportoitu, että jos käytät ISO-tiedostoa päivitettäessä Windows 10: een, muista poistaa Internet-yhteys käytöstä. Jos käytät ethernet-kaapelia, irrota vain kaapeli tai voit poistaa verkon käytöstä seuraavasti (toimii myös wifissä):
- Napsauta tehtäväpalkin oikeassa reunassa Verkko -kuvaketta ja valitse Avaa Verkko- ja Internet-asetukset '.
- Valitse ‘ Muuta sovittimen asetuksia '.
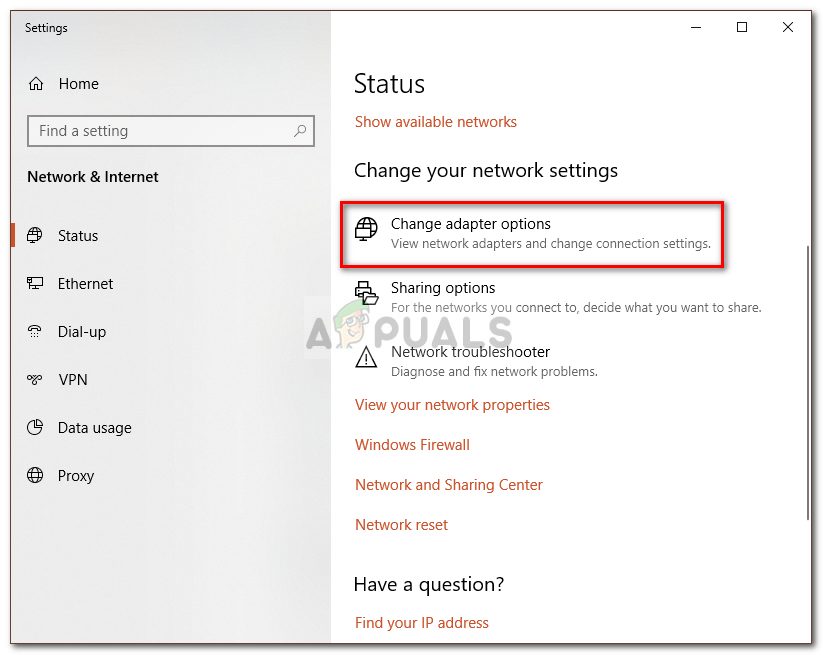
Windowsin verkkoasetukset
- Napsauta hiiren kakkospainikkeella verkkoasi ja napsauta Poista käytöstä '.
- Suorita päivitys.
- Myöhemmin voit ottaa verkon käyttöön valitsemalla ota käyttöön '.
Ratkaisu 5: Irrota ulkoinen laite
Virhe voi joskus johtua järjestelmään liitetystä ulkoisesta laitteistosta, esimerkiksi USB: stä, älypuhelimista jne. Tietyt ulkoiset laitteistot voivat häiritä Windowsin asennusta, mikä aiheuttaa erilaisia virheitä, joten tällöin sinä Sinun on irrotettava kaikki tarpeettomat laitteistot ja aloitettava päivitys.

Ulkoisen laitteen irrottaminen
Ratkaisu 6: Suorita puhdas käynnistys
Kun suoritat puhtaan käynnistyksen, käynnistät järjestelmän mahdollisimman pienellä palvelumäärällä. Kun asennat tiettyjä kolmannen osapuolen ohjelmistoja, jotkut niistä käynnistyvät yleensä, kun järjestelmä käynnistyy, vaikka niitä ei tarvita. Nämä ohjelmistot voivat mahdollisesti häiritä Windowsin asennusta.
Seuraa, ole hyvä Tämä artikkeli julkaistu sivustollamme oppiakseen kuinka puhdasta käynnistystä suoritetaan.
3 minuuttia luettu