Fyysisen sijaintisi asettaminen on ensiarvoisen tärkeää, jotta sovelluksesi ovat hyödyllisempiä ja räätälöityjä sinulle. Sitten voit vastaanottaa uutisia siitä, mitä ympärilläsi tapahtuu, pystyä löytämään paikkoja esim. lähelläsi olevat ravintolat muiden palvelujen joukossa. On olemassa useita muita sovelluksia, jotka voivat käyttää sijaintitietojasi parantamaan Windows 10 -kokemustasi. Näitä ovat Cortana, Weather, Maps, News ja muut. Ilman näiden sovellusten oikeaa fyysistä sijaintia ne osoittautuvat hyödyttömiksi ja vievät tilaa.
Windows-tietokoneen fyysiseen sijaintiin liittyy virhe. Käyttäjät saavat jatkuvasti ilmoituksen, joka pyörii näytön oikeasta reunasta ja pyytää heitä asettamaan tietokoneen oletussijainnin, mutta napsauttamalla mitään ei tapahdu. Lisäksi viestissä sanotaan: 'Käytämme sitä, kun emme löydä tarkkaa sijaintiasi (kuten juuri nyt)!' Lisädiagnoosi osoittaa, että sovellus käyttää väärää sijaintia mainitulle tietokoneelle. Sijainti voi olla muutaman mailin - satojen mailien päässä, joten uutis-, sää- ja karttasovellusten palauttamilla tiedoilla ei ole merkitystä. Tässä artikkelissa käsitellään syitä tällaiseen virheeseen ja miten se voidaan poistaa.
Miksi tietokoneesi pyytää sinua asettamaan tietokoneen oletussijainnin
Useimpien interaktiivisten sovellusten on löydettävä sijaintisi, jotta niistä voi olla hyötyä sinulle. Puhelimet ja jotkut kannettavat tietokoneet voivat toimia tällä helposti GPS: n ansiosta, joka voi määrittää sijainnin muutamaan metriin. On toinenkin tapa, jolla sijaintisi voidaan löytää, ja se tapahtuu IP (Internet Protocol) -pingin kautta. Tietoja voidaan seurata päätelaitteen (puhelimen tai reitittimen) sijainnin mukaan. Käyttämällä Wi-Fi-reititintäsi ja sen lähellä olevia Wi-Fi-yhteyksiä sijaintisi voidaan kolmiota muutaman metrin päähän.
Jos sinulla on kaapeli- tai DSL-palveluntarjoaja, ainakin Yhdysvalloissa, sijaintisi on tarkka. Jos käytät julkista Wi-Fi-yhteyttä, sijaintisi on tarkka. Jos käytät puhelimesi hotspotia, sijaintisi on myös tarkka. Jos saat Internet-palvelusi Internet-palveluntarjoajalta (Internet Service Provider), olet todennäköisesti sijoitettu väärään sijaintiin. Jos esimerkiksi käytät puhelinverkkoyhteyttä tai satelliitti-internetiä, se on hieman hankalaa, koska Internet-palveluntarjoajasi ei tarjoa sijaintipalvelua kunnolla. Viimeisin takaisin lähetetty sijainti on Internet-palveluntarjoajan viimeinen rakennus / päätelaite, ennen kuin se saavuttaa sinut. Tämä voi olla toisessa osavaltiossa tai jopa mailin päässä oikeasta sijainnistasi. Voi olla myös muita syitä, jotka voivat johtaa väärään sijaintitietoon.
Oli mahdollista asettaa oletussijainti sovelluksille, kuten kartoille ja säälle. Äskettäin Microsoft päivitti niin, että voit asettaa järjestelmän oletussijainnin. Jos oikeaa osoitetta ei voida määrittää, mikä tahansa sovellus käyttää tätä sijaintia nykyisenä osoitteena. Tämä sisältää sovelluksia, kuten uutiset, sää, Cortana, Maps, jotkut Windows-palvelut ja muut. Määritä oletussijaintisi noudattamalla seuraavia ohjeita.
Fyysisen oletussijainnin asettaminen Windows 10: ssä
- Avaa Asetukset-sovellus painamalla Windows-näppäin + I . Valitse Yksityisyys käytettävissä olevista vaihtoehdoista.

- Napsauta Tietosuoja-asetukset-ikkunan vasemmassa paneelissa Sijainti välilehti.
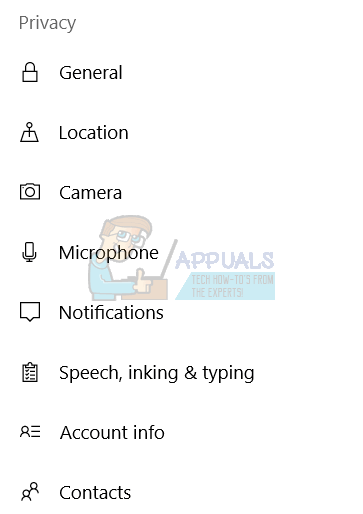
- Selaa nyt oikeanpuoleisesta ruudusta alaspäin Oletussijainti . ’Napsauta Aseta oletus -painiketta sen alapuolella, jossa lukee Windows, sovellukset ja palvelut voivat käyttää tätä, kun emme löydä tarkempaa sijaintia tältä tietokoneelta ”. Tämä avaa Windows Maps -sovelluksen ja antaa sinun asettaa sijainnin oletukseksi.
- Kun Karttasovellus on latautunut, vasemmalle ilmestyy kehote, jossa sinua pyydetään asettamaan oletussijainti, napsauta Aseta oletussijainti ’-Painiketta.
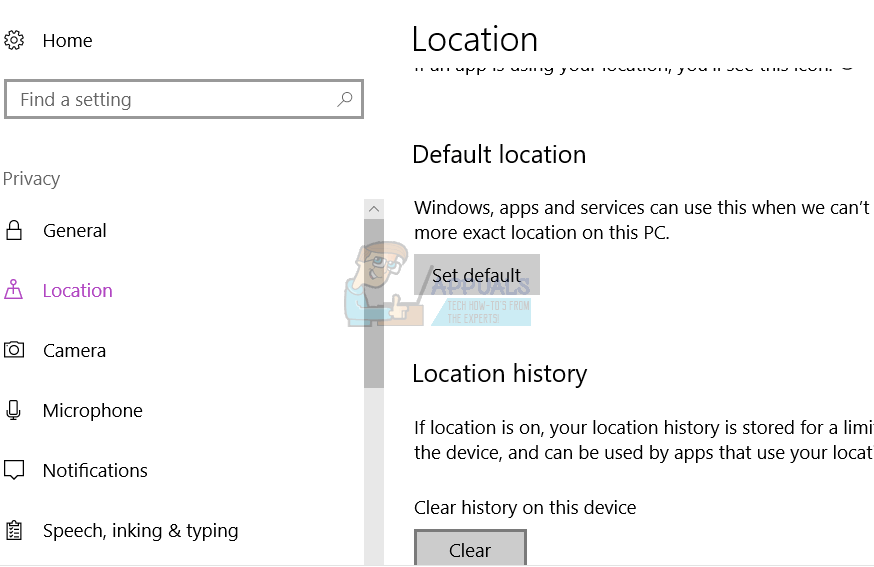
- Näkyviin tulee tekstiruutu, jossa on avattava valikko. Se näyttää tallennetut ja viimeisimmät paikat. Voit syöttää sijainnin manuaalisesti tai voit valita minkä tahansa näkyvistä avattavasta valikosta. Voit myös napsauttaa sijaintia näytetyllä kartalla ja asettaa sen oletuskohteeksi.
- Valitsemalla sijainnin olet asettanut järjestelmän oletussijainnin. Ylimääräisiä vahvistuksia ei tarvita
Huomaa, että tätä sijaintia käytetään sovellusten ja Windows-palveluiden oletussijaintina tapauksissa, joissa tarkkaa sijaintia ei voida määrittää. Tapauksissa, joissa Windows uskoo löytävän tarkan sijaintisi, oletus jätetään huomiotta. Jos haluat muuttaa oletussijaintia tulevaisuudessa, avaa Windows Map -sovellus ja napsauta ellipsiä (kolme vaakapistettä oikeassa yläkulmassa) siirtyäksesi kartan asetuksiin. Napsauta Karttasovelluksen asetuksissa Muuta oletussijaintia -painiketta Oletussijainti-osiossa ja muuta oletussijaintia.
3 minuuttia luettu

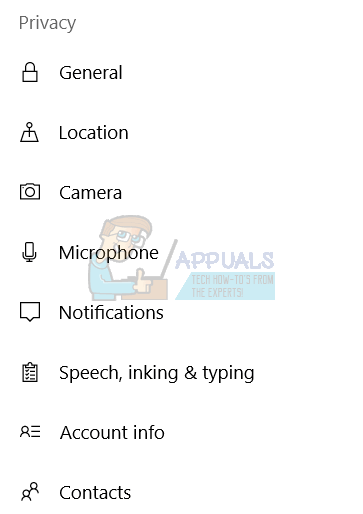
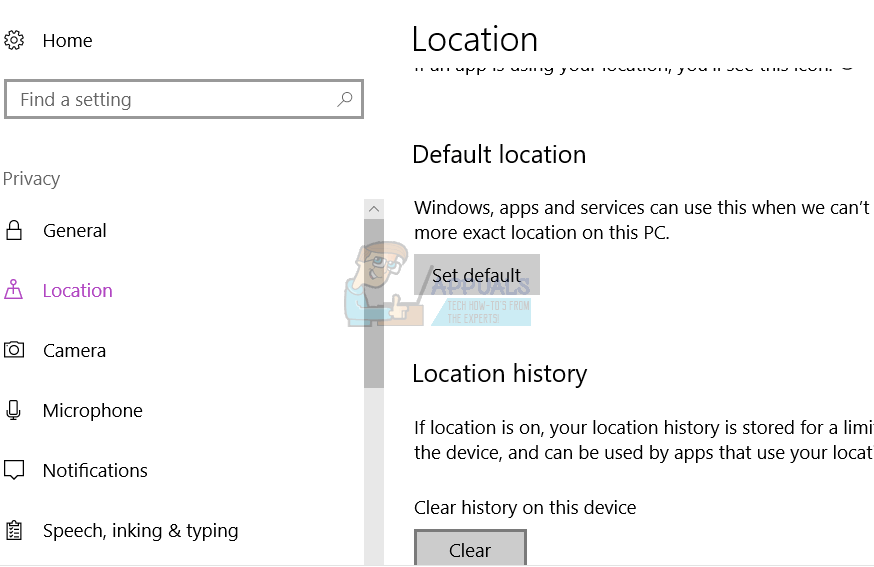




















![[FIX] Järjestelmä ei löytänyt syötettyä ympäristövaihtoehtoa](https://jf-balio.pt/img/how-tos/87/system-could-not-find-environment-option-that-was-entered.png)


