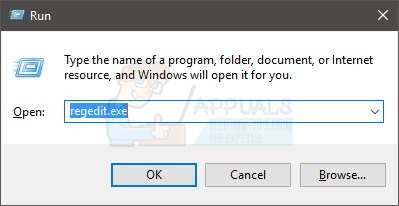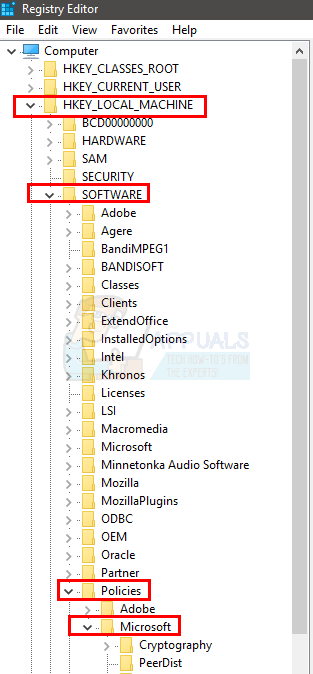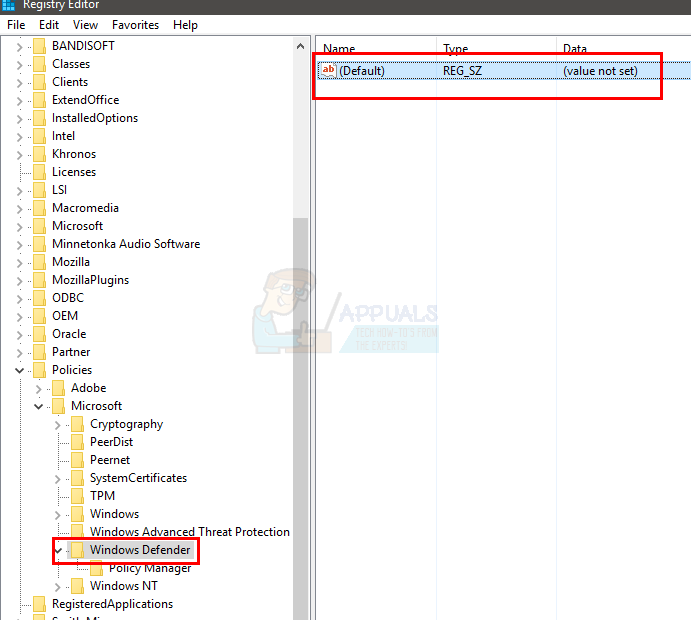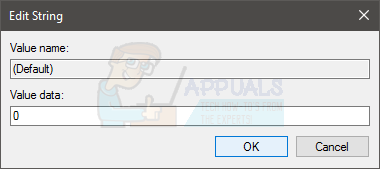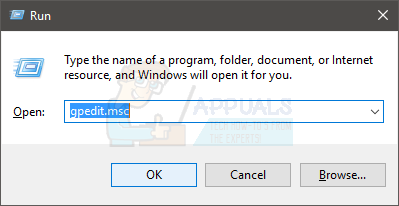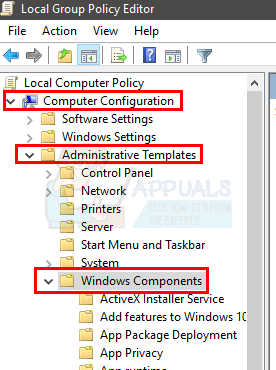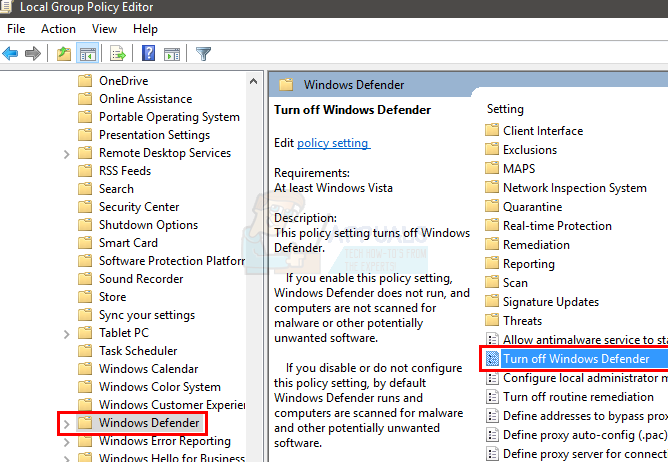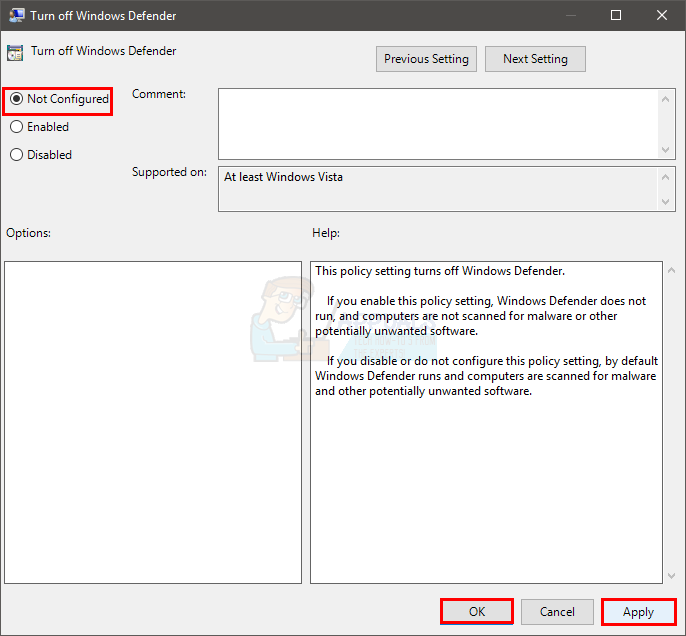Joskus, kun yrität käynnistää Windows Defenderin, se pysyy pois päältä ja näyttää seuraavan viestin:
Ryhmäkäytäntö on estänyt tämän ohjelman. Lisätietoja saat järjestelmänvalvojalta. (Virhekoodi: 0x800704ec)
Tämän virhesanoman avulla et voi käynnistää Windows Defender -ohjelmaa.
Tämä ei todellakaan ole ongelma, koska ohjelmisto ja käyttöjärjestelmä on suunniteltu tarkoituksella tällä tavalla. Syynä tähän on se, että virustentorjuntaohjelmisto on tällä hetkellä asennettuna ja aktiivisena tietokoneessa, ja ristiriitaisten ohjelmistotoimintojen välttämiseksi virustentorjuntaohjelmisto poistaa Windows Defenderin automaattisesti käytöstä. Seuraavat menetelmät tarjoavat ohjeita ongelman ratkaisemiseksi.

Tapa 1: Peruspoiston ratkaisu
Tämä ongelma voidaan ratkaista yksinkertaisesti poistamalla kaikki virustentorjuntaohjelmat tai ohjelmistot tietokoneesta, jolloin Windows Defender on aktiivinen järjestelmän ainoana suojausohjelmistona. Voit tehdä tämän noudattamalla seuraavia vaiheita.
- Pidä Windows-avain ja paina R
- Tyyppi appwiz. cpl ja paina Tulla sisään
- Etsi virustorjuntaohjelma, jonka aiot poistaa, ja napsauta sitä
- Valitse Poista asennus .
- Vahvista mahdolliset lisäkehotteet valitsemalla kyllä, kun järjestelmä kysyy, haluatko varmasti poistaa ohjelmiston asennuksen.
- Uudelleenkäynnistää tietokoneesi valitsemalla joko kyllä, kun järjestelmä kehottaa käynnistämään ohjelman uudelleen asennuksen lopettamiseksi; tai painamalla Windows Avain ja napsauta sitten uudelleenkäynnistää sinun virtavaihtoehdot .
Jos yllä olevat vaiheet eivät auttaneet virustentorjuntaohjelmien tai vakoiluohjelmien tai muiden tietoturvaohjelmien poistamisessa, noudata tätä opasta Poista anti-virus
Nyt Windows Defenderin pitäisi olla käytössä ja käynnissä. Jos näin ei ole, varmista, että se on päällä. Varmista, että se on päällä, seuraavasti
- Lehdistö Windows-avain yhden kerran
- Valitse Ohjauspaneeli
- Tyyppi Windows Defender oikeassa yläkulmassa sijaitsevassa hakupalkissa
- Valitse Windows Defender
- Varmista nyt, että se on päällä.
Jos yllä olevat vaiheet eivät ratkaise ongelmaa, korjaa ongelma käyttämällä alla olevaa menetelmää 2.
Tapa 2: Edistynyt rekisterinmuokkausratkaisu
Hyvin harvoissa tapauksissa menetelmä 1 ei välttämättä ratkaise ongelmaa, ja tämä menetelmä tarjoaa välittömän korjauksen muokkaamalla rekisteriavainta tilanteen korjaamiseksi. Joillekin käyttäjille tämä vaihe saattaa olla monimutkaisempi, mutta alla olevat vaiheet on jaoteltu prosessin tekemiseksi mahdollisimman helpoksi.
- Pidä Windows-avain ja paina R
- Tyyppi regedit. exe ja paina Tulla sisään. Lehdistö Joo jos se pyytää lupaa
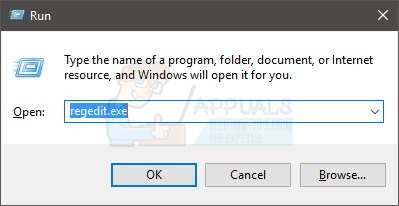
- Tuplaklikkaus HKEY_LOCAL_MACHINE (vasemmasta ruudusta)
- Tuplaklikkaus Ohjelmisto (vasemmasta ruudusta)
- Tuplaklikkaus Politiikat (vasemmasta ruudusta)
- Tuplaklikkaus Microsoft (vasemmasta ruudusta)
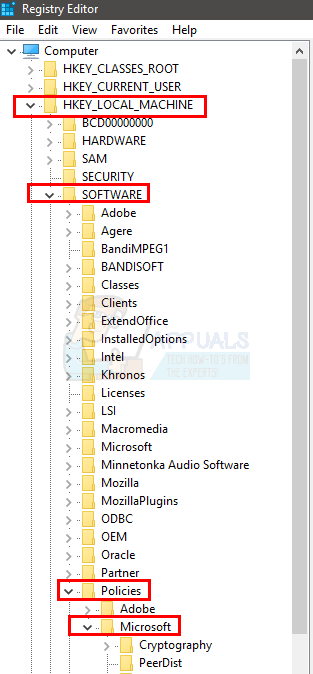
- Valitse Windows Defender (vasemmasta ruudusta)
- Kaksoisnapsauta nimettyä kohdetta Oletus oikealta ruudulta
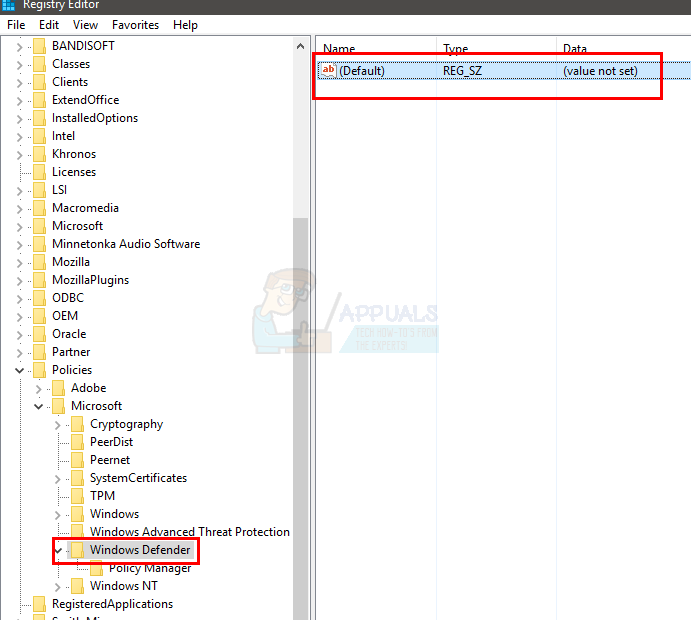
- Syötä arvo 0 ilmestyneessä uudessa laatikossa
- Lehdistö Ok
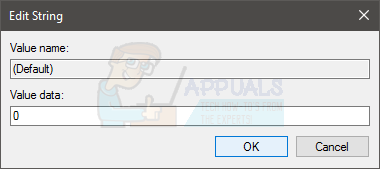
- Paina nyt Windows-avain yhden kerran
- Valitse Ohjauspaneeli
- Tyyppi Windows Defender oikeassa yläkulmassa sijaitsevassa hakupalkissa
- Valitse Windows Defender
- Varmista nyt, että se on päällä.
Jos yllä olevat vaiheet eivät ratkaise ongelmaa, kokeile tätä
- Noudata yllä annettuja vaiheita 1-6
- Tuplaklikkaus Windows Defender
- Valitse DisableAntiSpyware
- Kaksoisnapsauta nimettyä kohdetta Oletus oikealta ruudulta
- Syötä arvo 0 uudessa laatikossa ja paina Ok
- Noudata nyt vaiheita 11-15 käynnistääksesi Windows Defenderin ja tarkista, toimiiko se
Tapa 3: Paikallinen ryhmäkäytäntö
Joskus Windows Defenderissä ja itse järjestelmässä ei välttämättä ole ongelmaa, mutta Windows Defender on ehkä kytketty pois päältä paikallisesta ryhmäkäytännöstä. Voit helposti tarkistaa ja muuttaa asetuksia (jos se ei ole käytössä) Paikallinen ryhmäkäytäntö -ikkunassa.
- Pidä Windows-avain ja paina R
- Tyyppi gpedit. msc ja paina Tulla sisään
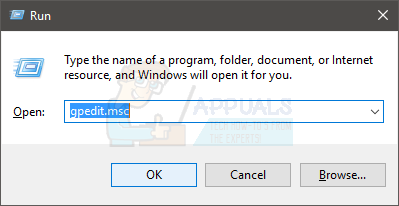
- Tuplaklikkaus Hallintamallit löytyi Tietokoneen kokoonpano (vasemmasta ruudusta)
- Tuplaklikkaus Windowsin komponentit (vasemmasta ruudusta)
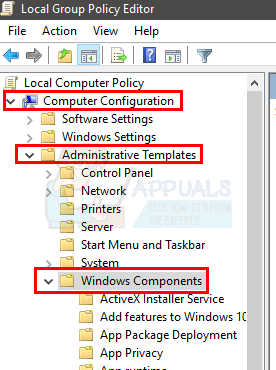
- Klikkaus Windows Defender (vasemmasta ruudusta)
- Tuplaklikkaus Sammuta Windows Defender (oikeasta ruudusta)
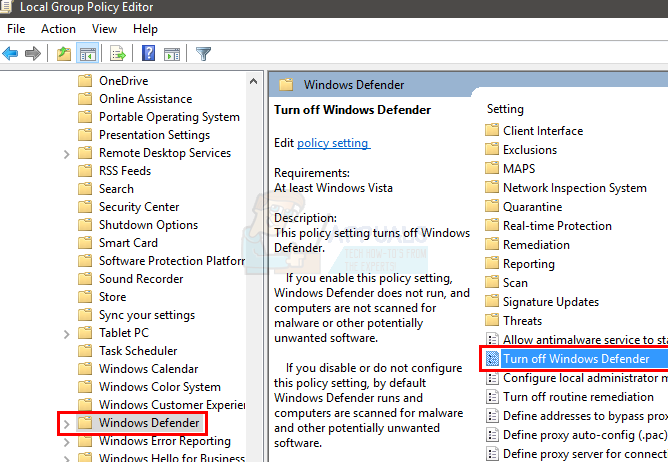
- Varmista, ettei se ole käytössä . Klikkaa Ei määritetty ja paina Käytä valitse sitten Ok
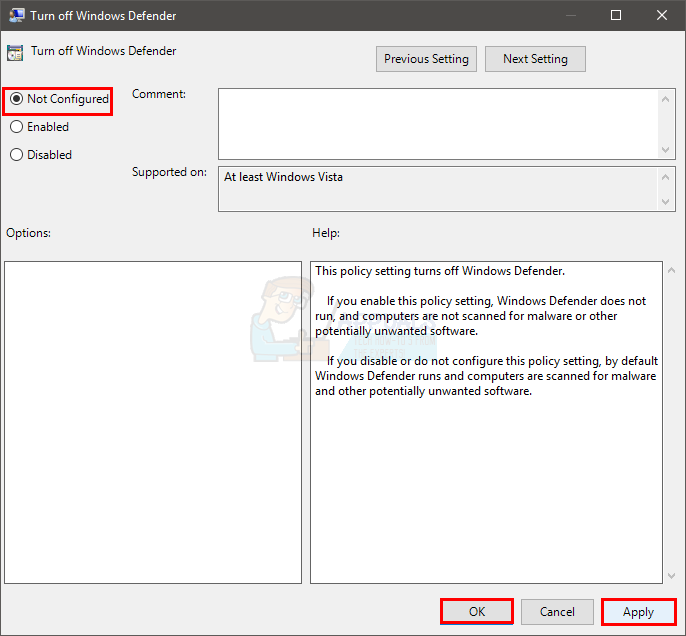
Kytke nyt Windows Defender päälle ja tarkista, aiheuttaako se saman virheen vai ei.
Tapa 4: Ota Windows Defender käyttöön
Jos tietokoneellasi ei ole muita virustorjuntaohjelmia eikä et voi käynnistää Windows Defender -ohjelmaa, se saattaa olla pois käytöstä. Ota Windows Defender käyttöön noudattamalla seuraavia ohjeita.
- Pidä Windows-avain ja paina R
- Tyyppi palvelut. msc ja paina Tulla sisään
- Paikantaa Windows Defender ja kaksoisnapsauta sitä
- Varmista, että Käynnistystyyppi On Automaattinen (avaamalla avattavan valikon Käynnistys-osiossa) ja Windows Defender palvelu on päällä (napsauttamalla Käynnistä-painiketta).